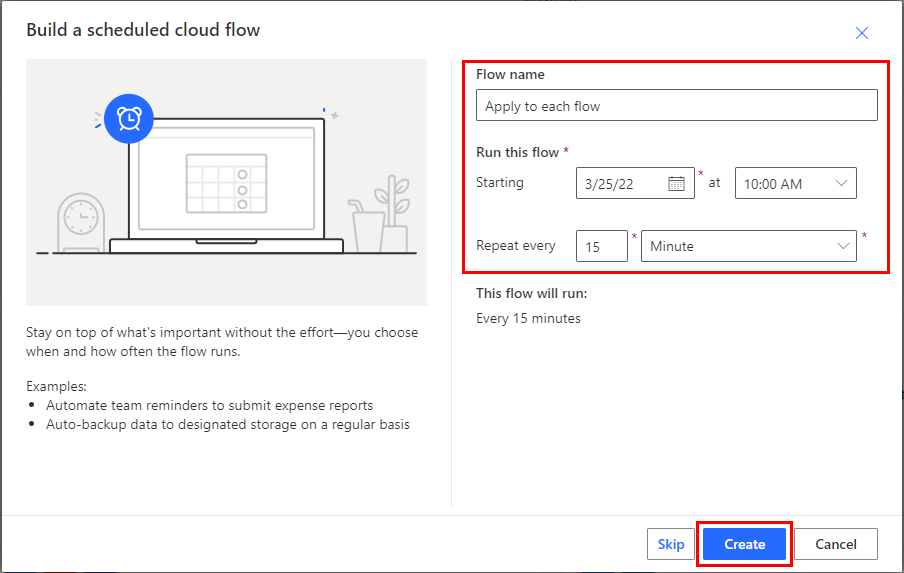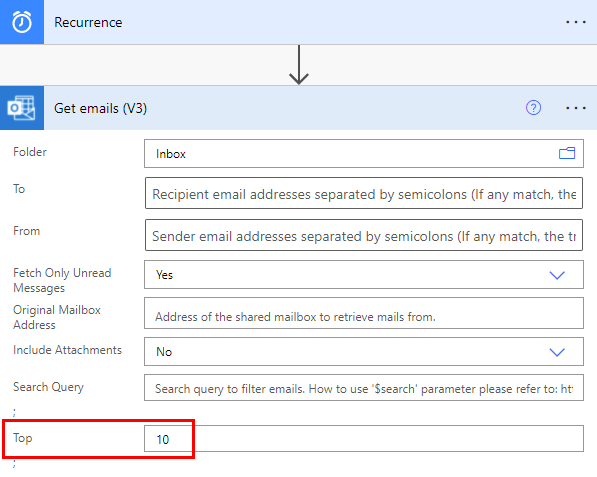Hinweis
Für den Zugriff auf diese Seite ist eine Autorisierung erforderlich. Sie können versuchen, sich anzumelden oder das Verzeichnis zu wechseln.
Für den Zugriff auf diese Seite ist eine Autorisierung erforderlich. Sie können versuchen, das Verzeichnis zu wechseln.
Viele Trigger können direkt einen Cloud-Flow starten, wenn ein Ereignis eintritt, z. B. bei Eintreffen einer neuen E-Mail in Ihrem Posteingang. Diese Trigger sind von großem Nutzen. Manchmal möchten Sie jedoch einen Cloud-Flow ausführen, der eine Datenquelle nach einem vordefinierten Zeitplan abfragt und je nach den Eigenschaften der Elemente in der Datenquelle bestimmte Aktionen ausführt. Zu diesem Zweck kann der Flow nach einem Zeitplan (z.B. einmal pro Tag) gestartet werden und mit einer Schleifenaktion, z.B. Auf alle anwenden, eine Liste von Elementen verarbeiten. Beispielsweise können Sie mit Auf alle anwenden Datensätze aus einer Datenbank oder eine Liste von Elementen aus Microsoft SharePoint aktualisieren.
Sehen Sie sich dieses Video an, um eine Demo der Aktion Auf alle anwenden zu erhalten.
In diesem Tutorial erstellen wir einen Cloud-Flow, der alle 15 Minuten ausgeführt wird und die folgenden Aufgaben ausführt:
Abrufen der letzten 10 ungelesenen Nachrichten in Ihrem Microsoft 365 Outlook-Posteingang.
Überprüfen jeder der 10 Nachrichten, um zu ermitteln, ob der Betreff den Text jetzt treffen enthält.
Überprüfen, ob die E-Mail von Ihrem Vorgesetzten oder mit hoher Priorität gesendet wurde.
Senden einer Pushbenachrichtigung und Markieren jeder E-Mail als gelesen, deren Betreff den Text jetzt treffen enthält und von Ihrem Vorgesetzten gesendet oder mit hoher Priorität gesendet wurde.
In diesem Diagramm werden die Details des Flows dargestellt, den wir erstellen.
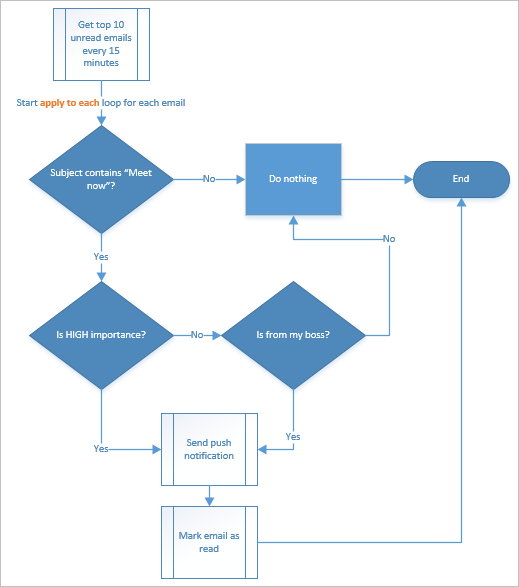
Anforderungen
Für die erfolgreiche Ausführung der Schritte in diesem Tutorial muss Folgendes vorhanden sein:
- Ein Konto, das für die Verwendung von Power Automate registriert ist.
- Ein Microsoft 365 Outlook-Konto.
- Die mobile Power Automate-App für Android, iOS oder Windows Phone.
- Verbindungen mit Microsoft 365, Outlook und dem Pushbenachrichtigungsdienst.
Ausführliche Informationen zur Verwendung von SharePoint mit Power Automate finden Sie in der SharePoint-Dokumentation.
Anmerkung
- Power Automate verwendet entweder den klassischen Cloud-Flow-Designer oder den neuen modernen Designer mit Copilot-Funktionen. Um herauszufinden, welchen Designer Sie verwenden, wechseln Sie zum Abschnitt Notiz unter Erkunden des Cloud-Flow-Designers.
- Wenn Sie zwischen dem klassischen und dem neuen Designer wechseln, werden Sie aufgefordert, Ihren Flow zu speichern. Sie können erst speichern und wechseln, wenn alle Fehler behoben sind.
Einen Cloud-Flow erstellen
[Dieses Thema ist Teil der Dokumentation zur Vorabversion und kann geändert werden.]
Bitten Sie Copilot, einen Flow zu erstellen, indem Sie diese Eingabeaufforderung eingeben:
Ich möchte alle 15 Minuten die Top 10 der ungelesenen E-Mails erhalten und meinen Manager abrufen. Wenn die E-Mail von meinem Manager stammt ODER die E-Mail „Wichtig“ ist und der Betreff „Jetzt treffen“ enthält, senden Sie mir eine Pushbenachrichtigung auf mein Telefon.
Copilot schlägt basierend auf Ihrer Eingabeaufforderung einen Flow vor:
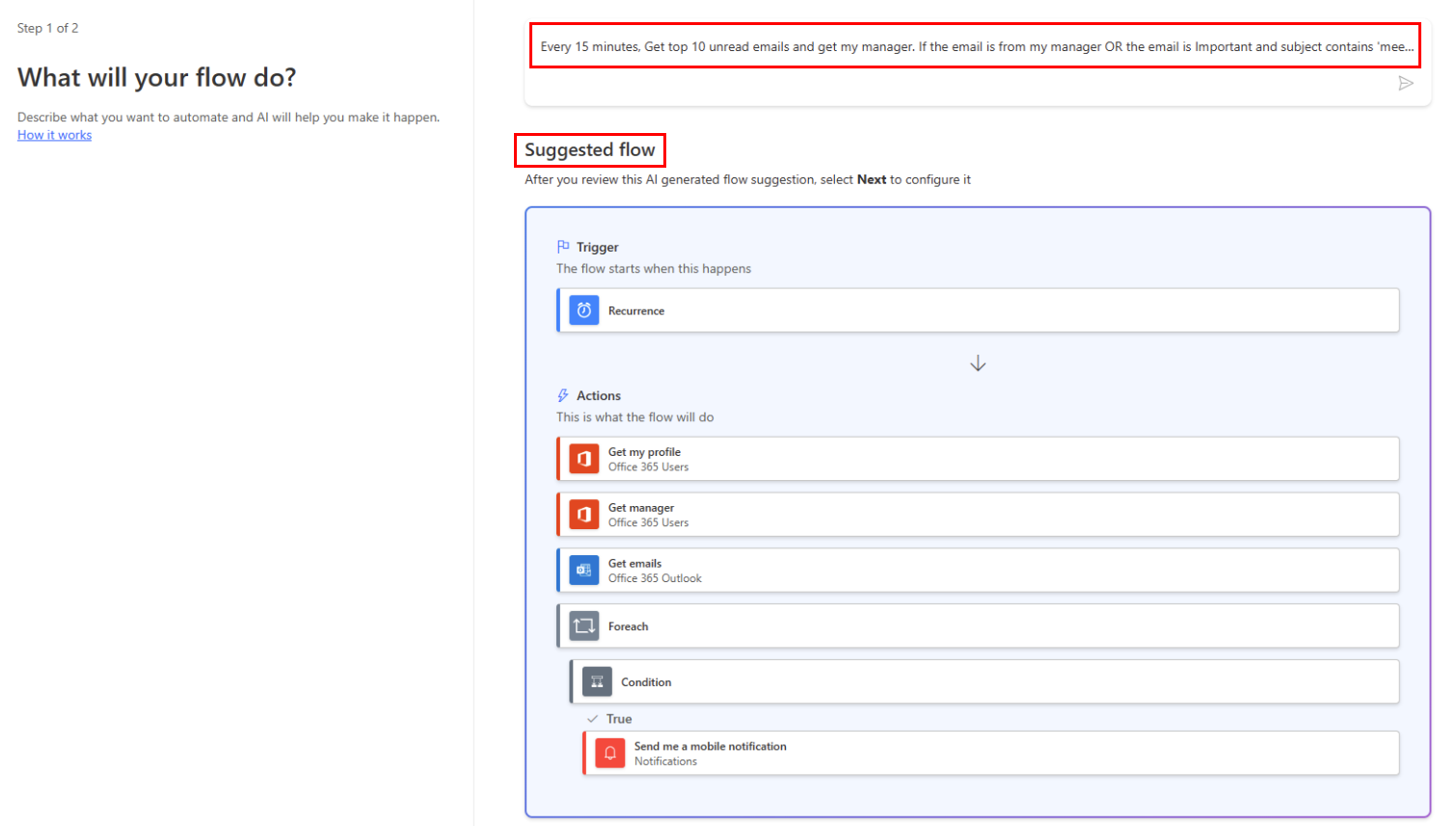
Wählen Sie Weiter aus und überprüfen Sie die Verbindungen.
Wählen Sie Weiter aus und Ihr Flow wird im Designer angezeigt.
Der Flow ist mit allen erforderlichen Feldern im Designer vorkonfiguriert.
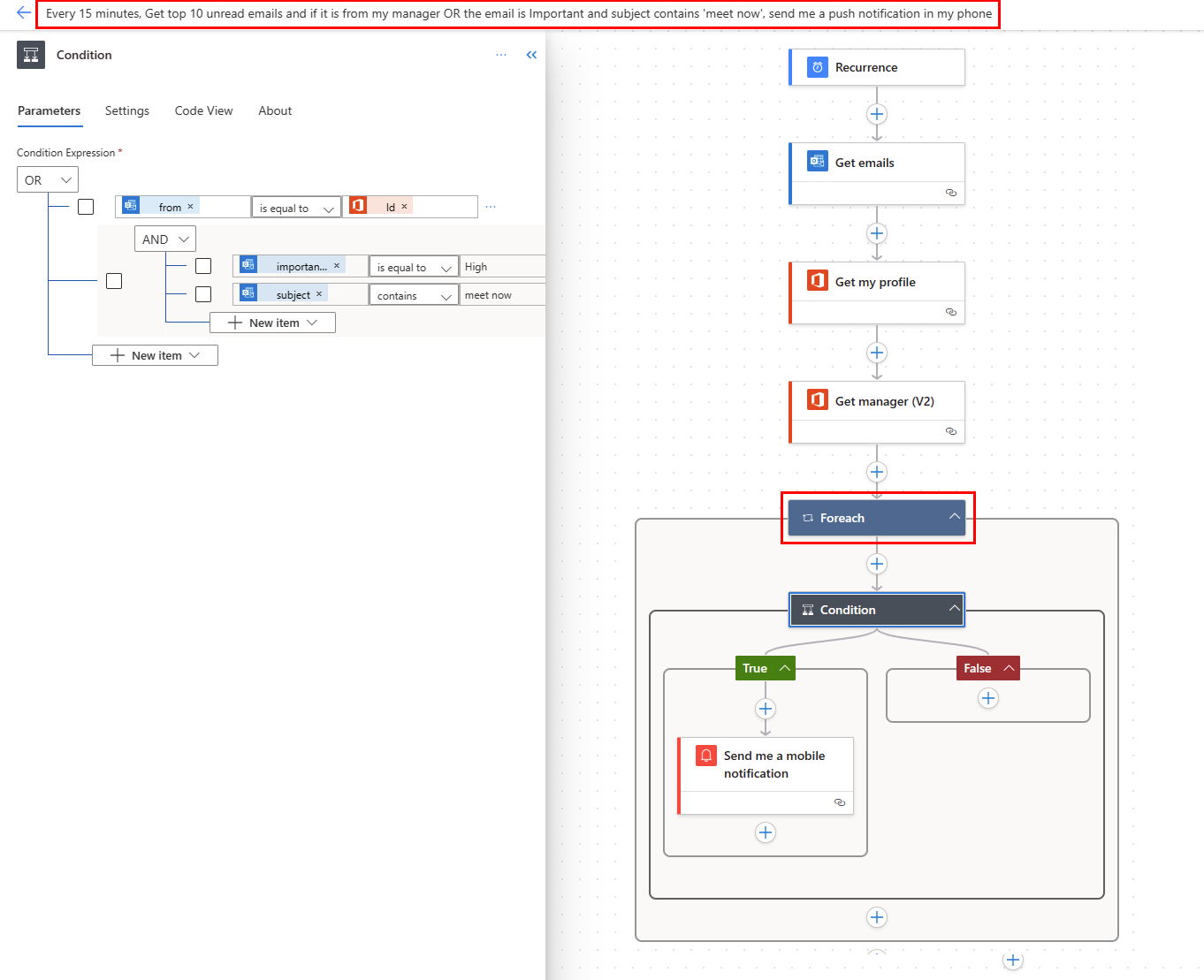
Speichern Sie den Flow und er kann nun verwendet werden.
Aktionen und Bedingungen hinzufügen
Wählen Sie die Aktion + Neuer Schritt>Eingebaut>Auf jeden anwenden.
Markieren Sie das Feld und wählen Sie dann Wert aus der Liste Dynamischer Inhalt, um es in das Feld Wählen Sie eine Ausgabe aus vorherigen Schritten auf der Karte Auf jeden anwenden zu setzen. Dadurch wird der Text, der in der Aktion Auf alle anwenden zu verwendenden E-Mails eingeschlossen verwendet.
Wählen Sie + Neuer Schritt>Steuerelement>Bedingung.
Konfigurieren Sie die Karte Bedingung, um im Betreff jeder E-Mail nach dem Ausdruck „jetzt treffen“ zu suchen.
- Wählen Sie das erste Feld und dann Betreff in der Liste Dynamischer Inhalt aus.
- Wählen Sie in der Dropdownkiste der Operatoren im zweiten Feld enthält aus.
- Geben Sie im dritten Feld jetzt treffen ein.
Wählen Sie in der Verzweigung Wenn jaAktion hinzufügen>Bedingung. Dadurch öffnet sich die Karte Bedingung 2.
Konfigurieren Sie die Karte Bedingung 2, um jede E-Mail mit „Jetzt treffen“ im Betreff mit hoher Priorität zu durchsuchen.
- Wählen Sie das erste Feld und dann Priorität in der Liste Dynamischer Inhalt aus.
- (Falls noch nicht ausgewählt) Wählen Sie in der Dropdownliste der Operatoren im zweiten Feld gleich aus.
- Geben Sie im dritten Feld hoch ein.
Wählen Sie in der Verzweigung Wenn JaAktion hinzufügen aus. Dies öffnet die Karte Aktion auswählen. Dort definieren Sie, was geschehen soll, wenn die Suchbedingung (die E-Mail, deren Betreff den Text jetzt treffen enthält, wurde mit hoher Priorität gesendet) zutrifft:
Suchen Sie nach Benachrichtigung, und wählen Sie dann die Aktion Mobile Benachrichtigung senden aus.
Geben Sie auf der Karte Mobile Benachrichtigung senden im Feld Text die Informationen für die Pushbenachrichtigung ein, die gesendet wird, wenn der Betreff einer E-Mail den Text „jetzt treffen“ enthält und die Prioritäthoch ist.
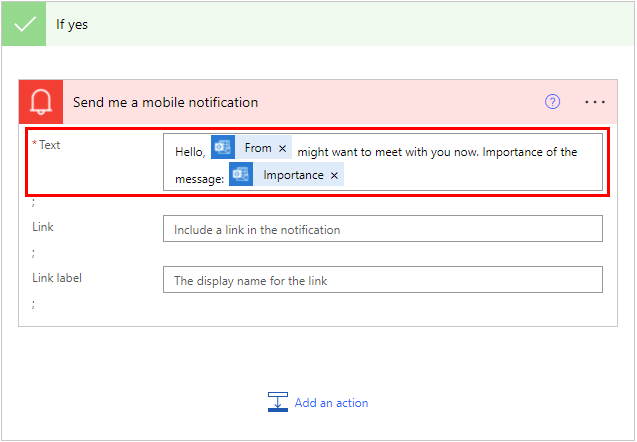
Wählen Sie die Verzweigung Wenn Nein, um die Empfänger auszuwählen.
- Wählen Sie Aktion hinzufügen, aus, und geben Sie dann Vorgesetzten abrufen in das Suchfeld ein.
- Wählen Sie in der Liste AktionenVorgesetzten abrufen (V2) aus.
- Wählen Sie in der Karte Vorgesetzten abrufen (V2) das Feld Benutzer (UPN) aus.
- Wählen Sie in der Liste Dynamischer InhaltAn aus.
Wählen Sie in der Verzweigung Wenn Nein die Option Aktion hinzufügen aus.
Wählen Sie aus der Liste Aktionen die Option Bedingung aus. Dadurch öffnet sich die Karte Bedingung 3.
Konfigurieren Sie die Karte, um zu überprüfen, ob die E-Mail-Adresse des Absenders (das Token Von) mit der E-Mail-Adresse Ihres Vorgesetzten (das Token E-Mail) identisch ist.
- Wählen Sie das erste Feld und dann Von in der Liste Dynamischer Inhalt aus.
- Wählen Sie in der Dropdownkiste der Operatoren im zweiten Feld enthält aus.
- Geben Sie im dritten Feld Mail ein.
Wählen Sie im Abschnitt Wenn ja der Karte Bedingung 3 die Option Aktion hinzufügen aus.
Dann definieren Sie, was geschehen soll, wenn die Suchbedingung (die E-Mail wurde von Ihrem Vorgesetzten gesendet) zutrifft.
Suchen Sie nach Benachrichtigung, und wählen Sie dann die Aktion Mobile Benachrichtigung senden aus.
Geben Sie auf der Karte Mobile Benachrichtigung senden 2 die Informationen für die Pushbenachrichtigung ein, die gesendet wird, wenn die E-Mail von Ihrem Vorgesetzten stammt.
Wählen Sie Aktion hinzufügen aus.
Fügen Sie die Aktion Als gelesen oder ungelesen (V3) markieren hinzu.
Fügen Sie das Token Nachrichten-ID der Karte Als gelesen oder ungelesen markieren (V3) hinzu. Die Nachrichten-ID ist die ID der Nachricht, die als gelesen markiert wird.
Wählen Sie Benutzerdefinierten Wert eingeben aus der Liste Markieren als auf der Karte Als gelesen oder ungelesen markieren (V3) aus.
Wählen Sie in der Liste Dynamischer InhaltGelesen aus.
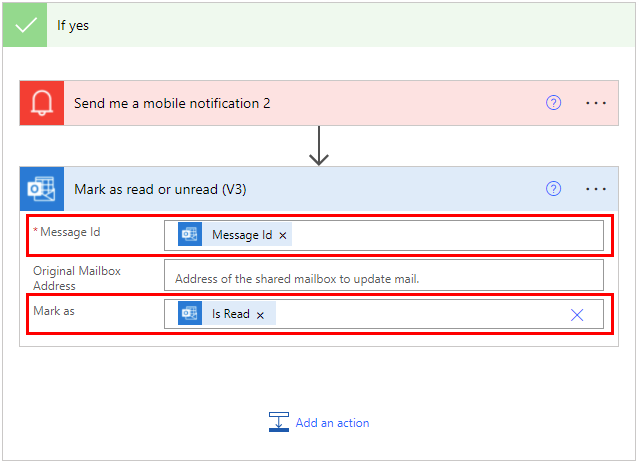
Wählen Sie in der Symbolleiste oben auf der Seite Speichern aus, um den Flow zu speichern.
Den Flow ausführen
Senden Sie sich selbst eine E-Mail mit hoher Priorität die jetzt treffen im Betreff enthält. Alternativ können Sie sich von jemandem in Ihrer Organisation eine solche E-Mail zusenden lassen.
Vergewissern Sie sich, dass die E-Mail als ungelesen in Ihrem Posteingang ist.
Melden Sie sich bei Power Automate an.
Wählen Sie Meine Flows aus. Eine Liste Ihrer Flows wird angezeigt.
Setzen Sie ein Häkchen in den Kreis für den Flow, den Sie gerade erstellt haben, um ihn auszuwählen.
Wählen Sie das Ausführen-Symbol rechts neben dem Flow-Namen aus.
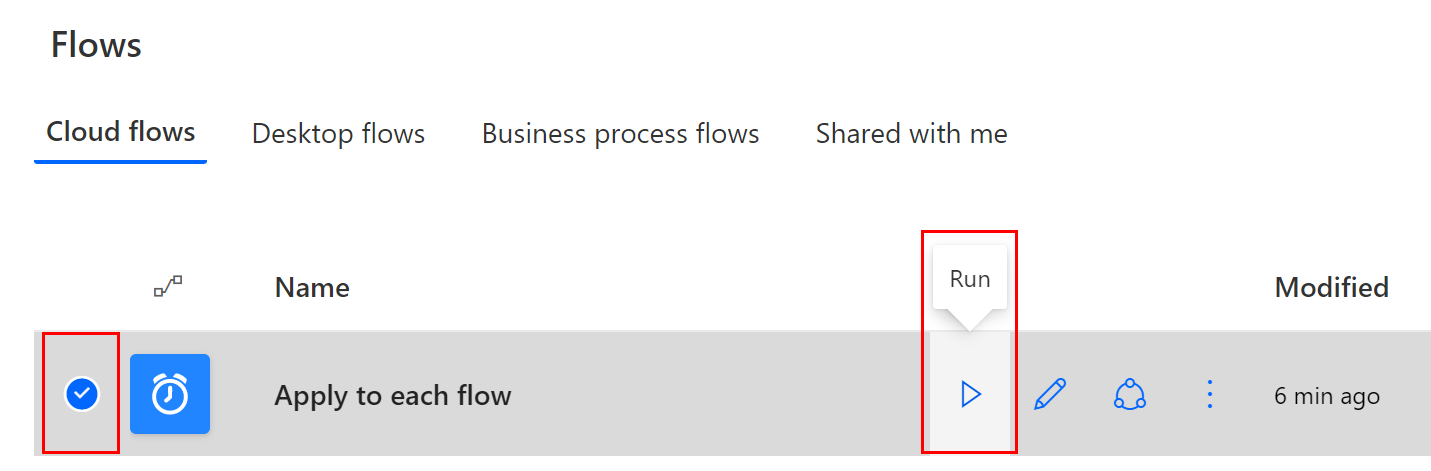
Wählen Sie im Bereich recht Flow ausführen aus.
Wählen Sie Fertig, wenn der Flow erfolgreich ausgeführt wurde.
Wählen Sie die Flowausführung aus, an der Sie interessiert sind, um die Ergebnisse anzuzeigen.
Anzeigen der Ergebnisse der Ausführung
Nachdem Sie den Flow erfolgreich ausgeführt haben, erhalten Sie eine Pushbenachrichtigung auf Ihrem mobilen Gerät.
Notiz
Wenn Sie die Pushbenachrichtigung nicht erhalten, vergewissern Sie sich, dass auf Ihrem mobilen Gerät eine funktionsfähige Datenverbindung vorhanden ist.
Verwandte Informationen
Training: Dataverse-Trigger und -Aktionen in Power Automate verwenden (Modul)