Hinweis
Für den Zugriff auf diese Seite ist eine Autorisierung erforderlich. Sie können versuchen, sich anzumelden oder das Verzeichnis zu wechseln.
Für den Zugriff auf diese Seite ist eine Autorisierung erforderlich. Sie können versuchen, das Verzeichnis zu wechseln.
Wenn Sie die Automatisierung Ihrer Geschäftsprozesse skalieren, benötigen Sie möglicherweise Zugriff auf aggregierte Daten, um Ihre Desktop-Flows effektiv zu überwachen. Der Abschnitt Desktop-Flowaktivität des Power Automate-Portals (Überwachen>Desktop-Flowaktivität) stellt Dashboards, Tabellen und Diagramme bereit, um Desktop-Flows zu überwachen, die Effektivität zu messen und Probleme schnell zu identifizieren.
Sie können die angezeigten Daten nach Datum, Desktop-Flow, Cloud-Flow, Maschine, Ausführungsmodus, Ausführungsstatus und Fehler filtern. Durch Filtern können Sie sich auf einen bestimmten Datenbereich konzentrieren und effizienter damit umgehen.
Anmerkung
- Einige Filter sind aufgrund der Art der präsentierten Daten möglicherweise für einige Pivots nicht verfügbar.
- Wenn Sie zwischen Drehpunkten wechseln, behält die Registerkarte die aktive Filterauswahl bei. Wählen Sie Filter löschen, um die angewendeten Filter zurückzusetzen.
Verfügbare Daten für Administratoren und Ersteller
Der Abschnitt Desktop-Flowaktivität ist hilfreich für Centers of Excellence(CoE)-Benutzer, die alle Aktivitäten in einer Umgebung überwachen möchten, und für Ersteller, die eine aggregierte Ansicht ihrer Automatisierung erhalten möchten. Weitere Informationen über das CoE erhalten Sie im Starter Kit für das Microsoft Power Platform Center of Excellence.
Wenn Sie der Administrator der aktuellen Umgebung sind, können Sie alle Desktop-Flows, Computer und Computergruppen sehen, die in Dataverse für die Umwelt vorhanden sind. Wenn Sie ein Ersteller sind, können Sie alle Ihre Desktop-Flows und Computer sehen, einschließlich der Flows, die andere mit Ihnen teilen.
Anmerkung
Wenn ein Cloud-Flow als privater Flow erscheint, bedeutet dies, dass er nicht mit Ihnen geteilt wird. Cloud-Flows werden nicht in Dataverse gespeichert, und Umgebungsadministratoren müssen Zugriff auf die Flows erhalten, um Details über sie zu lesen.
Letzte Ausführungen: Desktop-Flowausführungen überwachen
Der Abschnitt Letzte Ausführungen enthält Diagramme und Tabellen, um aussagekräftige Einblicke in Ihre Desktop-Flowausführungen zu erhalten, z. B. die Anzahl der Ausführungen, den Prozentsatz der Fehler und die Ausführungsmodi.
Informationen zu jeder Tabelle finden Sie in der folgenden Liste:
Abgeschlossene Desktop-Flows: Diese Karte stellt die Anzahl der Desktop-Flowausführungen in einem ausgewählten Zeitraum bereit.
Desktop-Flow-Ausführungen und Fehlerrate: Dieses Diagramm zeigt die Anzahl der ausgeführten Desktop-Flows und den Fehlerprozentsatz nach Datum. Wenn für einen oder mehrere Tage keine Desktop-Flows ausgeführt werden, sind die entsprechenden Daten in der Tabelle nicht verfügbar.
Abschlussstatus des Desktop-Flows: Dieses Ringdiagramm zeigt den Anteil der Desktop-Flows an, die erfolgreich waren, fehlgeschlagen sind oder abgebrochen wurden.
Ausführungsstatus – Trends: Dieses gestapelte Flächendiagramm hilft Ihnen zu verstehen, wie Ihre Flows im Laufe der Zeit funktionieren. Auf diesem Diagramm können Sie schnell erkennen, ob während eines gegebenen Zeitraums ein bestimmtes Problem aufgetreten ist, z. B. zu viele Fehler und eine geringe Anzahl von Ausführungen.
Status der Top-Desktop-Flows-Ausführungen: Diese Karte stellt die Desktop-Flows dar, die während eines bestimmten Zeitraums am häufigsten ausgeführt wurden. Für jeden präsentierten Desktop-Flow gibt die Karte Details zum Ausführungsmodus (beaufsichtigt, unbeaufsichtigt oder lokal) und zum Ausführungsstatus (erfolgreich, übersprungen, fehlgeschlagen, abgebrochen) an. Wenn Sie bestimmte Desktop-Flows überprüfen möchten, wählen Sie sie im entsprechenden Filter aus.
Letzte Desktop-Flows werden ausgeführt: Diese Karte zeigt die zuletzt abgeschlossenen Desktop-Flows-Ausführungen an.
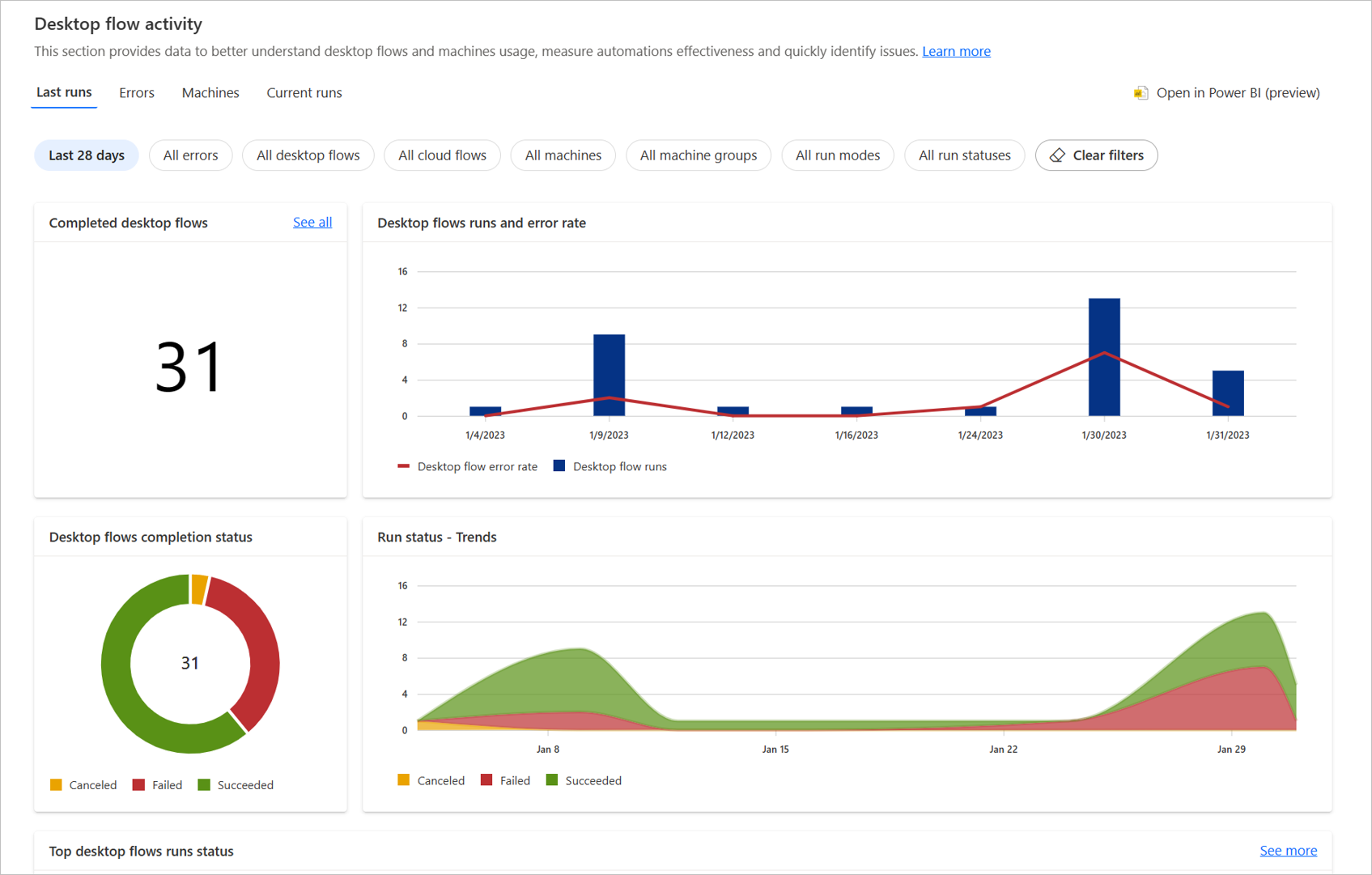
Fehler: Desktop-Flowfehler überwachen
Sie können den Abschnitt Fehler verwenden, um die häufigsten Fehler zu identifizieren, die während der Ausführung Ihrer Flows auftreten. Diese Pivot-Tabellen bieten Informationen zu Desktop-Flows, Cloud-Flows und Computern, auf denen Fehler aufgetreten sind, sodass Sie Details anzeigen können, um die Fehlerquelle zu identifizieren.
Standardmäßig zeigt dieser Abschnitt die Ausführungsfehler des Desktop-Flows für die letzten sieben Tage an. Optional können Sie einen anderen Zeitraum auswählen und nach bestimmten Fehlern filtern.
Informationen zu jeder Tabelle finden Sie in der folgenden Liste:
Häufigste Fehler: Diese Karte zeigt die Fehler an, die am häufigsten während Ihrer Desktop-Flowausführungen auftreten. Wenn Sie einen bestimmten Fehler auf der Karte nicht sehen können, wählen Sie den Filter Alle Fehler aus, und wählen Sie dann den Fehler aus, den Sie sehen möchten.
Oberste nicht erfolgreiche Desktop-Flows: Diese Karte zeigt die Desktop-Flows an, die in Ihrer Umgebung am häufigsten fehlgeschlagen sind. Sie können jeden Desktop-Flow auswählen, um seine Detailseite anzuzeigen.
Oberste Cloud-Flows mit fehlerhaften Desktop-Flows: Diese Karte enthält eine Liste der Cloud-Flows, die am stärksten von Fehlern in Desktop-Flows betroffen sind. Wenn ein Cloud-Flow beispielsweise zwei Desktop-Flows enthält und diese Desktop-Flows jeweils zweimal fehlgeschlagen sind, sehen Sie diese Cloud-Flows mit einer Anzahl von vier Fehlern.
Häufigste Computerfehler: Diese Karte zeigt Informationen zu den Computern an, auf denen Desktop Flowausführungen am häufigsten fehlgeschlagen sind. Sie können jeden Computernamen auswählen, um seine Detailseite anzuzeigen.
Fehlertrends: Dieses Diagramm zeigt tägliche Trends für Fehler in Desktop-Flowausführungen. Diese Trends können Ihnen dabei helfen, festzustellen, ob ein Fehler vor kurzem oder vor einigen Tagen aufgetreten ist. Zusätzlich zu Trends pro Fehler kann das Diagramm Trends pro Desktop-Flow und Computer anzeigen. Wählen Sie das Dropdown-Menü der Tabelle aus, um den von Ihnen bevorzugten Pivot-Typ anzuzeigen.
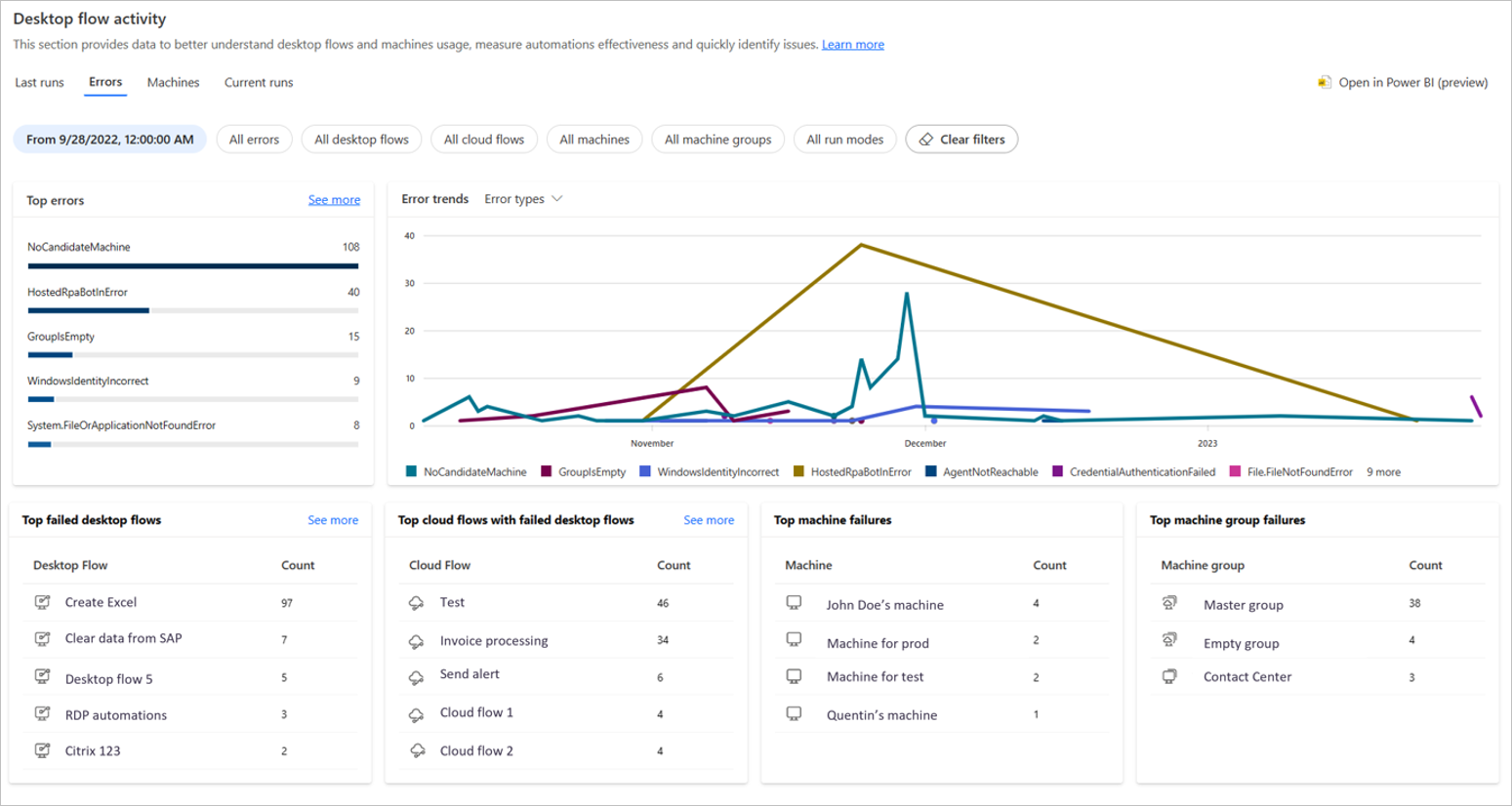
Computer: Ihre Computer und Computergruppen überwachen
Sie können den Abschnitt Computer verwenden, um Ihre Computer und Computergruppen zu überwachen. Diese Pivottabellen enthalten Informationen über die Anzahl der Computer, Gruppen, den Verbindungsstatus, auf Computer installierte Versionen von Power Automate für Desktop sowie Listen von Computer und Computergruppen.
- Verbindungsstatus: Diese Karte zeigt den Verbindungsstatus Ihrer Computer an (verbunden, getrennt, Aktion erforderlich). Wenn Sie sich die getrennten Computer anzeigen lassen möchten, wählen Sie Mehr anzeigen. In diesem Bereich sehen Sie alle Computer nach Verbindungsstatus. Sie können den Computernamen auswählen, um seine Detailseite zu erreichen.
Anmerkung
Es gibt einen Grenzwert von 40 für gleichzeitig angezeigte Verbindungsstatus. Wenn Sie mehr Computer in Ihrer Umgebung haben, verwenden Sie die Filter, um die aktuelle Auswahl zu reduzieren.
Versionen auf Computern: Diese Karte zeigt für jede Version von Power Automate für Desktop die Anzahl der Computer an, die diese Version verwenden. Dieses Feature ist nützlich, um zu verstehen, welche Computer Updates benötigen (Sie sollten Ihre Anwendung regelmäßig aktualisieren). Aus Filtern können Sie eine dedizierte Version auswählen und Maschinen anzeigen, die diese Version verwenden.
Computer und Computergruppen: Diese Karten zeigen die 10 zuletzt geänderten Computer und Computergruppen an (Name, Beschreibung, Version, Status). Wählen Sie Alle anzeigen, um die vollständige Liste der Elemente anzuzeigen, wenn Sie mehr als 10 Computer oder Gruppen haben.
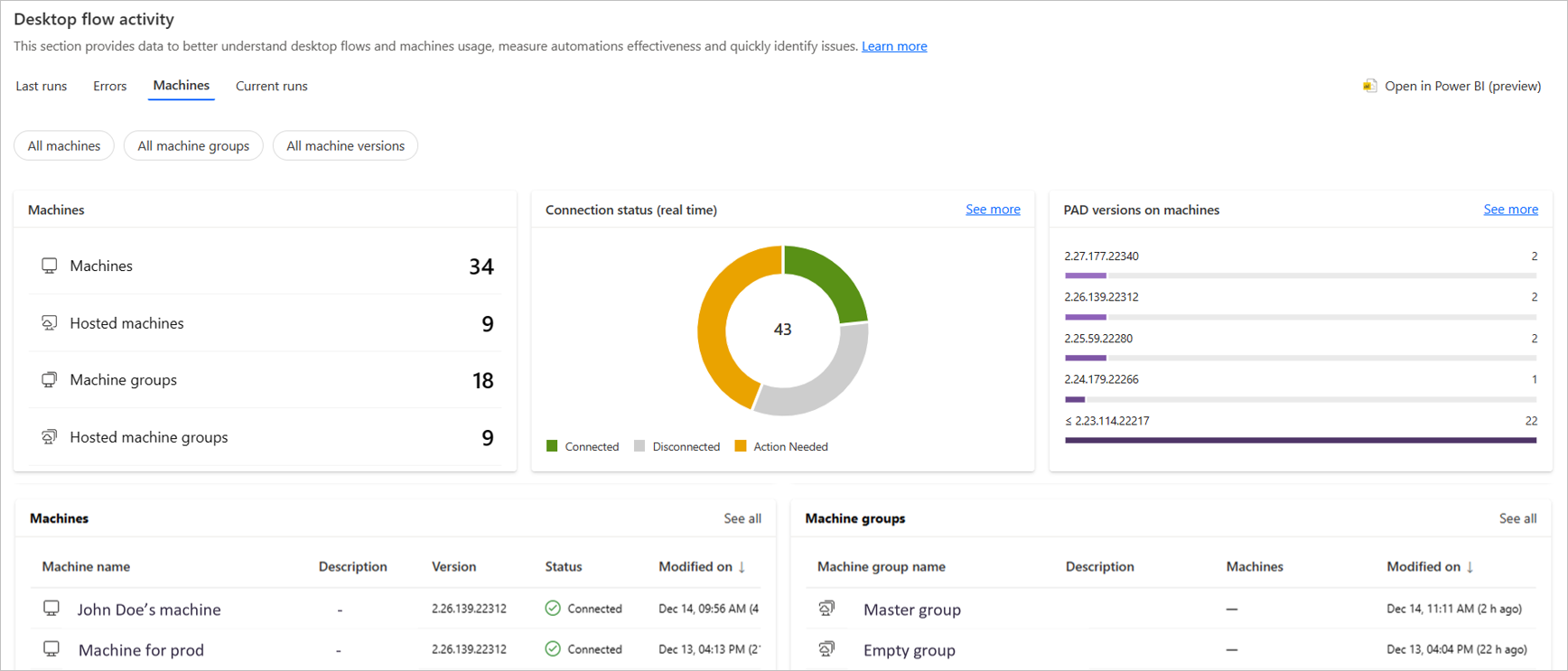
Aktuelle Ausführungen: Ihre in der Warteschlange befindlichen und ausgeführten Desktop-Flows überwachen
Sie können den Abschnitt Aktuelle Ausführungen verwenden, um aktive Desktop-Flowausführungen zu überwachen. Diese Pivottabellen enthalten Informationen zu der Anzahl der ausgeführten und in der Warteschlange befindlichen Desktop-Flows sowie Listen mit den ausgeführten und in der Warteschlange befindlichen Desktop-Flows.
Durch Auswahl von Automatische Aktualisierung werden alle Karten automatisch aktualisiert.
Wird derzeit ausgeführt und Befindet sich derzeit in der Warteschlange: Diese Karten zeigen die Gesamtzahl der Desktop-Flows an, die derzeit ausgeführt werden oder sich in der Warteschlange befinden.
Ausgeführte Desktop-Flows: Diese Karte zeigt die Anzahl der ausgeführten Flows pro Zeitraum an. So können Sie sehen, ob einige Ihrer Desktop-Flows während ihrer Ausführung gestapelt werden oder ob auf bestimmten Computern eine Drosselung vorliegt.
Wird derzeit ausgeführt und befindet sich derzeit in der Warteschlange: Diese Karten zeigen die Gesamtzahl der Desktop-Flows an, die derzeit ausgeführt werden oder sich in der Warteschlange befinden. Sie können Angeforderte Elemente auswählen, um die Seite mit den Ausführungsdetails zu erreichen, Desktop-Flow-Elemente, um zur Seite mit den Desktop-Flow-Details zu gelangen, und Zielelemente, um zur Detailseite des Computers oder der Computergruppe zu wechseln.
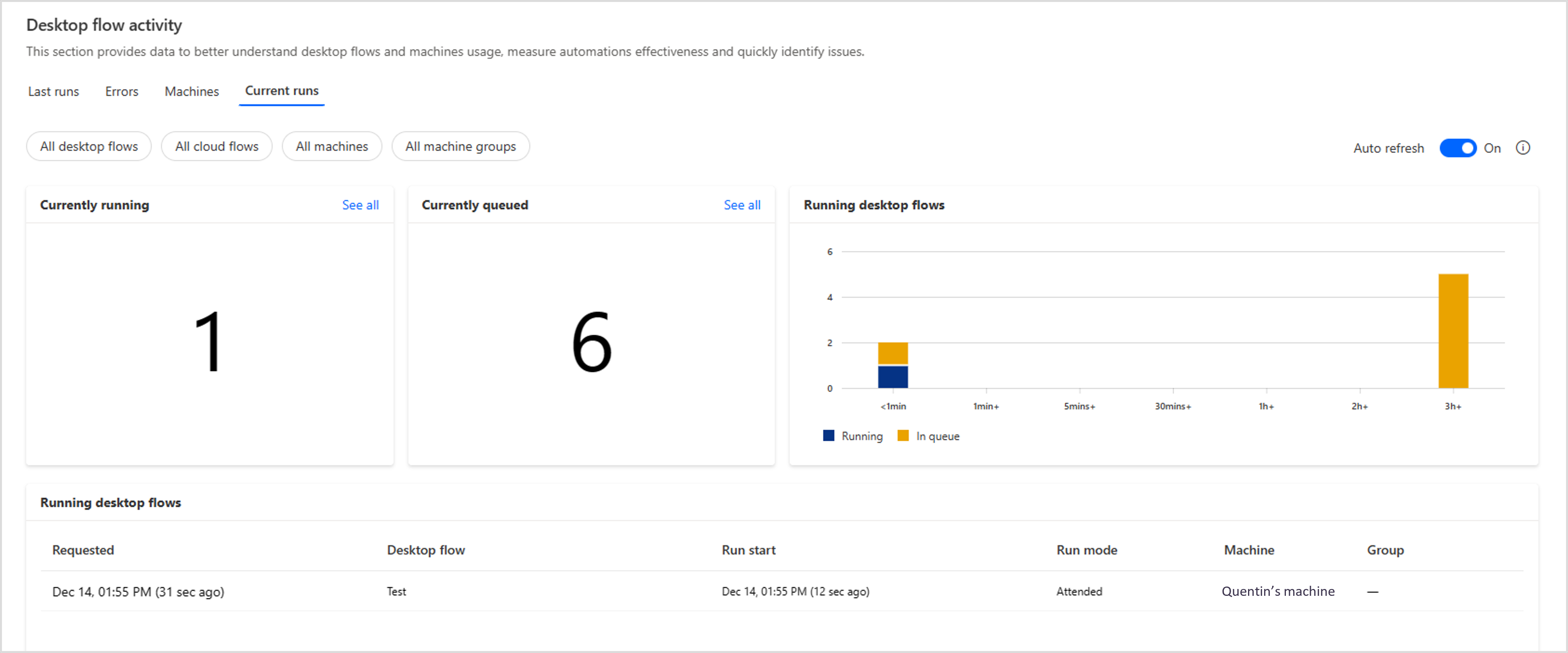
Anmerkung
Einschränkungen: Ziel für die Tabelle für die Ausführungswarteschlange zeigt keine Informationen für eigenständige Computer an.
Desktop-Flowaktivität mit Power BI Desktop überwachen
Power Automate ermöglicht Ihnen das Herunterladen einer Power BI-Vorlage zur Überwachung der Desktop-Flow-Aktivität über die Power BI Desktop-Anwendung. Weitere Informationen zu Power BI Desktop.
Sie können diese Vorlage verwenden, um die auf der Desktop-Flow-Aktivitätsseite angezeigten Daten und Diagramme abzurufen, z. B. letzte Ausführungen, Hauptfehler und Computerinformationen.
Zusätzlich haben Sie folgende Möglichkeiten:
- Passen Sie Filter und Diagramme aus den vorhandenen Daten auf der Seite Desktop-Flow-Aktivität an.
- Fügen Sie Ihre eigenen Daten hinzu, um Ihre eigenen Business-Dashboards zu erstellen.
- Veröffentlichen Sie die Vorlage, um sie für Ihre Organisation freizugeben.
Anforderungen
- Installieren Sie die neueste Version der Power BI Desktop-Anwendung.
- Stellen Sie sicher, dass der TDS-Endpunkt in der ausgewählten Umgebung aktiviert ist.
Herunterladen der Power BI-Vorlage
Um die Vorlage herunterzuladen:
Navigieren Sie zur Seite Desktop-Flowaktivität, und wählen Sie In Power BI öffnen aus.
Wählen Sie im Pop-up-Fenster Vorlage abrufen aus und speichern Sie die Vorlage lokal auf Ihrem Computer.
Nachdem die Vorlage heruntergeladen wurde, öffnen Sie sie in der Power BI Desktop-Anwendung.
Geben Sie auf dem ersten Bildschirm Ihre orgId ein und wählen Sie Laden aus. Wenn Sie die Vorlage zum ersten Mal öffnen, müssen Sie sich mit Ihrem Organisationskonto anmelden.
Anmerkung
Sie können die orgId aus dem Popup-Fenster in Power Automate kopieren.
Sobald die Vorlage geöffnet ist, können Sie sie als Standard-PBIX-Datei speichern, um die erneute Eingabe der orgId zu vermeiden.
Einschränkungen
Einige Daten sind in der Power BI Desktop-Vorlage nicht verfügbar: aktuelle Ausführungen, Computerstatus, die häufigsten fehlgeschlagenen Cloud-Flows und die Option Mehr anzeigen.
Power BI Desktop ist nur auf Englisch verfügbar.
Microsoft kann regelmäßig Updates für diese Vorlage bereitstellen. Sie müssen die Power BI-Vorlage erneut herunterladen, wenn Sie die neueste Version davon erhalten möchten.
Es gibt keine Migration Ihrer Änderungen zwischen Vorlagenversionen.
Das Power BI-Modell passt die Zeitzone nicht anhand des Standorts oder Gebietsschemas von Benutzenden an. Die Zeit wird in der UTC-Zeitzone angezeigt.