Hinweis
Für den Zugriff auf diese Seite ist eine Autorisierung erforderlich. Sie können versuchen, sich anzumelden oder das Verzeichnis zu wechseln.
Für den Zugriff auf diese Seite ist eine Autorisierung erforderlich. Sie können versuchen, das Verzeichnis zu wechseln.
Hier sind einige der wichtigsten Szenarien, in denen Sie Power Automate zur Verwaltung Ihrer E-Mails verwenden können.
- Eine E-Mail von Ihrem Konto aus versenden.
- Senden einer E-Mail aus einer Verteilerliste oder einem gemeinsamen Postfach
- Eine E-Mail mit Abstimmungsoptionen senden.
- Einen Genehmigungsprozess einrichten und Kollegen per E-Mail benachrichtigen.
- Senden Sie eine Erinnerungs-E-Mail an Genehmigte.
- Eine tägliche Digest-E-Mail mit einer Zusammenfassungstabelle senden.
Eine E-Mail von Ihrem Konto aus versenden
Verwenden Sie die Aktion E-Mail senden (V2), um E-Mails von Ihrem Konto aus zu senden.
Sie können die E-Mail an einen oder mehrere Empfänger senden. Sie können den Rich-Text-Editor verwenden, um Text fett zu machen, Farbe hinzuzufügen und die E-Mail ähnlich wie in Outlook zu formatieren. Sie können statischen Text oder Werte aus früheren Aktionen hinzufügen, indem Sie dynamische Inhalte verwenden. Sie können die Option Senden als verwenden, um E-Mails als jemand anderes oder im Namen eines anderen zu versenden. Um diese Option zu nutzen, benötigen Sie die Berechtigung in Outlook, im Namen einer anderen Person zu senden. Sie finden alle E-Mails, die Sie senden, in Ihrem Ordner Gesendete Elemente in Outlook.
Wenn Sie z. B. einen Cloud Flow haben, der Ihnen eine E-Mail sendet, sobald Ihr Element genehmigt ist, können Sie den Link des genehmigten Elements als Anhang hinzufügen.
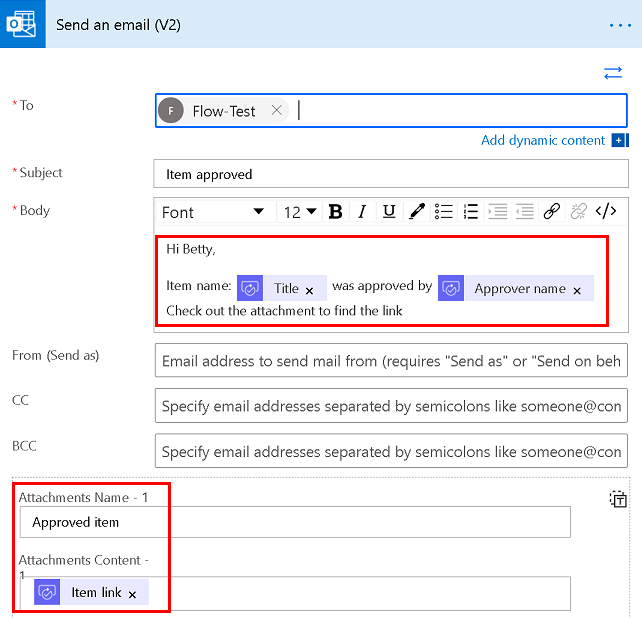
Eine E-Mail mit Abstimmungsoptionen senden
Verwenden Sie die Aktion E-Mail mit Optionen senden, um eine E-Mail mit Abstimmungsoptionen über actionable email zu versenden. Geben Sie Abstimmungsoptionen im Feld Benutzeroptionen an.
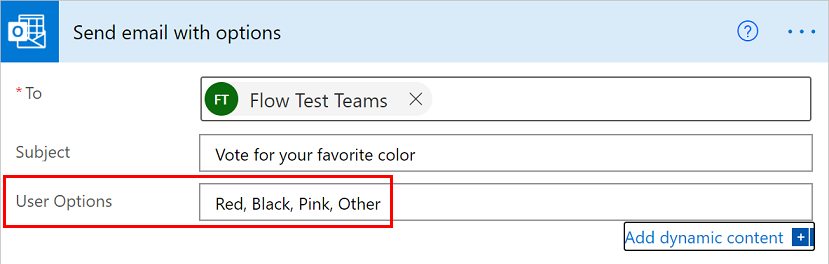
Die Empfänger erhalten eine E-Mail ähnlich dem folgenden Screenshot.
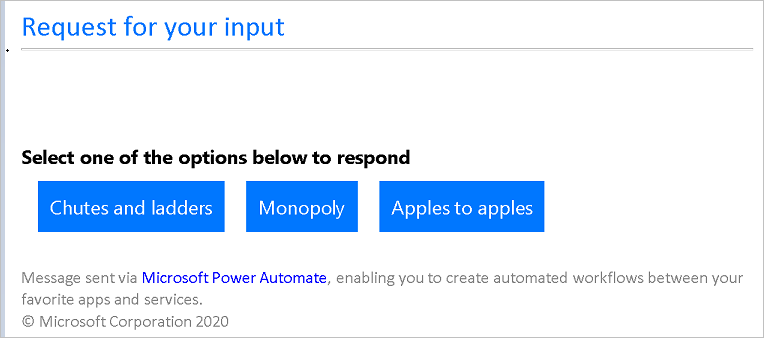
In Ihrem Flow müssen Sie diese Antwort erfassen und irgendwo speichern. Sie können es per E-Mail an sich selbst senden, in Excel speichern oder in Microsoft Teams veröffentlichen. Vergessen Sie nicht zu speichern, sonst wissen Sie nicht, wie die Leute abgestimmt haben.
Senden einer E-Mail aus einer Verteilerliste oder einem gemeinsamen Postfach
Verwenden Sie die Aktion E-Mail aus freigegebenem Postfach senden (V2) und geben Sie die Adresse des freigegebenen Postfachs an, um E-Mails von einem freigegebenen Postfach zu senden.
Der Admin der Verteilerliste muss Ihnen zunächst Berechtigungen für die freigegebene Mailbox erteilen. Wenn Sie diese Aktion verwenden, erscheint die E-Mail im Ordner „Gesendet“ Ihres freigegebenen Postfachs, da Sie sie direkt von diesem Konto aus senden.
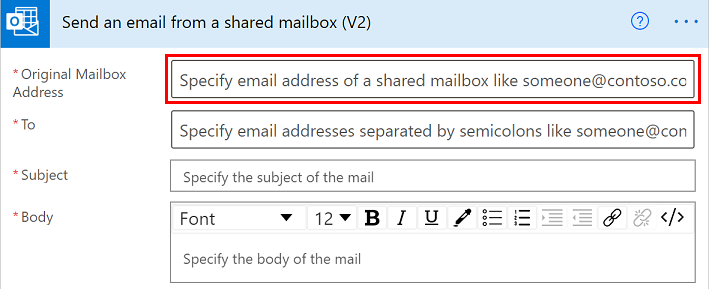
Einen Genehmigungsprozess einrichten und Benachrichtigungen per E-Mail senden
Sie können Power Automate verwenden, um einen Genehmigungsprozess einzurichten, der Benutzer per E-Mail benachrichtigt.
Eine Erinnerungs-E-Mail an die genehmigenden Personen senden
Sie können auch Erinnerungs-E-Mails für Genehmigungsanfragen senden.
Eine tägliche Digest-E-Mail mit einer Tabelle senden
Hier sehen Sie drei Möglichkeiten, wie Sie eine tägliche Übersichts-E-Mail mit einer Tabelle versenden können.
Verwenden Sie die Datenvorgang – Auswählen-Aktion zum Erstellen einer Tabelle mit den Spaltennamen und Daten, die in der E-Mail angezeigt werden sollen. Sie können die Daten mit Hilfe von Ausdrücken weiter formatieren. Im folgenden Beispiel holt der Flow Kalenderereignisse innerhalb eines bestimmten Zeitrahmens, konvertiert die Zeitzonen und erstellt dann eine Tabelle mit den Ereignissen.
Fügen Sie die Aktion HTML-Tabelle erstellen hinzu und fügen Sie dann die Ausgabe der Aktion „Auswählen“ zur HTML-Aktion hinzu.
Fügen Sie die Aktion E-Mail senden (V2) hinzu und fügen Sie dann die Ausgabe einer HTML-Tabelle in den Text der E-Mail ein.