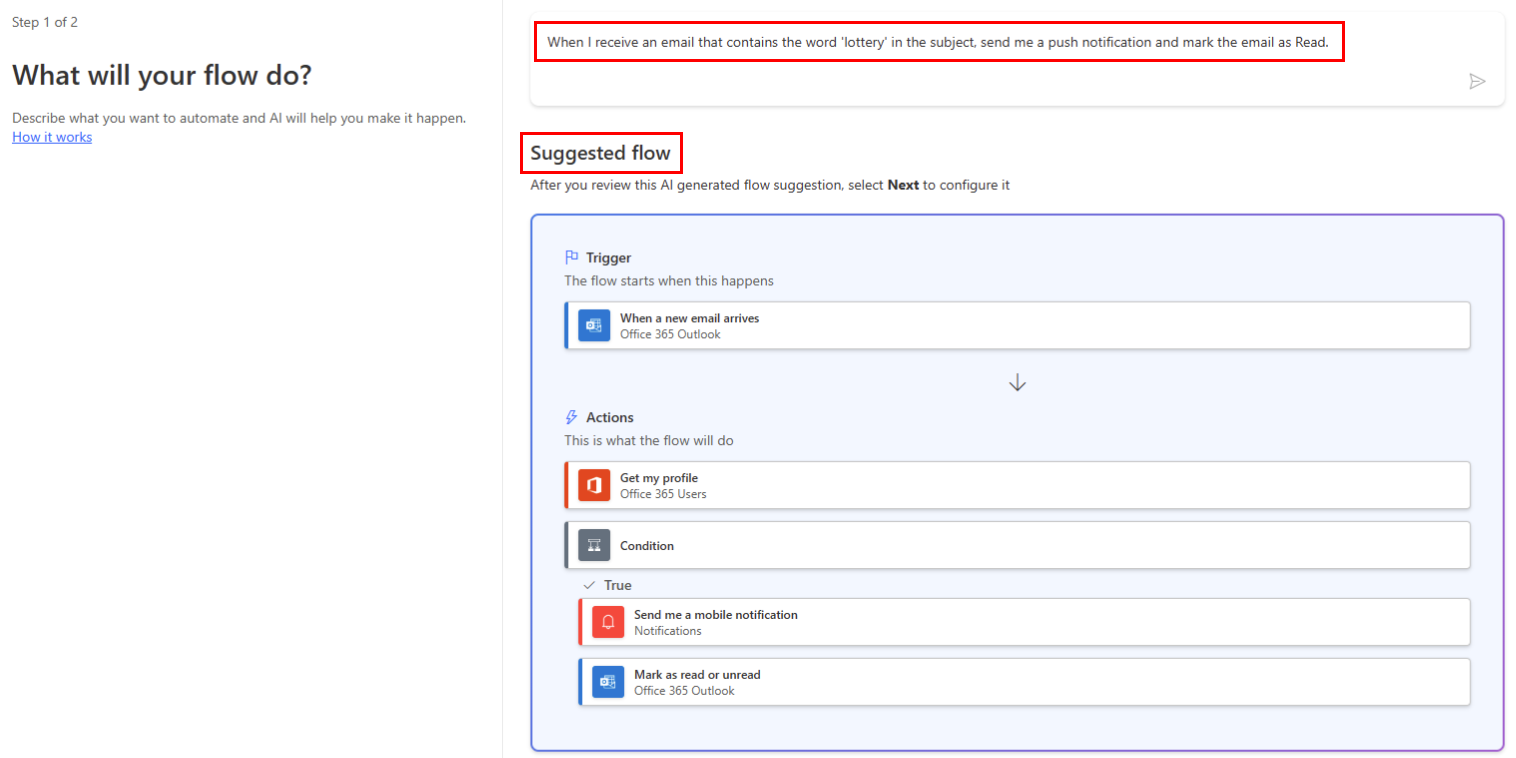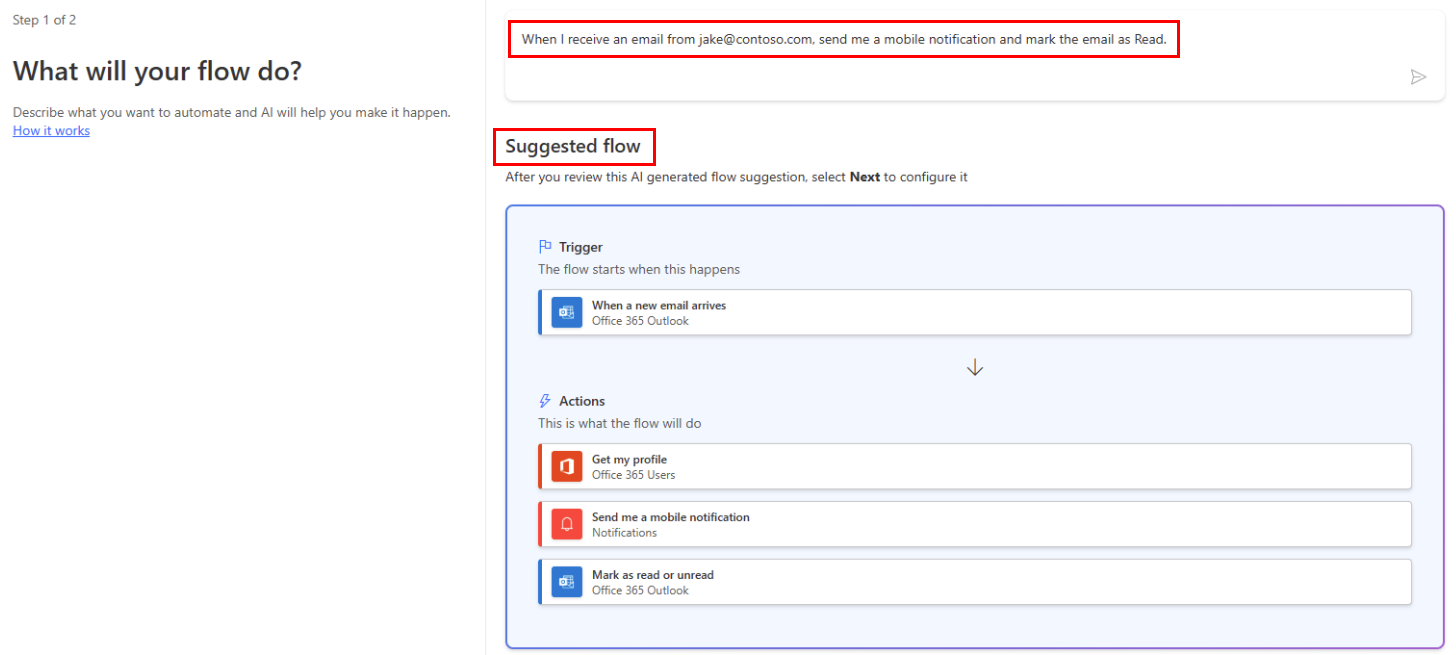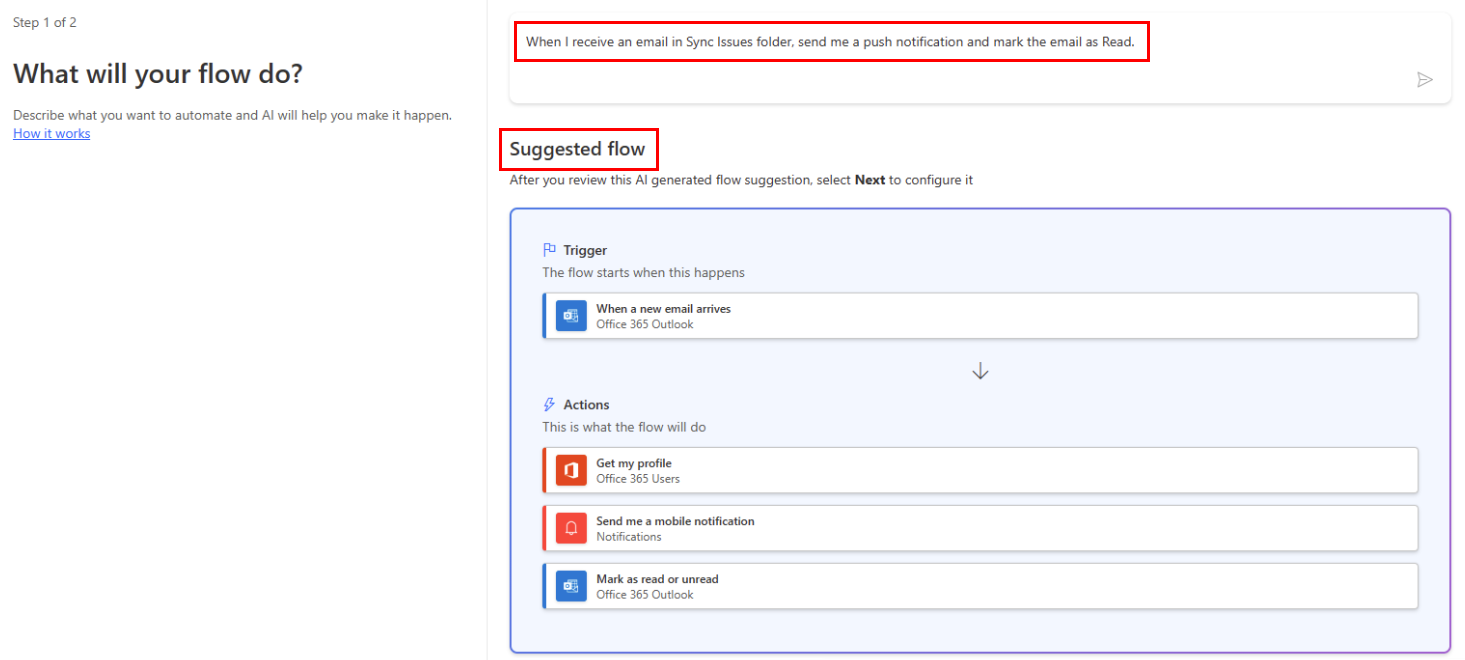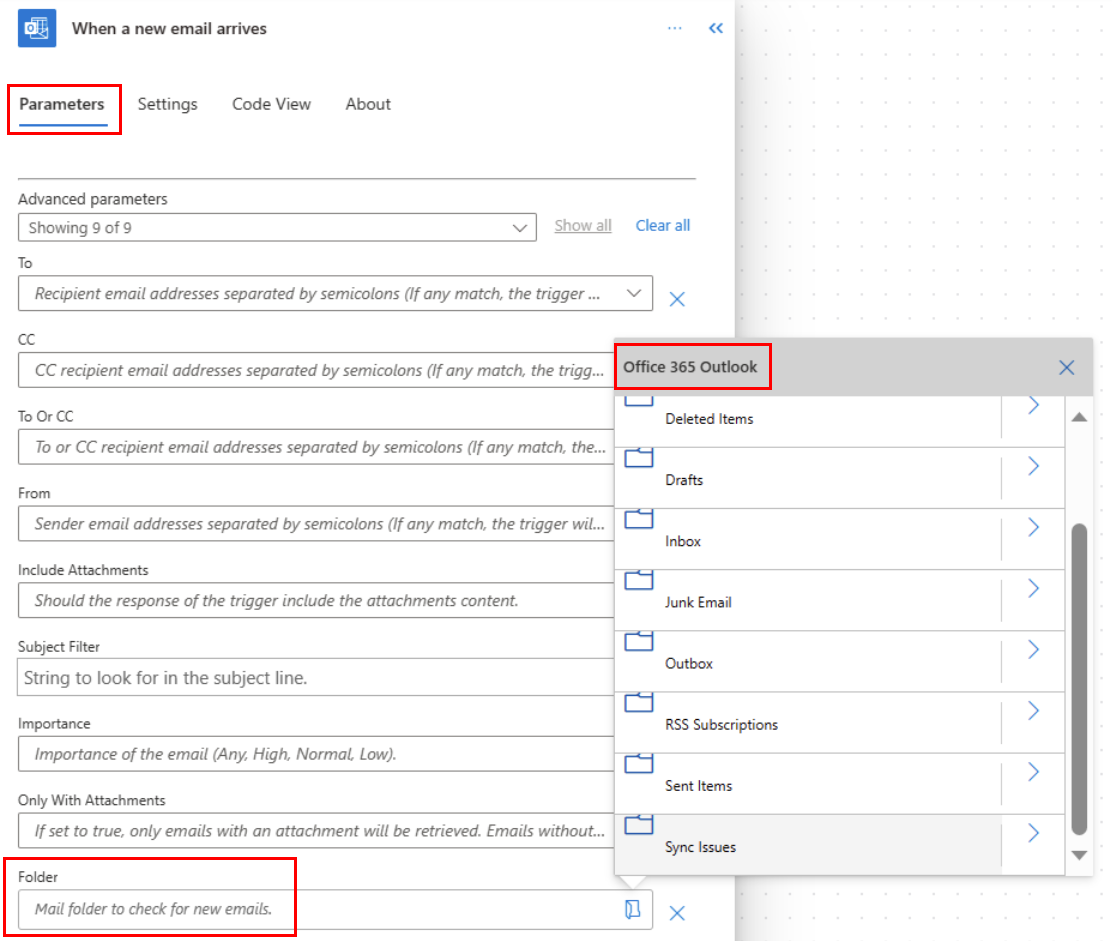Auslösen eines Cloud-Flow basierend auf E-Mail-Eigenschaften
Verwenden Sie den Auslöser Wenn eine neue E-Mail eintrifft (V3), um einen Cloud-Flow zu erstellen, der ausgeführt wird, wenn eine oder mehrere der folgenden E-Mail-Eigenschaften den von Ihnen angegebenen Kriterien entsprechen.
| Eigentum | Verwenden des s |
|---|---|
| Ordner | Löst einen Cloud-Flow aus, sobald E-Mails in einem bestimmten Ordner eintreffen. Diese Eigenschaft kann nützlich sein, wenn Sie über Regeln verfügen, die E-Mails an unterschiedliche Ordner weiterleiten. |
| Zu | Löst einen Cloud-Flow basierend auf der CC-Adresse aus, an die eine E-Mail gesendet wurde. Diese Eigenschaft kann nützlich sein, wenn Sie E-Mails erhalten, die an unterschiedliche E-Mail-Adresse im gleichen Posteingang gesendet wurden. |
| CC | Löst einen Cloud-Flow basierend auf der CC-Adresse aus, an die eine E-Mail gesendet wurde. Diese Eigenschaft kann nützlich sein, wenn Sie E-Mails erhalten, die an unterschiedliche E-Mail-Adresse im gleichen Posteingang gesendet wurden. |
| Von | Löst einen Cloud-Flow basierend auf der E-Mail-Adresse des Absenders aus. |
| Wichtigkeit | Löst einen Cloud-Flow basierend auf der Wichtigkeit aus, mit der E-Mails gesendet wurden. E-Mails können mit hoher, normaler oder niedriger Wichtigkeit gesendet werden. |
| Mit Anlage | Löst einen Cloud-Flow basierend auf dem Vorhandensein von Anlagen in eingehenden E-Mails aus. |
| Betrefffilter | Sucht nach dem Vorhandensein bestimmter Wörter im Betreff einer E-Mail. Der Flow führt basierend auf den Ergebnissen der Suche bestimmte Aktionen aus. |
Wichtig
Jeder Power Automate Plan umfasst ein Ausführungskontingent. Überprüfen Sie die Eigenschaften in den Triggern des Flows immer dann, wenn es möglich ist. Dadurch vermeiden Sie, dass Ihr Ausführungskontingent unnötigerweise aufgebraucht wird. Wenn Sie eine Eigenschaft in einer Bedingung aktivieren, fließt jede Ausführung in das Ausführungskontingent Ihres Plans ein, auch dann, wenn die von Ihnen definierte Filterbedingung nicht erfüllt wird.
Wenn Sie z. B. die Absenderadresse einer E-Mail in einer Bedingung prüfen, wird jeder Durchlauf auf die Durchlaufquote Ihres Plans angerechnet, auch wenn sie nicht von der Adresse stammt, die Sie interessiert.
In den folgenden Anleitungen überprüfen wir alle Eigenschaften des Auslösers Wenn eine neue E-Mail eintrifft (V3). Weitere Informationen erhalten Sie in den häufig gestellten Fragen zur Abrechnung und auf der Seite mit den Preisen.
Anforderungen
Ein Konto mit Zugriff auf Power Automate.
Ein E-Mail-Konto mit Outlook für Microsoft 365 oder Outlook.com.
Die mobile Power Automate-App für Android, iOS oder Windows Phone.
Verbindungen zu Office, Outlook und dem Push-Benachrichtigungsdienst.
Auslösen eines Cloud-Flow basierend auf dem Betreff einer E-Mail
In diesem Tutorial erstellen wir einen Cloud-Flow, der eine Push-Benachrichtigung an Ihr Mobiltelefon sendet, wenn im Betreff einer neuen E-Mail das Wort „Lotterie“ vorkommt. Danach markiert der Flow all diese E-Mails als gelesen.
Auch wenn in diesem Tutorial eine Push-Benachrichtigung gesendet wird, können Sie jede andere Aktion verwenden, die Ihren Workflow-Anforderungen entspricht. Zum Beispiel könnten Sie den Inhalt der E-Mail in einem anderen Repository wie Google Sheets oder einer Microsoft Excel-Arbeitsmappe, die auf Dropbox gespeichert ist, speichern.
Melden Sie sich bei Power Automate an.
Wählen Sie im linken Bereich Meine Flows aus.
Wählen Sie Neuer Flow>Automatisierter Cloud-Flow aus.
Geben Sie im Feld Flowname einen Namen für Ihren Flow ein.
Geben Sie im Feld Trigger für den Flow auswählen den Text Neue E-Mail ein.
Wählen Sie aus der Liste der Trigger den Eintrag Bei Eingang einer neuen E-Mail (V3) aus. Der Trigger wird immer dann ausgeführt, wenn eine E‑Mail eingeht.
Wählen Sie Erstellen aus.
Wählen Sie den Ordner aus, den der Flow auf eingehende E-Mails überwachen soll, und wählen Sie dann Erweiterte Optionen anzeigen aus.
Um alle E-Mail-Ordner anzuzeigen, klicken Sie auf der Karte Bei Eingang einer neuen E-Mail (V3) rechts neben dem Feld Ordner auf das Symbol Auswahl anzeigen.
Anmerkung
Power Automate verwendet entweder den klassischen Cloud-Flow-Designer oder den Cloud-Flow-Designer mit Copilot. Um herauszufinden, welchen Designer Sie verwenden, gehen Sie zum Abschnitt Hinweis unter Den Cloud-Flow-Designer mit Copilot-Funktionen verstehen.
Wählen Sie den Ordner aus, den der Flow auf eingehende E-Mails überwachen soll, und wählen Sie dann Erweiterte Optionen anzeigen aus.
Um alle E-Mail-Ordner anzuzeigen, klicken Sie auf der Karte Bei Eingang einer neuen E-Mail (V3) rechts neben dem Feld Ordner auf das Symbol Auswahl anzeigen.
Geben Sie im Feld Betrefffilter den Text ein, den Ihr Flow zum Filtern von eingehenden E‑Mails verwendet.
In diesem Beispiel geht es um alle E-Mails, bei denen das Wort „Lotterie“ im Betreff steht.
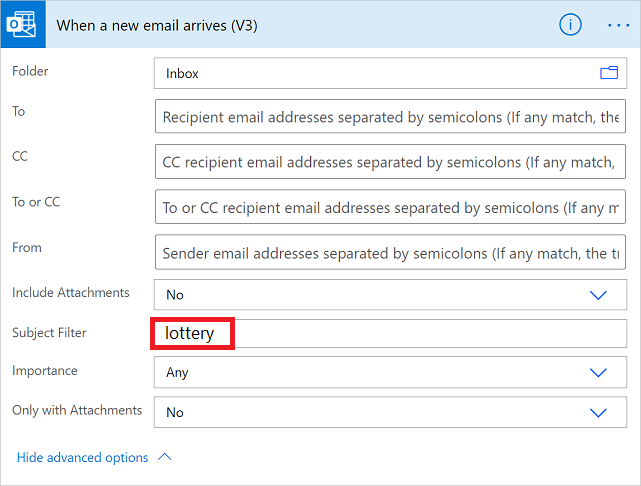
Aktion für mobile Benachrichtigung hinzufügen
Wählen Sie Neuer Schritt aus.
Suchen Sie nach Benachrichtigung, und wählen Sie aus der Liste der Aktionen Mobile Benachrichtigung erhalten aus.
Geben Sie die Details für die Benachrichtigung auf Ihrem Mobilgerät ein, die Sie erhalten möchten, wenn Sie eine E-Mail erhalten, die dem zuvor angegebenen Filter für Betreff entspricht.
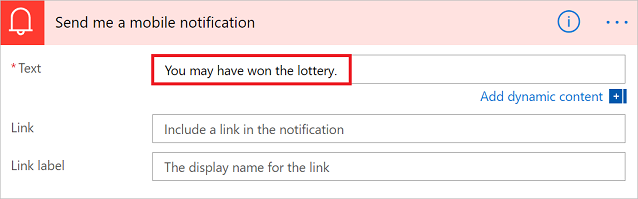
Aktion für „Gelesen“/„Ungelesen“ hinzufügen
Wählen Sie Neuer Schritt aus.
Suchen Sie nach Gelesen, und wählen Sie anschließend aus der Liste der Aktionen Als gelesen oder ungelesen markieren (V3) aus.
Ergänzen Sie auf der Karte Als gelesen oder ungelesen markieren im Feld Nachrichten-ID das Token MessageId.
Wird das Token Nachrichten-ID nicht angezeigt, geben Sie im Suchfeld den Text Nachrichten-ID ein.
- Wählen Sie oben auf der Seite Speichern aus.
Herzlichen Glückwunsch! Sie erhalten jetzt jedes Mal eine Pushbenachrichtigung, wenn eine E-Mail empfangen wird, die das Wort „Lotterie“ im Betreff enthält.
Auslösen eines Cloud-Flow basierend auf dem Absender einer E-Mail
In diesem Tutorial erstellen Sie einen Cloud-Flow, der eine Pushbenachrichtigung an Ihr Mobiltelefon sendet, wenn eine neue E-Mail von einem bestimmten Absender (einer bestimmten E-Mail-Adresse) eintrifft. Der Flow markiert auch all diese E-Mails als „Gelesen“.
Melden Sie sich bei Power Automate an.
Wählen Sie im linken Bereich Meine Flows aus.
Wählen Sie Neuer Flow>Automatisierter Cloud-Flow aus.
Geben Sie im Feld Flowname einen Namen für Ihren Flow ein.
Geben Sie im Feld Trigger für den Flow auswählen den Text Neue E-Mail ein.
Wählen Sie aus der Liste der Trigger den Eintrag Bei Eingang einer neuen E-Mail (V3) aus. Der Trigger wird immer dann ausgeführt, wenn eine E‑Mail eingeht.
Wählen Sie Erstellen aus.
Wählen Sie den Ordner aus, den der Flow auf eingehende E-Mails überwachen soll, und wählen Sie dann Erweiterte Optionen anzeigen aus.
Um alle E-Mail-Ordner anzuzeigen, klicken Sie auf der Karte Bei Eingang einer neuen E-Mail (V3) rechts neben dem Feld Ordner auf das Symbol Auswahl anzeigen.
Geben Sie die E-Mail-Adresse des Absenders in das Feld Von ein.
Der Flow tritt bei allen E-Mails, die von dieser Adresse gesendet werden, in Aktion.
Aktion für mobile Benachrichtigung hinzufügen
Wählen Sie Neuer Schritt aus.
Suchen Sie nach Benachrichtigung, und wählen Sie aus der Liste der Aktionen Mobile Benachrichtigung erhalten aus.
Geben Sie die Details für die Benachrichtigung auf Ihrem Mobilgerät ein, die Sie erhalten möchten, wenn eine Nachricht von der zuvor von Ihnen angegebenen E-Mail-Adresse eintrifft.
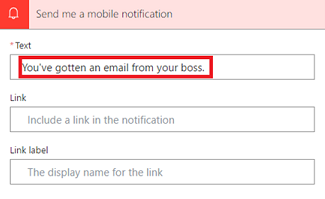
Aktion für „Gelesen“/„Ungelesen“ hinzufügen
Wählen Sie Neuer Schritt aus.
Suchen Sie nach Gelesen, und wählen Sie anschließend aus der Liste der Aktionen Als gelesen oder ungelesen markieren (V3) aus.
Ergänzen Sie auf der Karte Als gelesen oder ungelesen markieren im Feld Nachrichten-ID das Token MessageId.
Wird das Token Nachrichten-ID nicht angezeigt, geben Sie im Suchfeld den Text Nachrichten-ID ein.
- Benennen Sie den Flow, und speichern Sie ihn, indem Sie oben auf der Seite die Option Flow erstellen auswählen.
Löst einen Cloud-Flow aus, wenn E-Mails in einem bestimmten Ordner eintreffen.
Wenn Sie über Regeln verfügen, die E-Mails auf der Basis bestimmter Eigenschaften, wie z. B. der Adresse, an verschiedene Ordner weiterleiten, ist diese Art des Flows sinnvoll.
Anmerkung
Wenn Sie noch nicht über eine Regel verfügen, die E-Mails an einen anderen Ordner als Ihren Posteingang weiterleitet, erstellen Sie eine solche Regel, und überprüfen Sie die Funktionsweise, indem Sie eine Test-E-Mail senden.
Melden Sie sich bei Power Automate an.
Wählen Sie im linken Bereich Meine Flows aus.
Wählen Sie Neuer Flow>Automatisierter Cloud-Flow aus.
Suchen Sie nach E-Mail, und wählen Sie aus der Liste der Trigger den Eintrag Office 365 Outlook – bei Eingang einer neuen E-Mail (V3) aus. Der Trigger wird immer dann ausgeführt, wenn eine E‑Mail eingeht.
Wählen Sie den Ordner aus, an den Sie bestimmte E-Mails weiterleiten möchten. Um alle E-Mail-Ordner anzuzeigen, klicken Sie auf der Karte Bei Eingang einer neuen E-Mail (V3) rechts neben dem Feld Ordner zunächst auf das Symbol Auswahl anzeigen.
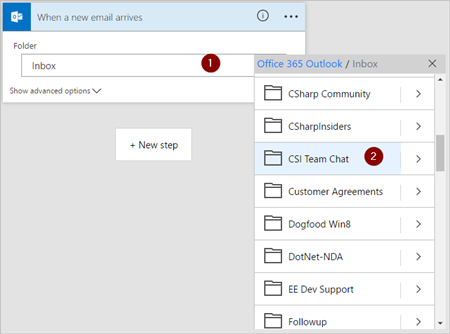
Aktion für mobile Benachrichtigung hinzufügen
Wählen Sie Neuer Schritt aus.
Suchen Sie nach Benachrichtigung, und wählen Sie aus der Liste der Aktionen Mobile Benachrichtigung erhalten aus.
Geben Sie die Details für die Benachrichtigung auf Ihrem Mobilgerät ein, die Sie erhalten möchten, wenn eine E-Mail in dem zuvor von Ihnen ausgewählten Ordner eintrifft. Geben Sie die Anmeldeinformationen für den Benachrichtigungsdienst ein, falls Sie dies noch nicht getan haben.
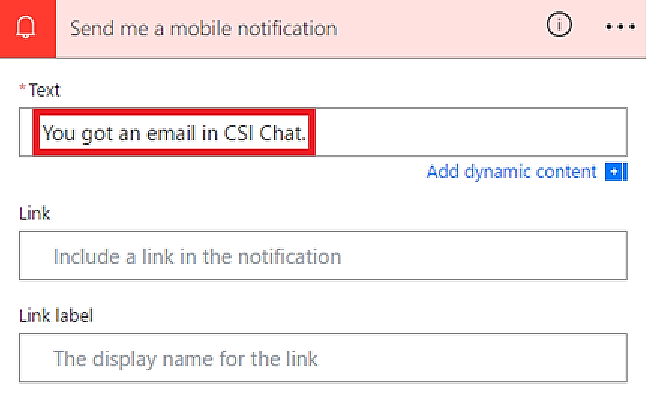
Aktion für „Gelesen“/„Ungelesen“ hinzufügen
Wählen Sie Neuer Schritt aus.
Suchen Sie nach Gelesen, und wählen Sie anschließend aus der Liste der Aktionen Als gelesen oder ungelesen markieren (V3) aus.
Ergänzen Sie auf der Karte Als gelesen oder ungelesen markieren im Feld Nachrichten-ID das Token MessageId.
Wird das Token Nachrichten-ID nicht angezeigt, geben Sie im Suchfeld den Text Nachrichten-ID ein.
- Benennen Sie den Flow, und speichern Sie ihn, indem Sie oben auf der Seite die Option Flow erstellen auswählen.
Testen Sie den Flow, indem Sie eine E-Mail senden, die an den Ordner weitergeleitet wird, den Sie zuvor in diesem Tutorial ausgewählt haben.
Verwandte Informationen
Training: Flows zur Verwaltung von E-Mails erstellen (Modul)