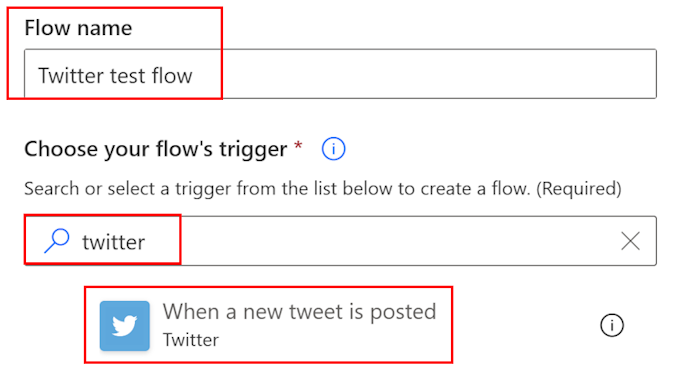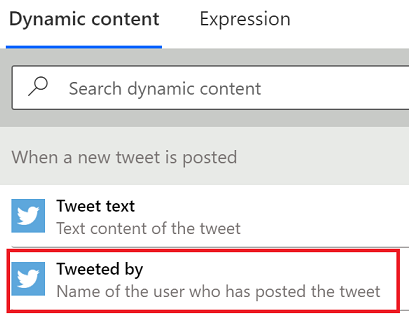Hinweis
Für den Zugriff auf diese Seite ist eine Autorisierung erforderlich. Sie können versuchen, sich anzumelden oder das Verzeichnis zu wechseln.
Für den Zugriff auf diese Seite ist eine Autorisierung erforderlich. Sie können versuchen, das Verzeichnis zu wechseln.
Erstellen eines Cloud-Flows, der eine oder mehrere Aufgaben automatisch ausführt, nachdem er durch ein Ereignis ausgelöst wurde. Erstellen Sie beispielsweise einen Cloud-Flow, der Sie per E-Mail benachrichtigt, wenn jemand einen Tweet sendet, der ein von Ihnen angegebenes Schlüsselwort enthält. In diesem Beispiel ist das Senden des Tweets das Ereignis und das Senden der E-Mails die Aktion.
Anforderungen
- Ein Konto auf Power Automate
- Twitter-Konto
- Office 365-Anmeldeinformationen
Anmerkung
- Power Automate verwendet entweder den klassischen Cloud-Flow-Designer oder den neuen modernen Designer mit Copilot-Funktionen. Um herauszufinden, welchen Designer Sie verwenden, wechseln Sie zum Abschnitt Notiz unter Erkunden des Cloud-Flow-Designers.
- Wenn Sie zwischen dem klassischen und dem neuen Designer wechseln, werden Sie aufgefordert, Ihren Flow zu speichern. Sie können erst speichern und wechseln, wenn alle Fehler behoben sind.
Mit Copilot können Sie natürliche Sprache verwenden, um einen Flow zu erstellen.
Bitten Sie Copilot einfach, Ihren Flow zu erstellen, indem Sie die folgende Eingabeaufforderung eingeben:
wenn ein neuer Tweet gepostet wird, senden Sie eine E-Mail an eug@contoso.com mit dem Twitter-Benutzernamen
Copilot schlägt basierend auf Ihrer Eingabeaufforderung einen Flow vor:
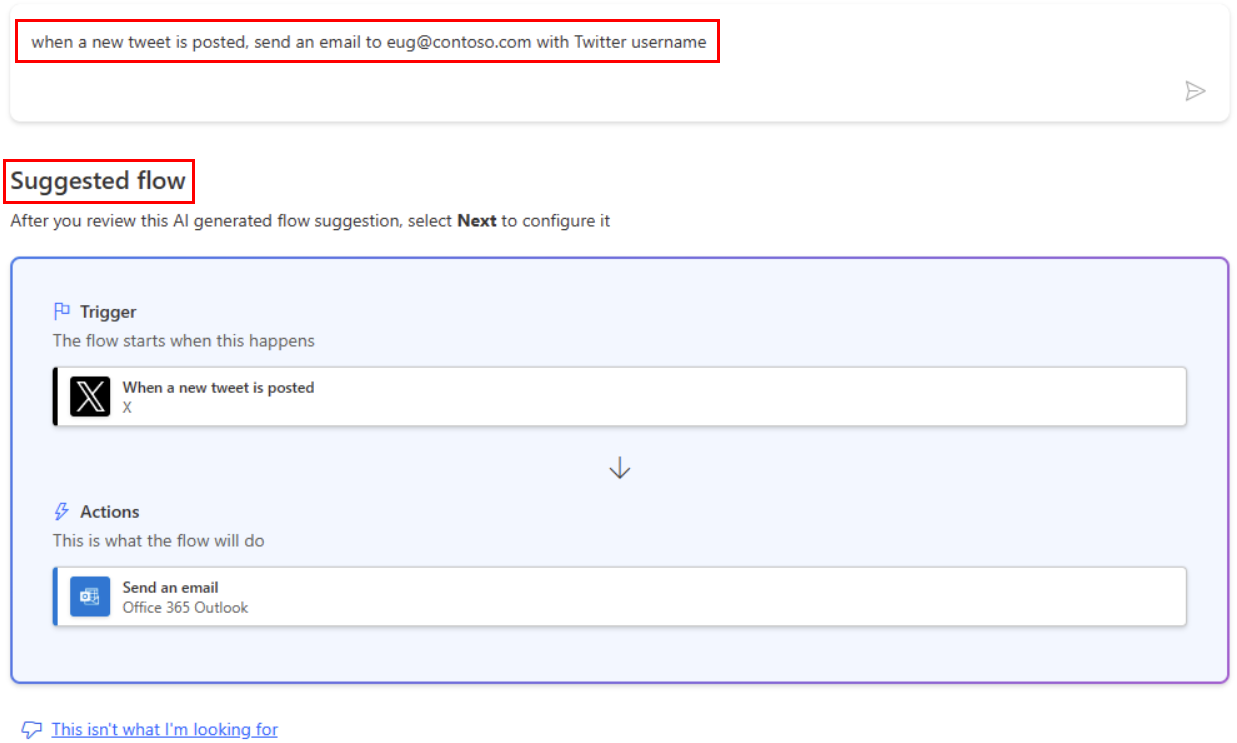
Überprüfen Sie die erforderlichen Verbindungen zu Twitter und Outlook und stellen Sie diese dann bereit.
Wählen Sie Weiter aus und Ihr Flow wird im Designer angezeigt.
Speichern Sie den Flow und er kann nun verwendet werden.
Ihr Flow wird ausgelöst, wenn neue Tweets gepostet werden, in denen der Schlüsselbegriff Contoso-Unternehmen erwähnt wird. Außerdem wird eine E-Mail an die in der Aktion E-Mail senden angegebene E-Mail-Adresse gesendet.
Testen des Flows
Senden Sie einen Tweet mit dem von Ihnen angegebenen Schlüsselwort, oder warten Sie, bis ein anderer Benutzer einen Tweet zu diesem Thema postet.
Innerhalb einer Minute, nachdem Sie den Tweet gepostet haben, erhalten Sie eine E-Mail, in der Sie über diesen neuen Tweet benachrichtigt werden.
Tipp
Verwenden Sie die Aktion E-Mail senden (V2), um E-Mails zu formatieren, in denen Sie die Schriftart anpassen, „Fett“, „Kursiv“ oder „Unterstrichen“ verwenden, die Farbe und Hervorhebung anpassen, Listen oder Links erstellen und vieles mehr.
Cloud-Flow verwalten
Sie können über bis zu 600 Flows in Ihrem Konto verfügen. Wenn Sie bereits über 600 Flows verfügen, löschen Sie einen Flow, bevor Sie einen neuen Flow erstellen.
Melden Sie sich bei Power Automate an.
Wählen Sie in der Navigationsleiste auf der linken Seite Meine Flows aus.
Führen Sie in der Liste der Flows einen der folgenden Vorgänge aus:
Um einen Cloud-Flow anzuhalten, legen Sie die zugehörige Umschalttaste auf Aus fest.
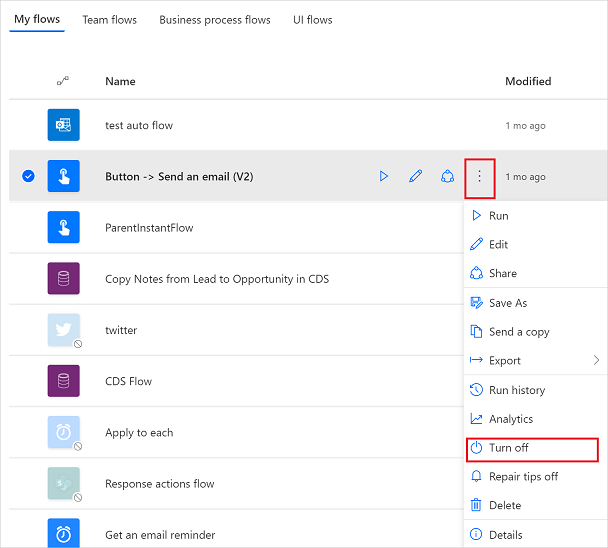
Um einen Cloud-Flow fortzusetzen, legen Sie die zugehörige Umschalttaste auf Ein fest.
Wählen Sie zum Bearbeiten eines Cloud-Flows das Stiftsymbol aus, das dem zu bearbeitenden Flow entspricht.
Um einen Cloud-Flow zu löschen, wählen sie das Symbol ... aus, wählen Sie Löschen aus, und wählen Sie im anschließend angezeigten Meldungsfeld Löschen aus.
Um den Ausführungsverlauf eines Cloud-Flows anzuzeigen, wählen Sie auf der Seite Meine Flows den Flow aus, und zeigen Sie dann unter dem Abschnitt 28-Tage-Verlauf der geöffneten Seite den Verlauf an.
Wählen Sie in der Ausführungsliste eine Cloud-Flowausführung aus, um die Eingaben und Ausgaben der einzelnen Schritte anzuzeigen.
Verwandte Informationen
- Fügen Sie Ihrem Flow Schritte hinzu, z.B. um verschiedene Arten der Benachrichtigung festzulegen.
- Führen Sie Aufgaben nach einem Zeitplan aus, wenn eine Aktion täglich, zu einem bestimmten Termin oder nach einer bestimmten Anzahl von Minuten ausgeführt werden soll.
- Fügen Sie einer App einen Cloud-Flow hinzu
- Erstellen Sie Teamflows, und laden Sie andere Personen ein, mit Ihnen gemeinsam Flows zu entwerfen.
- Training: Erste Schritte mit Power Automate (Modul)
- Training: Die Kommunikation mit Power Automate und dem Office 365 Benutzerconnector verbessern (Modul)