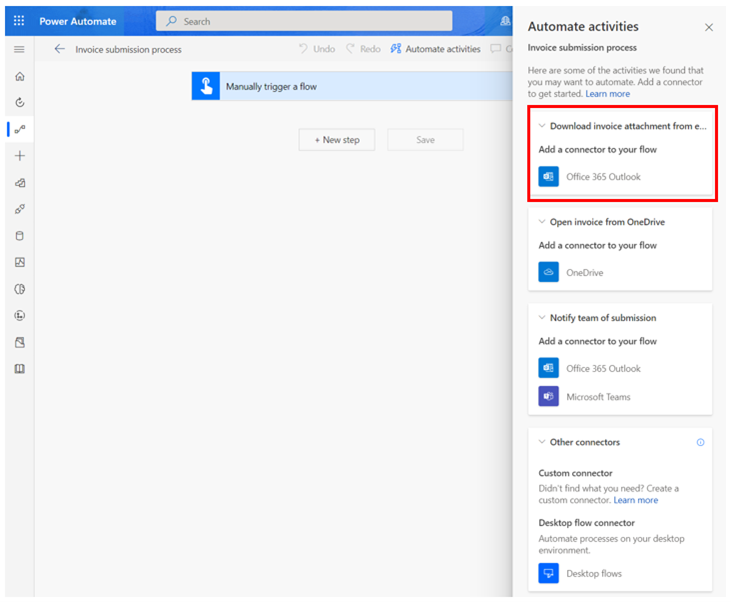Hinweis
Für den Zugriff auf diese Seite ist eine Autorisierung erforderlich. Sie können versuchen, sich anzumelden oder das Verzeichnis zu wechseln.
Für den Zugriff auf diese Seite ist eine Autorisierung erforderlich. Sie können versuchen, das Verzeichnis zu wechseln.
Mit diesem Tutorial mit Beispieldaten können Sie das Aufgaben-Mining in der Prozess-Mining-Funktion erleben. In diesem Tutorial erhalten Sie Informationen zu den folgenden Vorgängen:
- Importieren einer Lösung
- Beispielaufzeichnungen anzeigen
- Prozess analysieren
- Erkenntnisse mit einer Prozesszuordnung sammeln
- Metriken mit Aktivitätskombinationen und -varianten anzeigen
- Automatisierungsmöglichkeiten identifizieren
Laden Sie für das Task-Mining-Tutorial Benutzeraufzeichnung von Demodaten herunter. Für das Prozess-Mining-Tutorial gehen Sie zu Tutorial: Erste Schritte mit der Prozess-Mining-Funktion.
Vorbereitung auf das Aufgaben-Mining
Melden Sie sich bei Power Automate an.
Wählen Sie Ihre Umgebung aus.
Wählen Sie links im Navigationsbereich Prozess-Mining>Prozesse.
Eine Lösung importieren
In diesem Tutorial importieren wir eine Lösung, die bereits Beispielaufnahmen enthält.
Wählen Sie im linken Navigationsbereich die Option Lösungen aus.
Wählen Sie auf der Symbolleiste oben Lösung importieren.
Wählen Sie Durchsuchen.
Laden Sie die ZIP-Datei RPA in a Day herunter und öffnen Sie sie.
Wählen Sie Weiter.
Wählen Sie Importieren aus, und warten Sie, bis die Lösung importiert.
Beispielaufzeichnungen anzeigen
Nachdem Sie die ZIP-Datei erfolgreich importiert haben, wählen Sie im linken Navigationsbereich unter den Prozessdatenkarten die Option Prozess-Mining>Alle Prozesse aus.
Wählen Sie Rechnungseinreichungsprozess aus.
Anmerkung
Wenn Sie zum ersten Mal auf die Prozess-Mining-Funktion zugreifen, stellen Sie sicher, dass Sie Prozesse mindestens einmal ausgewählt und gewartet haben, bis der Wird vorbereitet-Ladespinner vor dem Importieren verschwunden ist. Wenn Sie versuchen, die „RPA in a Day“-Lösung zu importieren, ohne zuvor den Abschnitt Prozesse der Prozess-Mining-Funktion zu initialisieren, sehen Sie nur einige Aufzeichnungen in der importierten Lösung.
Einige der vorhandenen Aufnahmen können Sie unter Aufzeichnungen sehen.
Um sicherzustellen, dass Sie die gesamte Liste der vorhandenen Aufnahmen sehen, wählen Sie Alles anzeigen.
Kehren Sie zum Rechnungseinreichungsprozess zurück, indem Sie ihn aus den Breadcrumbs oben auf der Seite auswählen.
Funktionen entdecken
Die folgenden Funktionen werden angezeigt:
Neue Aufzeichnung: Erstellen Sie eine neue Aufnahme.
Analysen: Sehen Sie sich die Prozesszuordnung und die Erkenntnisse an.
Teilen: Teilen Sie Ihre Prozesse mit Ihren Teammitgliedern.
Prozessbesitzer können beim Teilen mit anderen Benutzern zwei Rollenoptionen auswählen: Teilnehmer und Mitbesitzer. Die Rolle Mitwirkender gibt Benutzenden die Möglichkeit, eigene Aufzeichnung in den Prozess hochzuladen. Die Rolle Mitbesitzender gibt Benutzenden die Möglichkeit, Aufzeichnungen hochzuladen und andere Aufzeichnungen zu bearbeiten.
Analysieren: Analysieren Sie einen Prozess.
Aktivitätsnamen erstellen: Erstellen Sie Aktivitätsnamen für Ihren Prozess.
Prozess löschen: Löschen Sie Ihren Prozess.
Prozess analysieren
Wenn Sie einen Prozess analysieren, analysiert die Prozess-Mining-Funktion vorhandene Aufzeichnungen, um Engpässe innerhalb des Geschäftsprozesses zu identifizieren.
Klicken Sie auf Analysieren.
Die Analyse dauert einige Minuten. Während dieses Vorgangs erscheint eine Statusmeldung unter der Schaltfläche Neue Aufzeichnung.
Wenn während der Analysephase ein Fehler auftritt, wählen Sie Analysieren, um diese Aktion erneut auszulösen.
Sobald sie fertig ist, sehen Sie, wie sich der Status der Prozessanalyse in Analysiert ändert. Wählen Sie Analysen, um die Prozesszuordnung und die Erkenntnisse anzuzeigen.
Dieser Schritt kann einige Minuten dauern, nachdem die Analyse durchgeführt wurde.
Layout der Analysen-Seite
In diesem Abschnitt wird erläutert, was Sie auf dem Analysen-Bildschirm tun können.
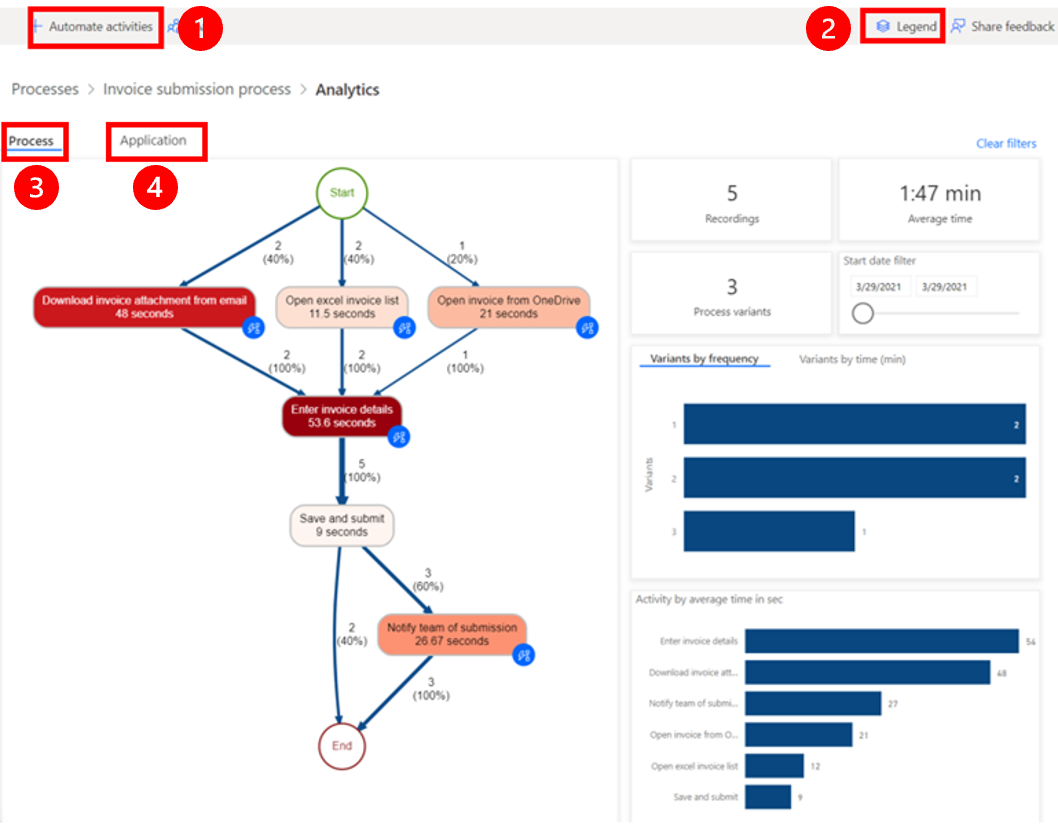
Legende:
Aktivitäten automatisieren: Um den Automatisierungsprozess zu optimieren, können Sie das Feature Aktivitäten automatisieren verwenden. Diese Funktion erkennt, ob der Benutzer Aktionen mit einer Anwendung durchgeführt hat, für die Power Automate-Aktionen verfügbar sind, wie z.B. Microsoft Outlook oder Excel. Bei der Auswahl von Automatisierung von Aktivitäten wird ein Prozess-Entwurf Power Automate erzeugt, der die entsprechenden Aktionen enthält. Der Benutzer kann dann den Entwurf des Prozesses ändern und anpassen, um den endgültigen automatisierten Prozess zu erstellen.
Legende: Zusätzliche Informationen zum Bericht, die ihnen helfen, die dargestellten Visualisierungen und Daten besser zu verstehen.
Prozess: Detaillierte Informationen über den analysierten Prozess, einschließlich des Prozessplans, Zeitanalysen für jede Variante und jeden Aufzeichnungsautor.
Anwendung: Informationen zu den in Aufzeichnungen verwendeten Apps. Dazu gehört, welche Apps von Autoren verwendet wurden, wie oft sie verwendet wurden und welche Übergänge zwischen ihnen bestanden. In diesem Bericht wird erläutert, welche Connectors bei der Implementierung der Automatisierung für den Prozess verwendet werden sollten und wo möglicherweise Desktop-Flows verwendet werden können, da kein Connector vorhanden ist.
Beziehungen des Geschäftsprozessflow-Schritts
Im vorherigen Beispiel sehen Sie die verschiedenen Schritte im Geschäftsprozess und ihre jeweilige zugehörige Dauer. Hier die Schritte im Einzelnen:
Rechnungsanhang aus E-Mail herunterladen (48 Sekunden)
Excel-Rechnungsliste öffnen (11,5 Sekunden)
Rechnung öffnen über OneDrive (21 Sekunden)
Rechnungsdetails eingeben (53,6 Sekunden)
Speichern und senden (9 Sekunden)
Team über Einreichung benachrichtigen (26,67 Sekunden)
Erkenntnisse mit einer Prozesszuordnung sammeln
Das Visualisieren und Analysieren von Prozessen wird durch die Prozesslandkarte ermöglicht. Indem Sie eine grafische Darstellung der Ausführung von Prozessen betrachten, können Sie Insights über potenzielle Verbesserungsbereiche gewinnen.
Gehen Sie zur Prozesszuordnung, indem Sie Analysen>Prozesszuordnung auswählen.
Metriken mit Aktivitätskombinationen und -varianten anzeigen
Dieser Abschnitt erklärt die Leisten Varianten nach Häufigkeit im rechten Bereich. Der entsprechende Prozessplan befindet sich im linken Bereich.
Auf der Prozesskarte können Sie verschiedene Aktivitätskombinationen und Varianten beobachten, die einzeln angezeigt werden. Eine Prozessvariante stellt eine eindeutige Sequenz vom Beginn bis zum Ende des Prozesses dar. Es ist wie ein 'Pfad' durch den Prozess, der sich von anderen Varianten durch mindestens eine Aktivität unterscheidet. Die Prozesslandkarte liefert auch zusätzliche Metriken wie Aktivitätshäufigkeit und Durchlaufzeit. Die Aktivitätshäufigkeit gibt die Gesamtzahl der Datensätze oder Cases an, die sie durchlaufen. Die Durchlaufzeit misst die Dauer zwischen dem ersten Ereignis des Cases und dem letzten Ereignis.
Wenn Sie den ersten Balken auf der Prozesslandkarte auswählen, können Sie die häufigste Prozessvariante anzeigen, nämlich die per E-Mail eingehende Rechnung. Es kann einige Zeit dauern, bis sich die Änderungen im Diagramm niederschlagen.
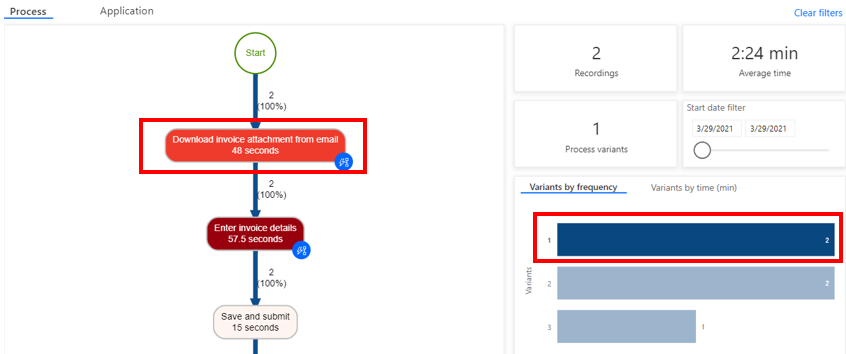
Automatisierungsmöglichkeiten identifizieren
Sie können sehen, dass die Leute viel Zeit damit verbringen, die Informationen in die Anwendung einzugeben. Dies hilft, eine Möglichkeit zur Automatisierung des Prozesses zu identifizieren.
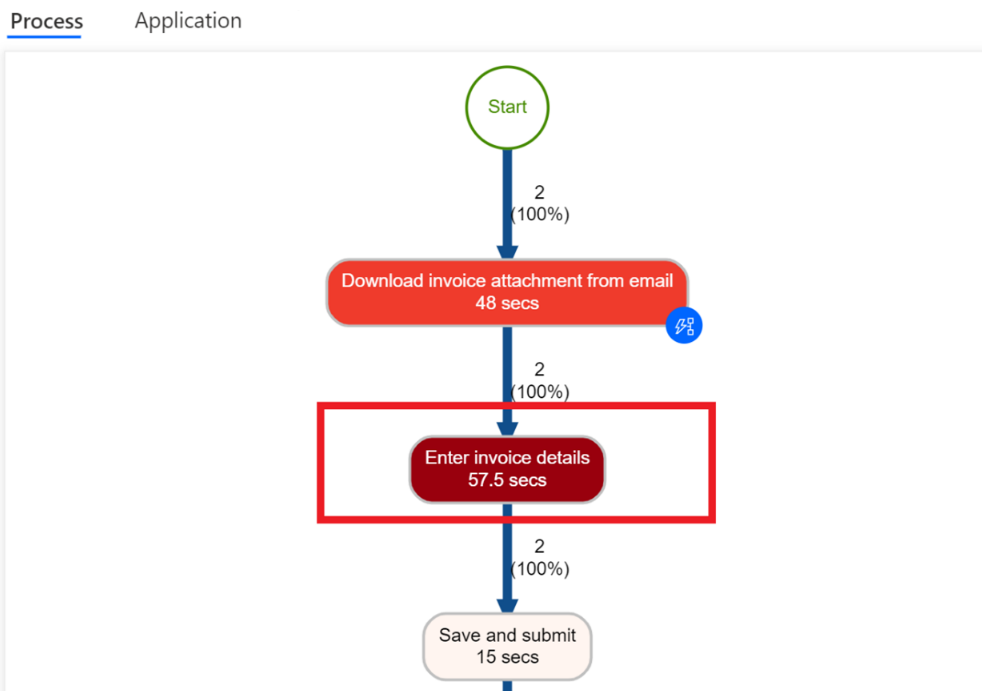
Analysedaten anzeigen
Heben Sie die Auswahl von Var 1 auf, indem Sie eine beliebige Leerstelle innerhalb de Bereichs Variante nach Häufigkeit auswählen.
Sehen Sie sich die wichtigsten Analysedaten an. Die durchschnittliche Prozesszeit beträgt 1,47 Minuten bei fünf Aufzeichnungen.
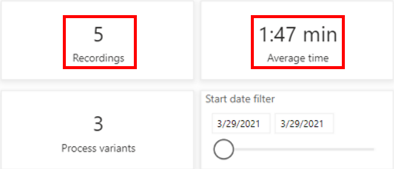
Analysieren Sie andere zeitbasierte Metrik-Dashboards.
Aktivität nach durchschnittlicher Zeit in Sekunden: Beachten Sie, dass Rechnungsdetails eingeben und Rechnung herunterladen die meiste Zeit in Anspruch nehmen.
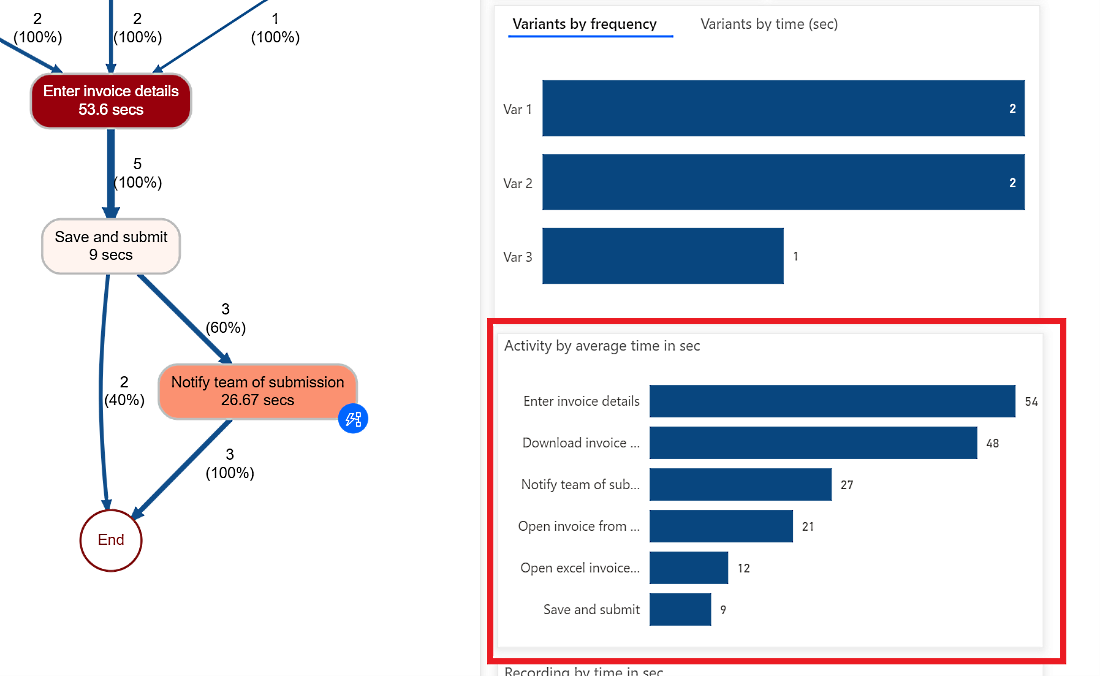
Aufnahme nach durchschnittlicher Zeit in min: Beachten Sie, dass einige Leute (Preston Morales und Shakti Menon) mehr Zeit brauchen als andere.
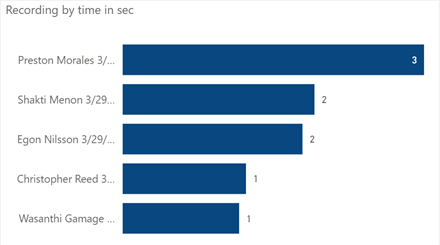
Wählen Sie die Registerkarte Anwendung, um Details zu den verwendeten Anwendungen anzuzeigen.
Das Laden der Berichte kann eine Weile dauern.
Durch die Bereitstellung von Informationen über die in einem Geschäftsprozess verwendeten Anwendungen, ihre Nutzungshäufigkeit und die für jede Anwendung aufgewendete Zeit ist dieser Bericht entscheidend, um Einblicke in den Prozess zu gewinnen.
Das Dashboard zeigt beispielsweise, dass eine ältere Rechnungs-App, Outlook und Excel einen erheblichen Beitrag zum Zeitaufwand und zu den Aktionen von Anwendungen leisten.
Nehmen Sie sich Zeit, um sich mit den verschiedenen Berichten vertraut zu machen.
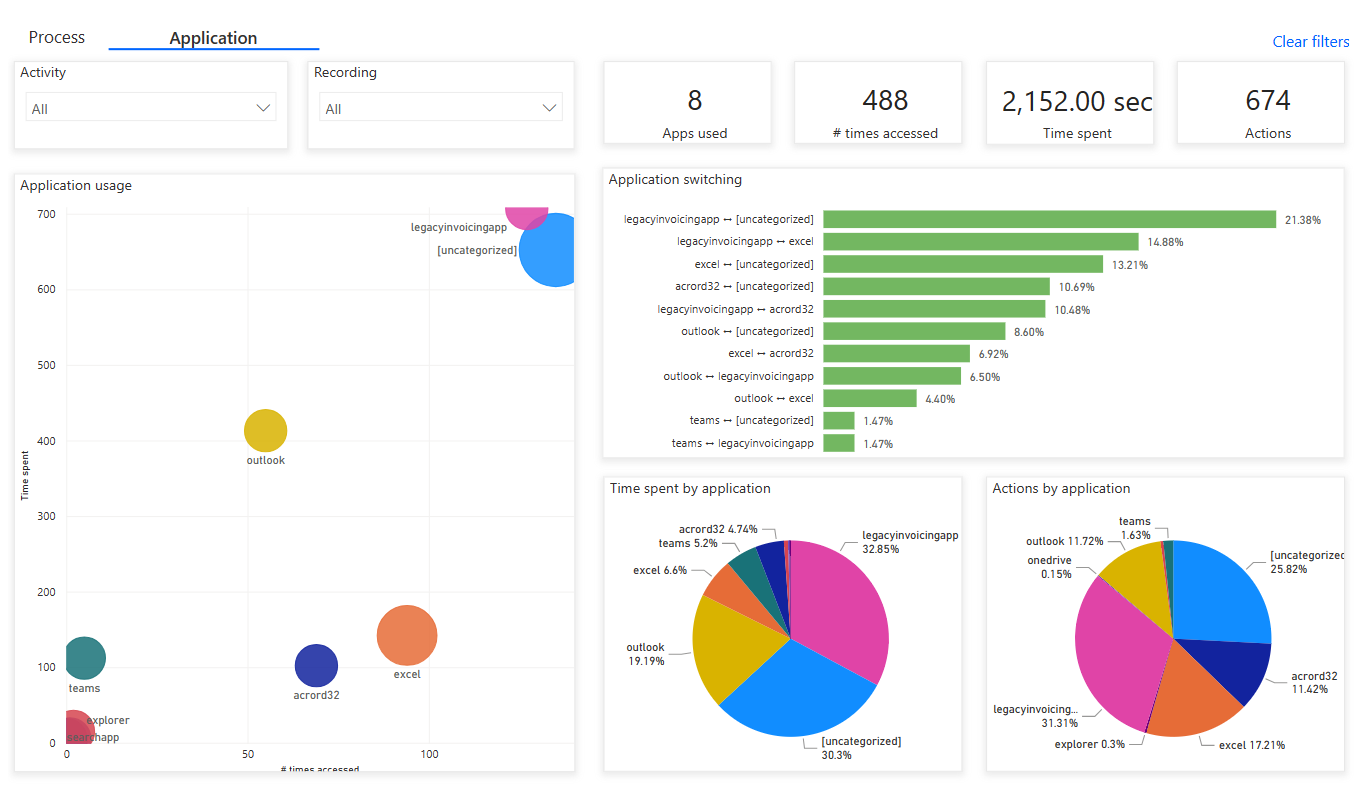
Gehen Sie zur Prozesszuordnung zurück, indem Sie Prozesse auswählen.
Sehen Sie sich die Funktion zum Automatisieren von Aktivitäten an. Im Prozessplan können Sie erkennen, dass die Prozess-Mining-Funktion mehrere Aktivitäten als potenzielle Kandidaten für die Automatisierung basierend auf den beteiligten Anwendungen innerhalb der kleinen blauen Kreise hervorgehoben hat.
Beginnen Sie mit der Erstellung eines Flows für die Automatisierung, indem Sie Aktivitäten automatisieren oben auswählen.
Im Browser wird eine Registerkarte geöffnet, in der der Flow-Designer angezeigt wird. Die empfohlenen Aktionen, die den Aktivitäten aus der Prozesslandkarte entsprechen, werden automatisch im rechten Bereich angezeigt. Es werden beispielsweise mehrere E-Mail-Konnektoren vorgeschlagen, die Sie verwenden können, um die Aktivität Rechnungsanhang aus E-Mail herunterladen zu automatisieren.