Hinweis
Für den Zugriff auf diese Seite ist eine Autorisierung erforderlich. Sie können versuchen, sich anzumelden oder das Verzeichnis zu wechseln.
Für den Zugriff auf diese Seite ist eine Autorisierung erforderlich. Sie können versuchen, das Verzeichnis zu wechseln.
Der Power Automate-Designer ist ein umfassendes Tool, mit dem sie jedes Detail Ihrer Logik konfigurieren können. Manchmal sollten Sie die Logik Ihres Flows skizzieren, bevor Sie mit dessen Aufbau beginnen. Verwenden Sie hierzu Microsoft Visio direkt in Power Automate.
Trinkgeld
Viele Prozesse verfügen über ein gemeinsames Modell, weisen innerhalb einer Organisation jedoch geringe Abweichungen auf. Sie können in Ihrer Organisation Zeit sparen, indem Sie Visio zur Erstellung eines Masterworkflowmodells verwenden, das andere dann mit spezialisierten Parametern anpassen.
Notiz
Diese Funktion ist nicht für GCC (Government Community Cloud)-, GCC High- oder DoD-Kunden, (Department of Defense) verfügbar.
Anforderungen
- Ein Power Automate-Konto.
- Die Microsoft Visio-Desktop-App (englische Version)
- Kenntnisse in der Verwendung von Microsoft Visio
Entwerfen eines Workflows in Visio
Melden Sie sich bei Power Automate an.
Wählen Sie im linken Bereich Vorlagen.
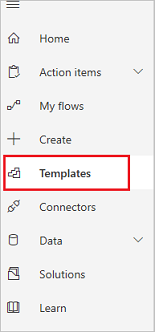
Wählen Sie im Menü oben Visio aus.

Aus der Liste der Visio Vorlagen wählen Sie Grundlegendes Fluss-BPMN-Diagramm.
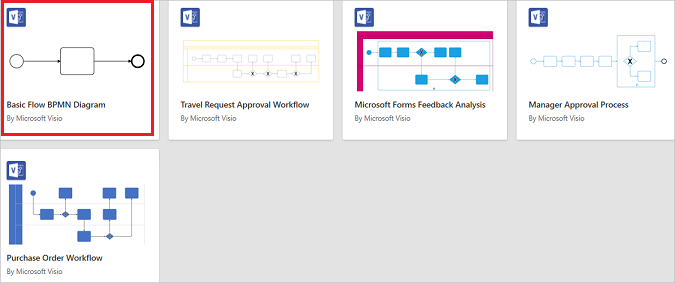
Wichtig
Visio warnt Sie, dass Dateien aus dem Internet Ihr Gerät beschädigen könnten. Wenn Sie damit einverstanden sind, wählen Sie in der Warnmeldung JA aus.
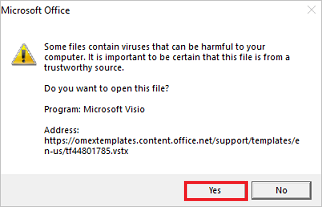
Der Visio-Designer wird geöffnet.
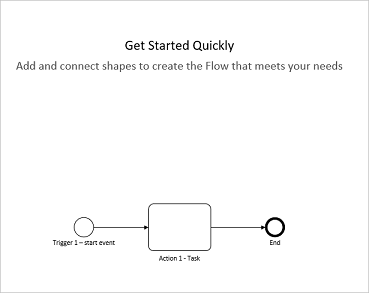
Verwenden Sie die BPMN-Standard-Shapes zum Entwerfen eines Workflows.
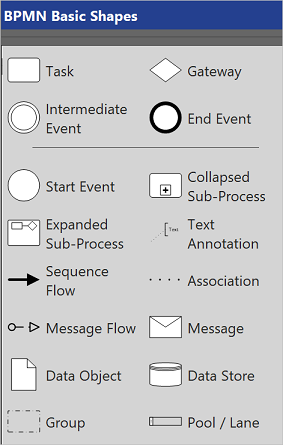
Vorbereiten Ihres Workflows für den Export in Power Automate
Führen Sie die folgenden Schritte aus, um den Workflow so vorzubereiten, dass Sie ihn in Power Automate exportieren können.
Wählen Sie die Registerkarte Prozess aus.
Wählen Sie aus der Power Automate-Symbolgruppe die Option Für Export vorbereiten aus.

Die Gruppe Für Export vorbereiten wird geöffnet.
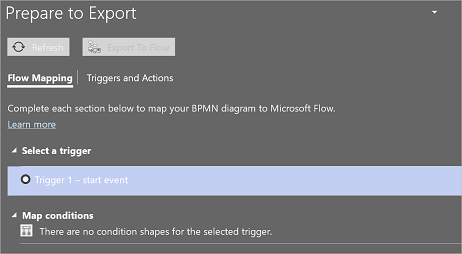
Ordnen Sie Ihr BPMN-Diagramm auf der Registerkarte Flowzuordnung der Gruppe Für Export vorbereiten zu Power Automate -Steuerelementen zu.
Auf der Registerkarte Auslöser und Aktionen der Gruppe Bereiten Sie den Export vor, wählen Sie jede Form aus und wählen Sie dann entweder einen Auslöser oder eine Aktion aus, der Sie Ihr BPMN-Diagramm zu Power Automate Auslöser und Aktionen zuordnen möchten. Diese Zuordnung soll diese Form in Power Automate darstellen.
Sie können Ihren Workflow exportieren, wenn keine Probleme mehr im Steuerelement Bereiten Sie den Export vor vorhanden sind.
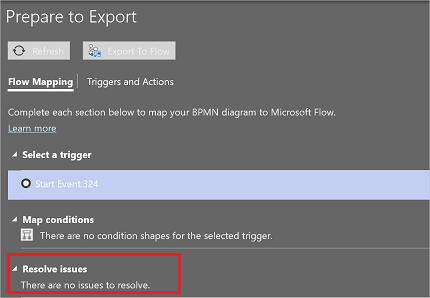
Exportieren Ihres Workflows
Klicken Sie auf die Schaltfläche Nach Flow exportieren, um Ihr Workflowdiagramm nach Power Automate zu exportieren.
Benennen Sie Ihren Flow, und wählen Sie dann die Schaltfläche Flow erstellen aus.
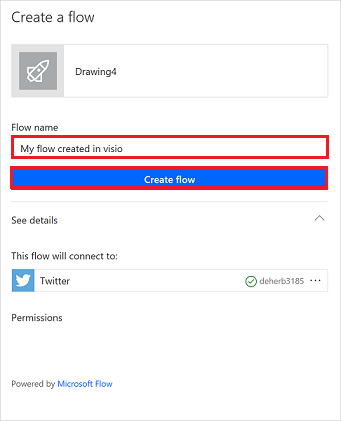
Es sollte eine Erfolgsmeldung ähnlich der folgenden angezeigt werden.
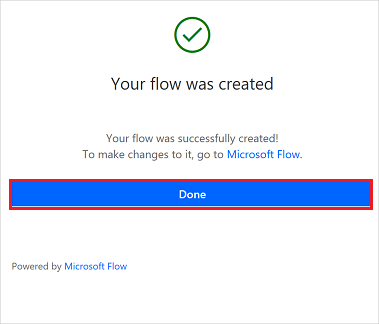
Sie können den Flow nun wie jeden anderen Flow über den Power Automate-Designer ausführen oder bearbeiten.
Trinkgeld
Verwenden Sie die Freigabe- und Kommentarfunktionen von Visio, um mit mehreren Projektbeteiligten zusammenzuarbeiten und schnell einen vollständigen Workflow zu erstellen.