Hinweis
Für den Zugriff auf diese Seite ist eine Autorisierung erforderlich. Sie können versuchen, sich anzumelden oder das Verzeichnis zu wechseln.
Für den Zugriff auf diese Seite ist eine Autorisierung erforderlich. Sie können versuchen, das Verzeichnis zu wechseln.
Mit dem Power BI-Berichts-Webpart für SharePoint Online können Sie interaktive Power BI-Berichte in SharePoint Online-Seiten einbetten.
Wenn Sie die Option In SharePoint Online einbetten verwenden, berücksichtigen die eingebetteten Berichte alle Elementberechtigungen und die Datensicherheit durch zeilenbasierte Sicherheit (Row-Level Security, RLS), sodass Sie problemlos sichere interne Portale erstellen können.
Voraussetzungen
Voraussetzungen für Bericht in SharePoint Online-Berichte einbetten:
- Das Power BI-Webpart für SharePoint Online erfordert Moderne Seiten.
- Damit Benutzer eingebettete Berichte verwenden können, müssen sie sich beim Power BI-Dienst anmelden, um ihre Power BI-Lizenz zu aktivieren.
- Zum Einbetten eines Webparts in SharePoint Online benötigen Sie eine Power BI Pro- oder Premium-Einzelbenutzerlizenz (PPU, Premium Per User).
- Für das Einbetten für Ihre Organisation (Benutzer besitzen Daten) -Kunden ist eine SKUs, die F64 oder höher entspricht, erforderlich, damit kostenlose Power BI-Benutzer einen Bericht nutzen können. Wenn Sie über eine SKU verfügen, die kleiner als F64 ist, ist für jeden Benutzer, der die eingebetteten Inhalte anzeigen soll, eine Pro-Lizenz oder eine Premium Per User-Lizenz (PPU) erforderlich.
- Für das Einbetten für Kunden (App-Besitzer von Daten) gibt es keine Lizenzierungsanforderungen für den Endbenutzer.
- SharePoint Embed wird jetzt in Luftlückenumgebungen unterstützt.
Einbetten des Berichts
Um Ihren Bericht in SharePoint Online einzubetten, müssen Sie die Berichts-URL abrufen und sie mit dem Power BI-Webpart von SharePoint Online verwenden.
Abrufen einer Berichts-URL
Öffnen Sie einen Bericht im Power BI-Dienst.
Klicken Sie im Menü Datei auf Bericht einbetten>SharePoint Online.
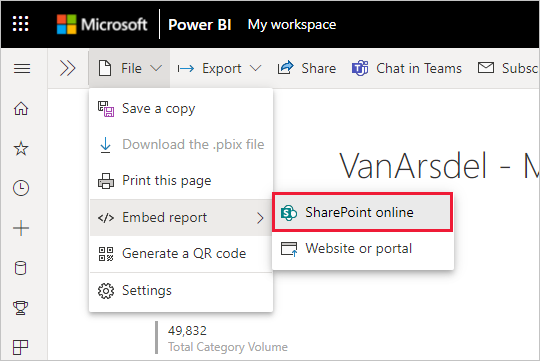
Kopieren Sie die Berichts-URL aus dem Dialogfeld.
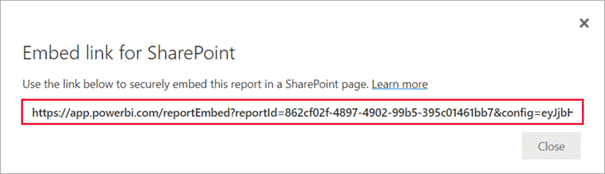
Hinzufügen des Power BI-Berichts zu einer SharePoint Online-Seite
Öffnen Sie die Zielseite in SharePoint Online, und wählen Sie Bearbeiten aus.
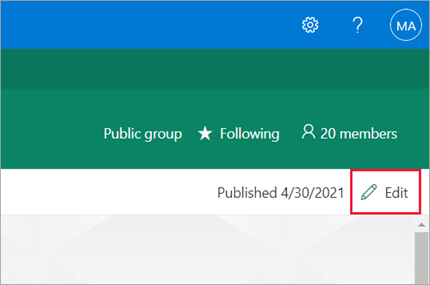
Alternativ können Sie in SharePoint Online Seiten> + Neu>Websiteseite auswählen, um eine neue moderne Websiteseite zu erstellen.
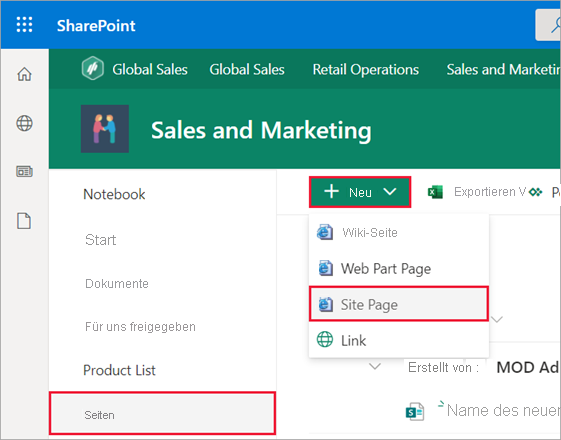
Wählen Sie + im Dropdownmenü Neu aus. Wählen Sie im Abschnitt Datenanalyse die Option Power BI-Webpart aus.
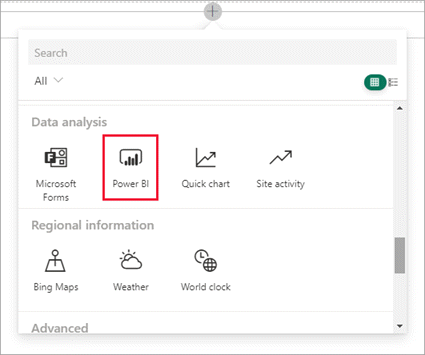
Wählen Sie Bericht hinzufügen aus.
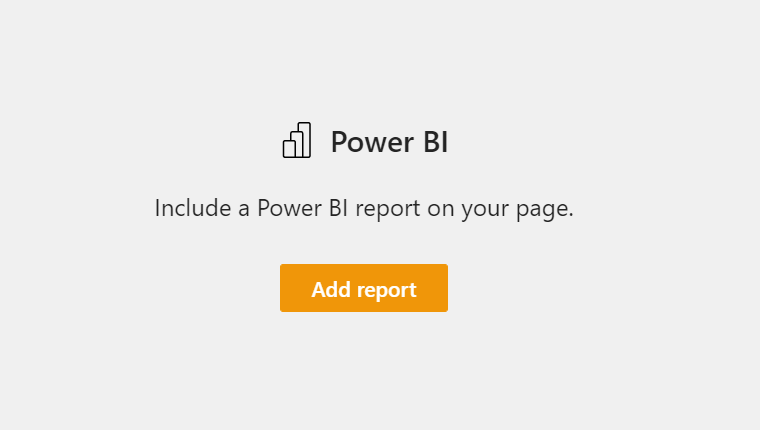
Fügen Sie die zuvor kopierte Berichts-URL in das Feld Power BI-Berichtslink ein. Der Bericht wird automatisch geladen.
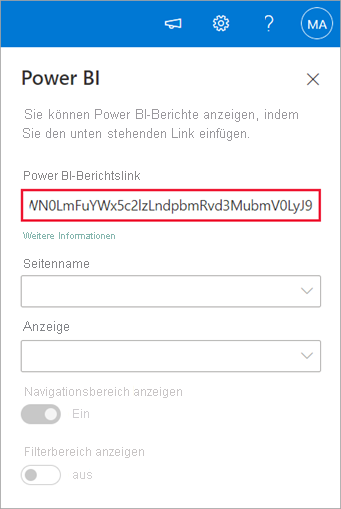
Wählen Sie Veröffentlichen aus, damit Ihre SharePoint Online-Benutzer die Änderung sehen können.
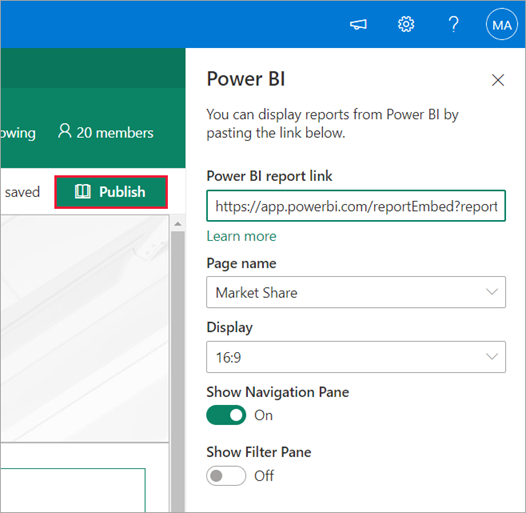
Gewähren des Zugriffs auf Berichte
Nachdem Sie einen Bericht in SharePoint Online eingebettet haben, haben die Benutzer nicht automatisch die Berechtigung, den Bericht anzuzeigen: Sie müssen die Ansichtsberechtigungen in Power BI festlegen.
Wichtig
Überprüfen Sie im Power BI-Dienst, wer den Bericht sehen kann, und gewähren Sie nicht aufgeführten Benutzern den Zugriff.
Es gibt zwei Möglichkeiten, den Berichtszugriff in Power BI zu erteilen.
Eine Microsoft 365-Gruppe
Listen Sie beim Erstellen der SharePoint Online-Teamwebsite auf Grundlage einer Microsoft 365-Gruppe den Benutzer als Mitglied des Arbeitsbereichs im Power BI-Dienst und der SharePoint-Seite auf.
Direkt mit Benutzern teilen
Betten Sie einen Bericht in eine App ein und teilen sie diese direkt mit Benutzern:
Hinweis
- Zum Erstellen eines Berichts in einem Arbeitsbereich benötigen Sie eine Power BI Pro- oder Premium-Einzelbenutzer(PPU)-Lizenz.
- Zur Freigabe für kostenlose Microsoft-Benutzer*innen muss sich der Arbeitsbereich in einer Premium-Kapazität befinden.
Erstellen Sie einen Bericht in einem Arbeitsbereich.
Veröffentlichen Sie die App, und installieren Sie sie. Sie müssen die App installieren, damit sie Zugriff auf die Berichts-URL hat, die zum Einbetten in SharePoint Online verwendet wird.
Auch alle Endbenutzer müssen die App installieren. Sie können auch die Funktion App automatisch installieren verwenden. Im Power BI-Verwaltungsportal können Administratoren Übertragen von Apps mithilfe von Push aktivieren, sodass die App für Endbenutzer vorinstalliert ist.
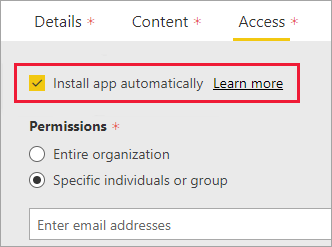
Öffnen Sie die App, und wechseln Sie zum Bericht.
Kopieren Sie die einzubettende Berichts-URL aus dem von der App installierten Bericht. Verwenden Sie nicht die ursprüngliche Berichts-URL aus dem Arbeitsbereich.
Erstellen Sie in SharePoint Online eine neue Teamwebsite.
Fügen Sie die zuvor kopierte Berichts-URL zum Power BI-Webpart hinzu.
Fügen Sie alle Endbenutzer und/oder Gruppen hinzu, die die Daten auf der SharePoint Online-Seite und in der von Ihnen erstellten Power BI-App verwenden werden.
Hinweis
Um den Bericht auf der SharePoint-Seite anzuzeigen, benötigen Benutzer bzw. Gruppen Zugriff sowohl auf die SharePoint Online-Seite als auch auf den Bericht in der Power BI-App.
Jetzt kann der Endbenutzer die Teamseite in SharePoint Online aufrufen und die Berichte auf der Seite anzeigen.
Mehrstufige Authentifizierung
Wenn Ihre Power BI-Umgebung die Anmeldung mit Multi-Faktor-Authentifizierung (MFA) vorschreibt, werden Sie möglicherweise aufgefordert, Ihre Identität mithilfe eines Sicherheitsgeräts zu bestätigen. Das kann vorkommen, wenn Sie sich nicht mit der Multi-Faktor-Authentifizierung bei SharePoint Online angemeldet haben. Ihre Power BI-Umgebung erfordert ein Sicherheitsgerät, um ein Konto zu überprüfen.
Hinweis
Power BI unterstützt keine Multi-Faktor-Authentifizierung mit Microsoft Entra ID 2.0. Benutzern wird eine Fehlermeldung angezeigt. Der Benutzer kann sich mithilfe eines Sicherheitsgeräts erneut bei SharePoint Online anmelden, um Zugriff auf den Bericht zu erhalten.
Webpart-Einstellungen
Hier finden Sie die Einstellungen, die Sie für das Power BI-Webpart für SharePoint Online anpassen können.
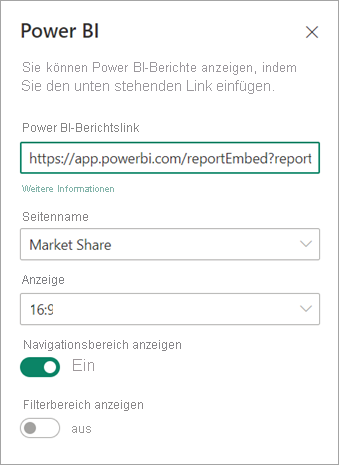
| Eigenschaft | Beschreibung |
|---|---|
| Seitenname | Legt die Standardseite des Webparts fest. Wählen Sie einen Wert aus der Dropdownliste aus. Wenn keine Seiten angezeigt werden, verfügt der Bericht entweder nur über eine Seite, oder die eingefügte URL enthält den Seitennamen. Entfernen Sie den Berichtsabschnitt aus der URL, um eine bestimmte Seite auswählen zu können. |
| Anzeige | Passt die Einpassung des Berichts in die SharePoint Online-Seite an. |
| Navigationsbereich anzeigen | Zeigt den Navigationsbereich der Seite an oder blendet ihn aus. |
| Filterbereich anzeigen | Anzeigen oder Ausblenden des Filterbereichs. |
Berichte, die nicht geladen werden
Falls Ihr Bericht im Power BI-Webpart nicht geladen wird, sehen Sie möglicherweise die folgende Meldung:
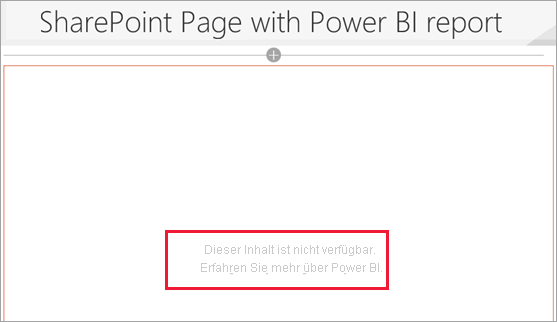
Dies kann vor allem zwei Gründe haben.
- Sie haben keinen Zugriff auf den Bericht.
- Der Bericht wurde gelöscht.
Wenden Sie sich an den Besitzer der SharePoint Online-Seite, um dieses Problem zu beheben.
Lizenzierung
Benutzer, die einen Bericht in SharePoint anzeigen, benötigen entweder eine Power BI Pro- oder Premium pro Benutzer (PPU) Lizenz, oder der Inhalt muss sich in einem Arbeitsbereich integriert sein, der sich in einer Power BI Premium-Kapazität (EM oder P SKU) befindet.
Bekannte Probleme und Einschränkungen
Fehler: „Es ist ein Fehler aufgetreten. Melden Sie sich ab und wieder an, und öffnen Sie diese Seite dann erneut. Korrelations-ID: nicht definiert, HTTP-Antwortstatus: 400, Serverfehlercode 10001, Meldung: Fehlendes Aktualisierungstoken“
Wenn Sie diesen Fehler erhalten, versuchen Sie einen der folgenden Schritte zur Fehlerbehebung.
Melden Sie sich bei SharePoint ab und anschließend wieder an. Achten Sie darauf, alle Browserfenster zu schließen, bevor Sie sich erneut anmelden.
Wenn MFA (Multi-Faktor-Authentifizierung) für Ihr Benutzerkonto erforderlich ist, melden Sie sich mit Ihrem MFA-Gerät (Smartphone-App, Smartcard usw.) bei SharePoint an.
Azure B2B-Gastbenutzerkonten – unabhängig davon, ob einzelne oder Gruppenmitglieder – werden nicht unterstützt. Den Benutzern wird das Power BI-Logo angezeigt, das anzeigt, dass der Teil geladen wird, jedoch wird der Bericht nicht angezeigt.
Wenn Power BI-Berichte angezeigt werden, die in SharePoint Online eingebettet sind, gibt es keine Möglichkeit, dass Benutzer zwischen Power BI-Umgebungen wechseln können.
Power BI unterstützt nicht die gleichen lokalisierten Sprachen wie SharePoint Online. Daher wird im eingebetteten Bericht möglicherweise nicht die ordnungsgemäße Lokalisierung angezeigt.
Wenn Sie Internet Explorer 10 verwenden, treten möglicherweise Probleme auf. Dies sind die von Power BI unterstützten Browser.
Der klassische SharePoint-Server wird mit diesem Webpart nicht unterstützt.
URL-Filter werden mit dem SharePoint Online-Webpart nicht unterstützt.
Sie können Power BI-Apps, die in eine SharePoint-Website-Seite eingebettet sind, nicht über ein Power BI-Webpart anzeigen oder darauf zugreifen. Um auf den eingebetteten Power BI-Bericht zuzugreifen, greifen Sie zuerst im Power BI-Dienst auf die App zu, bevor Sie auf der SharePoint-Websiteseite darauf zugreifen.
Zugehöriger Inhalt
- Benutzern das Erstellen moderner Seiten erlauben
- Veröffentlichen einer App in Power BI
- Freigeben von Power BI-Dashboards und -Berichten für Kollegen und andere
- Was ist Power BI Premium?
- Einbetten eines Berichts in ein sicheres Portal oder eine sichere Website
Weitere Fragen? Stellen Sie Ihre Frage in der Power BI-Community.