Anzeigen und Präsentieren von Power BI-Livedaten in PowerPoint
Nachdem Sie eine Power BI-Liveberichtsseite oder ein visuelles Element zu PowerPoint hinzugefügt haben, können Sie mit Ihren Daten genauso interagieren wie in Power BI. Die erste Ansicht wird durch die von Ihnen verwendete URL bestimmt. Die folgende Abbildung zeigt eine in das Add-In geladene Berichtsseite mit beschrifteten Add-In-Features. Die gleichen Add-In-Features stehen beim Laden eines einzelnen visuellen Elements zur Verfügung.
| Klicken Sie, um Optionsdetails anzuzeigen | ||
|---|---|---|
| Menü „Anzeigen“ | Info | Datenoptionen |
| Styleoptionen | Add-In-Optionen | Erweitern/Reduzieren der Symbolleiste |
| Add-In-Seitenmenü |
Grundlegendes zur Benutzeroberfläche
Im Add-In sehen Sie Folgendes:
- Die Berichtsseite oder das visuelle Element. Die Berichtsseite oder das visuelle Element ist sowohl im Bearbeitungs- als auch im Bildschirmpräsentationsmodus zu 100 Prozent interaktiv, es sei denn, sie wurde als statisches Bild eingefroren. Der Navigationsbereich der Berichtsseite auf der linken Seite, der im Power BI-Dienst angezeigt wird, ist nicht vorhanden. Wenn der Bericht selbst Seitennavigationsvisuals enthält, können Sie darüber zu anderen Seiten im Bericht navigieren.
- Eine Symbolleiste unten auf der Berichtsseite. Die Symbolleiste enthält Informationen und Menüs mit Steuerelementen, über die Sie mit den Daten arbeiten und Ihre Präsentationen einrichten können. Weitere Informationen finden Sie im Abschnitt Steuerelemente.
- Ein Pfeil zum Ein- und Ausblenden oben rechts, der den Add-In-Seitenbereich öffnet (nur Desktopanwendung). Der Seitenbereich des Add-Ins enthält weitere Steuerelemente für die Arbeit mit dem Add-In, z. B. das Löschen des Add-Ins oder das Erzwingen einer Aktualisierung des Berichts, während das Add-In geöffnet ist. Weitere Informationen finden Sie im Abschnitt Add-In-Seitenbereich.
Tipp: Um eine klarere Ansicht und mehr Platz für die Berichtsseite zu erhalten, können Sie die Symbolleiste reduzieren, indem Sie das Steuerelement Erweitern/Reduzieren der Symbolleiste in der unteren rechten Ecke des Add-Ins umschalten.
Interagieren mit Daten
Die Interaktion mit den Daten funktioniert genauso wie im Power BI-Dienst. Sie können Filter und Datenschnitte anwenden, Datenpunkte auswählen und einen Drilldown für Daten ausführen.
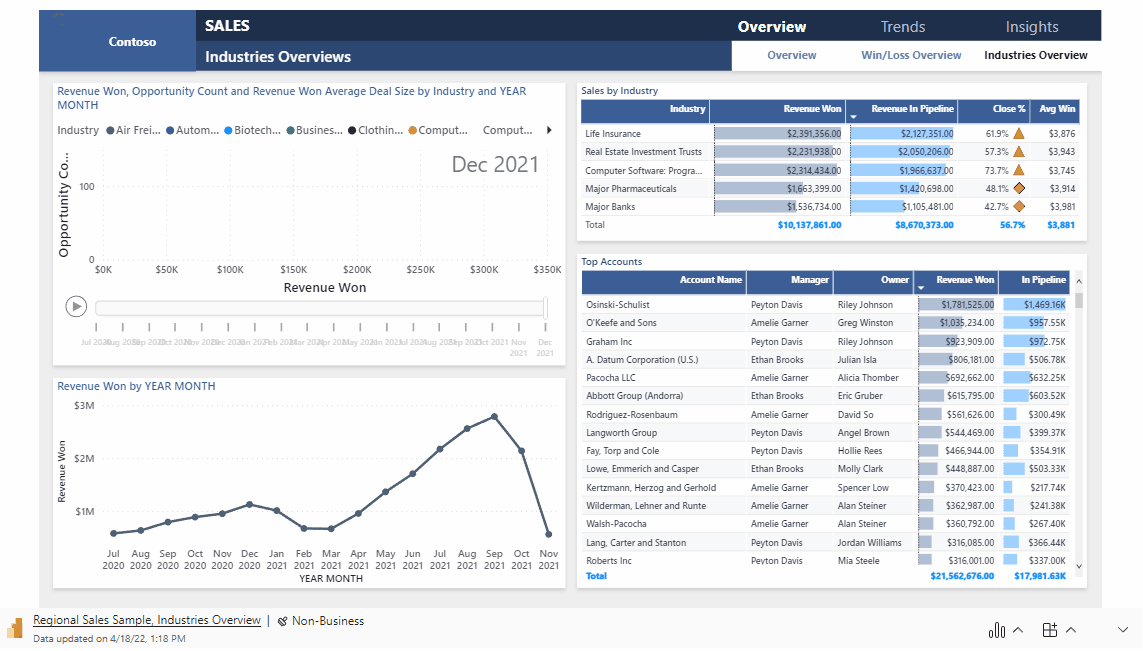
Die Liveberichtsseite ist sowohl im Bearbeitungs- als auch im Bildschirmpräsentationsmodus interaktiv. Änderungen, die Sie im Bearbeitungsmodus bei der Einrichtung Ihrer Folien am Status des Berichts oder visuellen Elements vornehmen (über Filter, Auswahl, Datenschnitte usw.) werden gespeichert. Im Gegensatz dazu werden Änderungen, die Sie am Status des Berichts oder visuellen Elements im Bildschirmpräsentationsmodus vornehmen, nicht gespeichert. Wenn Sie den Präsentationsmodus beenden, kehrt der Bericht oder das visuelle Element in den Zustand zurück, in dem er bzw. es sich befand, als Sie den Bearbeitungsmodus beendet haben.
Während Sie im Bearbeitungsmodus mit dem Bericht oder visuellen Element arbeiten, können Sie die Ausgangsansicht jederzeit wiederherstellen, wenn Sie dorthin zurückkehren möchten. Verwenden Sie die Option Zurücksetzen im Menü Datenoptionen.
Vorbereiten einer Bildschirmpräsentation
Um eine klarere Ansicht und mehr Platz für Ihre Bildschirmpräsentation zu erhalten, können Sie die Symbolleiste unten auf der Berichtsseite oder im visuellen Element über das Steuerelement Erweitern/Reduzieren der Symbolleiste reduzieren.
Wenn Sie eine Bildschirmpräsentation mehrmals präsentieren müssen, ist es am einfachsten, sie nur einmal einzurichten und am Ende automatisch auf den Anfangszustand zurücksetzen zu lassen, damit Sie beim nächsten Mal direkt beginnen können. Mit dem Add-In ist dies kein Problem. Da die Datenauswahlen, die Sie im Bearbeitungsmodus vornehmen, gespeichert werden, die im Bildschirmpräsentationsmodus vorgenommenen jedoch nicht, können Sie die Präsentation nur einmal im Voraus im Bearbeitungsmodus einrichten und dann mehrmals als Bildschirmpräsentation präsentieren, ohne sie jedes Mal erneut einzurichten. Dabei ist unwichtig, wie viele Datenschnitte und Filter Sie bei der Präsentation anwenden – nach Ende der Präsentation wird die Berichtsseite oder das visuelle Element in den Zustand zurückversetzt, in dem sie oder es sich zu Beginn der Präsentation befand.
Automatisches Aktualisieren von Daten während Bildschirmpräsentationen
PowerPoint ermöglicht es Ihnen, eine Präsentation im Präsentationsmodus kontinuierlich wiederzugeben. Diese Funktion ist besonders hilfreich, wenn Sie Informationen in öffentlichen Displays ohne menschliche Interaktion präsentieren möchten. Informationen zum Einrichten einer kontinuierlich ablaufenden Präsentation finden Sie unterErstellen einer selbst ablaufenden Präsentation.
Wenn eine Präsentation, die kontinuierlich läuft, Folien enthält, die das Power BI-Add-In beinhalten, können die Daten im Add-In veraltet sein, da das Add-In die Daten normalerweise nur dann von Power BI erhält, wenn die Folie geladen wird oder wenn die Benutzerin oder der Benutzer die präsentierten Daten manuell aktualisiert.
Um zu verhindern, dass die Daten im Add-In während der Wiedergabe in einer Bildschirmpräsentation ungültig werden, können Sie das Add-In so einstellen, dass es automatisch neue Daten aus Power BI abruft, während sich die Präsentation im Bildschirmpräsentationsmodus befindet. Dadurch wird sichergestellt, dass die Präsentation immer die aktuellsten Daten anzeigt.
Um die automatische Aktualisierung zu aktivieren, gehen Sie zur Fußzeile des Add-Ins, wählen Sie Add-In-Optionen, wählen Sie Einstellungen der Bildschirmpräsentation, aktivieren Sie Automatische Aktualisierung in der Bildschirmpräsentation, und stellen Sie die gewünschte Häufigkeit ein.

Hinweis
Dieses Feature erfordert, dass Ihre Office-Version die Mindestanforderung für die Office-Version des Add-Ins erfüllt. Die automatische Aktualisierung erfolgt nur im Bildschirmpräsentationsmodus und nicht während der Bearbeitung der Präsentation.
Hinzufügen von Stylevorlagen zu Ihrer Präsentation
Sie können das Erscheinungsbild Ihrer Präsentation verbessern, indem Sie Styles auf das Add-In anwenden. Derzeit können Sie das Add-In mit einem Rahmen versehen, um ihm eine klare Definition auf der Folie zu geben.
Um das Add-In mit einem Rahmen zu versehen, öffnen Sie die Stylevorlagenoptionen, und wählen Sie Umrandung aus. Erweitern Sie die Umrandungsoption, um die Linienfarbe, Breite, Stylevorlage oder Transparenz zu ändern.
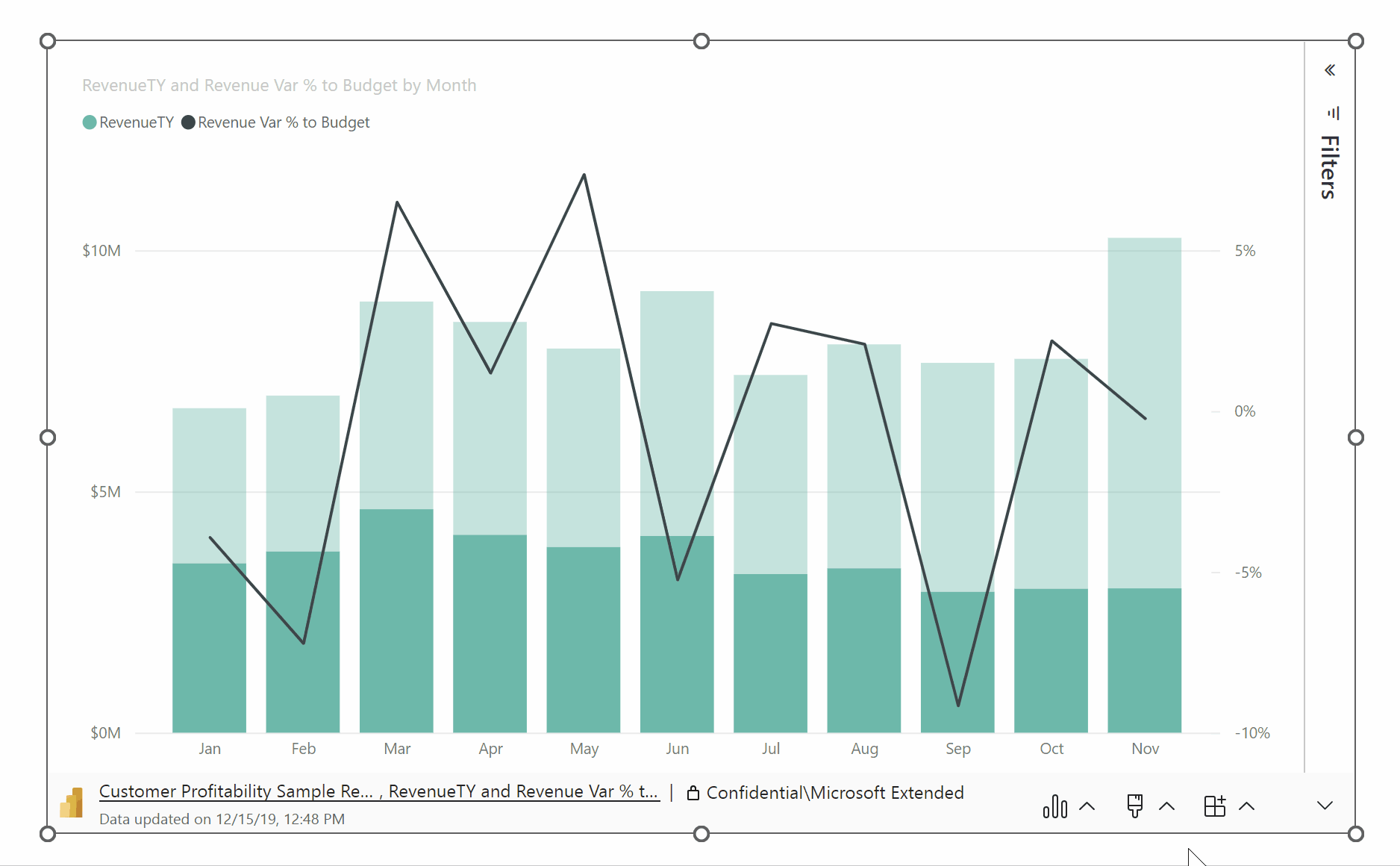
Anreichern Ihrer Präsentation mit Datenerkenntnissen
Datenerkenntnisse helfen Ihnen, Erkenntnisse wie Anomalien und Trends zu finden und zu erkunden, wenn Sie Ihre Daten nutzen und mit ihnen interagieren. Mit dem Add-In können Sie jetzt ganz einfach Erkenntnisse generieren, die Sie direkt in Ihre Folie einfügen oder in die Zwischenablage kopieren können, um sie an anderer Stelle einzufügen, z. B. in den Anmerkungen zur Folie.
Hinweis
Nicht alle Visuals können Erkenntnisse generieren. Weitere Informationen finden Sie im Abschnitt „Überlegungen und Einschränkungen“ unter Erstellen von Smart Narrative-Zusammenfassungen.
Nachdem Sie eine Erkenntnis in die Folie oder Zwischenablage kopiert haben, ist der Text statisch und ändert sich nicht, wenn sich die Daten ändern. Um die Erkenntnis zu aktualisieren, müssen Sie sie erneut generieren.
Die folgende Animation zeigt, wie Sie Dateneinblicke generieren, im Dialogfeld Daten-Insights bearbeiten und sie dann direkt in die Folie einfügen oder in die Notizen kopieren können.

So generieren Sie Datenerkenntnisse:
Wählen Sie Datenoptionen > Daten-Insights aus.

Die Erkenntnis wird im Dialogfeld Daten-Insights angezeigt. Der Text kann bearbeitet werden, und Sie können ihn wie gewünscht ändern. Wenn Sie mit dem Text zufrieden sind, können Sie ihn entweder direkt als PowerPoint-Textfeld auf der Folie einfügen, oder Sie können ihn in die Zwischenablage kopieren, von wo aus Sie ihn an beliebiger Stelle einfügen können, beispielsweise in den Anmerkungen zur Folie.

Fixieren einer Momentaufnahme der aktuellen Ansicht
Jedes Mal, wenn Sie Ihre Präsentation öffnen, wird die Berichtsseite oder das visuelle Element neu in das Add-In geladen, wodurch neue Daten aus dem Power BI-Dienst geladen werden. Unter bestimmten Umständen kann dieses Verhalten möglicherweise unerwünscht sein, und Daten sollen stattdessen statisch bleiben. Hierfür können Sie das Menü „Ansicht“ in der Symbolleiste verwenden. Wenn Sie eine der Schnappschuss-Optionen wählen, wird die aktuelle Live-Ansicht zu einem statischen, nicht interaktiven Bild. Wenn Sie anschließend die Präsentation öffnen, wird die statische Ansicht angezeigt, die Sie gespeichert haben.
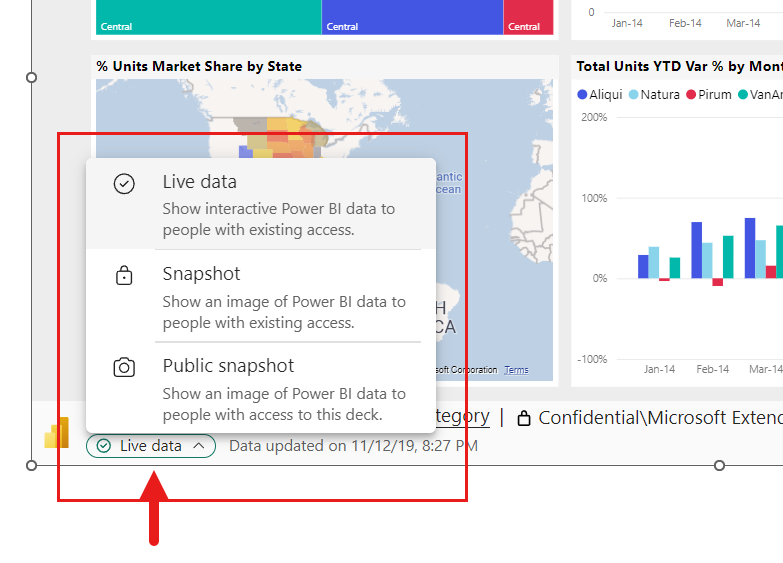
Mit dem Menü können Sie die Ansicht auf Livedaten oder auf eine Momentaufnahme festlegen. Mit zwei Momentaufnahmeoptionen können Sie steuern, wer den Power BI-Inhalt in der Momentaufnahme sehen kann:
Momentaufnahme: Wenn Sie „Snapshot“ auswählen, können nur Benutzer, die über die Berechtigung zum Anzeigen des Berichts in Power BI verfügen, das statische Bild des Power BI-Inhalts sehen. Benutzer, die nicht über die Berechtigung verfügen, können den Zugriff anfordern. Mit dieser Option können Sie nicht autorisierten Benutzern versehentlich Power BI-Inhalte anzeigen.
Öffentliche Momentaufnahme: Wenn Sie „Public Snapshot“ auswählen, kann jede Person, die die Präsentation anzeigen kann, das statische Bild des Power BI-Inhalts anzeigen, unabhängig von ihren Berechtigungen in Power BI.
Um die interaktive Ansicht wiederherzustellen, wählen Sie Livedaten aus. Die Liveberichtsseite oder das visuelle Element wird in dem Zustand neu geladen, in dem sie bzw. es sich zuletzt befand, jedoch mit den neuesten Daten aus Power BI.
Hinweis
Das Ansichtsmenü mit den Momentaufnahmenoptionen erfordert Office Version 2312 (Build 17126) oder höher. Wenn Sie Office-Version diese Anforderung erfüllt, verwenden Sie nicht die Option“Als Bild speichern", die sich im Seitenbereich des Add-Ins befindet.
Sie können nur zwischen Live Data und Snapshot in der PowerPoint-Desktopanwendung wechseln . Dies ist in PowerPoint für das Web nicht möglich. PowerPoint für das Web respektiert jedoch die Auswahl, die Sie in der Desktopanwendung getroffen haben. Je nachdem, welche Ansicht Sie in der Desktop-App ausgewählt haben, ist also die Ansicht, die In PowerPoint für das Web angezeigt wird.
Freigeben Ihrer Präsentation
Wenn Sie die Präsentation für andere freigeben, benötigen diese ein aktives Power BI-Konto, eine Microsoft Fabric Free-Lizenz sowie Datenzugriff, um die Daten in der Präsentation anzuzeigen. Wenn sich der Power BI-Bericht oder das Visual nicht in einer Premium-Kapazität oder Fabric F64-Kapazität oder höher befindet, wird eine Power BI Pro-Lizenz benötigt. Dies gilt nicht, wenn Sie die Ansicht als statisches Bild fixiert haben.
Um sicherzustellen, dass Personen in Ihrer Organisation auf den Bericht oder das visuelle Element zugreifen und die Livedatenansicht nutzen können, wenn Sie einer Präsentation eine Liveberichtsseite oder ein visuelles Element hinzufügen, sollten Sie unbedingt den Link verwenden, der in Power BI durch die Option Freigeben > PowerPoint generiert wurde. Dadurch wird sichergestellt, dass die Personen in Ihrer Organisation, für die Sie die Präsentation freigegeben haben, die Livedaten sehen können, wenn sie die Präsentation öffnen.

Benutzer, die nicht über die Berechtigung zum Anzeigen des Berichts oder visuellen Elements verfügen, können den Zugriff direkt aus der Präsentation anfordern und die Daten anzeigen, sobald sie Zugriff erhalten haben.
Steuerelemente
Nachstehend werden Steuerelemente beschrieben, die Ihnen bei der Arbeit mit Daten in PowerPoint helfen.
Dateninformationen

- Titel mit Hyperlink: Berichtname und Name der Seite oder des visuellen Elements. Wählen Sie den Titel aus, um Power BI auf dieser Berichtsseite oder mit diesem visuellen Element zu öffnen.
- Vertraulichkeitsbezeichnung des Berichts: Zeigt die Vertraulichkeitsbezeichnung an, die in Power BI auf den Bericht angewendet wurde. Hinweis: Dies ist nicht die Vertraulichkeitsbezeichnung (falls vorhanden), die auf die PowerPoint-Datei selbst angewendet wird.
- Letzte Aktualisierung aus der Quelle: Zeigt die Uhrzeit und das Datum der letzten Datenaktualisierung aus den Datenquellen an.
Datenoptionen

- Filtern: Zeigt den Filterbereich an, in dem Sie Ihre Daten wie im Power BI-Dienst filtern können, oder blendet diesen aus. Diese Option ist nur verfügbar, wenn auf der Seite oder im visuellen Element Filter definiert wurden.
- Daten-Insights: Generiert Erkenntnisse und zeigt sie in einem Dialogfeld als bearbeitbaren Text an. Sie können sie dann entweder direkt auf der Folie einfügen oder sie zur Verwendung an anderer Stelle in die Zwischenablage kopieren.
- Aktualisieren: Aktualisiert die Berichtsseite oder das visuelle Element mit den neuesten Daten aus dem Power BI-Dienst. Hinweis: Die Aktualisierung löst kein Abrufen von Daten aus den Datenquellen aus.
- Zurücksetzen: Stellt den Zustand der Berichtsseite oder des visuellen Elements wieder her, in dem sie bzw. es sich ursprünglich beim erstmaligen Hinzufügen zur PowerPoint-Präsentation befand.
Styleoptionen
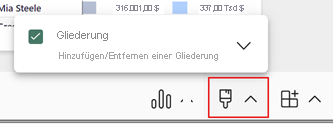
- Umrandung: Legt einen Rahmen um das Add-In. Wählen Sie den Pfeil zum Erweitern aus, um auf Styleoptionen im Rahmenlinienformat zuzugreifen.
Add-In-Optionen

- Löschen: Entfernt die Berichtsseite oder das visuelle Element aus dem Add-In und leitet Sie zum Add-In-Bildschirm Einfügen zurück, auf dem Sie von vorn beginnen können, indem Sie die URL einer anderen Berichtsseite oder eines anderen visuellen Elements einfügen.
- Einstellungen der Bildschirmpräsentation: Steuert die Datenaktualisierung während der Bildschirmpräsentation. Mit dieser Einstellung können Sie die automatische Datenaktualisierung während einer Bildschirmpräsentation aktivieren/deaktivieren und die Aktualisierungshäufigkeit festlegen. Weitere Informationen finden Sie unter Automatisches Aktualisieren von Daten während Bildschirmpräsentationen.
- Learn: Öffnet Hilfeseiten
Erweitern/Reduzieren der Symbolleiste

Erweitert oder reduziert die Symbolleiste unten im Bericht oder visuellen Element. Dieses Feature ist im Bildschirmpräsentationsmodus nützlich, wenn Sie mehr Platz benötigen und eine klarere Anzeige wünschen.
Add-In-Seitenbereich

Löschen: Entfernt das Add-In aus der PowerPoint-Folie
Neu laden: Die Berichtsseite lädt jedes Mal neu, wenn PowerPoint geöffnet wird, sodass Sie diese Option nur verwenden müssen, wenn der Bericht geändert wurde, während Sie PowerPoint geöffnet hatten.
Wenn lediglich die Daten aller Aktionen aktualisiert werden sollten, verwenden Sie stattdessen die Option Aktualisieren im Menü Datenoptionen.
Hinweis
Der Add-In-Seitenbereich ist nur in der PowerPoint-Desktopanwendung verfügbar. Er wird in PowerPoint für das Web nicht unterstützt.
Tastenkombinationen
Für die Navigation im Bericht können Sie die üblichen Power BI-Tastenkombinationen verwenden, mit Ausnahme der folgenden Tastenkombinationen:
| Tastenkombinationen | Aktion |
|---|---|
| STRG + EINGABETASTE | Im Fokus |
| STRG+[ | Außerhalb des Fokus |
| STRG+] | Weiter über geöffnete Bereiche |
| STRG+UMSCHALT+] | Zurück über geöffnete Bereiche |
| Ctrl | Power BI-QuickInfos ausblenden |
