Hinweis
Für den Zugriff auf diese Seite ist eine Autorisierung erforderlich. Sie können versuchen, sich anzumelden oder das Verzeichnis zu wechseln.
Für den Zugriff auf diese Seite ist eine Autorisierung erforderlich. Sie können versuchen, das Verzeichnis zu wechseln.
Mit Power BI Desktop können Sie Verbindungen mit Daten aus vielen verschiedenen Quellen herstellen. Eine vollständige Liste der verfügbaren Datenquellen finden Sie unter Power BI-Datenquellen.
Um verfügbare Datenquellen anzuzeigen, wählen Sie in der Gruppe Start des Menübands Power BI Desktop die Schaltfläche Daten abrufen oder den Pfeil nach unten aus, um die Liste Allgemeine Datenquellen zu öffnen. Wenn die gewünschte Datenquelle nicht unter Allgemeine Datenquellen aufgeführt ist, wählen Sie Mehr aus, um das Dialogfeld Daten abrufen zu öffnen.
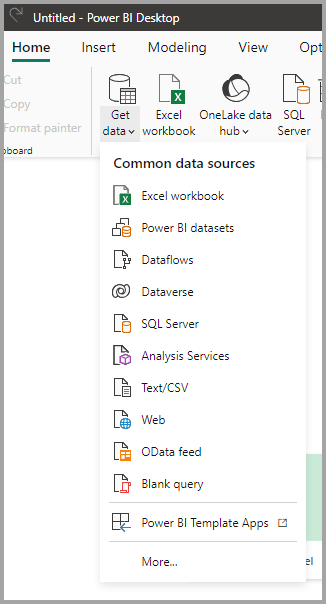
Oder öffnen Sie das Dialogfeld Daten abrufen direkt, indem Sie das Symbol Daten abrufen selbst auswählen.
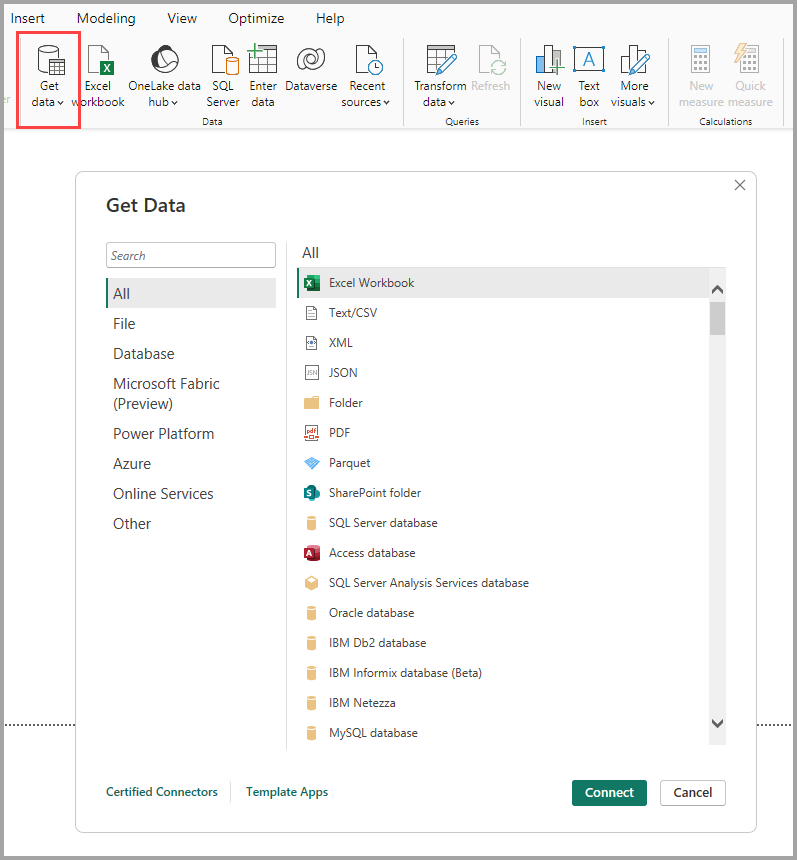
Dieser Artikel enthält eine Übersicht über die verfügbaren Datenquellen in Power BI Desktop und erläutert, wie Sie eine Verbindung mit ihnen herstellen. Außerdem wird beschrieben, wie Datenquellen als PBIDS-Dateien exportiert oder verwendet werden, um das Erstellen neuer Berichte aus denselben Daten zu vereinfachen.
Hinweis
Das Power BI-Team erweitert laufend die Datenquellen, die für Power BI Desktop und den Power BI-Dienst verfügbar sind. Daher finden Sie häufig Vorabversionen von noch nicht in der Endversion vorliegenden Datenquellen, die als Beta oder Vorschau gekennzeichnet sind. Für alle als Beta oder Vorschau markierten Datenquellen werden nur eingeschränkter Support und weniger Funktionen bereitgestellt, deshalb sollten sie nicht in Produktionsumgebungen verwendet werden. Zudem sind alle Datenquellen, die als Beta oder Vorschau für Power BI Desktop gekennzeichnet sind, möglicherweise nicht für die Verwendung im Power BI-Dienst oder in anderen Microsoft-Diensten verfügbar, bis die Datenquelle allgemein verfügbar wird (GA).
Datenquellen
Im Dialogfeld Daten abrufen werden Datentypen in die folgenden Kategorien unterteilt:
- Alles
- Datei
- Datenbank
- Microsoft Fabric
- Power Platform
- Azure
- Onlinedienste
- Sonstige
Die Kategorie Alles umfasst alle Datenverbindungstypen aus allen Kategorien.
Datenquellen vom Typ „Datei“
Die Kategorie Datei bietet die folgenden Datenverbindungen:
- Excel-Arbeitsmappe
- Text/CSV
- XML
- JSON
- Ordner
- Parquet
- SharePoint-Ordner
Datenquellen vom Typ „Datenbank“
Die Kategorie Datenbank bietet die folgenden Datenverbindungen:
- SQL Server-Datenbank
- Access-Datenbank
- SQL Server Analysis Services-Datenbank
- Oracle-Datenbank
- IBM DB2-Datenbank
- IBM Informix-Datenbank (Beta)
- IBM Netezza
- MySQL-Datenbank
- PostgreSQL-Datenbank
- Sybase-Datenbank
- Teradata-Datenbank
- SAP HANA-Datenbank
- SAP Business Warehouse-Anwendungsserver
- SAP Business Warehouse-Nachrichtenserver
- Amazon Redshift
- Impala
- Google BigQuery
- Google BigQuery (Microsoft Entra-ID)
- Vertica
- Snowflake
- Essbase
- AtScale-Modelle
- Actian (Beta)
- Amazon Athena
- BI-Connector
- Data Virtuality LDW
- Exact Online Premium (Beta)
- Jethro (Beta)
- Kyligence
- Linkar PICK Style/MultiValue-Datenbanken (Beta)
- MariaDB
- MarkLogic
- MongoDB Atlas SQL
- TIBCO® Data Virtualization
- AtScale-Cubes
- Denodo
- Dremio Software
- Dremio Cloud
- Exasol
- ClickHouse (Beta)
- InterSystems Health Insight
- KX kdb Insights Enterprise (Beta)
- Kyvos ODBC (Beta)
Hinweis
Einige Datenbankkonnektoren müssen Sie aktivieren, indem Sie Datei>Optionen und Einstellungen>Optionen und dann Vorschaufeatures auswählen und den Konnektor aktivieren. Wenn einige der oben genannten Connectors nicht angezeigt werden und Sie diese verwenden möchten, überprüfen Sie die Einstellungen von Vorschaufeatures. Außerdem stehen für alle als Beta oder Vorschau markierten Datenquellen nur eingeschränkter Support und weniger Funktionen zur Verfügung, und sie sollten nicht in Produktionsumgebungen verwendet werden.
Microsoft Fabric
Die Kategorie Microsoft Fabric bietet die folgenden Datenverbindungen:
- Power BI-Semantikmodelle
- Dataflows
- Datamarts (Vorschau)
- Lager
- Lakehouses
- KQL-Datenbanken
- Metriksätze
Datenquellen vom Typ „Power Platform“
Die Kategorie Power Platform bietet die folgenden Datenverbindungen:
- Power BI-Dataflows (Legacy)
- Common Data Service (Legacy)
- Dataverse
- Dataflows
Azure-Datenquellen
Die Kategorie Azure bietet die folgenden Datenverbindungen:
- Azure SQL-Datenbank
- Azure Synapse Analytics SQL
- Azure Analysis Services-Datenbank
- Azure Database for PostgreSQL
- Azure Blob Storage
- Azure-Tabellenspeicher
- Azure Cosmos DB v1
- Azure Data Explorer (Kusto)
- Azure Data Lake Storage Gen2
- Azure HDInsight (HDFS)
- Azure HDInsight Spark
- HDInsight Interactive Query
- Azure Cost Management
- Azure Resource Graph
- Azure HDInsight auf AKS Trino (Beta)
- Azure Cosmos DB v2
- Azure Databricks
- Azure Synapse Analytics-Arbeitsbereich (Beta)
Datenquellen vom Typ „Onlinedienste“
Die Kategorie Online Services bietet die folgenden Datenverbindungen:
- SharePoint-Online-Liste
- Microsoft Exchange Online
- Dynamics 365 Online (Legacy)
- Dynamics 365 (Dataverse)
- Dynamics NAV
- Dynamics 365 Business Central
- Dynamics 365 Business Central (lokal)
- Azure DevOps (nur für Boards)
- Azure DevOps Server (nur für Boards)
- Salesforce-Objekte
- Salesforce-Berichte
- Google Analytics
- Adobe Analytics
- appFigures (Beta)
- Data.World – Dataset abrufen (Beta)
- GitHub (Beta)
- LinkedIn Sales Navigator (Beta)
- Merketo (Beta)
- Mixpanel (Beta)
- Planview Portfolios
- QuickBooks Online (Beta)
- Smartsheet (Legacy)
- SparkPost (Beta)
- SweetIQ (Beta)
- Planview Enterprise Architecture
- Aptix Insights (Beta)
- Asana (Beta)
- Assemblieren von Ansichten
- Autodesk Construction Cloud
- Automy Data Analytics (Beta)
- CData Connect Cloud
- Dynamics 365 Customer Insights (Beta)
- Databricks
- Digital Construction Works Insights
- Emigo Data Source
- Entersoft Business Suite (Beta)
- eWay-CRM
- FactSet Analytics
- Palantir Foundry
- Hexagon PPM Smart® API
- Industrial App Store
- Planview OKR (Beta)
- Planview Projectplace
- Quickbase
- SoftOne BI (Beta)
- Planview IdeaPlace
- TeamDesk (Beta)
- Webtrends Analytics (Beta)
- Witivio (Beta)
- Zoho Creator
- Automation Anywhere
- CData Connect Cloud
- Dynamics 365 Customer Insights (Beta)
- Databricks
- Trichter
- Intune Data Warehouse (Beta)
- LEAP (Beta)
- LinkedIn Learning
- Product Insights (Beta)
- Profissee
- Samsara (Beta)
- Supermetrik (Beta)
- Viva Insights
- Zendesk (Beta)
- BuildingConnected & TradeTapp (Beta)
- Smartsheet (Beta)
Andere Datenquellen
Die Kategorie Sonstige bietet die folgenden Datenverbindungen:
- Web
- SharePoint-Liste
- OData-Feed
- Active Directory
- Microsoft Exchange
- Hadoop-Datei (HDFS)
- Spark
- Hive LLAP
- R-Skript
- Python-Skript
- ODBC
- OLE DB
- Acterys: Modellautomatisierung und -planung (Beta)
- Amazon OpenSearch Service (Beta)
- Anaplan
- Solver
- Bloomberg-Daten und -Analyse
- Celonis EMS
- Cherwell (Beta)
- CloudBluePSA (Beta)
- Cognite Data Fusion
- EQuIS
- FactSet RMS (Beta)
- inwink (Beta)
- Kognitwin
- MicroStrategy für Power BI
- OneStream (Beta)
- OpenSearch Project (Beta)
- Paxata
- QubolePresto (Beta)
- Roamler (Beta)
- SIS-CC SDMX (Beta)
- Shortcuts Business Insights (Beta)
- Starburst Enterprise
- SumTotal
- SurveyMonkey
- Tenforce (Smart)List
- Usercube (Beta)
- Vena
- Vessel Insight
- Wrike (Beta)
- Zucchetti HR Infinity (Beta)
- BitSight Security Ratings
- BQE CORE
- Wolters Kluwer CCH Tagetik
- Delta Sharing
- Eduframe (Beta)
- FHIR
- Google Tabellen
- InformationGrid
- Jamf Pro (Beta)
- SingleStore Direct Query Connector
- Siteimprove
- SolarWinds Service Desk
- Microsoft Teams Personal Analytics (Beta)
- Windsor (Beta)
- Leere Abfrage
Hinweis
Zurzeit ist es nicht möglich, eine Verbindung mit benutzerdefinierten Datenquellen herzustellen, die mit Microsoft Entra ID gesichert wurden.
Vorlagen-Apps
Vorlagen-Apps für Ihre Organisation finden Sie über den Link Vorlagen-Apps unten im Fenster Daten abrufen.
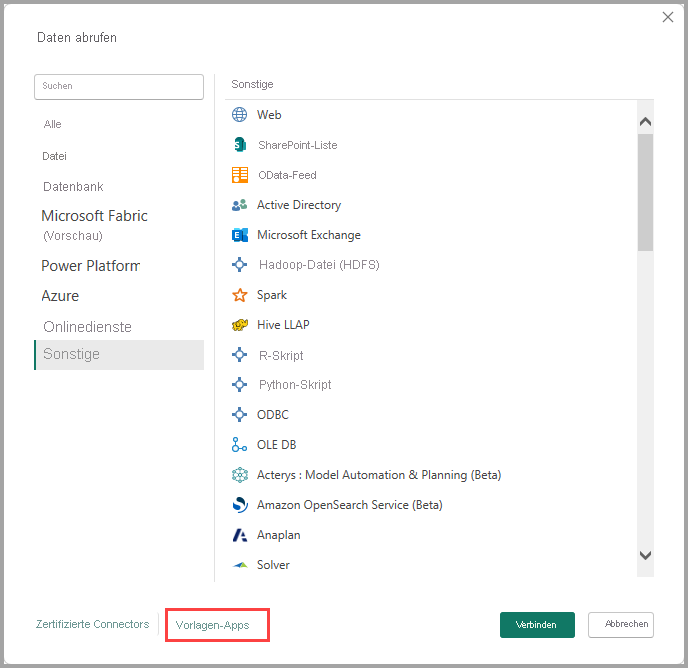
Die verfügbaren Vorlagen-Apps können je nach Ihrer Organisation abweichen.
Herstellen einer Verbindung mit einer Datenquelle
Wenn Sie die Verbindung mit einer Datenquelle herstellen möchten, wählen Sie die Datenquelle im Fenster Daten abrufen aus, und wählen Sie dann Verbinden. Der folgende Screenshot zeigt die Auswahl Web aus der Kategorie Andere Datenverbindung.
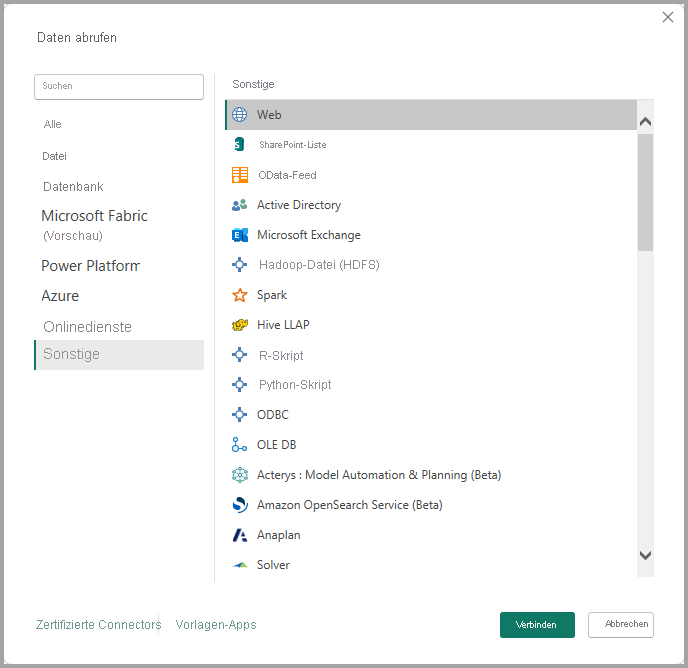
Ein Verbindungsfenster wird angezeigt. Geben Sie die URL oder Ressourcenverbindungsinformationen ein, und klicken Sie auf OK. Der folgende Screenshot zeigt eine URL, die im Dialogfeld Von Webverbindung eingegeben wurde.
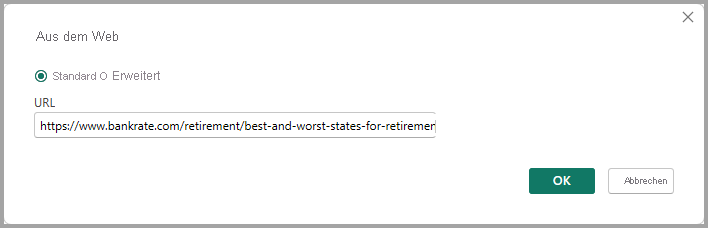
Abhängig von der Datenverbindung werden Sie möglicherweise aufgefordert, Anmeldeinformationen oder andere Informationen anzugeben. Nachdem Sie alle erforderlichen Informationen angegeben haben, stellt Power BI Desktop eine Verbindung mit der Datenquelle her und zeigt die verfügbaren Datenquellen im Dialogfeld Navigator an.
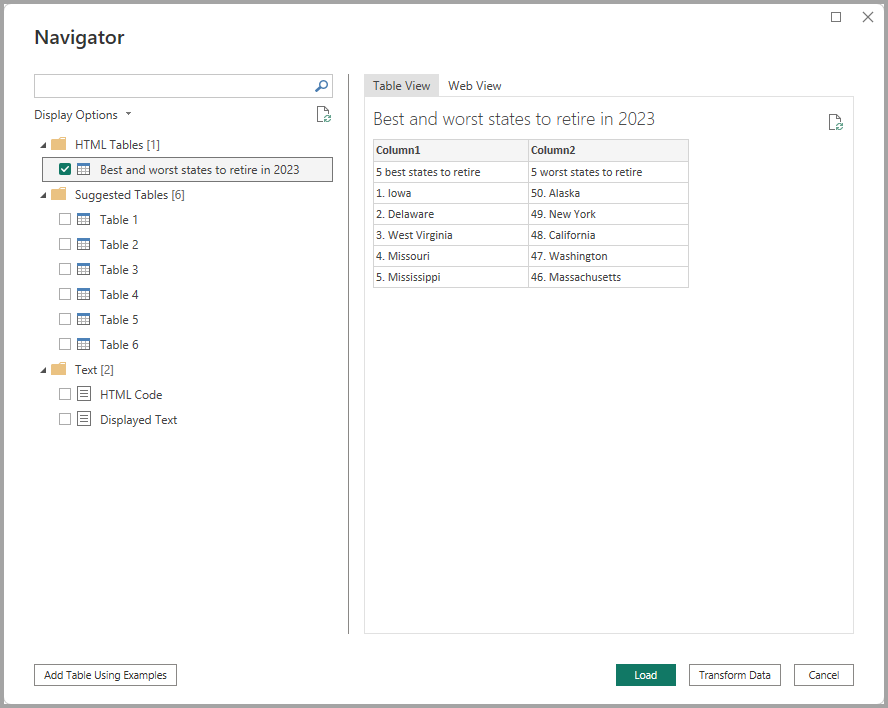
Wählen Sie die Tabellen und andere Daten aus, die Sie laden möchten. Klicken Sie zum Laden der Daten unten im Bereich des Navigators auf die Schaltfläche Laden. Klicken Sie auf die Schaltfläche Daten transformieren, um die Abfrage vor dem Laden der Daten im Power Query-Editor zu transformieren oder zu bearbeiten.
Das Herstellen einer Verbindung mit Datenquellen in Power BI Desktop ist ganz einfach. Sie können eine Verbindung mit Daten aus der wachsenden Liste von Datenquellen herstellen, die wir kontinuierlich erweitern.
Verwenden von PBIDS-Dateien zum Abrufen von Daten
PBIDS-Dateien sind Power BI Desktop-Dateien, die eine bestimmte Struktur und die Erweiterung PBIDS aufweisen, die sie als Power BI-Datenquelldateien identifiziert.
Sie können eine PBIDS-Datei erstellen, um die Funktion Daten abrufen für neue oder wenig erfahrene Berichtersteller in Ihrer Organisation zu optimieren. Wenn Sie die PBIDS-Datei aus vorhandenen Berichten erstellen, ist es für Anfänger einfacher, neue Berichte aus den gleichen Daten zu erstellen.
Wenn ein Autor eine PBIDS-Datei öffnet, fordert Power BI Desktop den Benutzer zur Eingabe von Anmeldeinformationen auf, um sich zu authentifizieren und eine Verbindung zur Datenquelle herzustellen, die in der Datei angegeben ist. Das Dialogfeld Navigation wird angezeigt, und der Benutzer muss die Tabellen aus dieser Datenquelle auswählen, die in das Modell geladen werden sollen. Benutzer und Benutzerinnen müssen möglicherweise auch die Datenbanken und den Verbindungsmodus auswählen, wenn diese Informationen nicht in der PBIDS-Datei angegeben wurden.
Von diesem Zeitpunkt an kann der Benutzer mit dem Erstellen von Visualisierungen beginnen oder Zuletzt verwendete Quellen auswählen, um einen neuen Tabellensatz in das Modell zu laden.
Aktuell unterstützen PBIDS-Dateien nur eine einzelne Datenquelle in einer Datei. Wenn Sie mehr als eine Datenquelle angeben, tritt ein Fehler auf.
Erstellen einer PBIDS-Verbindungsdatei
Wenn Sie über eine vorhandene Power BI Desktop-Datei (PBIX-Datei) verfügen, die bereits mit den gewünschten Daten verbunden ist, können Sie diese Verbindungsdatei einfach aus Power BI Desktop exportieren. Diese Methode wird empfohlen, da die PBIDS-Datei automatisch über Desktop generiert werden kann. Außerdem können Sie die Datei weiterhin in einem Text-Editor bearbeiten oder manuell erstellen.
Zum Erstellen der PBIDS-Datei wählen Sie Datei>Optionen und Einstellungen> Datenquelleneinstellungen aus:
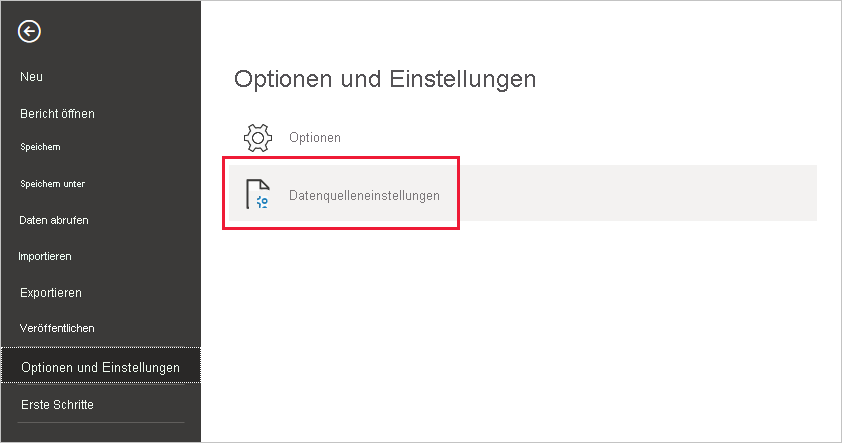
Wählen Sie im angezeigten Dialogfeld die Datenquelle aus, die Sie als PBIDS-Datei exportieren möchten. Wählen Sie dann PBIDS exportieren aus.
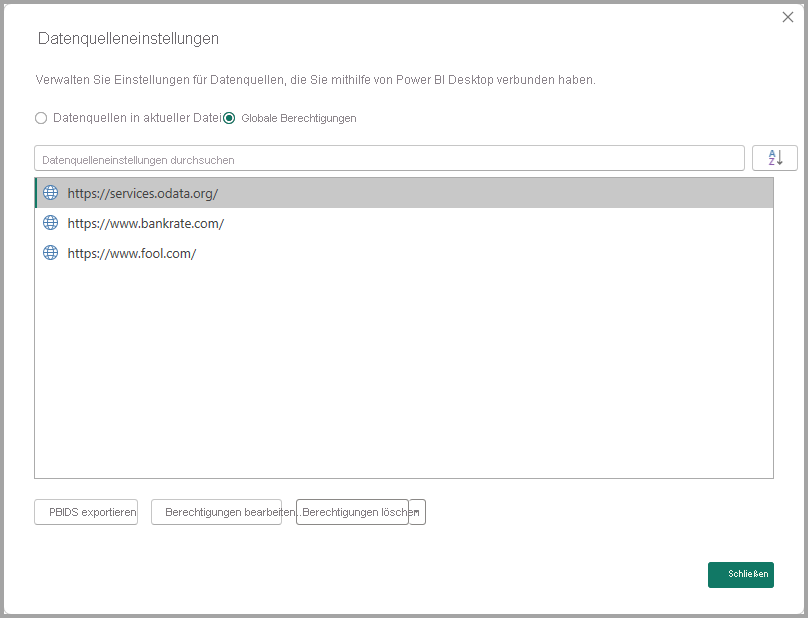
Geben Sie im Dialogfeld Speichern unter der Datei einen Namen, und wählen Sie Speichern aus. Die PBIDS-Datei wird in Power BI Desktop generiert. Sie können sie dann umbenennen, in Ihrem Verzeichnis speichern und für andere Benutzer freigeben.
Sie können die Datei auch in einem Text-Editor öffnen und weiter bearbeiten. Beispielsweise können Sie den Verbindungsmodus in der Datei angeben. Die folgende Abbildung zeigt eine PBIDS-Datei, die in einem Text-Editor geöffnet wird.
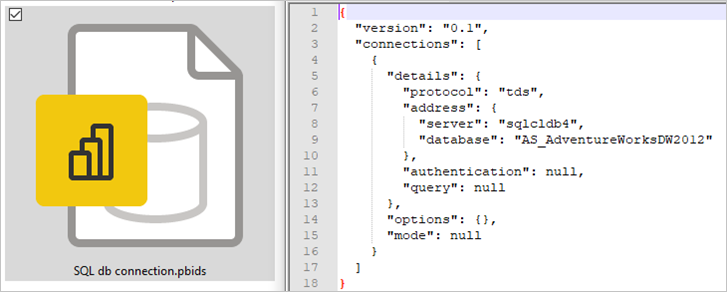
Wenn Sie Ihre PBIDS-Dateien manuell in einem Text-Editor erstellen möchten, müssen Sie die erforderlichen Eingaben für eine einzelne Verbindung angeben und die Datei mit der PBIDS-Erweiterung speichern. Optional können Sie die Verbindung auch als mode, DirectQuery oder Import angeben. Wenn mode oder null n der Datei fehlt, wird der Benutzer, der die Datei in Power BI Desktop öffnet, aufgefordert, DirectQuery oder Import zu wählen.
Wichtig
Einige Datenquellen generieren einen Fehler, wenn Spalten in der Datenquelle verschlüsselt sind. Wenn beispielsweise zwei oder mehr Spalten in einem Azure SQL-Datenbank-Instanz während einer Importaktion verschlüsselt werden, wird ein Fehler zurückgegeben. Weitere Informationen finden Sie unter SQL-Datenbank.
Beispiele für PBIDS-Dateien
Dieser Abschnitt enthält einige Beispiele aus häufig verwendeten Datenquellen. Der PBIDS-Dateityp unterstützt bis auf folgende Ausnahmen nur Datenverbindungen, die auch in Power BI Desktop unterstützt werden: Wiki-URLS, Live Connect und leere Abfrage.
Die PBIDS-Datei enthält keine Authentifizierungsinformationen und keine Tabellen- und Schemainformationen.
Die folgenden Codeausschnitten zeigen einige gängige Beispiele für PBIDS-Dateien, die aber nicht vollständig oder umfassend sind. Für andere Datenquellen finden Sie weitere Informationen im Thema DSR-Format (Data Source Reference ) für Protokoll- und Adressinformationen.
Wenn Sie die Verbindungsdateien bearbeiten oder manuell erstellen, dienen diese Beispiele nur als Übersicht. Sie sind nicht umfassend und enthalten nicht alle unterstützten Connectors im DSR-Format.
Azure AS
{
"version": "0.1",
"connections": [
{
"details": {
"protocol": "analysis-services",
"address": {
"server": "server-here"
},
}
}
]
}
Ordner
{
"version": "0.1",
"connections": [
{
"details": {
"protocol": "folder",
"address": {
"path": "folder-path-here"
}
}
}
]
}
OData
{
"version": "0.1",
"connections": [
{
"details": {
"protocol": "odata",
"address": {
"url": "URL-here"
}
}
}
]
}
SAP BW
{
"version": "0.1",
"connections": [
{
"details": {
"protocol": "sap-bw-olap",
"address": {
"server": "server-name-here",
"systemNumber": "system-number-here",
"clientId": "client-id-here"
},
}
}
]
}
SAP HANA
{
"version": "0.1",
"connections": [
{
"details": {
"protocol": "sap-hana-sql",
"address": {
"server": "server-name-here:port-here"
},
}
}
]
}
SharePoint-Liste
Die URL muss auf die SharePoint-Website selbst, nicht auf eine Liste innerhalb der Website verweisen. Benutzer erhalten einen Navigator, mit dem Sie mindestens eine Liste von dieser Website auswählen können, die jeweils zu einer Tabelle im Modell wird.
{
"version": "0.1",
"connections": [
{
"details": {
"protocol": "sharepoint-list",
"address": {
"url": "URL-here"
},
}
}
]
}
SQL Server
{
"version": "0.1",
"connections": [
{
"details": {
"protocol": "tds",
"address": {
"server": "server-name-here",
"database": "db-name-here (optional) "
}
},
"options": {},
"mode": "DirectQuery"
}
]
}
Textdatei
{
"version": "0.1",
"connections": [
{
"details": {
"protocol": "file",
"address": {
"path": "path-here"
}
}
}
]
}
Web
{
"version": "0.1",
"connections": [
{
"details": {
"protocol": "http",
"address": {
"url": "URL-here"
}
}
}
]
}
Datenfluss
{
"version": "0.1",
"connections": [
{
"details": {
"protocol": "powerbi-dataflows",
"address": {
"workspace":"workspace id (Guid)",
"dataflow":"optional dataflow id (Guid)",
"entity":"optional entity name"
}
}
}
]
}
Zugehöriger Inhalt
Mit Power BI Desktop können Sie vielfältige Aufgaben ausführen. Weitere Informationen zu den Funktionen und Möglichkeiten finden Sie in den folgenden Ressourcen: