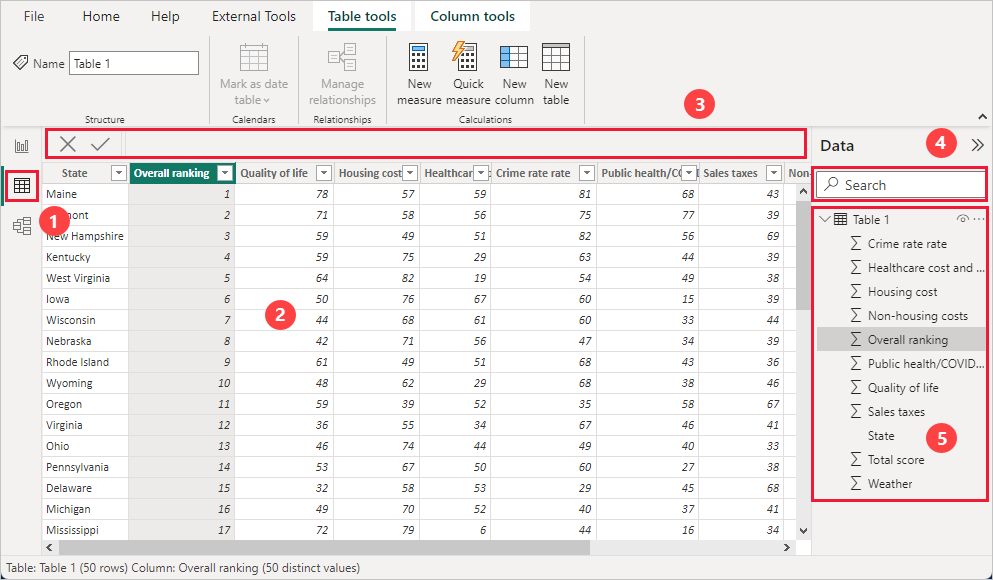Arbeiten mit tabellenansicht in Power BI Desktop
Tabellenansicht hilft Ihnen, Daten in Ihrem Power BI-Desktopmodell zu prüfen, zu untersuchen und zu verstehen. Es unterscheidet sich von der Darstellung von Tabellen, Spalten und Daten im Power Query-Editor. In der Tabellenansicht betrachten Sie Ihre Daten, nachdem sie in das Modell geladen wurden.
Anmerkung
Da in der Tabellenansicht Daten angezeigt werden, nachdem sie in das Modell geladen wurden, wird das Symbol "Tabellenansicht" nicht angezeigt, wenn alle Datenquellen auf DirectQuery basieren.
Wenn Sie Ihre Daten modellieren, möchten Sie möglicherweise sehen, was tatsächlich in einer Tabelle oder Spalte vorhanden ist, ohne ein Visual im Berichtszeichenbereich zu erstellen. Möglicherweise möchten Sie auch bis auf Zeilenebene Einblick erhalten. Diese Fähigkeit ist besonders nützlich, wenn Sie Maßnahmen und berechnete Spalten erstellen oder einen Datentyp beziehungsweise eine Datenkategorie identifizieren müssen.
Werfen wir einen genaueren Blick auf einige der Elemente in der Tabellenansicht.
Tabellenansicht-Symbol. Wählen Sie dieses Symbol aus, um die Tabellenansicht zu öffnen.
Datenraster. In diesem Bereich werden die ausgewählte Tabelle und alle darin angezeigten Spalten und Zeilen angezeigt. Spalten, die in der Ansicht Bericht ausgeblendet sind, sind ausgegraut. Sie können mit der rechten Maustaste auf eine Spalte klicken, um Optionen anzuzeigen.
Bearbeitungsleiste. Hier können Sie DAX-Formeln (Data Analysis Expression) für Measures und berechnete Spalten eingeben.
Suchen Suchen Sie in Ihrem Modell nach einer Tabelle oder Spalte.
Liste Felder Wählen Sie eine Tabelle oder Spalte aus, die im Datenraster angezeigt werden soll.
Filtern in der Tabellenansicht
Sie können Daten auch in der Tabellenansicht filtern und sortieren. Jede Spalte zeigt ein Symbol, das die Sortierrichtung angibt, wenn sie angewendet wird.
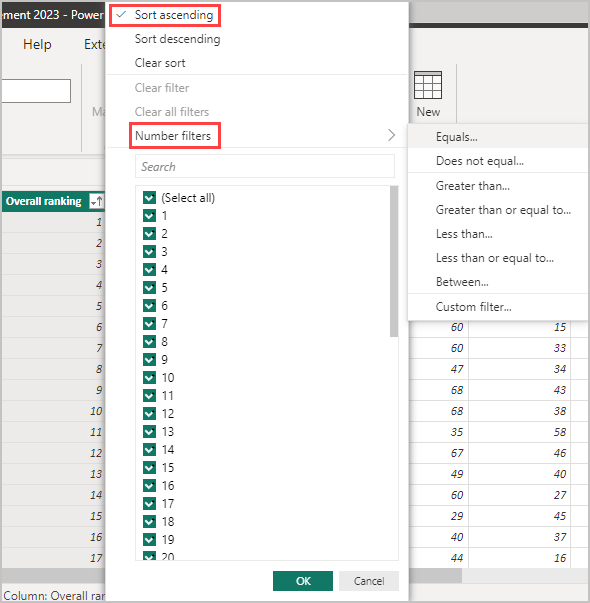
Sie können einzelne Werte filtern oder erweiterte Filterung basierend auf den Daten in der Spalte verwenden.
Anmerkung
Wenn ein Power BI-Modell in einer anderen Kultur als der aktuellen Benutzeroberfläche erstellt wird, wird das Suchfeld nicht auf der Benutzeroberfläche der Tabellenansicht für andere Elemente als Textfelder angezeigt. Dieses Verhalten gilt beispielsweise für ein Modell, das auf US-Englisch erstellt wurde und das Sie sich auf Spanisch ansehen.
Verwandte Inhalte
Mit Power BI Desktop können Sie alle möglichen Aktionen ausführen. Weitere Informationen zu ihren Funktionen finden Sie in den folgenden Ressourcen: