Hinweis
Für den Zugriff auf diese Seite ist eine Autorisierung erforderlich. Sie können versuchen, sich anzumelden oder das Verzeichnis zu wechseln.
Für den Zugriff auf diese Seite ist eine Autorisierung erforderlich. Sie können versuchen, das Verzeichnis zu wechseln.
Mit Power BI Desktop können Sie Excel-Arbeitsmappen, die Power Query-Abfragen und Power Pivot-Modelle enthalten, einfach in Power BI Desktop importieren. In Power BI Desktop werden basierend auf Excel-Arbeitsmappen automatisch Berichte und Visualisierungen erstellt. Nach dem Importieren können Sie diese Berichte mit Power BI Desktop weiter verbessern und verfeinern, indem Sie die vorhandenen Features und die neuen Features verwenden, die im Rahmen jedes monatlichen Power BI Desktop-Updates veröffentlicht werden.
Importieren einer Excel-Arbeitsmappe
Klicken Sie auf Datei >Importieren >Power Query, Power Pivot, Power View.
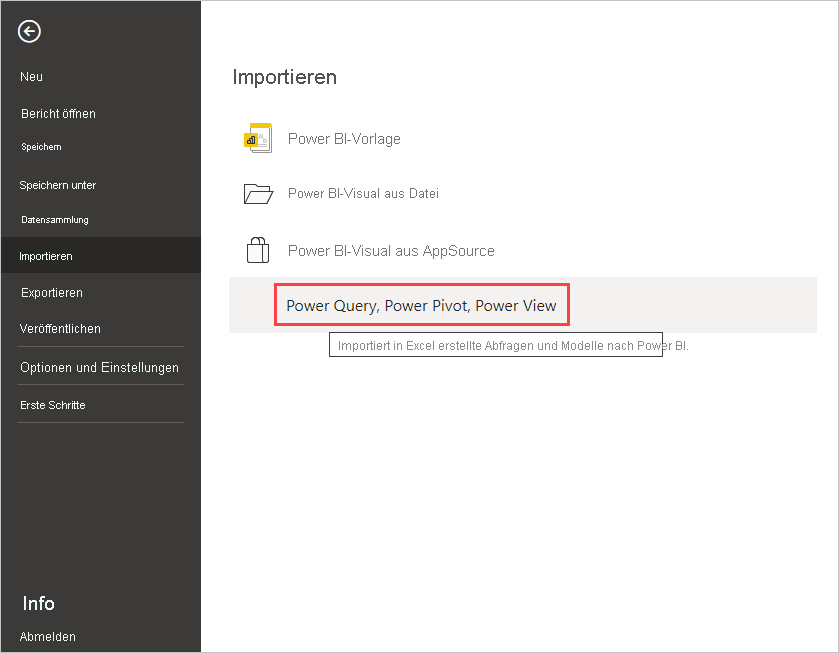
Wählen Sie im Fenster Öffnen eine Excel-Arbeitsmappe aus, die importiert werden soll.
Derzeit gilt keine Beschränkung in Bezug auf die Größe oder Anzahl von Objekten in der Arbeitsmappe, aber zum Analysieren und Importieren großer Arbeitsmappen benötigt Power BI Desktop mehr Zeit.
Hinweis
Verwenden Sie die URL einer Excel-Datei, und geben Sie diese in die Webdatenquelle in Power BI Desktop ein, um Excel-Dateien aus freigegebenen OneDrive für Arbeit oder Schule-Ordnern oder aus Microsoft 365-Gruppenordnern zu laden oder zu importieren. Zum ordnungsgemäßen Formatieren der URL für OneDrive für Arbeit oder Schule sind mehrere Schritte zu befolgen. Weitere Informationen zu den erforderlichen Schritten finden Sie unter Verwenden von OneDrive für Arbeit oder Schule-Links in Power BI Desktop.
Klicken Sie im Dialogfeld zum Importieren, das angezeigt wird, auf die Option Starten.
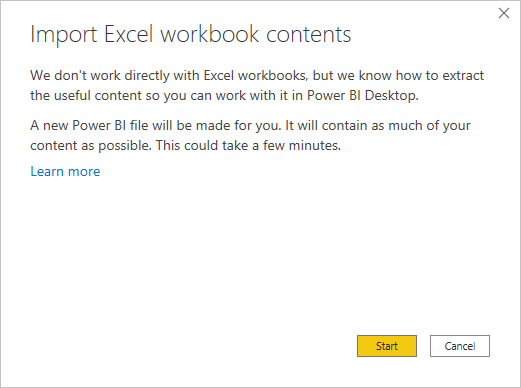
Power BI Desktop analysiert die Arbeitsmappe und konvertiert sie in eine Power BI Desktop-Datei (.pbix). Diese Aktion ist ein einmaliges Ereignis. Nach der Erstellung mit diesen Schritten ist die Power BI Desktop-Datei nicht von der ursprünglichen Excel-Arbeitsmappe abhängig. Sie können sie ändern, speichern und freigeben, ohne dass sich dies auf die ursprüngliche Arbeitsmappe auswirkt.
Nach Abschluss des Importvorgangs wird eine Zusammenfassungsseite angezeigt, auf der die konvertierten Elemente beschrieben werden. Auf der Zusammenfassungsseite werden auch alle Elemente aufgelistet, die nicht importiert werden konnten.
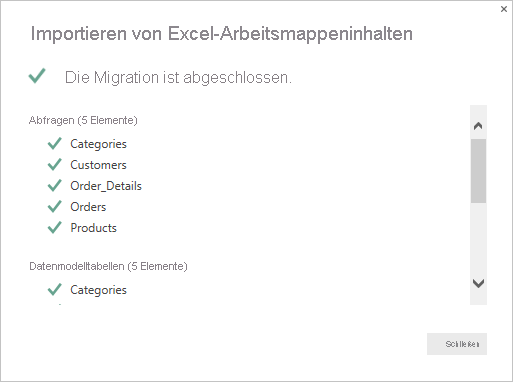
Klicken Sie auf Schließen.
Power BI Desktop importiert die Excel-Arbeitsmappe und lädt einen auf den Arbeitsmappeninhalten basierenden Bericht.
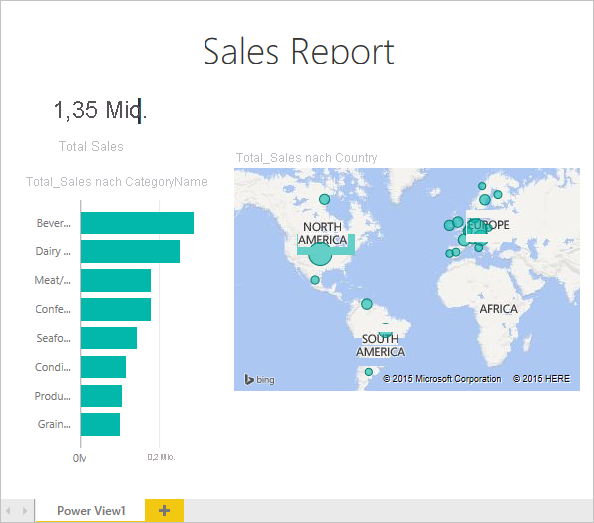
Nachdem die Arbeitsmappe importiert wurde, können Sie weiter am Bericht arbeiten. Sie können neue Visualisierungen erstellen, Daten hinzufügen oder neue Berichtsseiten erstellen, indem Sie die Features und Funktionen von Power BI Desktop verwenden.
Welche Arbeitsmappenelemente werden importiert?
Mit Power BI Desktop können die folgenden Elemente importiert werden, die in Excel normalerweise als Objektebezeichnet werden.
| Objekt in einer Excel-Arbeitsmappe | Endergebnis in der Power BI Desktop-Datei |
|---|---|
| Power Query-Abfragen | Alle Power Query-Abfragen aus Excel werden in Power BI Desktop in Abfragen konvertiert. Falls in der Excel-Arbeitsmappe Abfragegruppen definiert waren, wird in Power BI Desktop die gleiche Organisation repliziert. Alle Abfragen werden geladen, es sei denn, sie sind im Excel-Dialogfeld Daten importieren auf Nur Verbindung erstellen festgelegt. Passen Sie das Ladeverhalten in Power BI Desktop über den Power Query-Editor an, indem Sie auf der Registerkarte Start auf Eigenschaften klicken. |
| Externe Power Pivot-Datenverbindungen | Alle externen Power Pivot-Datenverbindungen werden in Power BI Desktop in Abfragen konvertiert. |
| Verknüpfte Tabellen oder Tabellen der aktuellen Arbeitsmappe | Wenn eine Arbeitsblatttabelle in Excel mit dem Datenmodell oder einer Abfrage verknüpft ist (mithilfe von Von Tabelle oder der Funktion Excel.CurrentWorkbook() in M), werden die folgenden Optionen angezeigt: Importieren der Tabelle in die Power BI Desktop-Datei. Diese Tabelle stellt eine einmalige Momentaufnahme der Daten dar, nach der Sie die Daten in der Tabelle in Power BI Desktop nicht bearbeiten können. Es gilt eine Größenbeschränkung von 1 Mio. Zeichen (alle Spaltenüberschriften und Zellen zusammen) für Tabellen, die mit dieser Option erstellt werden. Beibehalten einer Verbindung mit der ursprünglichen Arbeitsmappe. Alternativ können Sie eine Verbindung zur ursprünglichen Excel-Arbeitsmappe beibehalten. Power BI Desktop ruft dann bei jeder Aktualisierung die neuesten Inhalte dieser Tabelle ab, wie dies auch für alle anderen Abfragen durchgeführt wird, die Sie für eine Excel-Arbeitsmappe in Power BI Desktop erstellen. |
| Berechnete Spalten des Datenmodells, Measures, KPIs, Datenkategorien und Beziehungen | Diese Datenmodellobjekte werden in Power BI Desktop in gleichwertige Objekte konvertiert. Beachten Sie, dass bestimmte Datenkategorien in Power BI Desktop nicht verfügbar sind, z. B. Bild. In diesen Fällen werden die Datenkategorieinformationen für die betreffenden Spalten zurückgesetzt. |
Gelten für den Import einer Arbeitsmappe Einschränkungen?
Es gelten einige Einschränkungen in Bezug auf den Import einer Arbeitsmappe in Power BI Desktop:
- Externe Verbindungen zu SQL Server Analysis Services-Tabellenmodellen: In Excel 2013 ist es möglich, eine Verbindung mit SQL Server Analysis Services-Tabellenmodellen herzustellen, ohne dass die Daten importiert werden müssen. Diese Art von Verbindung wird für das Importieren von Excel-Arbeitsmappen in Power BI Desktop derzeit nicht unterstützt. Als Umgehung müssen Sie diese externen Verbindungen in Power BI Desktop neu herstellen.
- Hierarchien: Diese Art von Datenmodellobjekt wird in Power BI Desktop derzeit nicht unterstützt. Hierarchien werden beim Importieren einer Excel-Arbeitsmappe in Power BI Desktop daher übersprungen.
- Binäre Datenspalten: Diese Art von Datenmodellspalte wird in Power BI Desktop derzeit nicht unterstützt. Binäre Datenspalten werden in Power BI Desktop aus der sich ergebenden Tabelle entfernt.
- Benannte Bereiche mithilfe von "From Table" in Power Query oder mithilfe von Excel.CurrentWorkbook in M: Das Importieren dieser benannten Bereichsdaten in Power BI Desktop wird derzeit nicht unterstützt, es handelt sich jedoch um ein geplantes Update. Momentan werden diese benannten Bereiche in Power BI Desktop als Verbindung mit der externen Excel-Arbeitsmappe geladen.
- PowerPivot zu SSRS: Externe Power Pivot-Verbindungen mit SQL Server Reporting Services (SSRS) werden derzeit nicht unterstützt, da diese Datenquelle in Power BI Desktop momentan nicht verfügbar ist.