Hinweis
Für den Zugriff auf diese Seite ist eine Autorisierung erforderlich. Sie können versuchen, sich anzumelden oder das Verzeichnis zu wechseln.
Für den Zugriff auf diese Seite ist eine Autorisierung erforderlich. Sie können versuchen, das Verzeichnis zu wechseln.
Sie können Python-Skripts direkt in Power BI Desktop ausführen und die resultierenden Datasets in ein Power BI Desktop-Datenmodell importieren. Mit diesem Modell können Sie Berichte erstellen und diese im Power BI-Dienst freigeben. In diesem Artikel erfahren Sie, wie Sie die Erstellung von Python-Skripts aktivieren und ein Python-Skript erstellen, mit dem Sie Daten importieren können.
Voraussetzungen
Damit Sie Python-Skripts in Power BI Desktop ausführen können, müssen Sie Python auf dem lokalen Computer installieren. Sie können Python von der Python-Website herunterladen. Das aktuelle Release für die Python-Skripterstellung unterstützt Unicode-Zeichen und Leerzeichen im Installationspfad.
Für die Python-Integration in Power BI sind die folgenden zwei Python-Pakete erforderlich. Verwenden Sie das Befehlszeilentool PIP in einer Konsole oder Shell, um die Pakete zu installieren. Das PIP-Tool ist in den neueren Python-Versionen enthalten.
Pandas ist eine Softwarebibliothek für die Datenbearbeitung und -analyse. Sie stellt Datenstrukturen und Vorgänge zum Bearbeiten numerischer Tabellen und Zeitreihen bereit. Zum Importieren in Power BI müssen sich Python-Daten in einem Pandas-Datenrahmen befinden. Ein Datenrahmen ist eine zweidimensionale Datenstruktur, z. B. eine Tabelle mit Zeilen und Spalten.
Matplotlib ist eine Zeichnungsbibliothek für Python und ihre numerische Mathematikerweiterung NumPy. Matplotlib bietet eine objektorientierte API zum Einbetten von Plots in GUI-Anwendungen (Universelle grafische Benutzeroberfläche) für Python, z. B. Tkinter, wxPython, Qt oder GTK+.
pip install pandas pip install matplotlib
Aktivieren der Python-Skripterstellung
Zur Aktivierung der Python-Skripterstellung in Power BI:
Klicken Sie in Power BI Desktop auf Datei>Optionen und Einstellungen>Optionen>Python-Skripterstellung. Daraufhin wird die Seite Optionen für Python-Skripts angezeigt.
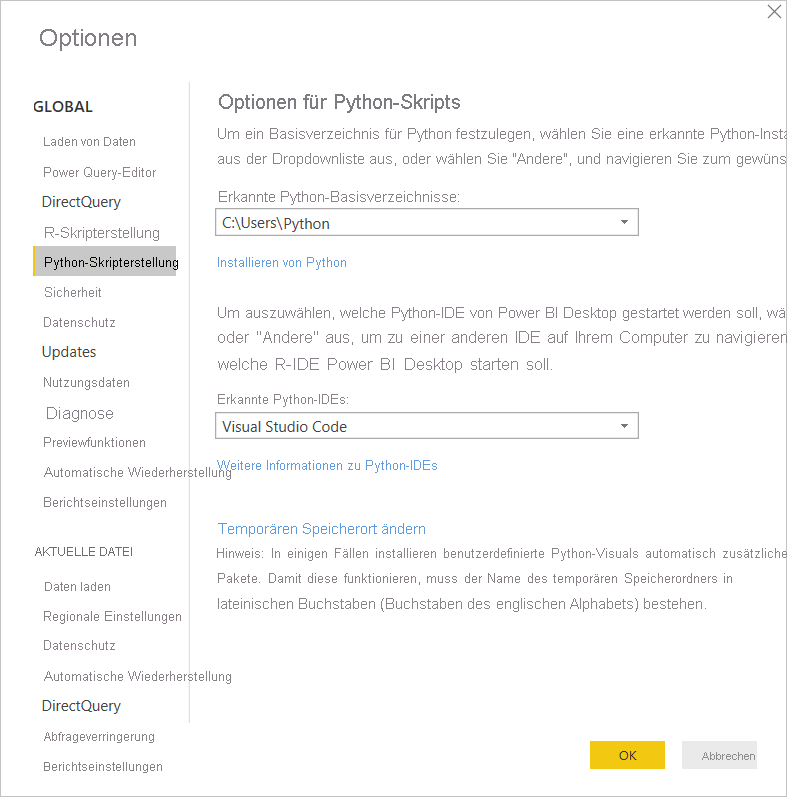
Geben Sie bei Bedarf Ihren lokalen Python-Installationspfad unter „Erkannte Python-Basisverzeichnisse” an oder bearbeiten Sie ihn. In der obigen Abbildung lautet der lokale Installationspfad von Python C:\Benutzer\Python. Wenn Sie über mehr als eine lokale Python-Installation verfügen, stellen Sie sicher, dass Sie die gewünschte Installation auswählen.
Klicken Sie auf OK.
Wichtig
Power BI führt Skripts direkt mithilfe der python.exe ausführbaren Datei aus dem Verzeichnis aus, das Sie unter Einstellungen angeben. Python-Distributionen, die einen zusätzlichen Schritt zum Vorbereiten der Umgebung erfordern, wie z. B. Conda, können möglicherweise nicht ausgeführt werden. Um diese Probleme zu vermeiden, verwenden Sie die offizielle Python-Distribution von https://www.python.org. Eine weitere mögliche Lösung besteht darin, Power BI Desktop über die Eingabeaufforderung Ihrer benutzerdefinierten Python-Umgebung zu starten.
Erstellen eines Python-Skripts
Erstellen Sie ein Skript in Ihrer lokalen Python-Entwicklungsumgebung, und stellen Sie sicher, dass diese erfolgreich ausgeführt wird. Um ein Python-Skript in Power BI Desktop vorzubereiten und auszuführen, gibt es einige Einschränkungen:
- Es werden nur Pandas-Datenrahmen importiert. Stellen Sie deshalb sicher, dass die nach Power BI zu importierenden Daten in einem Datenrahmen dargestellt werden.
- Wenn die Ausführung eines Python-Skripts länger als 30 Minuten dauert, wird sie mit einem Timeout abgebrochen.
- Bei interaktiven Aufrufen in einem Python-Skript, z. B. beim Warten auf eine Benutzereingabe, wird die Ausführung des Skripts angehalten.
- Wenn Sie das Arbeitsverzeichnis im Python-Skript angeben, müssen Sie eher den vollständigen Pfad zu diesem Arbeitsverzeichnis als den relativen Pfad angeben.
- Geschachtelte Tabellen werden nicht unterstützt.
Es folgt ein einfaches Python-Beispielskript, das Pandas importiert und einen Datenrahmen verwendet:
import pandas as pd
data = [['Alex',10],['Bob',12],['Clarke',13]]
df = pd.DataFrame(data,columns=['Name','Age'])
print (df)
Nach der Ausführung gibt das Skript Folgendes zurück:
Name Age
0 Alex 10.0
1 Bob 12.0
2 Clarke 13.0
Ausführen des Skripts und Importieren der Daten
So führen Sie Ihr Python-Skript aus:
Wählen Sie im Menüband Power BI Desktop in der Gruppe „Start“ die Option „Daten abrufen“ aus.
Wählen Sie im Dialogfeld „Daten abrufen“ die Option „Anderes>Python-Skript“ und dann „Verbinden“ aus. Power BI verwendet Ihre zuletzt installierte Python-Version als Python-Engine.
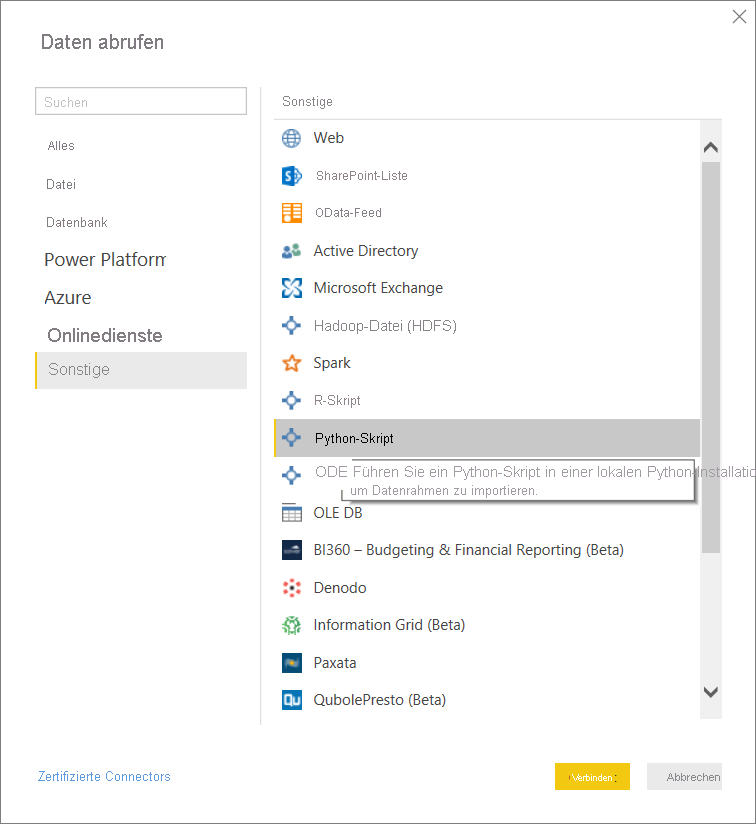
Fügen Sie auf dem Bildschirm Python-Skript Ihr Python-Skript in das Feld „Skript“ ein und wählen Sie „OK“ aus.

Nach der erfolgreichen Ausführung des Skripts wird das Fenster „Navigator“ angezeigt, und Sie können die Daten anschließend laden. Wählen Sie die „Tabelle df“ und dann „Laden“ aus.

Power BI importiert die Daten, und Sie können sie zum Erstellen von Visualisierungen und Berichten verwenden. Wählen Sie zum Aktualisieren der Daten in der Gruppe „Start“ des Menübands Power BI Desktop die Option „Aktualisieren“ aus. Wenn Sie aktualisieren, führt Power BI das Python-Skript erneut aus.
Wichtig
Wenn Python nicht installiert oder erkannt wird, erscheint eine Warnung. Es wird auch eine Warnung angezeigt, wenn Sie über mehrere Installationen auf dem lokalen Computer verfügen.
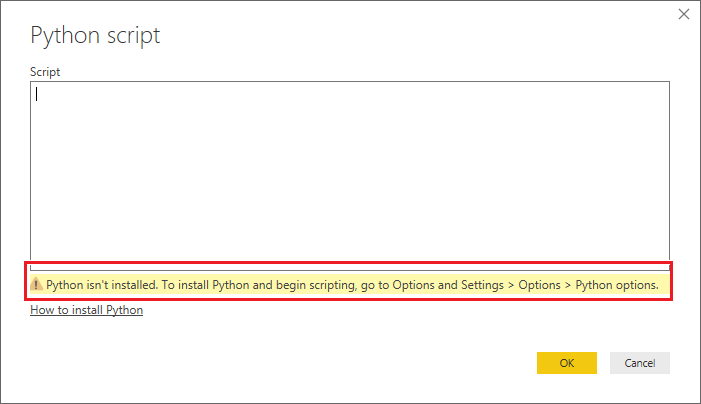
Zugehöriger Inhalt
Weitere Informationen zu Python in Power BI finden Sie unter: