Erstellen von Power BI-Visuals mithilfe von Python
Dieses Tutorial erleichtert Ihnen den Einstieg in die Erstellung von Visuals mit Python-Daten in Power BI Desktop. Sie verwenden einige wenige der zahlreichen Optionen und Funktionen zum Erstellen von visuellen Berichten mithilfe von Python, Pandas und der Bibliothek Matplotlib.
Voraussetzungen
Arbeiten Sie Ausführen von Python-Skripts in Power BI Desktop durch, um Folgendes durchzuführen:
Installieren Sie Python auf Ihrem lokalen Computer.
Aktivieren Sie die Python-Skripterstellung in Power BI Desktop.
Installieren Sie die Python-Bibliotheken Pandas und Matplotlib.
Importieren Sie das folgende Python-Skript in Power BI Desktop:
import pandas as pd df = pd.DataFrame({ 'Fname':['Harry','Sally','Paul','Abe','June','Mike','Tom'], 'Age':[21,34,42,18,24,80,22], 'Weight': [180, 130, 200, 140, 176, 142, 210], 'Gender':['M','F','M','M','F','M','M'], 'State':['Washington','Oregon','California','Washington','Nevada','Texas','Nevada'], 'Children':[4,1,2,3,0,2,0], 'Pets':[3,2,2,5,0,1,5] }) print (df)
Erstellen eines Python-Visuals in Power BI Desktop
Nachdem Sie das Python-Skript importiert haben, wählen Sie im Power BI Desktop-Bereich Visualisierungen das Symbol Python-Visual aus.
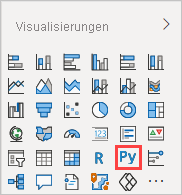
Klicken Sie im daraufhin angezeigten Dialogfeld Visuelle Skriptelemente aktivieren auf Aktivieren.
Im Berichtszeichenbereich wird ein Platzhalterbild für ein visuelles Python-Element angezeigt, und der Python-Skript-Editor wird am unteren Rand des mittleren Bereichs angezeigt.
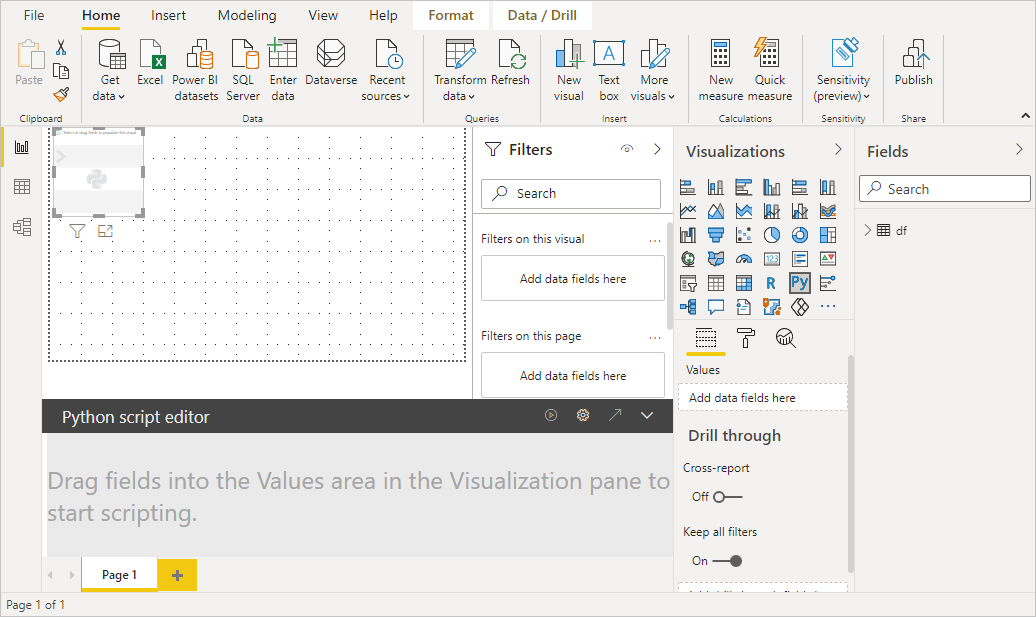
Ziehen Sie die Felder Age (Alter), Children (Kinder), Fname (Vorname), Gender (Geschlecht), Pets (Haustiere), State (Staat) und Weight (Gewicht) in den Abschnitt Werte, in dem die Meldung Hier Datenfelder hinzufügen angezeigt wird.
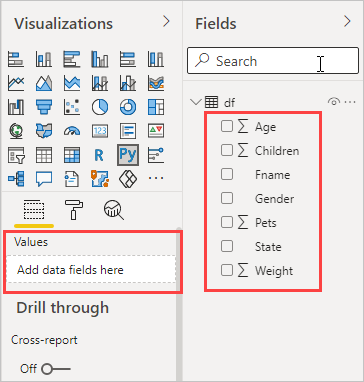
Basierend auf Ihrer Auswahl generiert der Python-Skript-Editor den folgenden Bindungscode.
- Der Editor erstellt mit den von Ihnen hinzugefügten Feldern einen Dataset-Datenrahmen.
- Die Standardaggregation lautet Nicht zusammenfassen.
- Ähnlich wie bei Visuals vom Typ „Tabelle“ werden Felder gruppiert, und doppelte Zeilen werden nur einmal angezeigt.
Mit dem Datenrahmen, der anhand der von Ihnen ausgewählten Felder automatisch generiert wurde, können Sie ein Python-Skript schreiben, mit dem Diagramme auf dem Python-Standardgerät ausgegeben werden. Wenn das Skript abgeschlossen ist, wählen Sie in der Titelleiste des Python-Skript-Editors das Symbol Ausführen aus, um das Skript auszuführen und das Visual zu generieren.
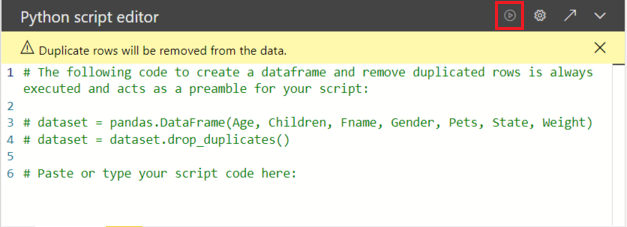
Tipps
Ihr Python-Skript kann nur Felder verwenden, die dem Abschnitt Werte hinzugefügt wurden. Sie können während der Arbeit an Ihrem Python-Skript Felder hinzufügen oder entfernen. Power BI Desktop erkennt Änderungen an Feldern automatisch. Wenn Sie Felder für den Bereich Werte auswählen oder aus diesem Bereich entfernen, wird im Python-Skript-Editor automatisch Unterstützungscode generiert bzw. aus diesem entfernt.
In einigen Fällen sind automatische Gruppierungen möglicherweise nicht erwünscht, oder es sollen möglicherweise alle Zeilen angezeigt werden, einschließlich doppelter Zeilen. In diesen Fällen können Sie Ihrem Dataset ein Indexfeld hinzufügen, sodass alle Zeilen als eindeutig betrachtet werden und keine Gruppierung erfolgt.
Sie können auf Spalten im Dataset zugreifen, indem Sie deren Namen verwenden. Beispielsweise können Sie für den Zugriff auf das Feld für das Alter den Code
dataset["Age"]in Ihr Python-Skript schreiben.Power BI Desktop zeichnet das Visual neu, wenn Sie in der Titelleiste des Python-Skript-Editors das Element Ausführenauswählen oder wenn es zu einer Datenänderung aufgrund einer Aktualisierung, Filterung oder Hervorhebung von Daten kommt.
Wenn Sie ein Python-Skript ausführen, das einen Fehler verursacht, wird das Python-Visual nicht gezeichnet, und im Zeichenbereich wird eine Fehlermeldung angezeigt. Sie können Fehlerdetails abrufen, indem Sie in der Meldung auf Details anzeigen klicken.
Um eine größere Ansicht der Visualisierungen zu erhalten, können Sie den Python-Skript-Editorminimieren.
Erstellen eines Punktdiagramms
Erstellen Sie ein Punktdiagramm, um zu überprüfen, ob eine Korrelation zwischen dem Alter und dem Gewicht besteht.
Geben Sie im Python-Skript-Editor unter Paste or type your script code here (Hier Ihren Skriptcode einfügen oder eingeben) den folgenden Code ein:
import matplotlib.pyplot as plt dataset.plot(kind='scatter', x='Age', y='Weight', color='red') plt.show()Der Bereich des Python-Skript-Editors sollte nun wie das folgende Bild aussehen:
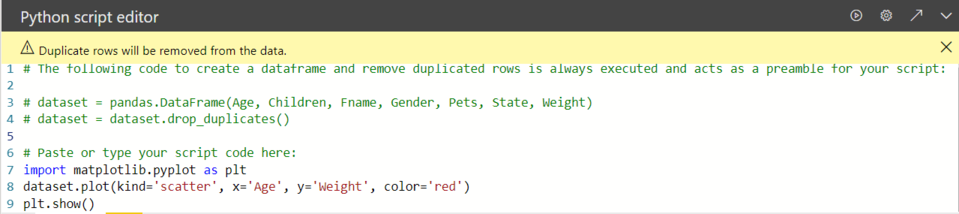
Mit dem Code wird die Bibliothek Matplotlib importiert, die das Visual zeichnet und erstellt.
Wählen Sie die Schaltfläche Skript ausführen aus, um das folgende Punktdiagramm im Python-Visual zu generieren.
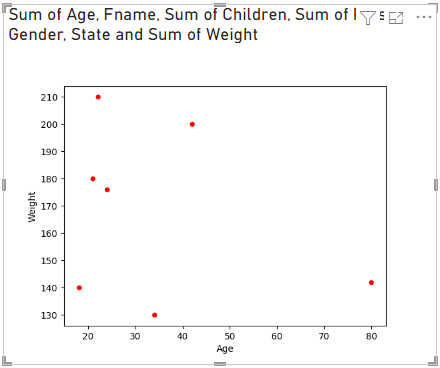
Erstellen eines Liniendiagramms mit mehreren Spalten
Erstellen Sie ein Liniendiagramm zu jeder Person, an dem die Anzahl der Kinder und Haustiere abgelesen werden kann.
Entfernen Sie unter Paste or type your script code here (Hier Ihren Skriptcode einfügen oder eingeben) den vorherigen Code, oder kommentieren Sie ihn aus, und geben Sie den folgenden Python-Code ein:
import matplotlib.pyplot as plt ax = plt.gca() dataset.plot(kind='line',x='Fname',y='Children',ax=ax) dataset.plot(kind='line',x='Fname',y='Pets', color='red', ax=ax) plt.show()Wählen Sie die Schaltfläche Ausführen aus, um das folgende Liniendiagramm mit mehreren Spalten zu generieren:
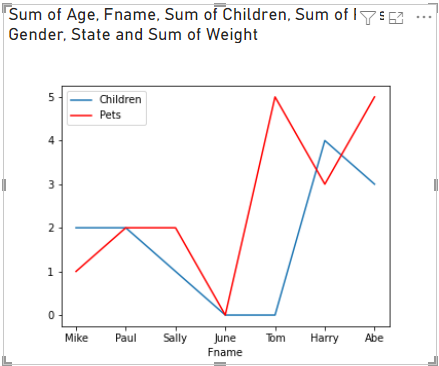
Erstellen eines Balkendiagramms
Erstellen Sie ein Balkendiagramm zum Alter jeder Person.
Entfernen Sie unter Paste or type your script code here (Hier Ihren Skriptcode einfügen oder eingeben) den vorherigen Code, oder kommentieren Sie ihn aus, und geben Sie den folgenden Python-Code ein:
import matplotlib.pyplot as plt dataset.plot(kind='bar',x='Fname',y='Age') plt.show()Wählen Sie die Schaltfläche Ausführen aus, um das folgende Balkendiagramm zu generieren:
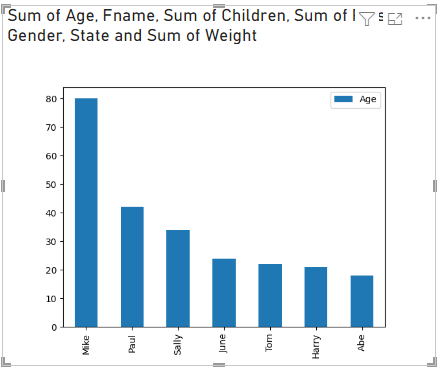
Begrenzungen
Für Python-Visuals in Power BI Desktop gelten die folgenden Einschränkungen:
Die vom Python-Visual zum Zeichnen verwendeten Daten sind auf 150.000 Zeilen beschränkt. Bei Auswahl von mehr als 150.000 Zeilen werden nur die oberen 150.000 Zeilen verwendet, und im Bild wird eine Meldung angezeigt. Darüber hinaus gilt für die Eingabedaten eine Maximalgröße von 250 MB.
Wenn das Eingabedataset eines Python-Visuals eine Spalte enthält, die einen Zeichenfolgenwert von mehr als 32.766 Zeichen enthält, wird dieser Wert abgeschnitten.
Alle Python-Visuals werden mit einer Auflösung von 72 DPI angezeigt.
Wenn die Berechnung eines Python-Visuals länger als fünf Minuten dauert, wird die Ausführung aufgrund der Zeitüberschreitung abgebrochen, was zu einem Fehler führt.
Wie bei anderen Power BI Desktop-Visuals tritt ein Fehler auf, wenn Sie Datenfelder aus unterschiedlichen Tabellen auswählen, zwischen denen keine Beziehung definiert ist.
Python-Visuals werden aktualisiert, wenn Daten aktualisiert, gefiltert oder hervorgehoben werden. Das Bild selbst ist nicht interaktiv.
Python-Visuals reagieren auf das Hervorheben von Elementen in anderen Visuals. Sie können jedoch keine Elemente in den Python-Visuals auswählen, um eine Kreuzfilterung für andere Elemente durchzuführen.
Nur Zeichnungen auf dem Python-Standardanzeigegerät werden im Zeichenbereich ordnungsgemäß angezeigt. Verwenden Sie nicht explizit ein anderes Python-Anzeigegerät.
Python-Visuals unterstützen das Umbenennen von Eingabespalten nicht. Spalten werden nach ihrem ursprünglichen Namen bei der Skriptausführung bezeichnet.
Sicherheit
Python-Visuals verwenden Python-Skripts, die Code mit Sicherheits- oder Datenschutzrisiken enthalten können. Wenn Sie versuchen, ein Python-Visual zum ersten Mal anzuzeigen oder zum ersten Mal mit ihm zu interagieren, erhalten Sie eine Sicherheitswarnung. Aktivieren Sie Python-Visuals nur dann, wenn Sie dem Autor und der Quelle vertrauen, oder wenn Sie die zugehörigen Python-Skripts überprüft und nachvollzogen haben.
Lizenzierung
Es wird eine Power BI Pro oder Premium pro Benutzer (PPU)-Lizenz benötigt, um Python-Visuals in Berichten zu rendern, zu aktualisieren, zu filtern und eine Kreuzfilterung durchzuführen. Benutzer der kostenlosen Version von Power BI können nur für sie freigegebene Kacheln im Premium-Arbeitsbereich verwenden.
Die folgende Tabelle beschreibt die auf der Lizenzierung basierenden Funktionen der Python-Visualisierungen.
| Erstellen von visuellen Python-Elementen in Power BI Desktop | Erstellen von Power BI-Dienstberichten mit Python-Visuals | Anzeigen von Python-Visuals in Berichten | |
|---|---|---|---|
| Gast (Power BI Embedded) | Unterstützt | Nicht unterstützt | Nur in der Premium/Azure-Kapazität unterstützt |
| Nicht verwalteter Mandant (Domäne nicht verifiziert) | Unterstützt | Nicht unterstützt | Nicht unterstützt |
| Verwalteter Mandant mit kostenloser Lizenz | Unterstützt | Nicht unterstützt | Nur in der Premium-Kapazität unterstützt |
| Verwalteter Mandant mit Pro oder PPU-Lizenz | Unterstützt | Unterstützt | Unterstützt |
Weitere Informationen zu Power BI Pro-Lizenzen und wie sie sich von kostenlosen Lizenzen unterscheiden finden Sie unter Erwerben und Zuweisen von Power BI Pro-Benutzerlizenzen.
Zugehöriger Inhalt
Die Optionen und Funktionen zum Erstellen von visuellen Berichten mithilfe von Python, Pandas und der Bibliothek Matplotlib können in diesem Tutorial nur grob vorgestellt werden. Weitere Informationen finden Sie in den folgenden Ressourcen:
- Dokumentation auf der Matplotlib-Website.
- Matplotlib-Tutorial: Basisanleitung zur Verwendung von Matplotlib mit Python
- Matplotlib Tutorial – Python Matplotlib Library with Examples (Matplotlib-Tutorial: Matplotlib-Bibliothek für Python mit Beispielen)
- Pandas API Reference (API-Referenz für Pandas)
- Python-Visualisierungen im Power BI-Dienst
- Erstellen von Python-Visuals in Power BI
- Comprehensive Python Scripting Tutorial (Umfassendes Tutorial zur Python-Skripterstellung)
Weitere Informationen zu Python in Power BI finden Sie unter: