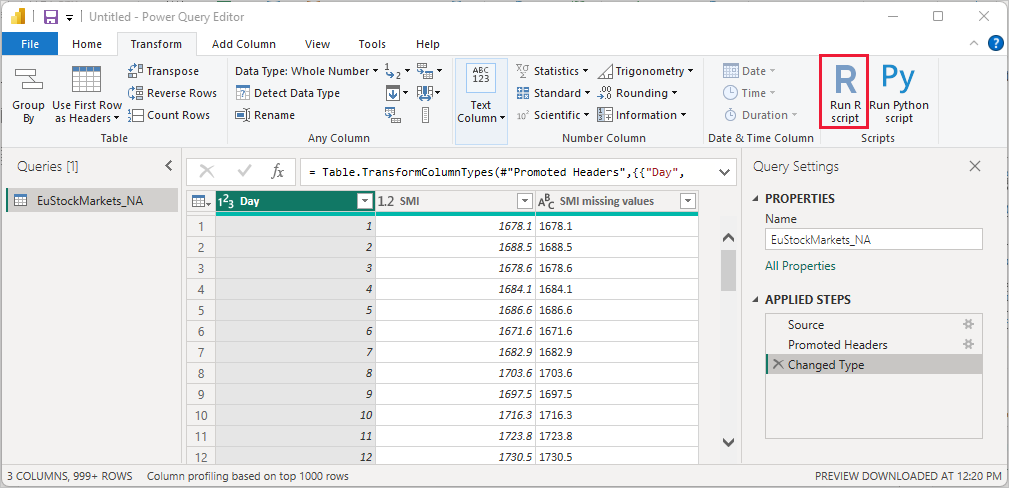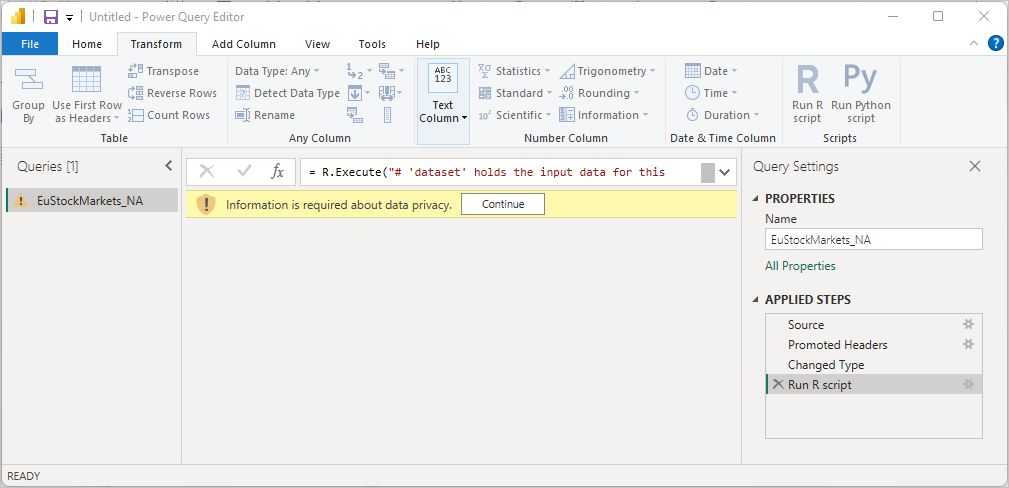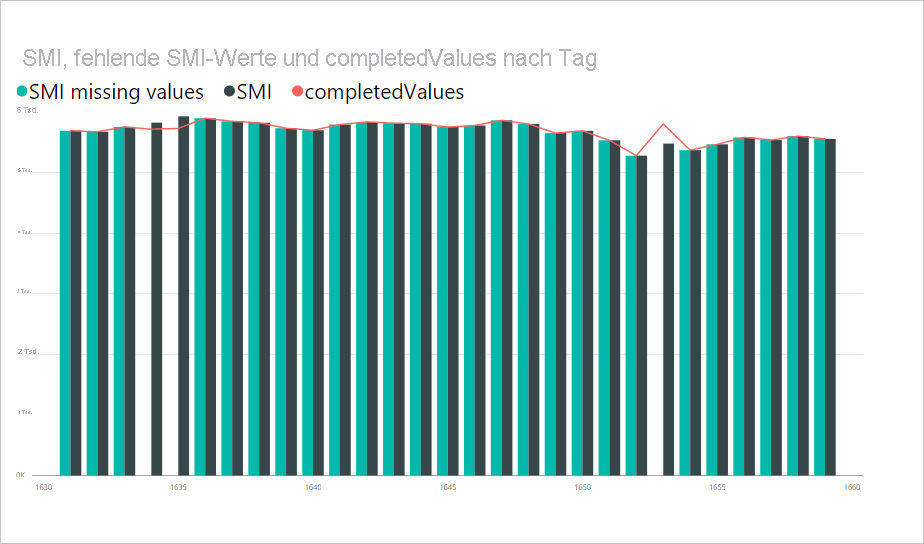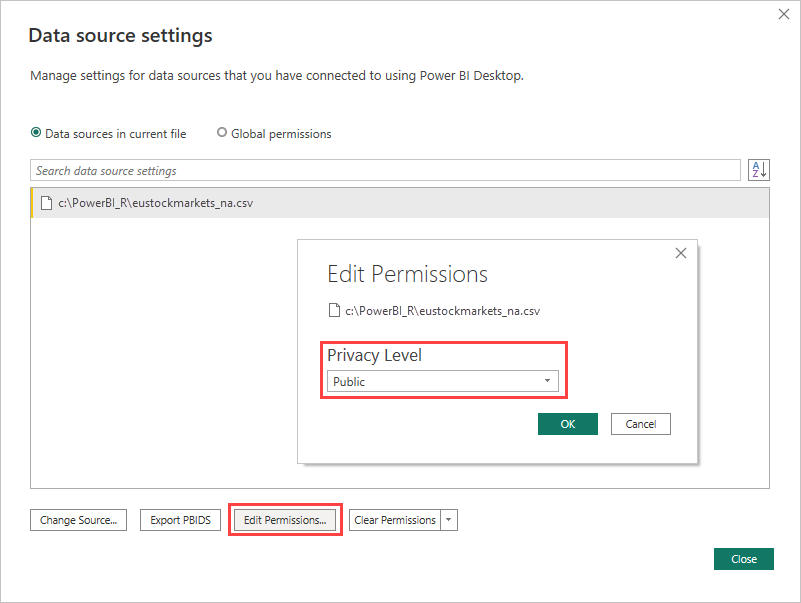Hinweis
Für den Zugriff auf diese Seite ist eine Autorisierung erforderlich. Sie können versuchen, sich anzumelden oder das Verzeichnis zu wechseln.
Für den Zugriff auf diese Seite ist eine Autorisierung erforderlich. Sie können versuchen, das Verzeichnis zu wechseln.
R ist eine leistungsfähige Programmiersprache, die von vielen Statistikern, Data Scientists und Data Analysts verwendet wird. Mit R können Sie im Power Query-Editor von Power BI Desktop folgende Aufgaben durchführen:
- Vorbereiten von Datenmodellen
- Erstellen von Berichten
- Bereinigen von Daten, Strukturieren von Daten mit modernen Methoden und Analysieren von Semantikmodellen, was auch die Vervollständigung fehlender Daten, Vorhersagen, Clustering und vieles mehr einschließt.
Installieren von R
Sie können R kostenlos aus dem CRAN Repository herunterladen.
Installieren von „mice“
Als Voraussetzung müssen Sie die mice-Bibliothek in Ihrer R-Umgebung herunterladen. Ohne mice wird der Code im Beispielskript nicht richtig ausgeführt. Im mice-Paket ist eine Methode zum Umgang mit fehlenden Daten implementiert.
So installieren Sie die mice-Bibliothek:
Starten Sie das
R.exe-Programm, z. BC:\Program Files\Microsoft\R Open\R-3.5.3\bin\R.exe.Führen Sie in der R-Eingabeaufforderung den install-Befehl aus:
install.packages('mice')
Verwenden eines R-Skripts in Power Query-Editor
Dieses Beispiel verwendet ein Aktienmarkt-Semantikmodell, das in einer CSV-Datei enthalten ist, um die Verwendung von R in Power Query-Editor zu veranschaulichen.
Laden Sie die Datei EuStockMarkets_NA.csv herunter. Merken Sie sich, wo Sie sie gespeichert haben.
Laden Sie Daten in Power BI Desktop. Klicken Sie auf der Registerkarte Start auf Daten abrufen>Text/CSV.
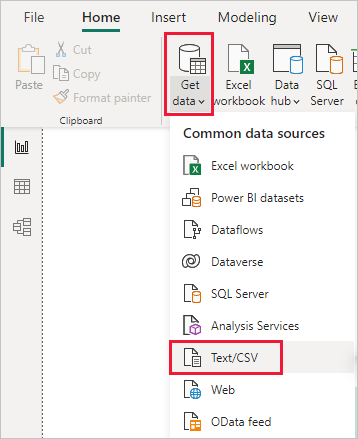
Wählen Sie die Datei EuStockMarkets_NA.csv aus, und klicken Sie dann auf Öffnen. Die CSV-Daten werden im Dialogfeld Text/CSV file (Text/CSV-Datei) angezeigt.
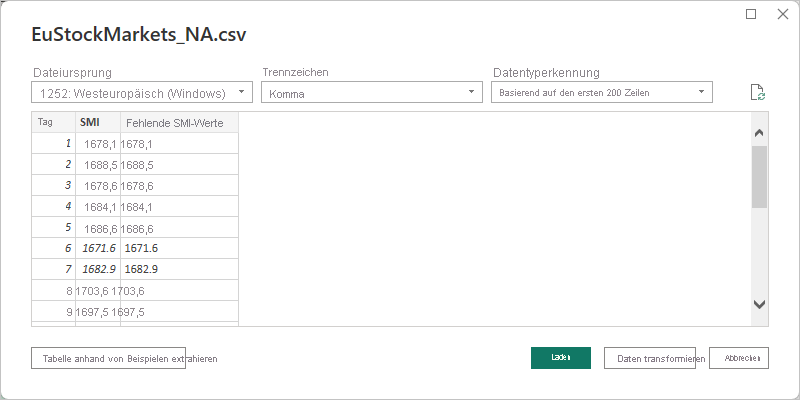
Klicken Sie auf Laden, um die Daten aus der Datei zu laden. Nachdem die Daten in Power BI Desktop geladen wurden, wird die neue Tabelle im Bereich Felder angezeigt.
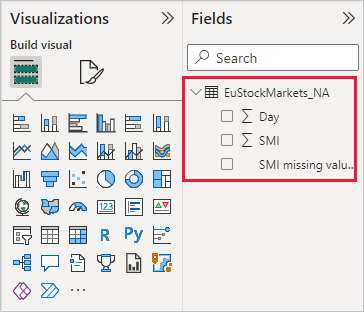
Klicken Sie im Menüband Start auf Daten transformieren, um den Power Query-Editor zu öffnen.
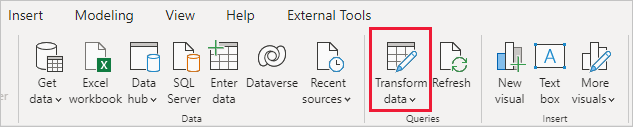
Klicken Sie auf der Registerkarte Transformieren auf R-Skript ausführen. Der Editor R-Skript ausführen wird angezeigt. In den Zeilen 15 und 20 sowie in weiteren Zeilen, die nicht auf dem Screenshot zu sehen sind, fehlen Daten. Die unten aufgeführten Schritte verdeutlichen, wie R diese Zeilen automatisch vervollständigt.
Geben Sie für dieses Beispiel den folgenden Skriptcode im Fenster R-Skript ausführen in das Feld Skript ein.
library(mice) tempData <- mice(dataset,m=1,maxit=50,meth='pmm',seed=100) completedData <- complete(tempData,1) output <- dataset output$completedValues <- completedData$"SMI missing values"Hinweis
Möglicherweise müssen Sie eine Variable mit dem Namen output überschreiben, damit das neue Semantikmodell mit den angewendeten Filtern ordnungsgemäß erstellt wird.
Klickan Sie auf OK. Im Power Query-Editor wird dann ein Hinweis zum Datenschutz angezeigt.
Klicken Sie neben der Warnung auf Fortsetzen. Legen Sie im angezeigten Dialogfeld Datenschutzebenen für alle Datenquellen für R-Skripts Öffentlich fest, damit sie im Power BI-Dienst ordnungsgemäß funktionieren.
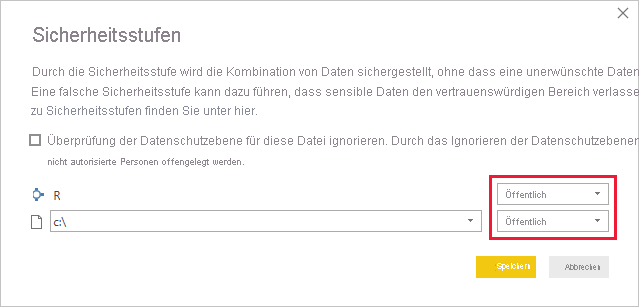
Weitere Informationen zu den Datenschutzeinstellungen und deren Bedeutung finden Sie unter Power BI Desktop – Datenschutzebenen.
Klicken Sie auf Erstellen, um das Skript auszuführen.
Wenn Sie das Skript ausführen, sollte folgendes Resultat angezeigt werden:
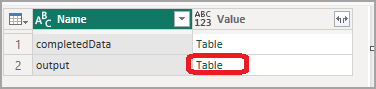
Wenn Sie Tabelle neben Ausgabe in der Tabelle auswählen, die erscheint, wird die Tabelle präsentiert, wie im folgenden Bild dargestellt.
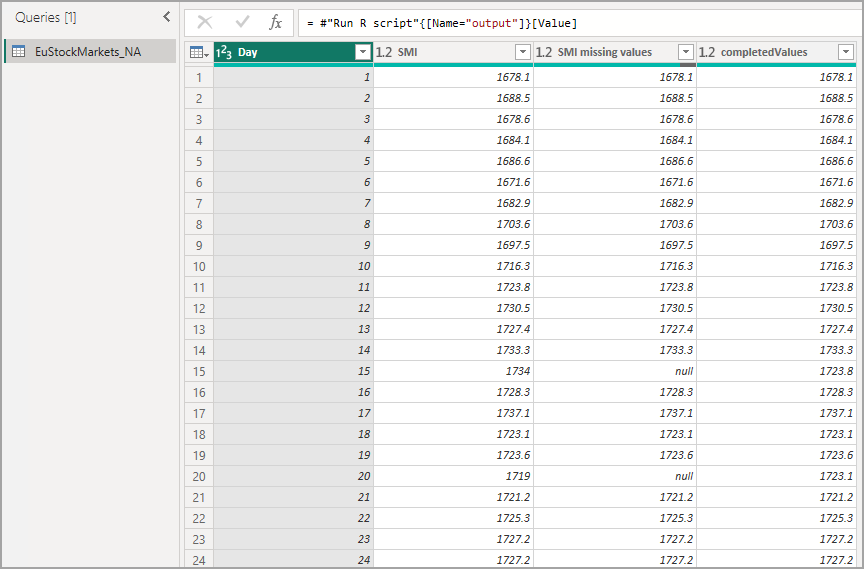
Achten Sie im Bereich Felder auf eine neue Spalte mit dem Namen completedValues. Die Spalte "SMI fehlende Werte" enthält einige fehlende Datenelemente. Im nächsten Abschnitt sehen Sie, wie dies von R behandelt wird.
Mit einigen wenigen Zeilen R-Skript konnte der Power Query-Editor die fehlenden Werte anhand eines Vorhersagemodells einfügen.
Erstellen von Visuals aus Daten in R-Skripts
Sie können nun ein Visual erstellen, um zu zeigen, wie der R-Skriptcode zusammen mit der mice-Bibliothek die fehlenden Werte vervollständigt.
Sie können die vollständigen Visuals in einer Power BI Desktop-Datei im PBIX-Format speichern und das Datenmodell sowie die zugehörigen R-Skripts im Power BI-Dienst verwenden.
Hinweis
Sie können eine PBIX-Datei herunterladen, in der diese Schritte bereits ausgeführt wurden.
Nachdem Sie die PBIX-Datei in den Power BI-Dienst hochgeladen haben, müssen Sie weitere Schritte ausführen, um die Aktualisierung der Dienstdaten und die aktualisierten Visuals zu aktivieren:
Aktivieren der zeitgesteuerten Aktualisierung für das Semantikmodell : Um die zeitgesteuerte Aktualisierung für die Arbeitsmappe, die Ihr Semantikmodell enthält, mit R-Skripten zu aktivieren, sehen Sie unter Konfigurieren der zeitgesteuerten Aktualisierung nach. Dieser Artikel enthält auch Informationen zu lokalen Datengateways.
Installieren eines Gateways: Auf dem Computer mit der Datei und R muss ein lokales Datengateway (persönlicher Modus) installiert sein. Der Power BI-Dienst greift auf diese Arbeitsmappe zu und rendert alle aktualisierten Visuals neu. Weitere Informationen finden Sie unter Verwenden persönlicher Gateways in Power BI.
Überlegungen und Einschränkungen
Für Abfragen, die im Power Query-Editor erstellte R-Skripts enthalten, gelten einige Einschränkungen:
Für alle R-Datenquellen muss die Einstellung Öffentlich festgelegt werden. Dasselbe gilt auch für alle anderen Schritte einer Abfrage im Power Query-Editor.
Klicken Sie in Power BI Desktop auf Datei >Optionen und Einstellungen >Datenquelleneinstellungen.
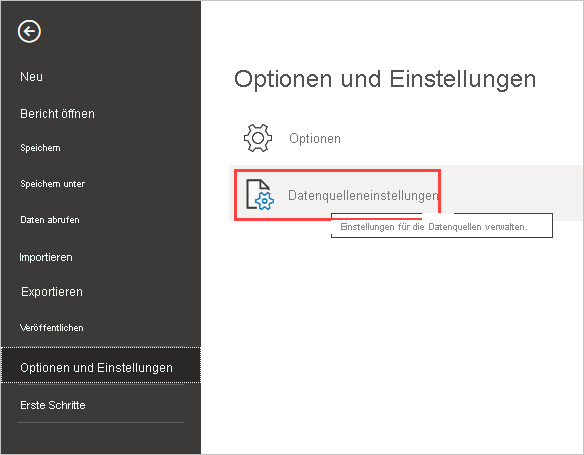
Wählen Sie im Dialogfeld Datenquelleneinstellungen eine oder mehrere Datenquellen aus, und klicken Sie dann auf Berechtigungen bearbeiten. Legen Sie für Datenschutzebene die Einstellung Öffentlich fest.
Um die Aktualisierung Ihres R-Visuals oder Semantikmodells zu planen, aktivieren Sie die geplante Aktualisierung und installieren Sie ein lokales Datengateway (persönlicher Modus) auf dem Computer mit der Arbeitsmappe und R. Sie können kein Unternehmens-Gateway verwenden, um Semantikmodelle mit R-Skripts in Power Query zu aktualisieren.
Zugehöriger Inhalt
Für R und benutzerdefinierte Abfragen gibt es viele verschiedene Verwendungsmöglichkeiten. Analysieren Sie Ihre Daten, und stellen Sie sie in genau der Form dar, die für Sie am geeignetsten ist.