Tutorial: Analysieren von Umsatzdaten aus Excel und einem OData-Feed
Es ist üblich, dass sich Daten an mehreren Datenquellen befinden. Es kann z. B. sein, dass Sie über zwei Datenbanken verfügen, eine für Produktinformationen und eine für Vertriebsinformationen. Mit Power BI Desktop können Sie Daten aus verschiedenen Quellen kombinieren, um aufschlussreiche, überzeugende Datenanalysen und Visualisierungen zu erstellen.
In diesem Tutorial kombinieren Sie Daten aus zwei Datenquellen:
- Daten aus einer Excel-Arbeitsmappe mit Produktinformationen
- Daten aus einem OData-Feed mit Bestelldaten
Sie importieren beide semantischen Modelle und führen Transformationen und Aggregationen durch. Dann können Sie die Daten aus beiden Datenquellen verwenden, um einen Verkaufsanalysebericht mit interaktiven Visualisierungen zu erstellen. Wenden Sie diese Verfahren später auch auf SQL Server-Abfragen, CSV-Dateien und andere Datenquellen in Power BI Desktop an.
Hinweis
In Power BI Desktop gibt es oft mehrere Möglichkeiten zum Ausführen einer Aufgabe. Sie können z. B. mit der rechten Maustaste klicken oder das Menü Weitere Optionen in einer Spalte oder Zelle verwenden, um weitere Auswahlmöglichkeiten im Menüband anzuzeigen. In den folgenden Schritten werden mehrere alternative Methoden beschrieben.
Importieren von Produktdaten aus Excel
Importieren Sie zunächst die Produktdaten aus der Excel-Arbeitsmappe Products.xlsx in Power BI Desktop.
Laden Sie die Excel-Arbeitsmappe „Products.xlsx“ herunter, und speichern Sie sie als Products.xlsx.
Klicken Sie im Power BI Desktop-Menüband auf der Registerkarte Start auf den Pfeil neben Daten abrufen, und wählen Sie dann im Menü Allgemeine Datenquellen den Eintrag Excel aus.

Hinweis
Sie können auch das Element Daten abrufen selbst auswählen oder im Power BI-Dialogfeld Erste Schritte die Option Daten abrufen wählen und dann im Dialogfeld Daten abrufen auf Excel oder Datei>Excel klicken und Verbinden auswählen.
Navigieren Sie im Dialogfeld Öffnen zur Datei Products.xlsx, und wählen Sie sie aus. Klicken Sie dann auf Öffnen.
Wählen Sie im Navigator die Tabelle Produkte aus, und klicken Sie dann auf Daten transformieren.
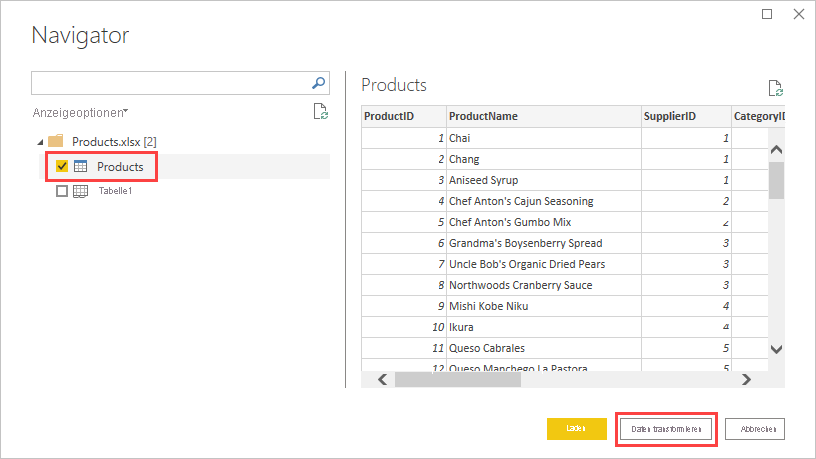
Eine Vorschau der Tabelle wird im Power Query-Editor geöffnet, in dem Sie Transformationen zum Bereinigen der Daten anwenden können.

Hinweis
Sie können den Power Query-Editor auch öffnen, indem Sie in Power BI Desktop im Menüband Home auf Daten transformieren klicken. Alternativ können Sie mit der rechten Maustaste klicken oder neben einer Abfrage in der Berichtsansicht auf Weitere Optionen und dann auf Abfrage bearbeiten klicken.
Bereinigen der Spalten
Ihr kombinierter Bericht verwendet die Spalten ProductID, ProductName, QuantityPerUnit und UnitsInStock aus der Excel-Arbeitsmappe. Die übrigen Spalten können Sie daher entfernen.
Wählen Sie im Power Query-Editor die Spalten ProductID, ProductName, QuantityPerUnit und UnitsInStock aus. Sie können mit STRG mehrere Spalten auswählen oder mit UMSCHALT aneinander angrenzende Spalten auswählen.
Klicken Sie mit der rechten Maustaste auf einen der ausgewählten Header. Wählen Sie im Dropdownmenü Andere Spalten entfernen aus. Sie können auch im Menüband auf der Registerkarte Start in der Gruppe Spalten verwalten auf Spalten entfernen>Andere Spalten entfernen klicken.
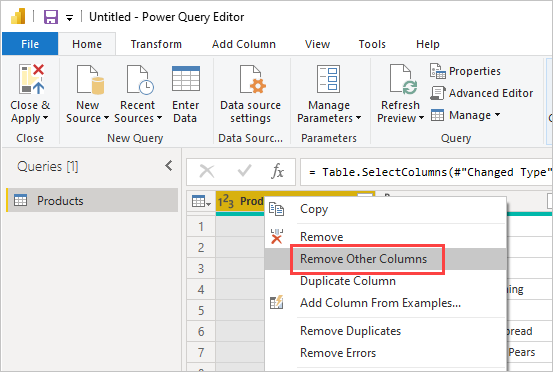
Importieren der Bestelldaten aus dem OData-Feed
Importieren Sie als Nächstes die Auftragsdaten aus dem OData-Feed des Northwind-Beispielvertriebssystems.
Klicken Sie im Power Query-Editor auf Neue Quelle, und wählen Sie dann OData-Feed aus dem Menü Am häufigsten verwendet aus.
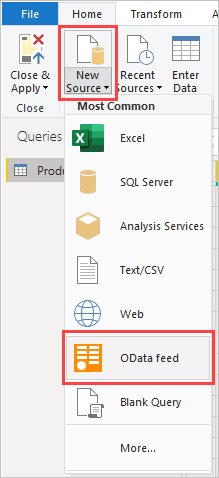
Fügen Sie im Dialogfeld OData-Feed die URL für den Northwind-OData-Feed
https://services.odata.org/V3/Northwind/Northwind.svc/ein. Klicken Sie auf OK.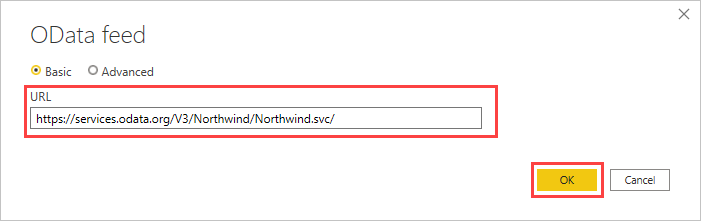
Wählen Sie im Bereich Navigator die Tabelle Orders aus, und wählen Sie dann OK aus, um die Daten in den Power Query-Editor zu laden.
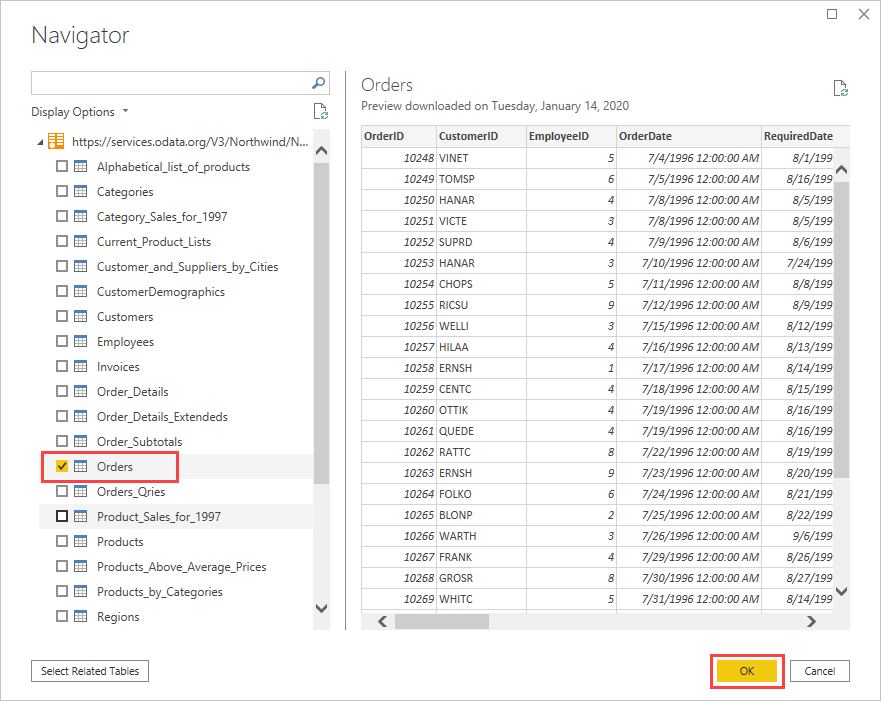
Hinweis
Um eine Vorschau anzuzeigen, können Sie im Navigator einen beliebigen Tabellennamen auswählen, ohne das Kontrollkästchen zu aktivieren.
Erweitern der Auftragsdaten
Beim Herstellen einer Verbindung mit Datenquellen, die mehrere Tabellen enthalten (z.B. relationale Datenbanken oder der Northwind-OData-Feed), können Sie Verweise zwischen Tabellen verwenden, um Ihre Abfragen zu erstellen. Die Tabelle Orders enthält Verweise auf mehrere verknüpfte Tabellen. Sie können die Spalten ProductID, UnitPrice und Quantity aus der verknüpften Tabelle Order_Details über die Option „Erweitern“ der betreffenden Tabelle (Orders) hinzufügen.
Scrollen Sie in der Tabelle Orders nach rechts, bis Sie die Spalte Order_Details sehen. Sie enthält anstelle von Daten Verweise auf eine andere Tabelle.
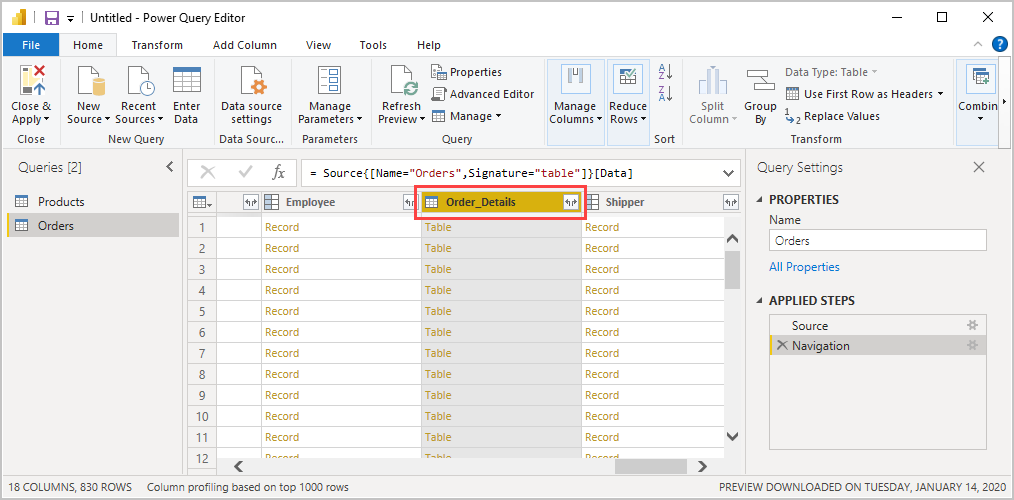
Wählen Sie in der Spaltenüberschrift Order_Details das Symbol Erweitern (
 ) aus.
) aus.Im Dropdownmenü:
Wählen Sie (Alle Spalten auswählen) aus, um alle Spalten zu deaktivieren.
Wählen Sie ProductID, UnitPrice und Quantity aus, und klicken Sie dann auf OK.
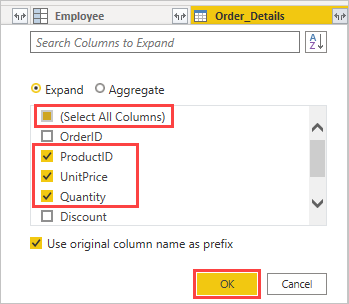
Wenn Sie die Tabelle Order_Details erweitert haben, ersetzen drei neue geschachtelte Tabellenspalten die Spalte Order_Details. Die Tabelle enthält neue Zeilen für die hinzugefügten Daten jeder Bestellung.

Erstellen einer benutzerdefinierten berechneten Spalte
Im Power Query-Editor können Sie Berechnungen und benutzerdefinierte Felder erstellen, um Ihre Daten anzureichern. Sie können eine benutzerdefinierte Spalte zum Berechnen des Gesamtpreises für die einzelnen Zeilenelemente in einem Auftrag erstellen, indem der Einzelpreis mit der Artikelanzahl multipliziert wird.
Wählen Sie im Power Query-Editor im Menüband auf der Registerkarte Spalte hinzufügen die Option Benutzerdefinierte Spalte.
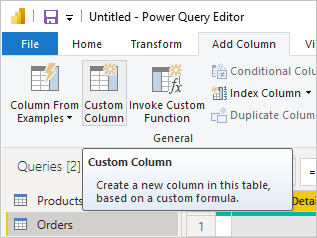
Geben Sie im Dialogfeld Benutzerdefinierte Spalte im Feld Neuer Spaltenname den Text LineTotal ein.
Geben Sie im Feld Benutzerdefinierte Spaltenformel nach = Folgendes ein: [Order_Details.UnitPrice] * [Order_Details.Quantity]. Sie können die Feldnamen auch aus dem Scrollfeld Verfügbare Spalten auswählen und auf << Einfügen klicken, statt sie einzugeben.
Klicken Sie auf OK.
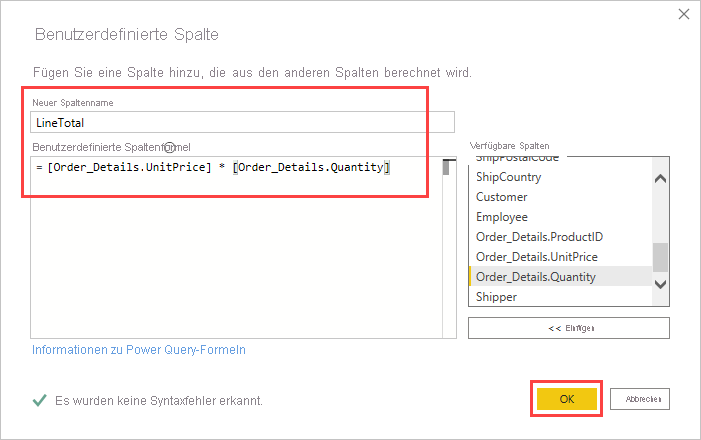
Das neue Feld LineTotal wird als letzte Spalte in der Tabelle Orders angezeigt.
Festlegen des Datentyps für das neue Feld
Wenn der Power Query-Editor eine Verbindung mit Daten herstellt, gibt er eine Schätzung des Datentyps jedes Feld zum Anzeigen ab. Ein Headersymbol gibt den zugewiesenen Datentyp jedes Felds an. Auf der Registerkarte Start in der Gruppe Transformieren können Sie auch unter Datentyp weitere Informationen erhalten.
Die neue Spalte LineTotal hat den Datentyp Any, enthält aber Währungswerte. Klicken Sie zum Zuweisen eines Datentyps mit der rechten Maustaste auf die Spaltenüberschrift LineTotal, wählen Sie in der Dropdownliste Typ ändern aus, und klicken Sie dann auf Feste Dezimalzahl.
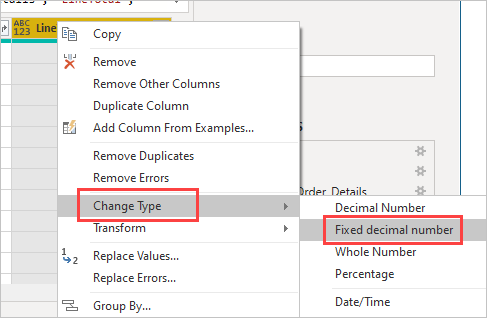
Hinweis
Sie können auch die Spalte LineTotal auswählen, dann im Menüband auf der Registerkarte Start im Bereich Transformieren auf den Pfeil neben Datentyp klicken und anschließend Feste Dezimalzahl auswählen.
Bereinigen der Auftragsspalten
Sie können einige der Spalten löschen, umbenennen und neu anordnen, um die Bearbeitung des Modells in Berichten zu vereinfachen.
In Ihrem Bericht werden die folgenden Spalten verwendet:
- OrderDate
- ShipCity
- ShipCountry
- Order_Details.ProductID
- Order_Details.UnitPrice
- Order_Details.Quantity
- LineTotal
Wählen Sie diese Spalten aus, und verwenden Sie Andere Spalten entfernen wie bei den Excel-Daten. Alternativ können Sie die nicht aufgeführten Spalten verwenden, auf eine davon mit der rechten Maustaste klicken und Spalten entfernen auswählen.
Sie können die Spalten mit dem Präfix Order_Details umbenennen, damit diese besser gelesen werden können:
Doppelklicken Sie auf oder tippen und halten Sie die einzelnen Spaltenüberschriften, oder klicken Sie mit der rechten Maustaste auf die Spaltenüberschrift, und wählen Sie in der Dropdownliste Umbenennen aus.
Löschen Sie das Präfix Order_Details aus jedem Namen.
Um schließlich den Zugriff auf die Spalte LineTotal zu vereinfachen, ziehen Sie sie nach links, und legen Sie sie rechts neben der Spalte ShipCountry ab.

Überprüfen der Abfrageschritte
Die Aktionen, die Sie im Power Query-Editor zum Formen und Transformieren von Daten durchführen, werden erfasst. Jeder Schritt wird rechts in den Abfrageeinstellungen unter ANGEWENDETE SCHRITTE angezeigt. Sie können sich die angewendeten Schritte noch mal ansehen und diese bearbeiten, löschen oder neu anordnen (falls erforderlich). Wenn Sie vorhergehende Schritte ändern, kann es jedoch sein, dass sich dies negativ auf folgende Schritte auswirkt.
Wählen Sie die einzelnen Abfragen in der Liste Abfragen auf der linken Seite des Power Query-Editors aus, und überprüfen Sie die Schritte unter ANGEWENDETE SCHRITTE in den Abfrageeinstellungen. Nach dem Anwenden der vorherigen Datentransformationen sollte der Abschnitt ANGEWENDETE SCHRITTE für Ihre beiden Abfragen wie folgt aussehen:
Products-Abfrage
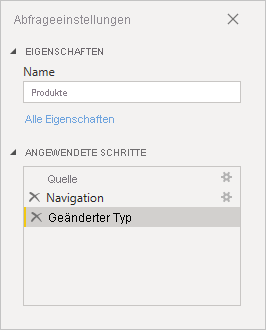
Orders-Abfrage
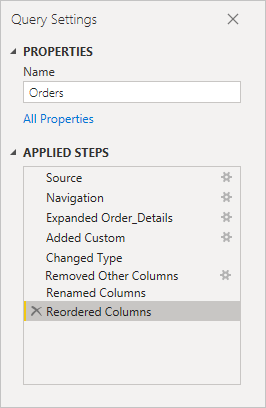
Tipp
Den angewendeten Schritten liegen Formeln zugrunde, die in der Power Query-Sprache, auch bekannt als M-Sprache, geschrieben sind. Zum Anzeigen und Bearbeiten der Formeln wählen Sie in der Registerkarte Start des Menübands in der Gruppe Abfrage die Option Erweiterter Editor aus.
Importieren der transformierten Abfragen
Wenn Sie mit den transformierten Daten zufrieden sind und diese in Ihre Power BI Desktop-Berichtsansicht importieren möchten, klicken Sie auf der Registerkarte Start auf dem Menüband in der Gruppe Schließen auf Schließen und übernehmen>Schließen und übernehmen.
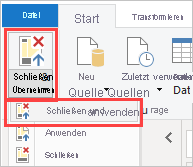
Sobald die Daten geladen wurden, werden die Abfragen in der Liste Felder in der Berichtsansicht von Power BI Desktop angezeigt.
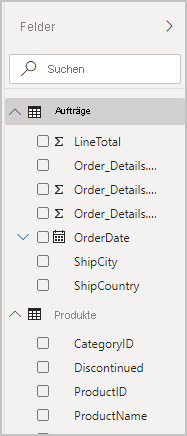
Verwalten der Beziehung zwischen den semantischen Modellen
Sie müssen in Power BI Desktop keine Abfragen kombinieren, um für diese einen Bericht zu erstellen. Allerdings können Sie die Beziehungen zwischen semantischen Modellen, die auf gemeinsamen Feldern beruhen, zum Erweitern und Anreichern Ihre Berichte nutzen. Power BI Desktop kann Beziehungen automatisch erkennen, oder Sie können diese im Power BI Desktop-Dialogfeld Beziehungen verwalten erstellen. Weitere Informationen finden Sie unter Erstellen und Verwalten von Beziehungen in Power BI Desktop.
Das Feld ProductID erstellt eine Beziehung zwischen den semantischen ModellenOrders und Products, die wir in diesem Tutorial verwenden.
Wählen Sie in der Berichtsansicht von Power BI Desktop auf der Registerkarte Modellierung auf dem Menüband im Bereich BeziehungenBeziehungen verwalten aus.
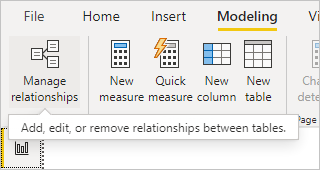
Beachten Sie im Dialogfeld Beziehungen verwalten, dass Power BI Desktop bereits eine aktive Beziehung zwischen den Tabellen Products und Orders erkannt und aufgeführt hat. Klicke Sie zum Anzeigen der Beziehung auf Bearbeiten.
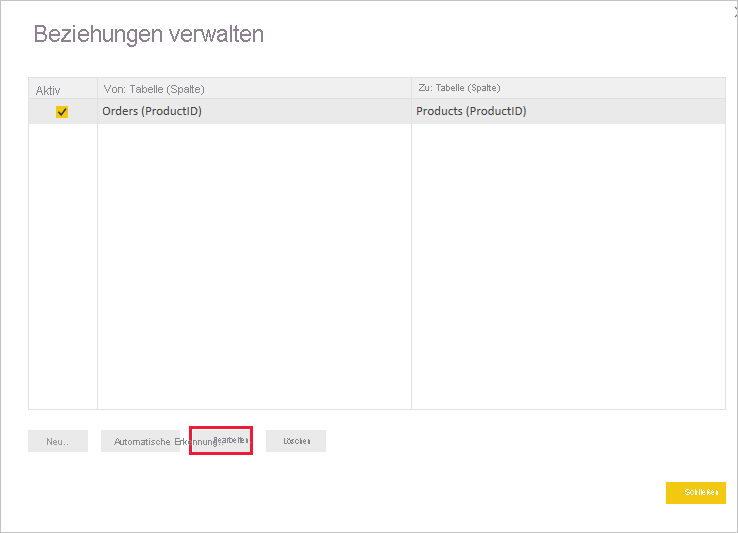
Das Dialogfeld Beziehung bearbeiten wird geöffnet und zeigt Details über die Beziehung an.
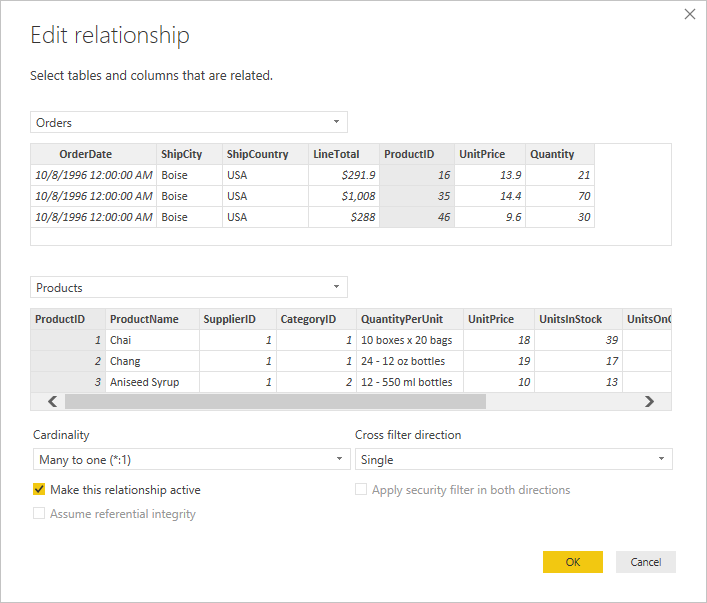
Power BI Desktop hat die Beziehung automatisch richtig erkannt, daher können Sie auf Abbrechen und dann auf Schließen klicken.
Klicken Sie in Power BI Desktop auf der linken Seite auf Modell, um Abfragebeziehungen anzuzeigen und zu verwalten. Doppelklicken Sie auf den Pfeil auf der Verbindungslinie zwischen den beiden Abfragen, um das Dialogfeld Beziehung bearbeiten zu öffnen und die Beziehung anzuzeigen oder zu ändern.
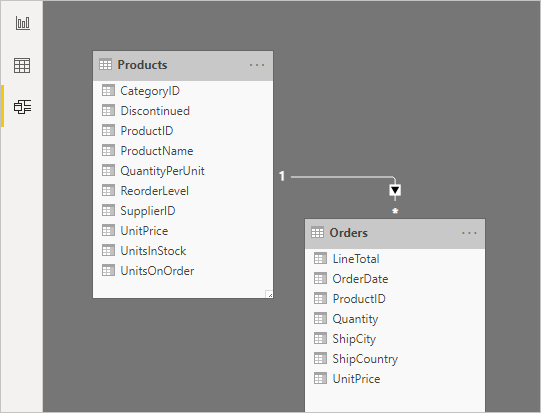
Klicken Sie auf das Berichtssymbol, um von der Modellansicht wieder zur Berichtsansicht zu wechseln.
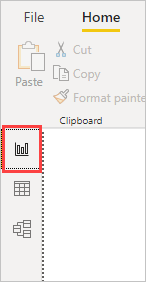
Erstellen von Visualisierungen mithilfe Ihrer Daten
Sie können in der Ansicht „Überprüfen“ in Power BI Desktop verschiedene Visualisierungen erstellen, um Erkenntnisse aus den Daten zu gewinnen. Berichte können über mehrere Seiten verfügen, und jede Seite kann mehrere Visuals enthalten. Sie und andere Benutzer können mit den Visualisierungen interagieren, um die Daten einfacher zu analysieren und zu verstehen. Weitere Informationen finden Sie unter Interagieren mit einem Bericht in der Bearbeitungsansicht des Power BI-Diensts.
Sie können beide Datasets und die Beziehung zwischen ihnen verwenden, um Ihre Vertriebsdaten zu visualisieren und zu analysieren.
Erstellen Sie zunächst ein gestapeltes Säulendiagramm, das Felder aus beiden Abfragen verwendet, um die Menge der einzelnen bestellten Produkte anzuzeigen.
Wählen Sie auf der rechten Seite im Bereich Felder unter Orders das Feld Quantity aus, oder ziehen Sie es auf einen leeren Bereich der Canvas. Dadurch wird ein gestapeltes Säulendiagramm erstellt, das die Gesamtmenge aller bestellten Produkte anzeigt.
Klicken Sie im Bereich Felder unter Products auf ProductName, oder ziehen Sie das Element auf das Diagramm, um die Menge der einzelnen bestellten Produkte anzuzeigen.
Klicken Sie oben rechts in der Visualisierung auf die Auslassungspunkte Weitere Optionen ( ... ), und klicken Sie dann auf Sort By>Quantity (Nach Menge sortieren), um die Produkte von den meistbestellten bis zu den am wenigsten bestellten zu sortieren.
Verwenden Sie die Handles an den Ecken des Diagramms, um es zu vergrößern, sodass weitere Produktnamen angezeigt werden.
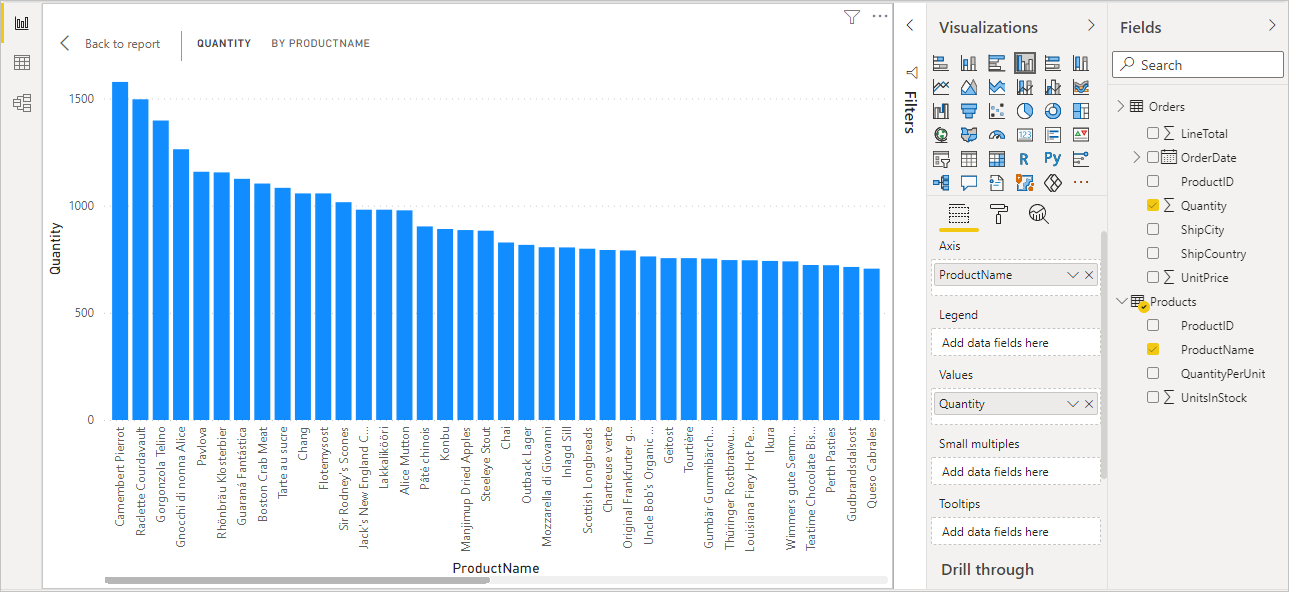
Als Nächstes erstellen Sie ein Diagramm mit den Geldbeträgen der Aufträge (LineTotal) im Zeitverlauf (OrderDate).
Während in der Canvas nichts ausgewählt ist, klicken Sie im Bereich Felder unter Orders auf LineTotal, oder ziehen Sie das Element in einen leeren Bereich der Canvas. Das gestapelte Säulendiagramm zeigt den Gesamtbetrag aller Aufträge an.
Klicken Sie auf das gestapelte Diagramm und unter Orders auf OrderDate, oder ziehen Sie das Element auf das Diagramm. Das Diagramm zeigt jetzt Zeilengesamtwerte für jedes Auftragsdatum an.
Sie können die Größe der Visualisierung durch Ziehen der Ecken anpassen, um weitere Daten anzuzeigen.
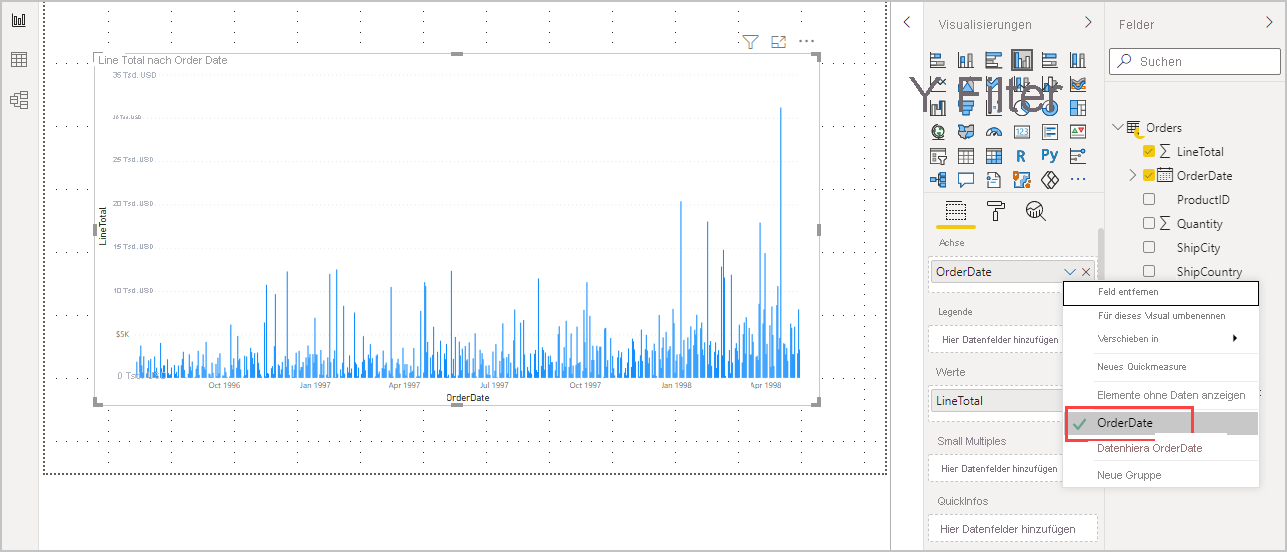
Tipp
Wenn im Diagramm nur Jahre angezeigt werden (nur drei Datenpunkte), klicken Sie im Bereich Visualisierungen im Feld Achse auf den Pfeil neben OrderDate, und wählen Sie OrderDate anstelle von Datumshierarchie aus. Alternativ können Sie auch Optionen und Einstellungen > Optionen im Menü Datei auswählen und unter Daten laden die Option Autom. Datum/Uhrzeit für neue Dateien deaktivieren.
Erstellen Sie abschließend eine Kartenvisualisierung, die die Auftragsmengen aus den einzelnen Ländern oder Regionen zeigt.
Während in der Canvas nichts ausgewählt ist, klicken Sie im Bereich Felder unter Orders auf ShipCountry, oder ziehen Sie das Element in einen leeren Bereich der Canvas. Power BI Desktop erkennt, dass es sich bei den Daten um Namen von Ländern oder Regionen handelt. Dann erstellt es automatisch eine Kartenvisualisierung mit einem Datenpunkt für jedes Land bzw. jede Region mit den entsprechenden Bestellungen.
Wenn Sie möchten, dass die Größe jedes Datenpunkts die Bestellmenge in jedem Land bzw. jeder Region widerspiegelt, können Sie das Feld LineTotal auf die Karte ziehen. Sie können es auch im Bereich Visualisierungen unter Größe zu Hier Datenfelder hinzufügen ziehen. Die Größen der Kreise auf der Karte geben jetzt die Geldbeträge der Aufträge aus den einzelnen Länder oder Regionen wieder.
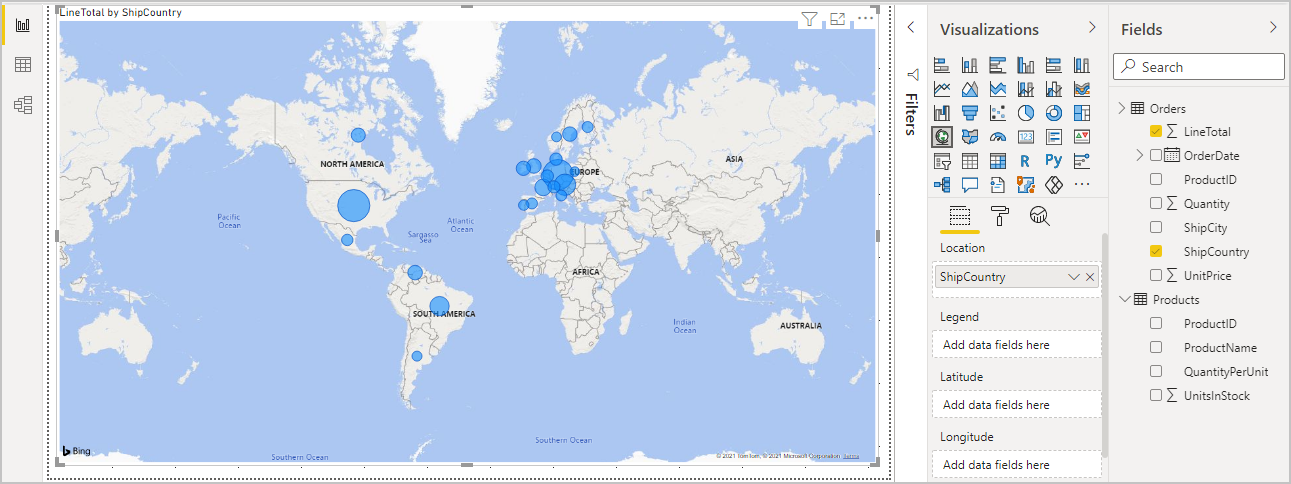
Interagieren mit Berichtsvisuals zur weiteren Analyse
Sie können in Power BI Desktop mit Visuals interagieren, die sich gegenseitig hervorheben und filtern, um weitere Trends zu bestimmen. Weitere Informationen finden Sie unter Filtern und Hervorhebungen in Power BI-Berichten.
Aufgrund der Beziehung zwischen Ihren Abfragen wirken sich Interaktionen mit einer Visualisierung auf alle anderen Visualisierungen auf der Seite aus.
Wählen Sie auf der Kartenvisualisierung den Kreis aus, der mitten in Kanada liegt. Die beiden anderen Visualisierungen werden so gefiltert, dass sie die Zeilengesamtwerte und Auftragsmengen ausschließlich für Kanada anzeigen.
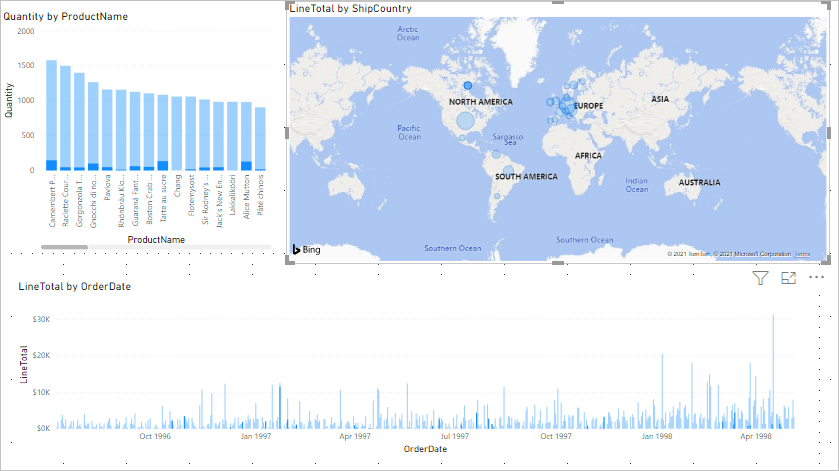
Wählen Sie ein Produkt im Diagramm Quantity by ProductName aus, damit die Karte und der Datumsfilter die Daten dieses Produkts anzeigen. Wählen Sie ein Datum im Diagramm LineTotal by OrderDate aus, damit die Karte und der Produktfilter die Daten dieses Datums anzeigen.
Tipp
Zum Deaktivieren einer Auswahl wählen Sie sie erneut aus, oder wählen Sie eine der anderen Visualisierungen aus.
Abschließen des Umsatzanalyseberichts
Im fertig gestellten Bericht werden Daten aus der Excel-Datei Products.xlsx und dem Northwind-OData-Feed zu visuellen Elementen verbunden, die die Analyse von Auftragsinformationen für verschiedene Länder bzw. Regionen, Zeitrahmen und Produkte ermöglichen. Wenn Ihr Bericht fertig ist, können Sie ihn in den Power BI-Dienst hochladen, um ihn für andere Power BI-Benutzer freizugeben.