Hinweis
Für den Zugriff auf diese Seite ist eine Autorisierung erforderlich. Sie können versuchen, sich anzumelden oder das Verzeichnis zu wechseln.
Für den Zugriff auf diese Seite ist eine Autorisierung erforderlich. Sie können versuchen, das Verzeichnis zu wechseln.
Dieser Artikel informiert Sie über das Filtern und Hervorheben im Power BI-Dienst. Die Benutzeroberfläche ist nahezu identisch mit der von Power BI Desktop. Filter entfernen alles bis auf die Daten, auf die Sie sich konzentrieren möchten. Im Allgemeinen sind Hervorhebungen und Filtern nicht dasselbe. In den meisten Visuals werden die nicht dazugehörigen Daten durch Hervorhebungen nicht entfernt. Stattdessen werden die dazugehörigen Daten hervorgehoben. Die restlichen Daten bleiben zwar sichtbar, sind jedoch ausgegraut dargestellt. Im Abschnitt Kreuzfilterung und Kreuzhervorhebung für Visuals später in diesem Artikel erhalten Sie weitere Informationen.
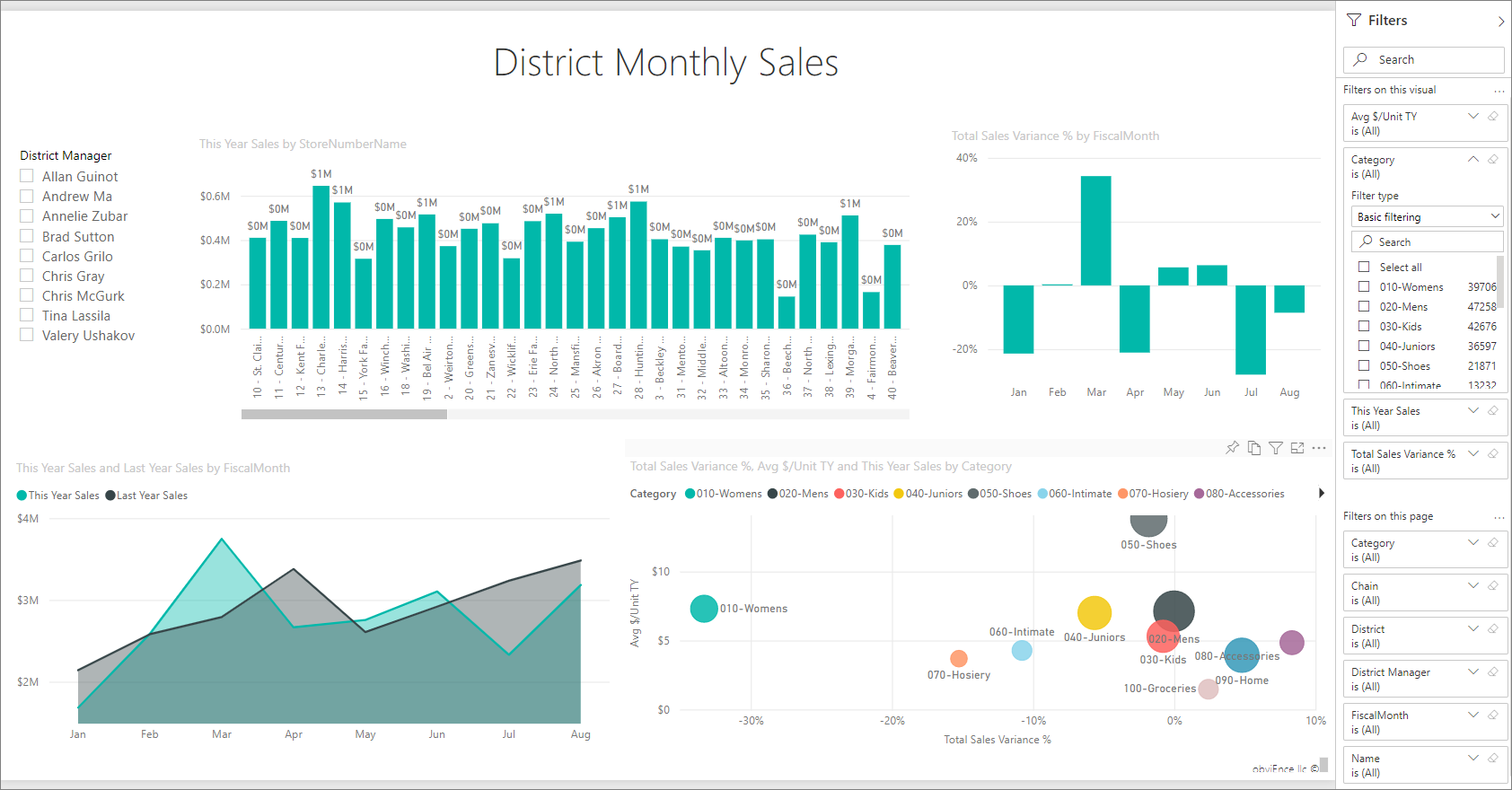
Es gibt viele verschiedene Möglichkeiten, Berichte in Power BI zu filtern und hervorzuheben. Deren eingehende Beschreibung würde den Rahmen dieses Artikels überschreiten. Wir haben die Informationen also auf folgende Abschnitte aufgeteilt:
- Einführung in Filter und Hervorhebungen (dieser Artikel).
- Wie im Power BI-Dienst Filter und Hervorhebung in der Leseansicht funktionieren. Hier bestehen zwar Einschränkungen gegenüber der Bearbeitungsansicht, Ihnen stehen aber in jedem Fall eine Vielzahl von Optionen für Filter und Hervorhebungen zur Verfügung.
- Wie in Power BI Desktop und im Power BI-Dienst Filter im Bereich „Filter“ erstellt werden. Wenn Sie über Berechtigungen zum Bearbeiten von Berichten verfügen, können Sie Filter in Berichten erstellen, ändern und löschen.
- Nachdem Sie Filter hinzugefügt haben, können Sie die Filter formatieren, um sie nach Ihren Wünschen einzusetzen, und damit sie zum restlichen Bericht passen.
- Sie haben gelernt, wie Filter und Hervorhebungen standardmäßig funktionieren. Erfahren Sie nun, wie Sie die Art und Weise ändern, in der Visualisierungen auf einer Seite sich gegenseitig filtern und hervorheben.
- Erfahren Sie mehr über andere Filtertypen in Power BI-Berichten.
Einführung in den Bereich „Filter“
Sie können die Filter im Bereich Filter oder durch Auswahl von Slicern direkt auf der Berichtsseite anwenden. Im Bereich Filter werden die Felder in einzelnen Visuals und anderen Filter angezeigt, die vom Berichts-Designer hinzugefügt werden.
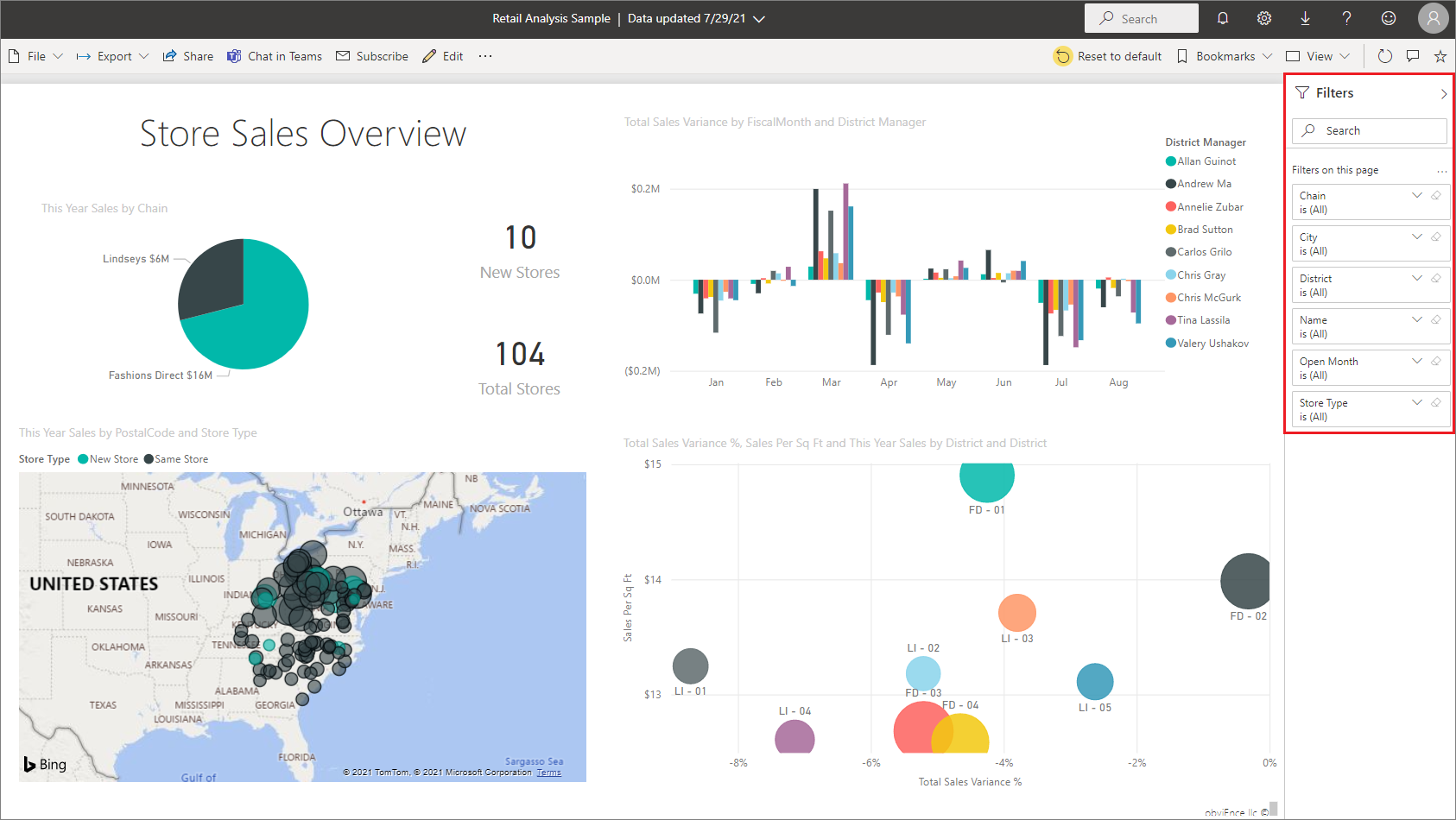
Im Bereich „Filter“ können Sie vier Standardtypen von Filtern erstellen.
- Ein Visualfilter gilt für ein einzelnes Visual auf einer Berichtsseite. Die Filter auf Visualebene werden angezeigt, wenn Sie in der Berichtscanvas ein Visual auswählen. Selbst wenn Sie einen Bericht nicht bearbeiten können, können Sie ein Visual auswählen und filtern.
- Ein Seitenfilter gilt für alle Visuals auf der Berichtsseite.
- Ein Berichtsfilter gilt für alle Seiten im Bericht.
- Drillthroughfilter Mit Drillthrough im Power BI-Dienst und in Power BI Desktop können Sie eine Ziel-Berichtseite erstellen, die auf eine bestimmte Entität fokussiert ist, z. B. einen Lieferanten. Auf den anderen Berichtseiten können Benutzer mit der rechten Maustaste auf einen Datenpunkt für die Entität klicken und einen Drillthrough für die fokussierte Seite ausführen.
Informationen zum Erstellen der ersten drei, des Visual-, Seiten- und Berichtsfilters, finden Sie unter Hinzufügen eines Filters zu einem Bericht in Power BI.
Informationen zum Erstellen von Drillthroughfiltern finden Sie unter Einrichten des Drillthroughfeatures in Power BI-Berichten.
Einfache und erweiterte Filterung
Standardmäßig können Berichtsleser von der Basisfilterung zur erweiterten Filterung wechseln.
Basisfilter zeigt eine Liste aller Werte im Feld an. Sie können in der Lese- oder Bearbeitungsansicht in Seiten-, Visual- und Berichtsfiltern suchen, um den gewünschten Wert zu finden.
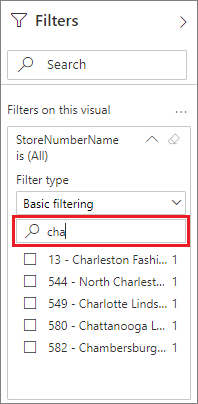
Wenn neben einem Filter das Wort Alle steht, wird keine Filterung durchgeführt, sodass alle Werte im Feld angezeigt werden. Beispiel: Kette ist (Alle) bedeutet, dass diese Berichtsseite Informationen über alle Ladenketten enthält. Andererseits können wir dem Berichtsebenenfilter Geschäftsjahr ist 2013 oder 2014 entnehmen, dass der Bericht ausschließlich Informationen aus den Geschäftsjahren 2013 und 2014 umfasst.
Erweiterte Filter ermöglicht Ihnen, kompliziertere Filter zu verwenden. Sie können z. B. nach Werten suchen, die etwas Bestimmtes enthalten bzw. nicht enthalten oder mit etwas Bestimmtem beginnen bzw. nicht beginnen.
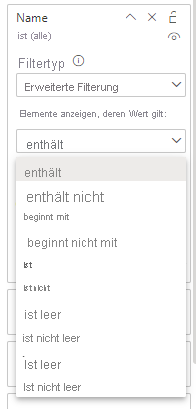
Wenn Sie einen Bericht erstellen, können Sie das Umschalten deaktivieren und den Berichtslesern nicht gestatten, die Filtertypen zu ändern. Sie können auch die Suche im Filterbereich deaktivieren.
Filter in der Lese- und der Bearbeitungsansicht
Es gibt zwei Modi für die Interaktion mit Berichten im Power BI-Dienst: in der Leseansicht und in der Bearbeitungsansicht. Welche Filterfunktionen verfügbar sind, richtet sich nach dem Modus, in dem Sie sich befinden.
- In der Leseansicht können Sie mit allen Filtern interagieren, die im Bericht schon vorhanden sind, und Ihre Auswahl anschließend speichern. Sie können keine neuen Filter hinzufügen.
- In der Bearbeitungsansicht können Sie alle Arten von Filtern hinzufügen. Beim Speichern des Berichts werden die Filter zusammen mit dem Bericht gespeichert – auch dann, wenn Berichtsleser ihn in einer mobilen App öffnen. Personen, die den Bericht in der Leseansicht anzeigen, können mit den von Ihnen hinzugefügten Filtern interagieren, aber keine neuen Filter hinzufügen.
Filter in der Leseansicht
Wenn Sie im Power BI-Dienst ein ein visuelles Element in der Leseansicht auswählen, sieht der Filterbereich in etwa wie folgt aus:
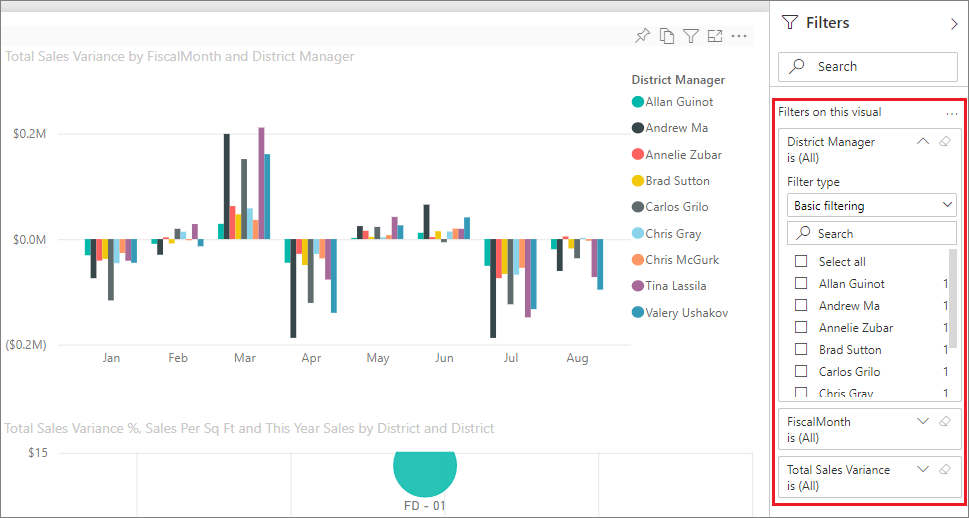
Jedes visuelle Element verfügt über Filter für alle in ihm enthaltenen Felder. Wenn Sie einen Bericht erstellen, können Sie weitere hinzufügen. In diesem Filterbereich weist das Visual drei Filter auf.
In der Leseansicht können Sie die Daten untersuchen, indem Sie die bestehenden Filter modifizieren. Sie filtern nur Ihre Ansicht des Berichts. Wenn Sie den Bericht verlassen, werden die von Ihnen vorgenommenen Veränderungen selbst dann zusammen mit Ihrer Ansicht des Berichts gespeichert, wenn Sie den Bericht in einer mobilen App öffnen. Um die Filterung aufzuheben und zu den vom Berichtsautor festgelegten Standardwerten zurückzukehren, wählen Sie aus der Menüleiste oben Auf Standardwert zurücksetzen aus.
![]()
Weitere Informationen zur Leseansicht finden Sie hier: Überblick über den Berichtsbereich „Filter“.
Filter in der Bearbeitungsansicht
Wenn Sie in Power BI Desktop einen Bericht öffnen, sehen Sie, dass Filter nur einer von mehreren verfügbaren Bearbeitungsbereichen ist. Wenn Sie im Power BI-Dienst einen Bericht in der Bearbeitungsansicht öffnen, werden dieselben Bereiche angezeigt.
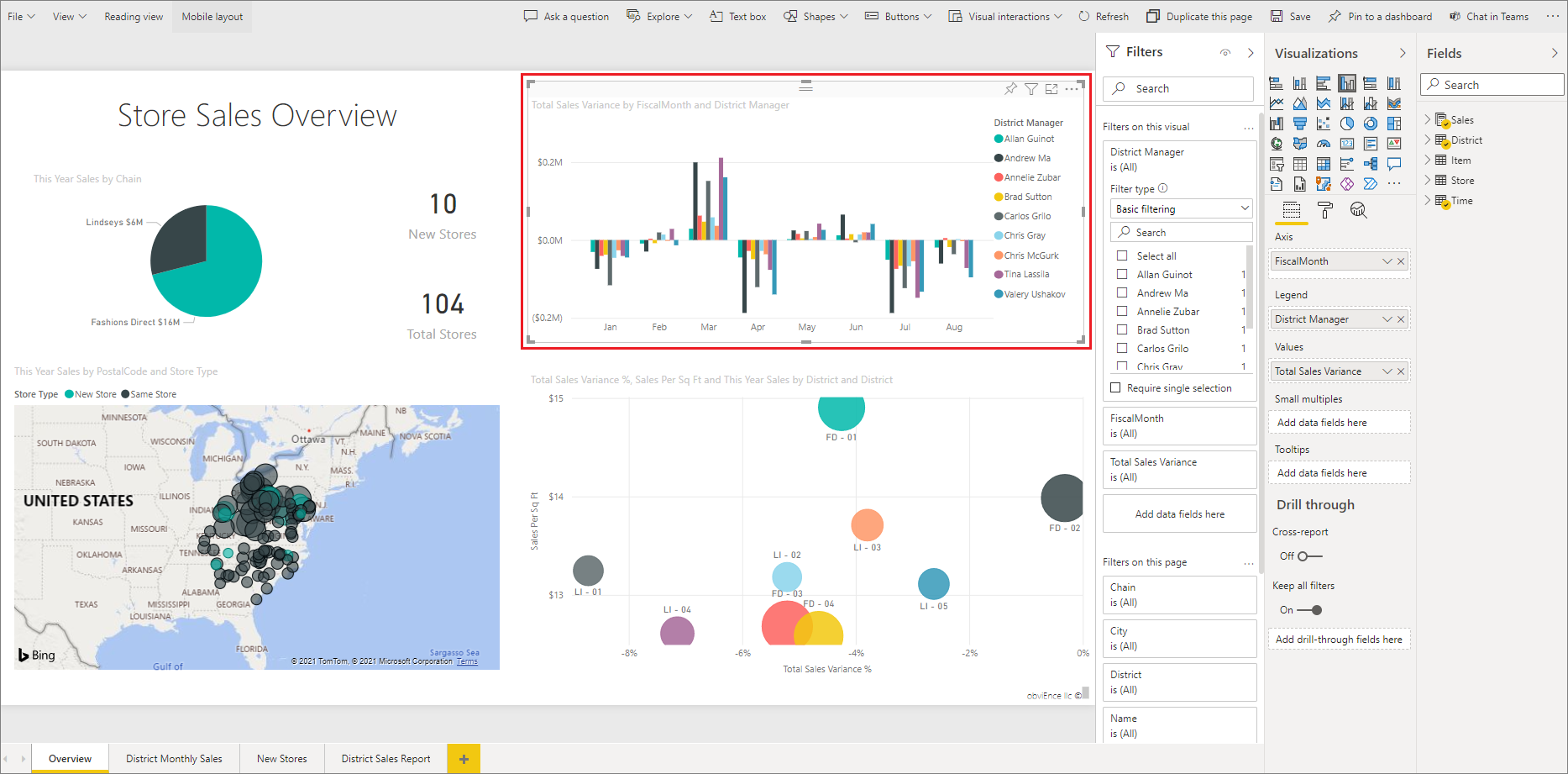
Diese Berichtsseite verfügt also über vier Filter auf Seitenebene. Bei Auswahl des Säulendiagramms sehen wir, dass es auch drei Filter auf Visualebene aufweist.
Arbeiten mit Filtern in der Bearbeitungsansicht
Erfahren Sie mehr über das Hinzufügen von Filtern zu einem Bericht in Power BI Desktop und in der Bearbeitungsansicht im Power BI-Dienst.
Nachdem Sie Filter hinzugefügt haben, stehen Ihnen viele Optionen zu ihrer Formatierung zur Verfügung. Beispielsweise können Sie Filter ausblenden, sperren, neu anordnen oder so formatieren, dass sie zum restlichen Bericht passen. Erfahren Sie mehr über das Formatieren von Filtern in einem Bericht.
Sie können auch die Art ändern, in der Visuals interagieren. Wie Sie Kreuzhervorheben und Kreuzfiltern festlegen, erfahren Sie unter Ändern der Interaktion von Visuals in einem Power BI-Bericht.
Kreuzfilterung und Kreuzhervorhebung für Visuals
Sie können die Beziehungen zwischen den Visuals in Ihrem Bericht ohne Filter oder Slicer untersuchen. Wählen Sie einen Wert oder eine Achsenbeschriftung in einem Visual aus, um auf die dazugehörigen Werte in anderen Visuals auf der Seite entsprechend Kreuzfilterung oder Kreuzhervorhebung anzuwenden. Sie verhalten sich nicht alle identisch.
- Kreuzhervorhebung: Bei Auswahl eines Werts in einem Visual werden die zugehörigen Daten in Visuals wie Säulen- und Balkendiagrammen hervorgehoben. Durch Kreuzhervorhebung werden nicht dazugehörigen Daten aus diesen Visuals nicht entfernt. Die nicht dazugehörigen Daten bleiben zwar sichtbar, sind jedoch ausgegraut dargestellt.
- Kreuzfilterung: Die Auswahl eines Werts in einem Visual wirkt sich in anderen Visuals wie z. B. Liniendiagrammen, Punktdiagrammen und Karten eher wie ein Filter aus. In diesen Visuals bleiben nur die zugehörigen Daten sichtbar. Die nicht dazugehörigen Daten werden nicht angezeigt. Dies entspricht dem Verhalten eines Filters.
Wählen Sie den Wert erneut aus, oder wählen Sie einen leeren Bereich im gleichen Visual aus, um die Hervorhebung zu entfernen. Weitere Beispiele finden Sie im Abschnitt Kreuzfiltern und übergreifendes Hervorheben des Artikels „Gegenseitige Kreuzfilterung von Visuals in einem Power BI-Bericht“.
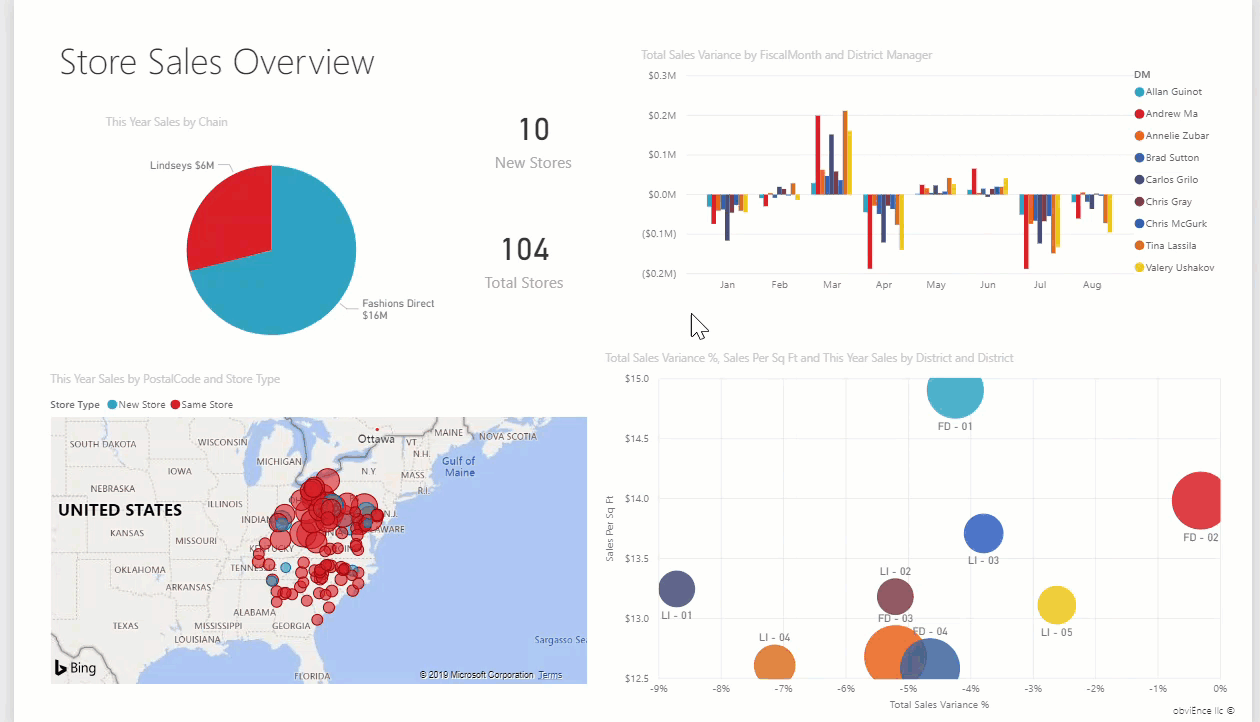
Zugehöriger Inhalt
- Hinzufügen eines Filters zu einem Bericht in der Bearbeitungsansicht
- Formatieren von Filtern in Power BI-Berichten
- Überblick über Berichtsfilter
- Gegenseitige Kreuzfilterung von Visuals in einem Power BI-Bericht
Weitere Fragen? Wenden Sie sich an die Power BI-Community