Hinweis
Für den Zugriff auf diese Seite ist eine Autorisierung erforderlich. Sie können versuchen, sich anzumelden oder das Verzeichnis zu wechseln.
Für den Zugriff auf diese Seite ist eine Autorisierung erforderlich. Sie können versuchen, das Verzeichnis zu wechseln.
Hinweis
Die Dokumentation zum lokalen Datengateway wurde aufgeteilt in Inhalte, die speziell für Power BI gelten, und in allgemeine Inhalte, die für alle Dienste gelten, die für das Gateway unterstützt werden. Sie befinden sich zurzeit im Power BI-Inhalt. Um Feedback zu diesem Artikel oder zur Gatewaydokumentation allgemein zu geben, scrollen Sie zum Ende des Artikels.
Nachdem Sie das lokale Datengateway installiert haben, müssen Sie Datenquellen hinzufügen, die mit dem Gateway verwendet werden können. In diesem Artikel wird beschrieben, wie Sie für die geplante Aktualisierung oder für DirectQuery mit Gateways und SAP HANA-Datenquellen arbeiten.
Hinzufügen einer Datenquelle
Weitere Informationen zum Hinzufügen einer Datenquelle finden Sie unter Hinzufügen einer Datenquelle. Wählen Sie unter Verbindungstyp die Option SAP HANA aus.
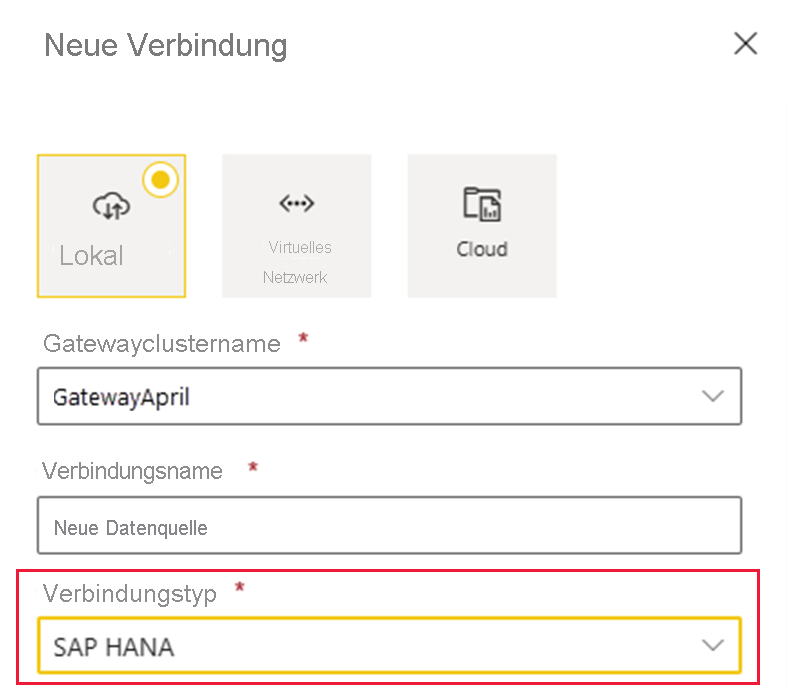
Sobald Sie den Datenquellentyp „SAP HANA“ ausgewählt haben, vervollständigen Sie die Angaben zur Datenquelle für Server, Benutzername und Kennwort.
Hinweis
Alle Abfragen der Datenquelle erfolgen mithilfe dieser Anmeldeinformationen. Weitere Informationen zum Speichern von Anmeldeinformationen finden Sie unter Speichern verschlüsselter Anmeldeinformationen in der Cloud.
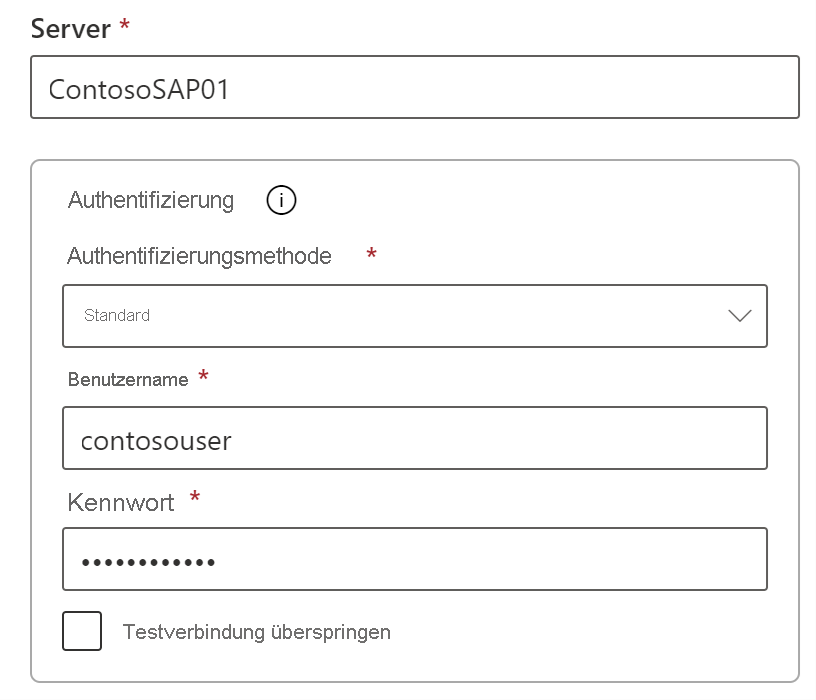
Nachdem Sie alles ausgefüllt haben, klicken Sie auf Erstellen. Sie können diese Datenquelle nun für eine geplante Aktualisierung oder DirectQuery mit einem lokalen SAP HANA-Server verwenden. Wurde der Vorgang erfolgreich ausgeführt, wird Neue Datenquellen erstellt angezeigt.
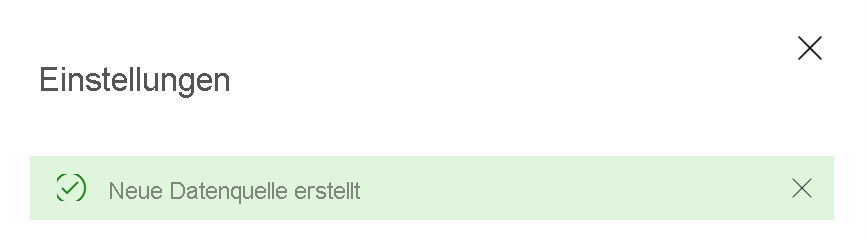
Erweiterte Einstellungen
Optional können Sie die Datenschutzebene für die Datenquelle konfigurieren. Diese Einstellung steuert, wie Daten kombiniert werden können. Sie wird nur für die geplante Aktualisierung verwendet. Die Einstellung für die Datenschutzebene gilt nicht für DirectQuery. Weitere Informationen zu Datenschutzebenen für Ihre Datenquelle finden Sie unter Festlegen von Datenschutzebenen (Power Query).
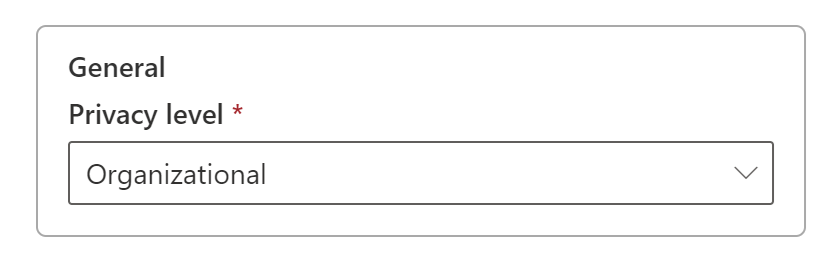
Verwenden der Datenquelle
Nachdem Sie die Datenquelle erstellt haben, kann diese mit DirectQuery-Verbindungen oder durch eine geplante Aktualisierung verwendet werden.
Hinweis
Server- und Datenbanknamen müssen in Power BI Desktop und der Datenquelle innerhalb des lokalen Datengateways übereinstimmen.
Der Link zwischen Ihrem Dataset und der Datenquelle innerhalb des Gateways basiert auf dem Namen Ihres Servers und Ihrer Datenbank. Diese Namen müssen übereinstimmen. Wenn Sie z.B. eine IP-Adresse für den Servernamen in Power BI Desktop angeben, müssen Sie die IP-Adresse für die Datenquelle innerhalb der Gatewaykonfiguration verwenden. Wenn Sie SERVER\INSTANCE in Power BI Desktop verwenden, müssen Sie dies ebenfalls in der für das Gateway konfigurierten Datenquelle verwenden.
Diese Voraussetzung gilt für DirectQuery ebenso wie für geplante Aktualisierungen.
Verwenden der Datenquelle mit DirectQuery-Verbindungen
Achten Sie darauf, dass die Namen des Servers und der Datenbank in Power BI Desktop mit der für das Gateway konfigurierten Datenquelle übereinstimmen. Stellen Sie außerdem sicher, dass der Benutzer auf der Registerkarte Benutzer der Datenquelle aufgeführt ist, um DirectQuery-Datasets veröffentlichen zu können. Die Auswahl für DirectQuery in Power BI Desktop erfolgt beim erstmaligen Importieren der Daten. Weitere Informationen zur Verwendung von DirectQuery finden Sie unter Verwenden von DirectQuery in Power BI Desktop.
Nach der Veröffentlichung, entweder aus Power BI Desktop oder mithilfe von Daten abrufen, sollten Ihre Berichte funktionieren. Es kann nach dem Erstellen der Datenquelle im Gateway mehrere Minuten dauern, bis die Verbindung genutzt werden kann.
Verwenden der Datenquelle mit geplanten Aktualisierungen
Wenn Sie auf der Registerkarte Benutzer der im Gateway konfigurierten Datenquelle aufgeführt sind und die Namen des Servers und der Datenbank übereinstimmen, wird das Gateway als Option für geplante Aktualisierungen angezeigt.
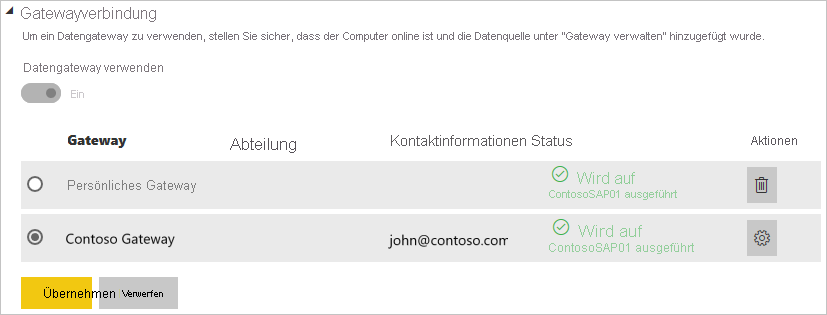
Zugehöriger Inhalt
Weitere Fragen? Stellen Sie Ihre Frage in der Power BI-Community.