Hinweis
Für den Zugriff auf diese Seite ist eine Autorisierung erforderlich. Sie können versuchen, sich anzumelden oder das Verzeichnis zu wechseln.
Für den Zugriff auf diese Seite ist eine Autorisierung erforderlich. Sie können versuchen, das Verzeichnis zu wechseln.
GILT FÜR: Power BI-Dienst für im geschäftlichen Bereich tätige Personen
Power BI-Dienst für Designer und Entwickler
Power BI Desktop
Erfordert Pro- oder Premium-Lizenz
Sie können einem Dashboard oder Bericht einen persönlichen Kommentar hinzufügen oder über ein Dashboard oder einen Bericht eine Unterhaltung mit Ihren Kollegen beginnen. Das Kommentarfeature ist nur eine Möglichkeit, wie ein Geschäftskunde mit anderen Personen interagieren kann.
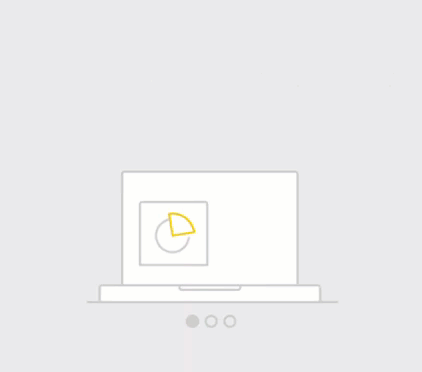
Hinweis
Für die Zusammenarbeit mit anderen, beispielsweise für das Hinzufügen von Kommentaren in freigegebenen Berichten, ist eine Power BI Pro-Lizenz oder das Hosten der Inhalte in einer Power BI Premium-Kapazität erforderlich. Welchen Lizenztyp habe ich?
Verwenden des Features „Kommentare“
Kommentare können einem gesamten Dashboard, einzelne visuelle Elemente auf einem Dashboard, einer Berichtseite, einem paginierten Bericht und einzelne visuelle Elemente auf einer Berichtseite hinzugefügt werden. Sie können einen allgemeinen Kommentar hinzufügen oder einen, der sich an bestimmte Kollegen richtet. Kommentare können bis zu 2.000 Zeichen umfassen, einschließlich @mentions von anderen Benutzer*innen und Leerzeichen.
Wenn Sie einem Bericht einen Kommentar hinzufügen, zeichnet Power BI die aktuellen Filter- und Slicerwerte auf und erstellt ein Lesezeichen. Das bedeutet, dass sich beim Auswählen oder Beantworten eines Kommentars die Berichtsseite oder das Berichtsvisual ändern könnte, um Ihnen die Filter- und Slicerwerte anzuzeigen, die beim ersten Hinzufügen des Kommentars aktiv waren.
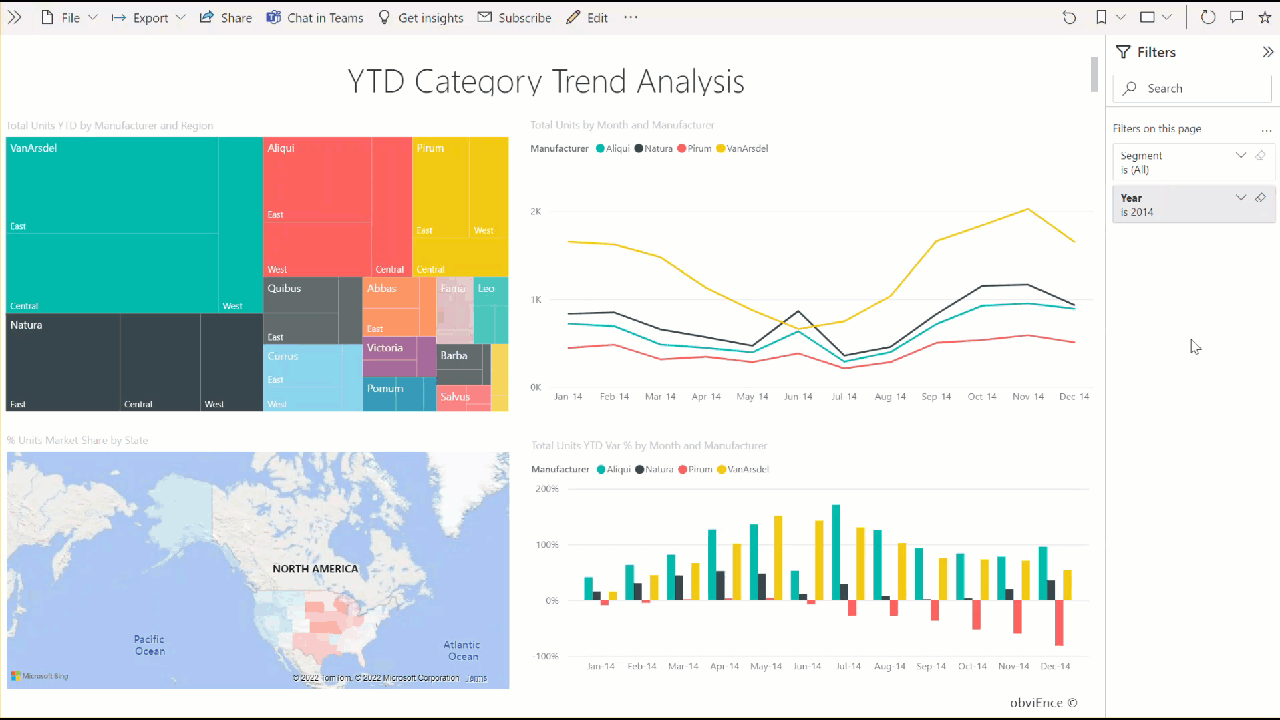
Warum ist diese Funktion wichtig? Wenn ein Kollege einen Filter angewendet hat, der einen Einblick für das Team offenbart, ist der Kommentar möglicherweise nicht sinnvoll, ohne dass dieser Filter ausgewählt ist.
Wenn Sie einen paginierten Bericht verwenden, können Sie nur einen allgemeinen Kommentar zu Ihrem Bericht hinterlassen. Das Hinterlassen von Kommentaren in einzelnen paginierten Berichtsvisuals wird nicht unterstützt.
Hinzufügen eines allgemeinen Kommentars zu einem Dashboard oder Bericht
Die Vorgehensweise zum Hinzufügen von Kommentaren zu einem Dashboard oder Bericht ist ähnlich. In diesem Beispiel wird ein Dashboard verwendet.
Öffnen Sie ein Power BI-Dashboard oder einen Power BI-Bericht, und klicken Sie auf das Symbol für Kommentar. Mit dieser Aktion wird der Abschnitt Kommentare geöffnet.

Auf der folgenden Abbildung hat der Ersteller des Dashboards bereits einen allgemeinen Kommentar hinzugefügt. Jedem Benutzer mit Zugriff auf dieses Dashboard wird dieser Kommentar angezeigt.

Klicken Sie zum Beantworten auf Antworten, geben Sie Ihre Antwort ein, und klicken Sie anschließend auf Post (Posten).
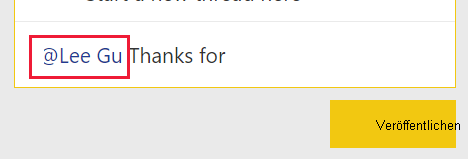
Standardmäßig leitet Power BI Ihre Antwort an den Kollegen weiter, der den Kommentarthread gestartet hat, in diesem Fall Lee.
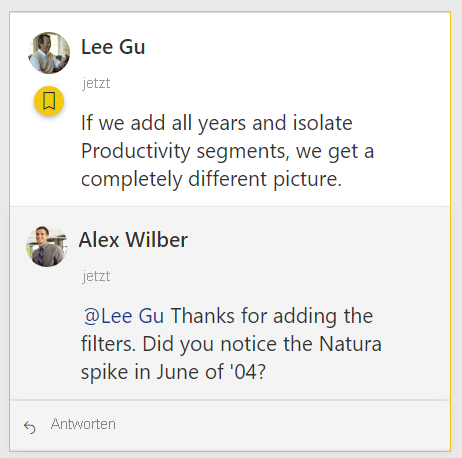
Wenn Sie einen Kommentar nicht zu einem vorhandenen Thread hinzufügen möchten, geben Sie Ihren Kommentar in das obere Textfeld ein.
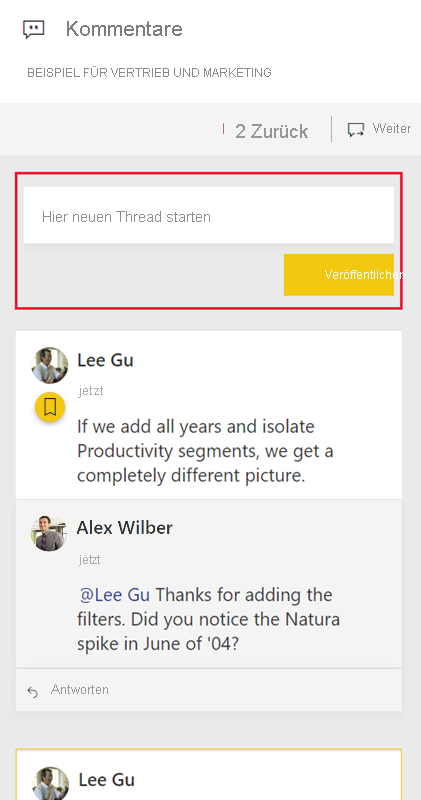
Die Kommentare für dieses Dashboard werden jetzt wie folgt dargestellt:
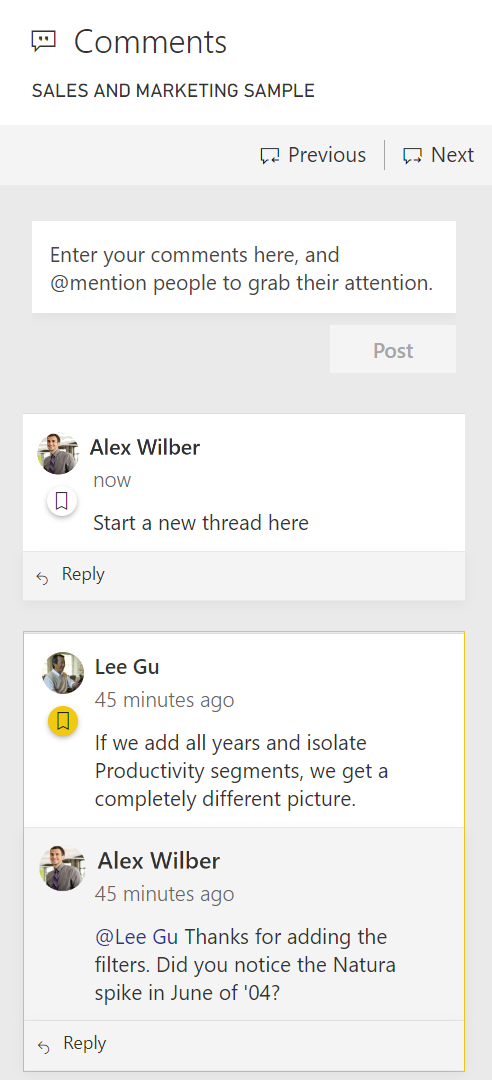
Hinzufügen eines Kommentars zu einem bestimmten Dashboard- oder Berichtsvisual
Sie können Kommentare nicht nur zu einem vollständigen Dashboard oder zu einer gesamten Berichtsseite, sondern auch zu einzelnen Dashboardkacheln und einzelnen Berichtsvisuals hinzufügen. Die Vorgehensweisen sind sehr ähnlich, und in diesem Beispiel wird ein Bericht verwendet.
Zeigen Sie auf das Visual, und klicken Sie auf Weitere Optionen (...).
Wählen Sie im Menü Kommentar hinzufügen aus.
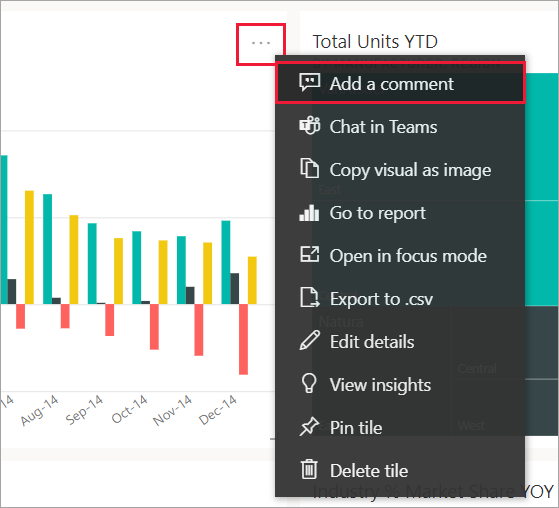
Das Dialogfeld Kommentare wird geöffnet, und die anderen visuelle Elemente auf der Seite sind abgeblendet. Zu diesem visuellen Element gibt es noch keine Kommentare.
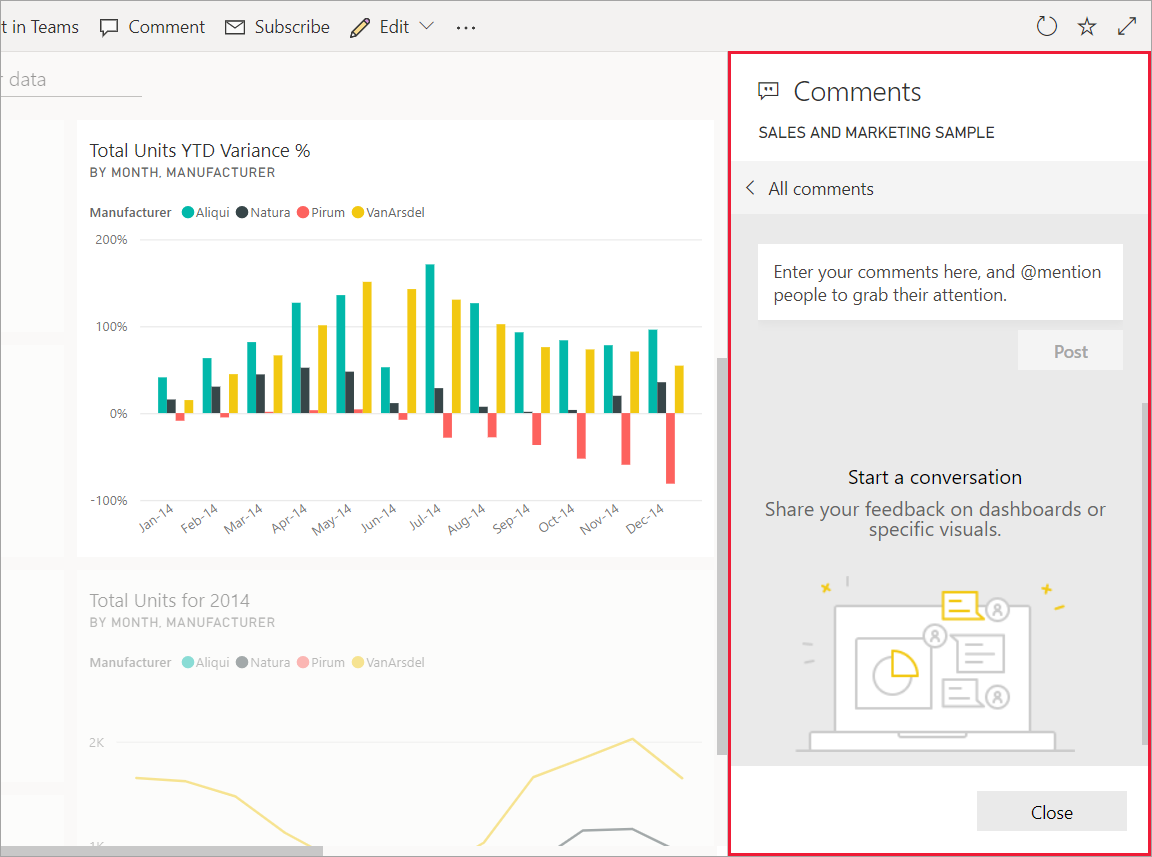
Geben Sie Ihren Kommentar ein, und klicken Sie auf Post (Posten).
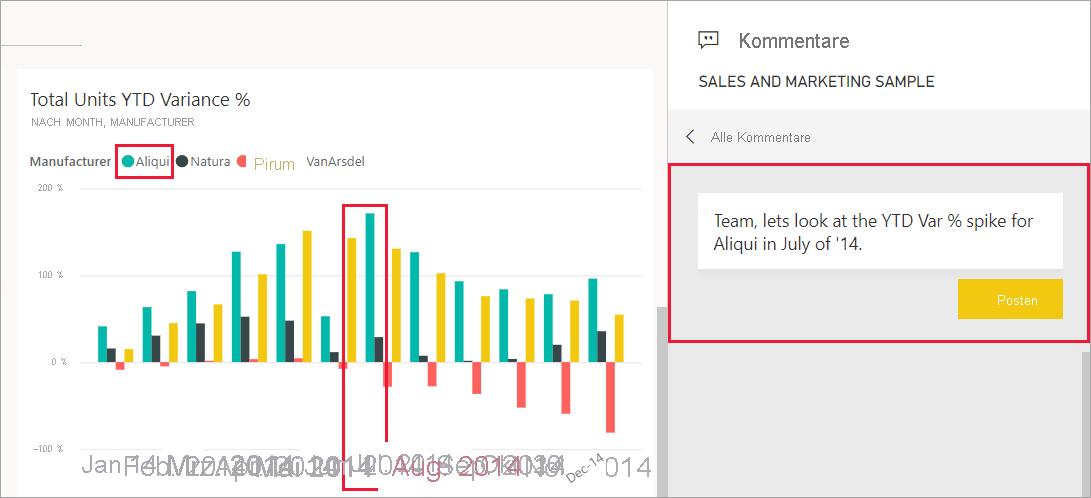
Wenn Sie auf einer Berichtsseite einen Kommentar für ein Visual auswählen, wird dieses visuelle Element hervorgehoben (siehe das folgende Beispiel).
Auf einem Dashboard zeigt das Diagrammsymbol
 an, dass ein Kommentar mit einem bestimmten visuellen Element verknüpft ist. Kommentare, die für das gesamte Dashboard gelten, haben kein spezielles Symbol. Wird das Diagrammsymbol ausgewählt, wird das zugehörige Visual auf dem Dashboard hervorgehoben.
an, dass ein Kommentar mit einem bestimmten visuellen Element verknüpft ist. Kommentare, die für das gesamte Dashboard gelten, haben kein spezielles Symbol. Wird das Diagrammsymbol ausgewählt, wird das zugehörige Visual auf dem Dashboard hervorgehoben.
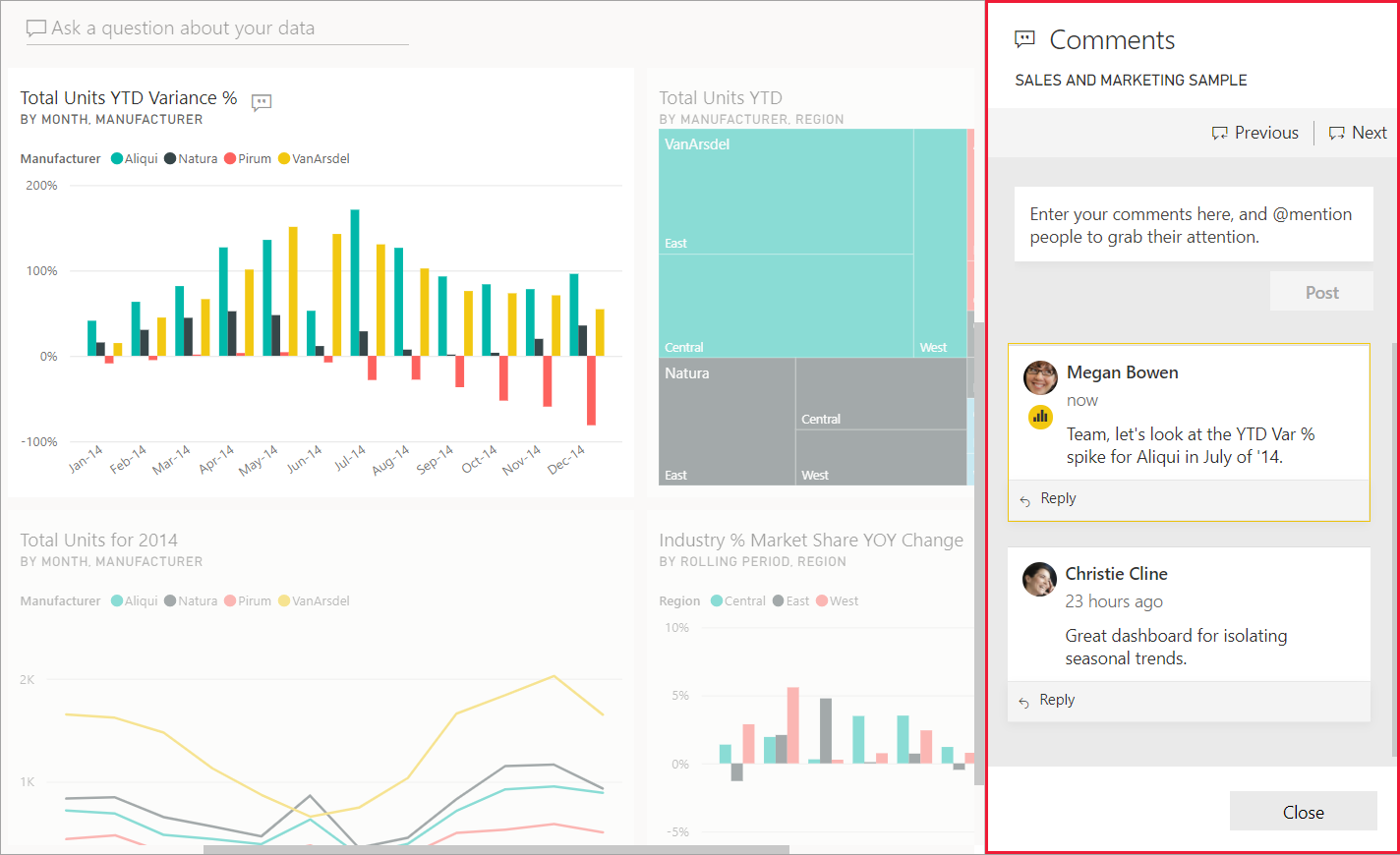
Klicken Sie auf Schließen, um zum Dashboard oder zum Bericht zurückzukehren.
Kollegen mit dem @-Symbol auf Kommentare aufmerksam machen
Egal, ob Sie einen Kommentar für ein Dashboard, einen Bericht, eine Kachel oder ein Visual erstellen, können Sie durch Verwenden des „@“-Zeichens die Aufmerksamkeit Ihrer Kollegen erlangen. Wenn Sie das „@“-Zeichen eingeben, wird in Power BI eine Dropdownliste geöffnet, in der Sie nach Personen in Ihrer Organisation suchen und diese auswählen können. Überprüfte Namen, denen ein „@“-Zeichen vorangestellt wurde, werden in blauer Schrift dargestellt. Die @mentioned Personen erhalten sofort eine E-Mail. Wenn sie eine mobile Power BI-App verwenden, erhalten sie eine Pushbenachrichtigung auf ihrem Gerät. Sie können den Bericht oder das Dashboard direkt über die Benachrichtigung öffnen, den Kommentar sowie die Daten anzeigen und entsprechend antworten.
Hier ist eine Konversation mit dem Designer der Visualisierung zu sehen. Sie verwenden das @-Zeichen, um sicherzustellen, dass ich den Kommentar sehe. Ich erhalte eine Benachrichtigung und wähle den Link zum Öffnen dieses Dashboards und der relevanten Konversation aus.
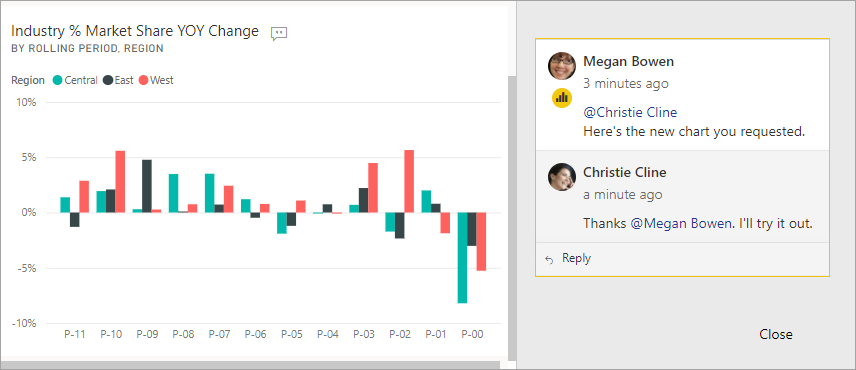
Zu beachtende Aspekte und Problembehandlung
Benutzer*innen, die Bearbeitungszugriff auf die Berichtseinstellungen haben, können die Kommentarfunktion deaktivieren. Wählen Sie Datei>Einstellungen aus und deaktivieren Sie Personen das Kommentieren in diesem Bericht oder Dashboard erlauben.
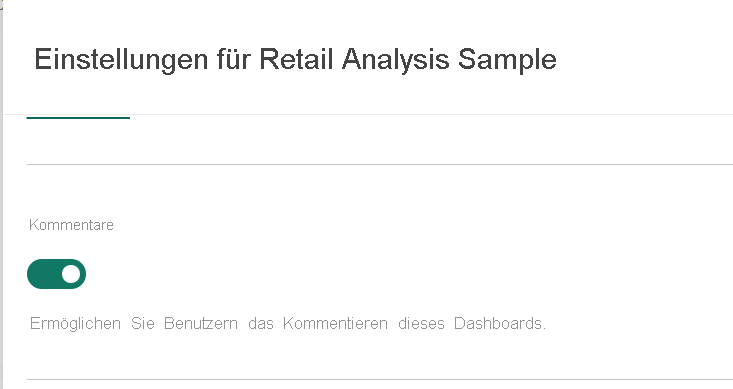
Kommentare können bis zu 2.000 Zeichen umfassen, einschließlich @mentions von anderen Benutzer*innen und Leerzeichen.
Die maximale Anzahl von Unterhaltungen auf einem Dashboard oder in einem Bericht beträgt 100. Die maximale Anzahl von Kommentaren pro Unterhaltung beträgt 1.000. Zum Hinzufügen einer neuen Unterhaltung oder eines neuen Kommentars löschen Sie frühere Unterhaltungen oder Kommentare.
Lesezeichen werden nicht aufgezeichnet, wenn Sie auf eine Konversation antworten. Nur für den ersten Kommentar in einer Konversation wird ein Lesezeichen erstellt.
Wenn Sie einen paginierten Bericht verwenden, können Sie nur einen allgemeinen Kommentar zu Ihrem Bericht hinterlassen. Das Hinterlassen von Kommentaren in einzelnen paginierten Berichtsvisuals wird nicht unterstützt.