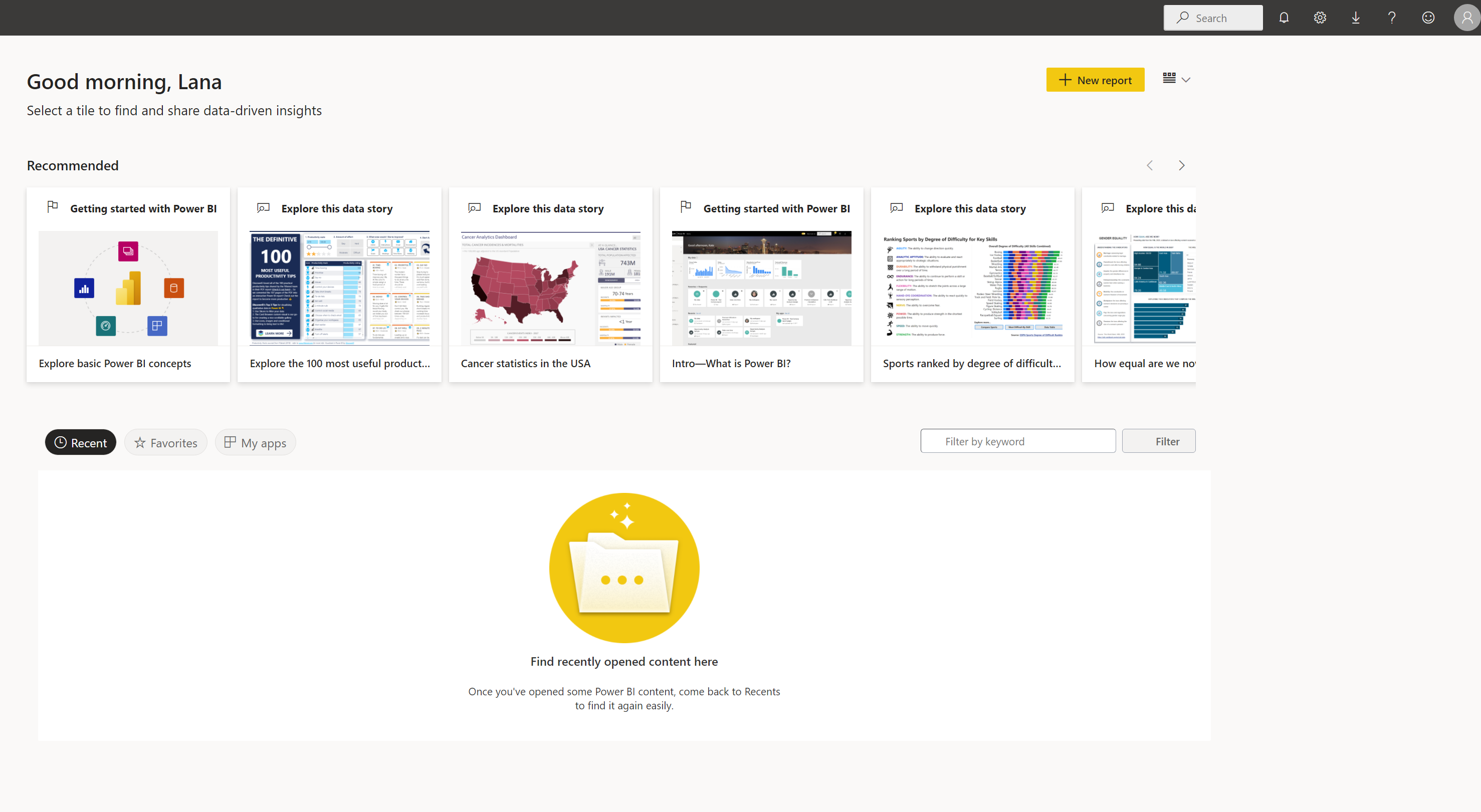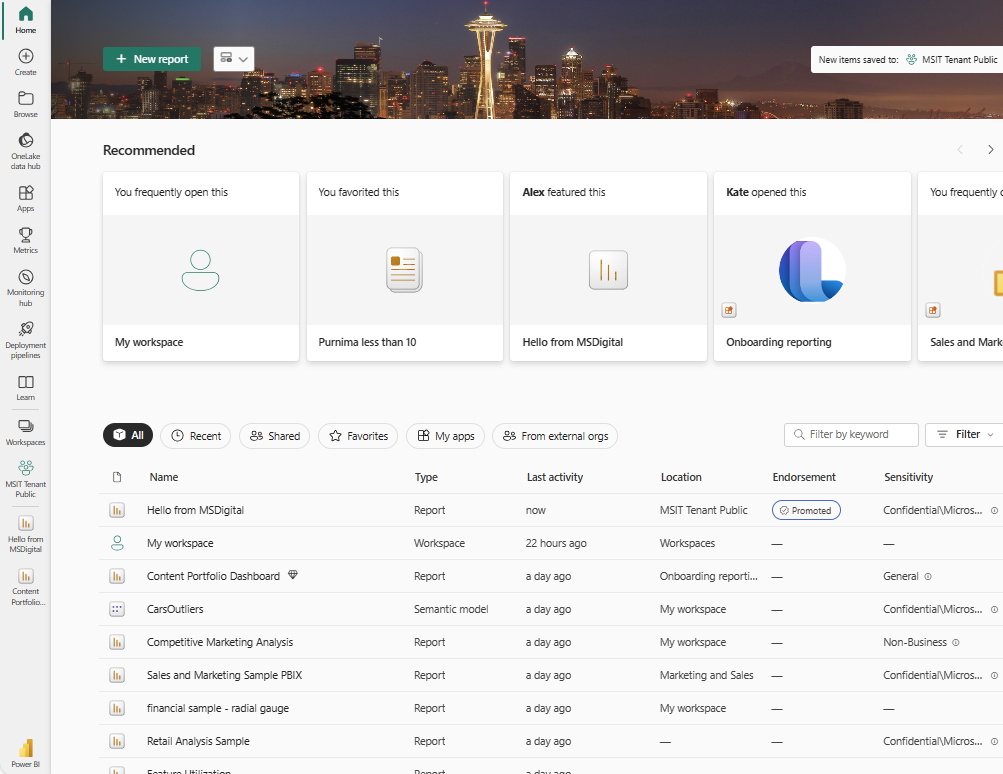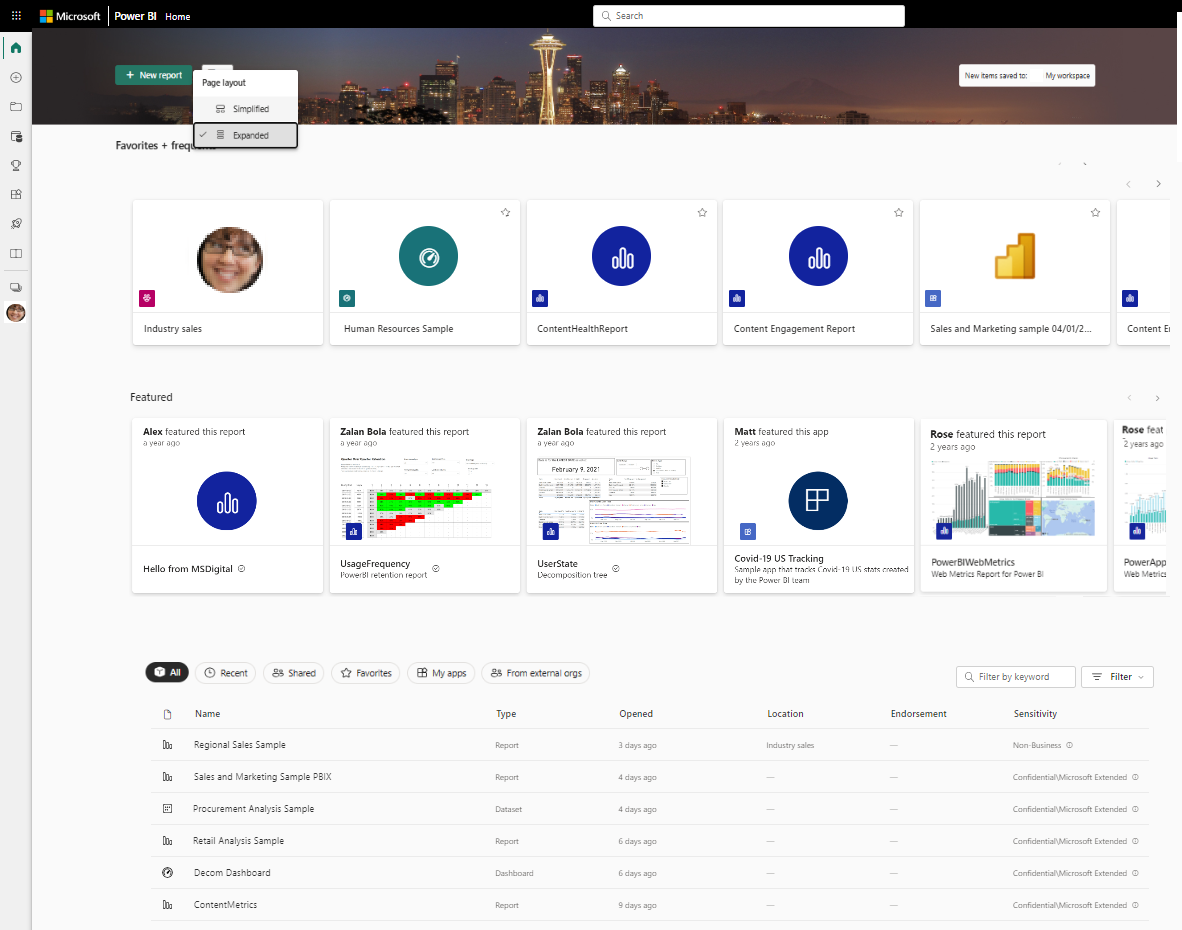Hinweis
Für den Zugriff auf diese Seite ist eine Autorisierung erforderlich. Sie können versuchen, sich anzumelden oder das Verzeichnis zu wechseln.
Für den Zugriff auf diese Seite ist eine Autorisierung erforderlich. Sie können versuchen, das Verzeichnis zu wechseln.
GILT FÜR: Power BI-Dienst für im geschäftlichen Bereich tätige Personen
Power BI-Dienst für Designer und Entwickler
Power BI Desktop
Erfordert Pro- oder Premium-Lizenz
In Power BI bezieht sich der Begriff Inhalte auf Visuals, Apps, Dashboards und Berichte. Power BI-Designer erstellen Inhalte und teilen diese Inhalte mit ihren Kollegen. Ihre Inhalte können im Power BI-Dienst angezeigt werden, und Sie können dort auf sie zugreifen. Oftmals ist der beste Ausgangspunkt für das Arbeiten im Power BI-Dienst die Power BI-Startseite.
Power BI Home erkunden
Nachdem Sie sich beim Power BI-Dienst angemeldet haben, klicken Sie im Navigationsbereich auf Home.
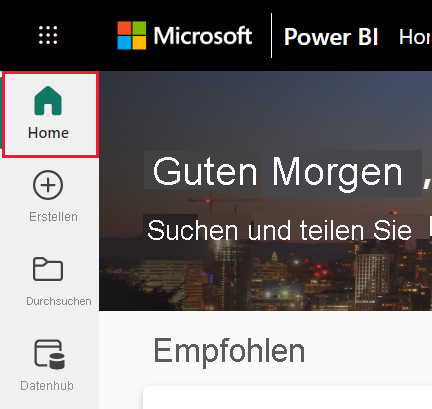
Ihre Startseite wird geöffnet. Das Layout und der Inhalt auf der Seite „Start“ sind für jeden Benutzer unterschiedlich. Neue Benutzer verfügen anfangs über weniger Inhalte, dies ändert sich jedoch, wenn sie Power BI häufiger verwenden. Auf der Startseite werden nur Inhalte angezeigt, auf die Sie zugreifen können. Wenn Sie z. B. über keine Berechtigungen für einen Bericht verfügen, wird dieser Bericht nicht auf der Startseite angezeigt.
Vereinfachtes Layout und erweitertes Layout
Die Ansicht Ihrer Startseite hängt von dem von Ihnen ausgewählten Layout ab. Die Ansicht Vereinfacht ist die Standardeinstellung. In dieser Ansicht werden empfohlene Inhalte im oberen Bereich mit den Registerkarten Zuletzt verwendet, Favoriten und Meine Apps angezeigt. Empfohlene Inhalte können folgende Inhalte umfassen:
- Inhalte, die als Favorit markiert sind
- Wird häufig besucht
- Inhalte, auf die häufig von Kolleg*innen in Ihrer Organisation zugegriffen wird
- Wird auf der Startseite hervorgehoben
- Inhalte, die von Ihren engsten Kolleg*innen häufig verwendet werden
- Inhalte für die ersten Schritte
Im folgenden Beispiel wird das Layout Vereinfacht für einen neuen Benutzer dargestellt.
Das nächste Beispiel zeigt ein Vereinfachtes Layout für einen erfahrenen Benutzer.
Das erweiterte Layout enthält andere Informationen. Wenn Sie im Menü „Ansicht“ die Ansicht Erweitert auswählen, wird das erweiterte Layout zum Standardlayout für Ihre Startseite.
Im folgenden Beispiel wird die Ansicht Erweitert für einen erfahrenen Benutzer dargestellt.
Inhalte auf Ihrer Home-Oberfläche finden
Power BI Home bietet Ihnen drei Möglichkeiten zum Auffinden und Anzeigen Ihrer Inhalte. Bei allen drei Ansätzen wird auf unterschiedliche Weise auf denselben Inhaltspool zugegriffen. Das Durchsuchen erweist sich manchmal als die einfachste und schnellste Möglichkeit, einen Inhalt zu finden. In anderen Fällen ist das Auswählen einer Karte auf der Seite „Home“ die beste Option.
- Auf dem „Start“-Canvas werden Ihre Favoriten, häufig verwendete, zuletzt verwendete, empfohlene Apps und Arbeitsbereiche angezeigt. Wenn der Power BI-Dienst für Sie neu ist, werden auch Inhalte für die ersten Schritte angezeigt. Um Inhalte zu öffnen, wählen Sie eine Karte oder ein Element in einer Liste aus.
- Auf der linken Seite befindet sich ein Navigationsbereich. Der Navigationsbereich enthält dieselben Inhalte wie die Startseite, ist jedoch anders organisiert. Wählen Sie Durchsuchen aus, um Ihre aktuellen, bevorzugten und freigegebenen Inhalte anzuzeigen. Wählen Sie Datenhub aus, um die Daten anzuzeigen, die Ihnen innerhalb Ihrer gesamten Organisation zur Verfügung stehen. Wählen Sie Apps aus, um eine Liste der für Sie verfügbaren Apps anzuzeigen. Klicken Sie auf Lernen, um Lernmaterialien, Beispielberichte und Schulungen anzuzeigen.
- Im oberen Bereich der Startseite können Sie über das globale Suchfeld durch die Eingabe von Titeln, Namen oder Schlüsselwörtern nach Inhalten suchen.
In den folgenden Abschnitten werden diese Optionen zum Suchen und Anzeigen von Inhalten behandelt.
Seite „Home“
Zeigen Sie auf der Canvas „Start“ alle Inhalte an, für die Sie über Berechtigungen verfügen. Zu Beginn haben Sie vielleicht noch nicht viele Inhalte, aber das ändert sich, wenn Sie beginnen, Power BI zusammen mit Ihren Kollegen zu verwenden.
Beim Arbeiten im Power BI-Dienst erhalten Sie nach und nach Dashboards, Berichte und Apps von Kollegen, sodass sich die Power BI-Startseite mit Inhalten füllt.
Jede Startseite sieht anders aus. Power BI optimiert die Startseite basierend auf Ihrer Nutzung, Ihren Einstellungen sowie dem von Ihnen ausgewählten Layout.
Die wichtigsten Inhalte stets zur Hand
Favoriten und häufig aufgerufene Elemente
Der Abschnitt Favoriten und häufig aufgerufene Elemente Ihrer Startseite enthält Links zu Inhalten, die Sie am häufigsten aufgerufen oder als Favorit markiert haben. Diese Karten sind mit schwarzen Sternen versehen, da sie als Favoriten markiert wurden.
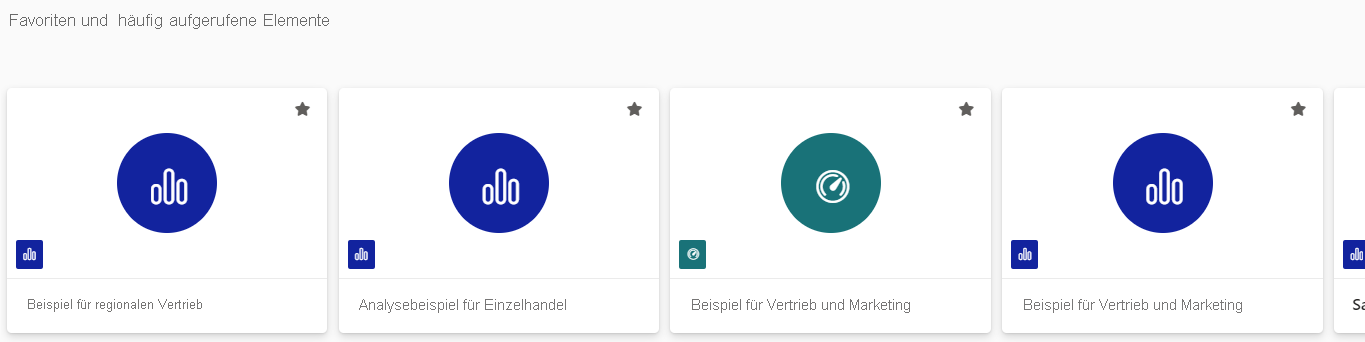
Empfohlen
Der Abschnitt Empfohlen enthält Inhalte, die durch Ihre Administrator*innen oder Kolleg*innen für Ihre Startseite empfohlen wurden. In der Regel präsentieren sie Inhalte, die für Ihre Arbeit wichtig oder hilfreich sind. In diesem Beispiel enthalten die empfohlenen Inhalte Metriken zum Verfolgen des Erfolgs. Sofern diese Funktion nicht von Ihrem Administrator deaktiviert wurde, kann jeder Benutzer mit Berechtigungen als Administrator, Mitglied oder Mitwirkender für einen Arbeitsbereich Inhalte auf der Startseite präsentieren. Weitere Informationen zum Hervorheben von Inhalten auf der Startseite finden Sie unter Inhalte auf der Power BI-Startseite von Kollegen hervorheben.
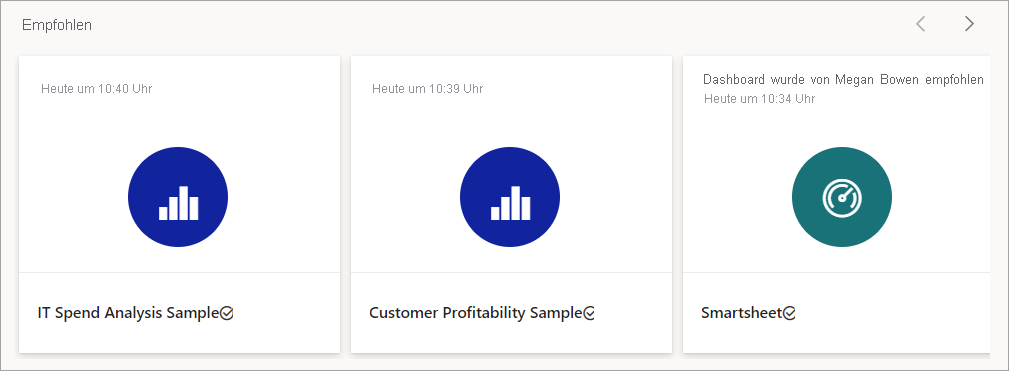
Kategorisierte Inhalte
Der nächste Abschnitt der Startseite besteht aus zwei oder mehr Listen mit Registerkarten.
Unter Alle werden Inhalte von allen anderen Registerkarten kombiniert angezeigt.
Unter Zuletzt angesehen werden die zuletzt angesehenen Inhalte angezeigt. Beachten Sie den Zeitstempel für jedes Element.
Unter Freigegeben werden Inhalte angezeigt, die Kolleg*innen für Sie freigegeben haben.
Unter Favoriten werden Inhalte angezeigt, die Sie als Favoriten markiert haben.
Meine Apps enthält die Apps, die für Sie freigegeben wurden oder die Sie aus AppSource heruntergeladen haben. Die neuesten Apps werden hier aufgeführt.
Unter Von externen Organisationen (Vorschau) werden freigegebene semantische Modelle aufgeführt, die von anderen Mandanten verfügbar sind. Verwenden Sie diese Liste, um Daten von externen Anbietern zu ermitteln und eine Verbindung mit diesen herzustellen.
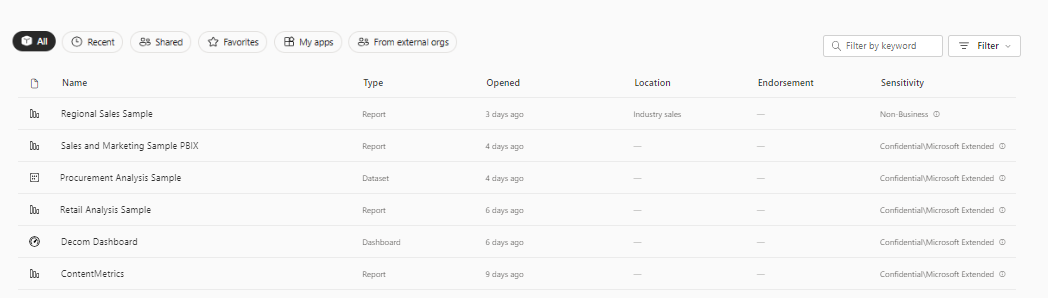
Lernressourcen für die ersten Schritte
Welche Ressourcen dort angezeigt werden, hängt von Ihrer Aktivität, Ihren Einstellungen und vom Power BI-Administrator ab. Als neue Benutzer*innen werden möglicherweise Inhalte für die ersten Schritte angezeigt. Wenn Sie auf der Startseite keine Erste Schritte-Inhalte anzeigen möchten, wählen Sie Erste Schritte ausblenden.
Ressourcen für die ersten Schritte, Beispiele und andere Lerninhalte sind immer auf der Registerkarte Lernen im Navigationsbereich verfügbar.
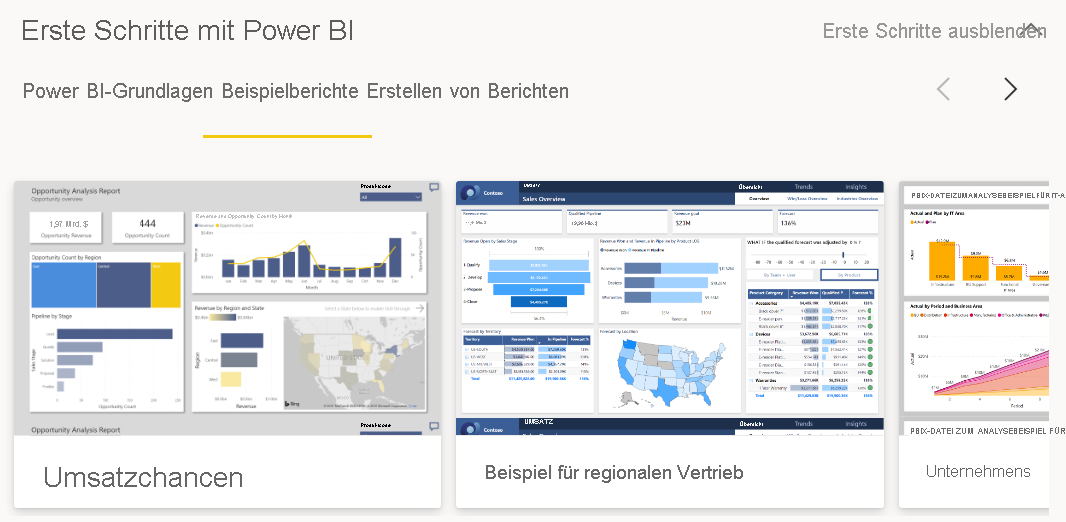
Kennenlernen des Navigationsbereichs
Im Navigationsbereich werden Inhalte so klassifiziert, dass Sie das Gesuchte schnell und einfach finden.

Über den Navigationsbereich können Sie Dashboards, Berichte, Apps und andere Inhalte anzeigen und zwischen ihnen navigieren. In einigen Fällen stellt der Navigationsbereich die schnellste Möglichkeit dar, auf einen Inhalt zuzugreifen. Der Navigationsbereich wird beim Öffnen der Startseite „Home“ angezeigt und bleibt auch nach dem Öffnen von anderen Bereichen des Power BI-Diensts erhalten.
Im Navigationsbereich werden Ihre Inhalte in Containern organisiert, die den Elementen auf der Startseite-Canvas ähnlich sind. Wählen Sie die Registerkarte Durchsuchen, um die Listen Ihrer Inhalte in Zuletzt verwendet, Favoriten und Mit mir geteilt anzuzeigen.
Die Anzahl der sichtbaren Schaltflächen im Navigationsbereich hängt vom Platz ab. Um ausgeblendete Schaltflächen anzuzeigen, klicken Sie auf die Auslassungspunkte (...). Wenn Sie Arbeitsbereiche öffnen, werden sie unter Mein Arbeitsbereich angezeigt. Um den Arbeitsbereich aus dem Navigationsbereich zu entfernen, wählen Sie das X aus. Wenn Sie das X auswählen, wird der Arbeitsbereich nicht gelöscht, sondern nur aus dem Navigationsbereich entfernt. Um einen Arbeitsbereich erneut zu öffnen, wählen Sie ihn unter Arbeitsbereichen aus.
Suchen Sie die gewünschten Inhalte schnell im Navigationsbereich. Inhalte werden dort ähnlich wie auf der Seite „Home“ organisiert, jedoch in Form von Listen anstelle von Karten.
Arbeitsbereiche
Jeder Benutzer des Power BI-Diensts hat seinen eigenen Arbeitsbereich unter Mein Arbeitsbereich. Mein Arbeitsbereich enthält nur Inhalte, die Sie aus Microsoft-Beispielen herunterladen oder selbst erstellen. Bei vielen Geschäftsbenutzern ist Mein Arbeitsbereich leer und bleibt auch leer.
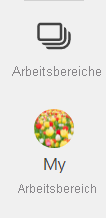
Im folgenden Beispiel wird dargestellt, wie Ihr Arbeitsbereich aussieht, wenn er leer ist.
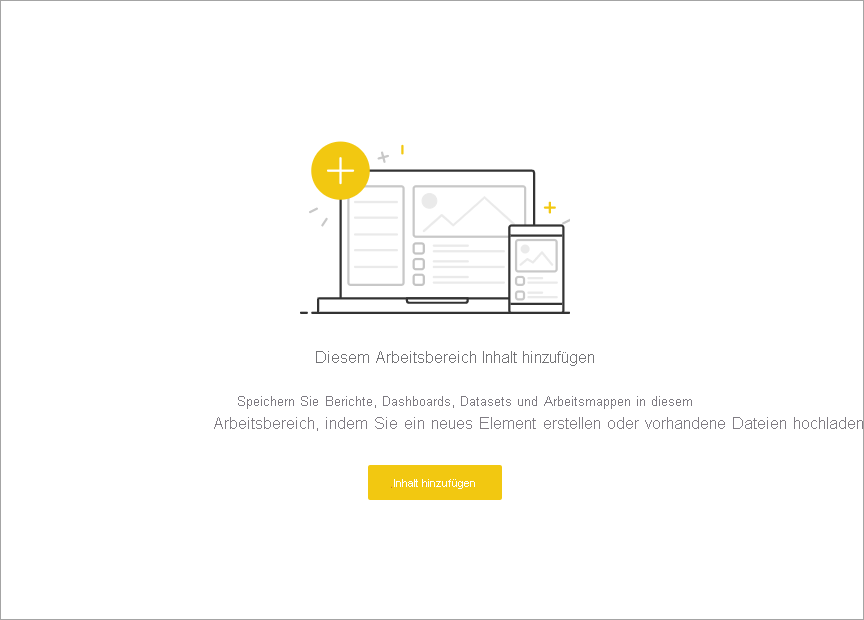
Wenn Sie von einer Person in Ihrer Organisation zu einem Arbeitsbereich hinzugefügt werden, wird dieser in Ihrer Arbeitsbereichsliste angezeigt. Im Lauf der Zeit verfügen Sie möglicherweise über mehrere Arbeitsbereiche. Ihre Kollegen können Sie beispielsweise einem Arbeitsbereich hinzufügen, indem sie Ihnen eine Rolle zuweisen, z. B. Mitglied, Mitwirkender oder Zuschauer. Wenn Sie eine Vorlagen-App von außerhalb Ihrer Organisation herunterladen, erhalten Sie eine App und einen neuen Arbeitsbereich. Sie können auch Arbeitsbereiche erstellen, wenn Sie über eine kostenpflichtige Lizenz verfügen. Wenn Sie einen Arbeitsbereich öffnen möchten, wählen Sie ihn im Navigationsbereich aus.
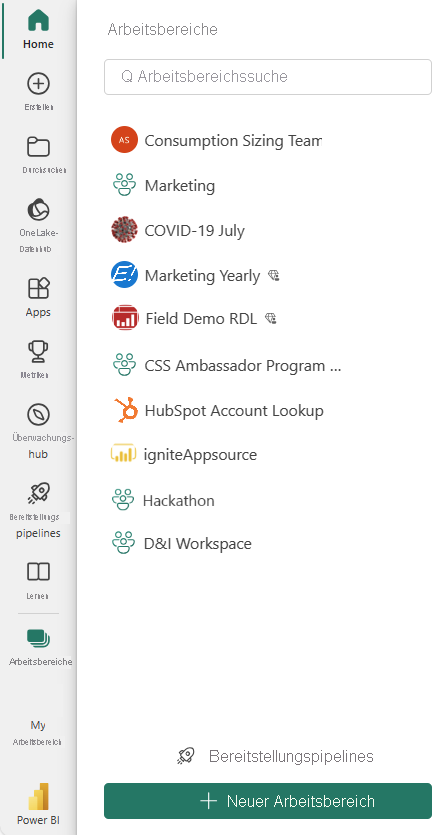
Der Arbeitsbereich wird im Canvas geöffnet, und der Name des Arbeitsbereichs wird im Navigationsbereich angezeigt. Wenn Sie einen Arbeitsbereich öffnen, können Sie dessen Inhalte anzeigen. Dazu gehören Inhalte wie Dashboards, Berichte, Arbeitsblätter und Dataflows. Im folgenden Beispiel ist der Arbeitsbereich Content & Learning geöffnet und enthält mehrere Inhaltstypen.
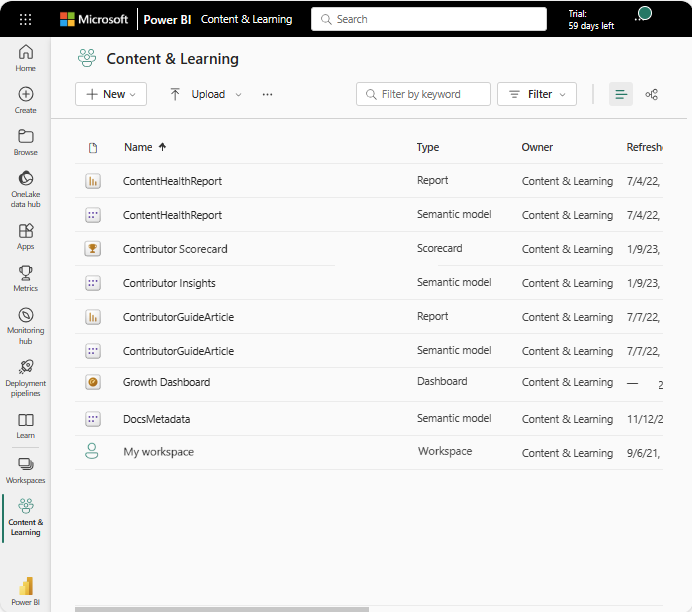
Durchsuchen aller Inhalte
Manchmal ist die schnellste Möglichkeit, Inhalte zu finden, danach zu suchen. Wenn beispielsweise ein Dashboard, das Sie nicht häufig verwenden, nicht auf der Canvas „Start“ angezeigt wird, können Sie es auf diese Weise suchen. Oder, falls Ihr*e Kolleg*in etwas mit Ihnen geteilt hat, Sie sich aber nicht mehr an den Titel oder die Art des Inhalts erinnern. Manchmal verfügen Sie möglicherweise über so viele Inhalte, dass es einfacher ist, danach zu suchen, anstatt zu scrollen oder zu sortieren.
Verwenden Sie zum Suchen das Suchfeld, das sich in der oberen rechten Ecke der Menüleiste auf der Startseite befindet. Geben Sie den Namen des gesuchten Inhalts vollständig oder teilweise ein. Sie können auch den Namen Ihrer Kolleg*innen eingeben, um nach Inhalten zu suchen, die sie für Sie freigegeben haben. Bei der Suche werden Übereinstimmungen in allen Inhalten, die Ihnen gehören oder auf die Sie zugreifen können, gefunden.