Personalisieren von visuellen Elementen in einem Bericht
GILT FÜR: Power BI-Dienst für im geschäftlichen Bereich tätige Personen
Power BI-Dienst für Designer und Entwickler
Power BI Desktop
Erfordert Pro- oder Premium-Lizenz
Es ist schwierig, ein visuelles Element zu erstellen, das die Anforderungen aller Benutzer erfüllt. Wenn ein Kollege einen Bericht für Sie freigibt, können Sie jedoch Änderungen an den visuellen Elementen vornehmen, ohne den Kollegen bitten zu müssen, die Änderungen für Sie vorzunehmen.
Vielleicht möchten Sie den Inhalt der Achse austauschen, den visuellen Typ ändern oder der QuickInfo etwas hinzufügen. Mit dem Feature Personalize this visual (Dieses Visual personalisieren) können Sie das Visual nach Ihren Wünschen ändern und als Lesezeichen speichern, um später schnell darauf zugreifen zu können. Sie benötigen keine Bearbeitungsberechtigung für den Bericht.
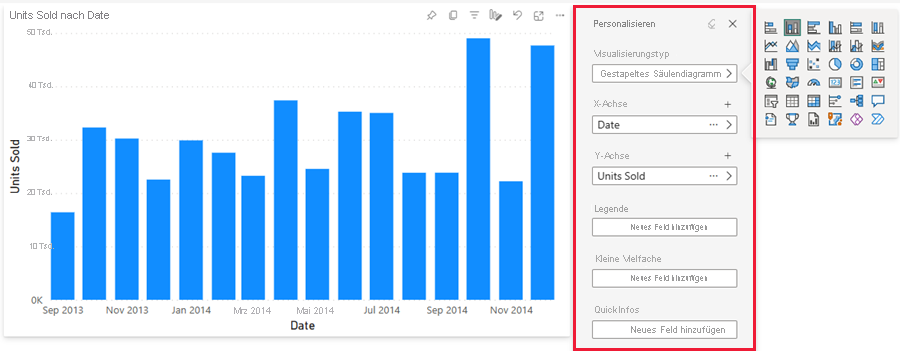
Was Sie ändern können
Dieses Feature ermöglicht es Ihnen, über eine Ad-hoc-Untersuchung von visuellen Elementen in einem Power BI-Bericht weitere Einblicke zu gewinnen. Im Folgenden werden einige der Änderungen aufgeführt, die Sie vornehmen können. Die verfügbaren Optionen variieren je nach Typ des visuellen Elements.
- Ändern des Visualisierungstyps.
- Austauschen eines Measures oder einer Dimension.
- Hinzufügen oder Entfernen einer Legende.
- Vergleichen von zwei oder mehreren Measures.
- Ändern von Aggregationen und mehr
Dieses Feature ermöglicht nicht nur neue Untersuchungsfunktionen, es bietet Ihnen auch Möglichkeiten, Ihre Änderungen zu erfassen und zu teilen:
- Erfassen Ihrer Änderungen
- Freigeben Ihrer Änderungen
- Zurücksetzen aller Änderungen, die an einem Bericht vorgenommen wurden
- Zurücksetzen aller Änderungen, die an einem Visual vorgenommen wurden
- Löschen der letzten Änderungen
Wichtig
Die Möglichkeit zum Personalisieren eines Visuals muss vom Berichtsdesigner aktiviert werden. Wenn das visuelle![]() Symbol "Personalisieren" nicht angezeigt wird, hat der Berichts-Designer dieses Feature für den aktuellen Bericht nicht aktiviert. Wenden Sie sich an den Besitzer des Berichts oder den Administrator, damit dieser das Feature aktiviert. Zum Anzeigen der Kontaktinformationen des Berichtbesitzers wählen Sie den Namen des Berichts in der Menüleiste „Power BI“ aus.
Symbol "Personalisieren" nicht angezeigt wird, hat der Berichts-Designer dieses Feature für den aktuellen Bericht nicht aktiviert. Wenden Sie sich an den Besitzer des Berichts oder den Administrator, damit dieser das Feature aktiviert. Zum Anzeigen der Kontaktinformationen des Berichtbesitzers wählen Sie den Namen des Berichts in der Menüleiste „Power BI“ aus.
Personalisieren von visuellen Elementen (Visuals) im Power BI-Dienst
Durch Personalisieren eines Visuals können Sie Ihre Daten auf viele Arten untersuchen, ohne die Leseansicht des Berichts zu verlassen. Die folgenden Beispiele zeigen verschiedene Möglichkeiten, wie Sie eine Visualisierung an Ihre Anforderungen anpassen können.
Öffnen Sie einen Bericht in der Leseansicht im Power BI-Dienst.
Wählen Sie in der Menüleiste für das visuelle Element das visuelle
 Symbol "Personalisieren" aus.
Symbol "Personalisieren" aus.
Ändern des Visualisierungstyps
Möchten Sie die Daten lieber als gestapeltes Säulendiagramm darstellen? Ändern Sie den Visualisierungstyp.
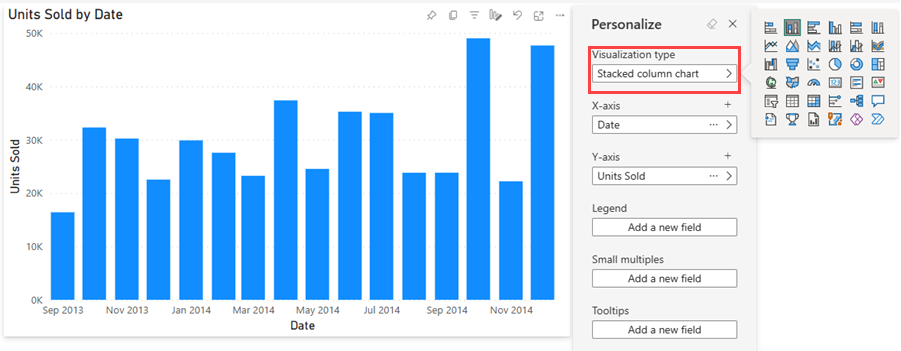
Austauschen eines Measures oder einer Dimension
Ersetzen Sie das Feld, das für die X- oder Y-Achse verwendet wird, indem Sie das zu ersetzende Feld markieren und dann ein anderes Feld auswählen.
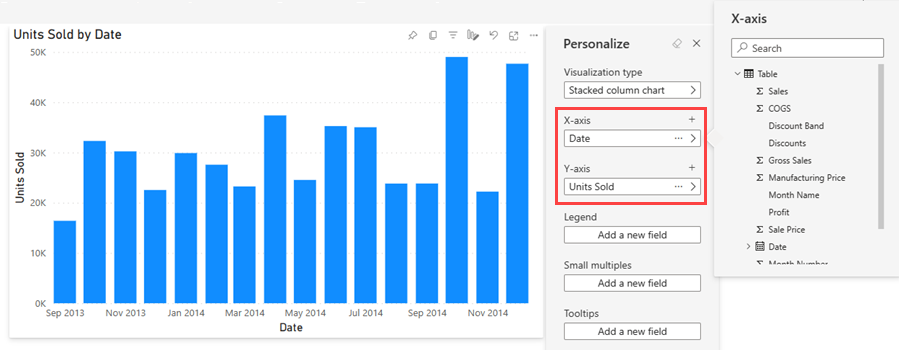
Hinzufügen oder Entfernen einer Legende
Durch Hinzufügen einer Legende können Sie ein visuelles Element auf Basis einer Kategorie farblich codieren. In diesem Beispiel erfolgt die Farbcodierung basierend auf dem Firmennamen.
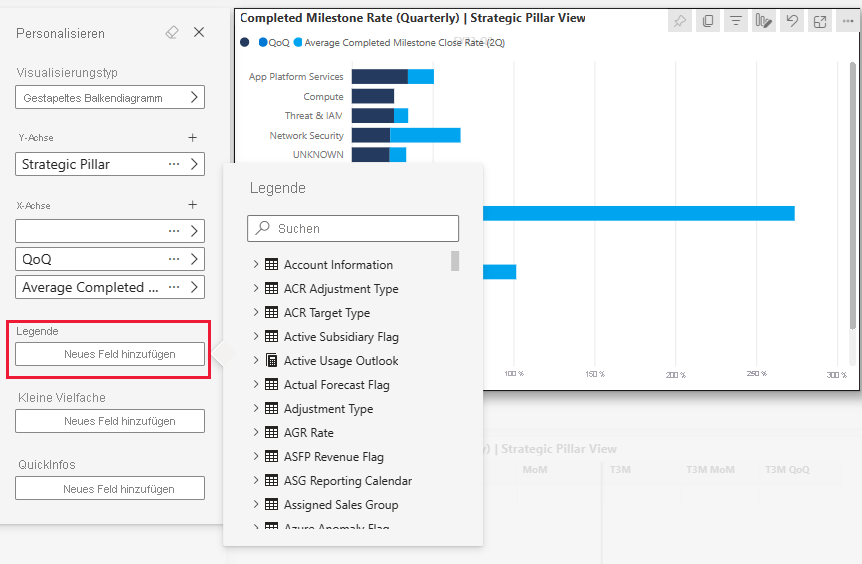
Ändern der Anordnung der Felder
Sie können die Anordnung der Felder innerhalb derselben Visualeigenschaft oder sogar für mehrere Visualeigenschaften per Drag & Drop ändern. Beispielsweise können Sie ein Feld in der Legende schnell auf die Achse eines Visuals verschieben.
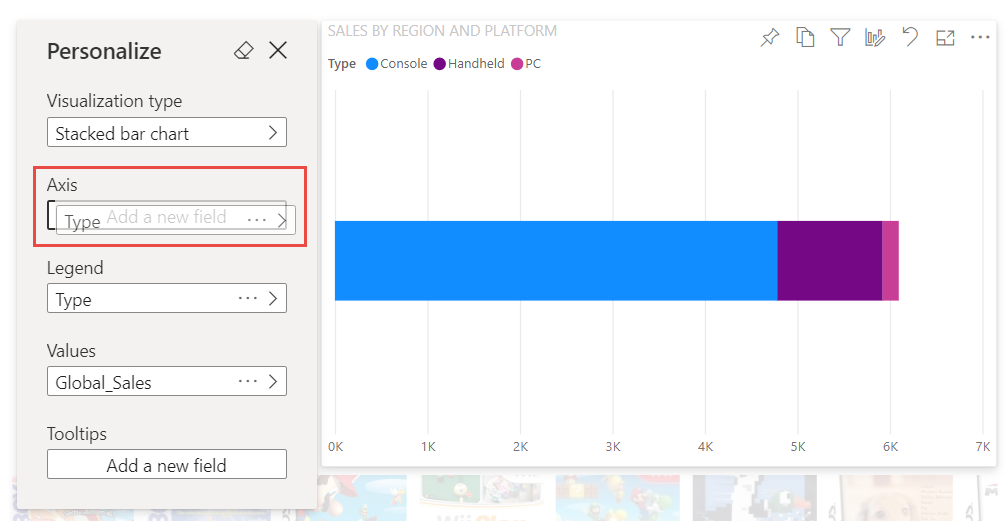
Sie können auch die Spalten einer Tabelle oder Matrix sehr schnell neu anordnen.
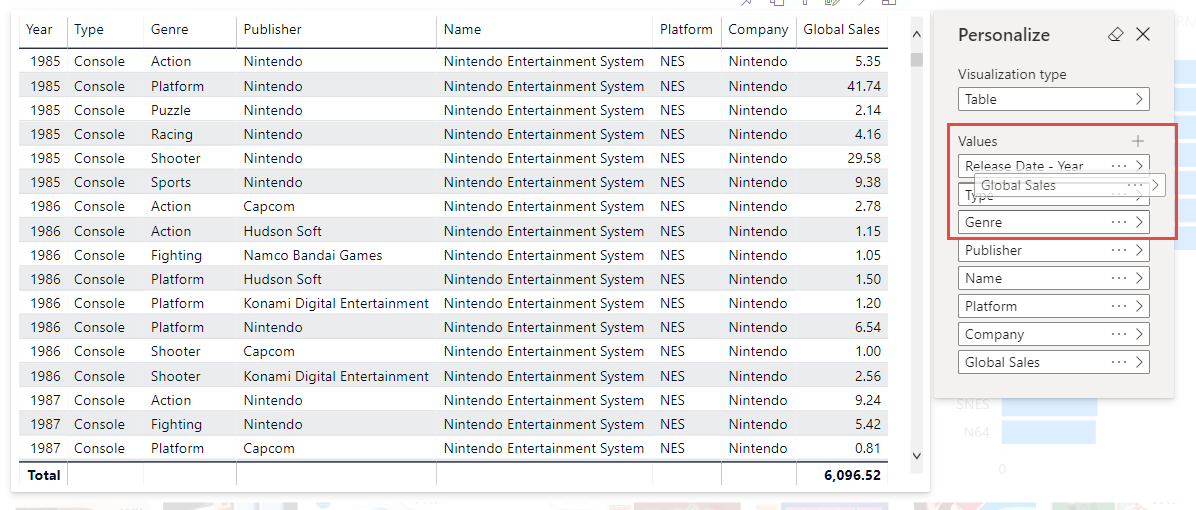
Vergleichen von mehreren unterschiedlichen Measures
Sie können Werte für verschiedene Measures vergleichen und gegenüberstellen, indem Sie das +-Symbol verwenden, um einem visuellen Element mehrere Measures hinzuzufügen. Wenn Sie ein Measure entfernen möchten, klicken Sie auf Weitere Optionen (...) , und wählen Sie Feld entfernen aus.
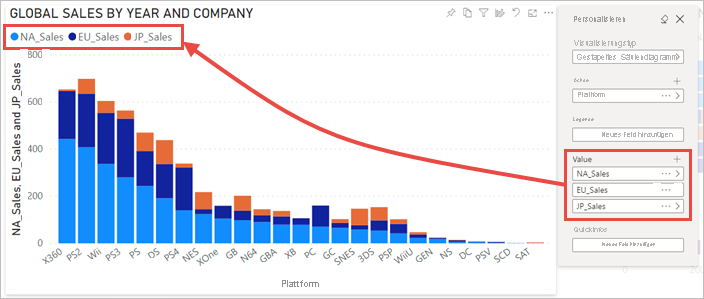
Ändern von Aggregationen
Sie können das Berechnen eines Measures ändern, indem Sie die Aggregation im Bereich Personalisieren ändern. Klicken Sie auf Weitere Optionen (...) , und wählen Sie die zu verwendende Aggregation aus.
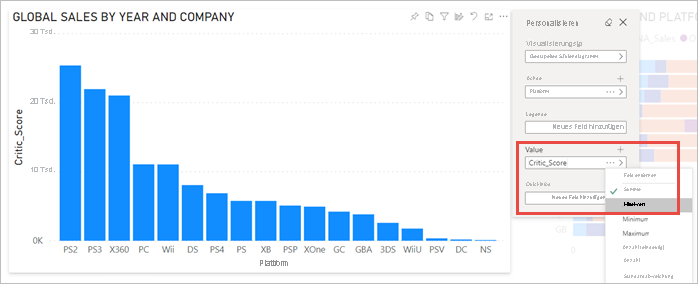
Erfassen von Änderungen
Erfassen Sie Ihre Änderungen mithilfe persönlicher Lesezeichen, damit Sie zu Ihrer personalisierten Ansicht zurückkehren können. Wählen Sie Lesezeichen>Persönliche Textmarke hinzufügen aus, und geben Sie der Textmarke einen Namen.
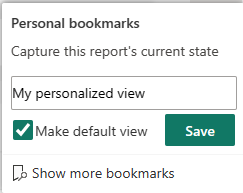
Sie können das Lesezeichen auch als Standardansicht festlegen.
Freigeben von Änderungen
Wenn Sie die Berechtigungen für Lesen und erneutes Freigeben haben, können Sie beim Freigeben des Berichts festlegen, dass Ihre Änderungen einbezogen werden sollen. Diese personalisierte Version überschreibt die Version des Verfassers nicht. Der Kollege, der Ihren personalisierten Bericht ansieht, kann Auf Standardwert zurücksetzen auswählen und zur Version des Berichts des Verfassers zurückkehren. Wenn der Kollege über Bearbeitungsberechtigungen verfügt, kann er Ihre personalisierte Version als neuen Bericht speichern.
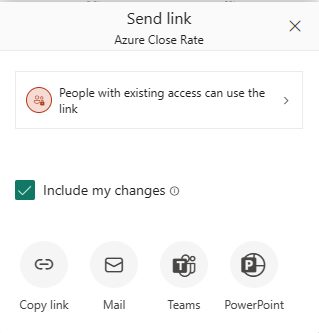
Zurücksetzen aller Änderungen, die an einem Bericht vorgenommen wurden
Wählen Sie im Berichtszeichenbereich rechts oben Auf Standard zurücksetzen aus. Durch das Zurücksetzen werden alle Änderungen im Bericht entfernt und wieder auf die zuletzt gespeicherte Ansicht des Autors des Berichts zurückgesetzt.
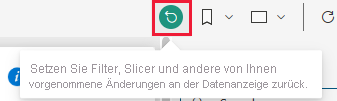
Zurücksetzen aller Änderungen, die an einem visuellen Element vorgenommen wurden
Wählen Sie in der Menüleiste dieses visuellen Elements Dieses Visual zurücksetzen aus, um alle Änderungen, die Sie an einem bestimmten visuellen Element vorgenommen haben, zu entfernen und das Element auf die Ansicht zurückzusetzen, in der der Autor es zuletzt gespeichert hat.
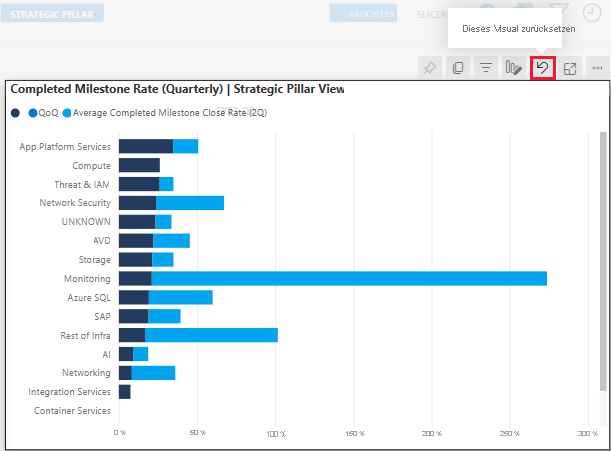
Löschen der letzten Änderungen
Wählen Sie das Radierersymbol aus, um alle Änderungen zurückzusetzen, die Sie vorgenommen haben, seit Sie den Bereich Personalisieren geöffnet haben.
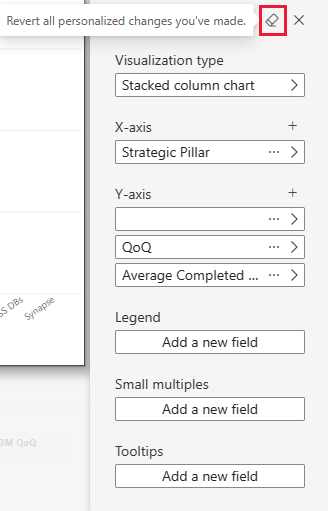
Überlegungen und Einschränkungen
Derzeit gibt es für das Feature einige Einschränkungen, die zu beachten sind.
- Dieses Visual personalisieren kann für einen gesamten Bericht oder für ein bestimmtes visuelles Element deaktiviert werden. Wenn Sie keine Berechtigungen zum Personalisieren eines Visuals haben, wenden Sie sich an Ihren Power BI-Administrator oder den Besitzer des Berichts. Zum Anzeigen der Kontaktinformationen des Berichtbesitzers wählen Sie den Namen des Berichts in der Menüleiste „Power BI“ aus.
- Benutzeruntersuchungen bleiben nicht automatisch erhalten. Sie müssen Ihre Ansicht als persönliches Lesezeichen speichern, um Ihre Änderungen zu erfassen.
- Dieses Feature wird in den mobilen Power BI-Apps für iOS- und Android-Tablets unterstützt. Sie wird in den mobilen Power BI-Apps für Smartphones nicht unterstützt. Jede Änderung an Visuals, die Sie im Power BI-Dienst in einem persönlichen Lesezeichen speichern, wird in allen mobilen Power BI-Apps übernommen.
- Dieses Feature ist in Report Server nicht verfügbar.