Schnellstart: Informationen zu Funktionen für Geschäftsbenutzer in Power BI
GILT FÜR: Power BI-Dienst für im geschäftlichen Bereich tätige Personen
Power BI-Dienst für Designer*innen und Entwickler*innen
Power BI Desktop
Erfordert Pro- oder Premium-Lizenz
Dieser Schnellstart zeigt, wie Sie mit dem Power BI-Dienst interagieren, um datengesteuerte Geschäftserkenntnisse zu erlangen. Dieser Artikel bietet keinen detaillierten Einblick, sondern vielmehr einen groben Überblick über eine Vielzahl der verfügbaren Aktionen für Geschäftsbenutzer in Power BI.
Wenn Sie noch nicht für den Power BI-Dienst registriert sind, müssen Sie sich zuerst für eine kostenlose Testversion registrieren.
Was ist Power BI?
Power BI ist eine Sammlung von Softwarediensten, Apps und Connectors, die zusammenarbeiten, um Ihre nicht verbundenen Datenquellen in kohärente, visuell überzeugende und interaktive Erkenntnisse umzuwandeln. Ihre Daten können ein einfaches Excel-Arbeitsblatt oder eine Sammlung von Daten aus verschiedenen Datenquellen sein. Mit Power BI können Sie trotzdem komfortabel Verbindungen zwischen Ihren Datenquellen herstellen, wichtige Punkte visualisieren (oder entdecken) sowie die Ergebnisse mit den gewünschten Personen teilen.
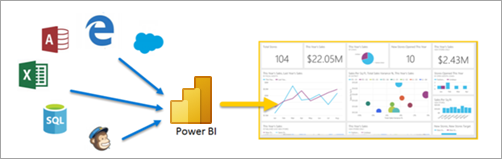
Öffnen Sie den Power BI-Dienst in einem Browser oder auf einem mobilen Gerät. Sie und Ihre Kollegen arbeiten mit denselben vertrauenswürdigen Apps, Dashboards und Berichten, die automatisch aktualisiert werden. Sie arbeiten also stets mit den neuesten Inhalten.
Leseansicht
Es gibt zwei Modi für die Interaktion mit Berichten im Power BI-Dienst: Bearbeitungsansicht und Leseansicht. Als Geschäftsbenutzer*in verwenden Sie eher die Leseansicht, um von anderen erstellte Berichte zu nutzen. Die Bearbeitungsansicht wird von Berichts- Designern verwendet, die die Berichte erstellen und für Sie freigeben. Mithilfe der Leseansicht können Sie die von Kollegen erstellten Berichte durchsuchen und mit ihnen interagieren.
Auswahl von Bearbeitungsansicht und Leseansicht
Die meisten Berichte werden in der Leseansicht geöffnet. Um von der Leseansicht zur Bearbeitungsansicht zu wechseln, wählen Sie in der Aktionsleiste Bearbeiten aus. Wenn Bearbeiten abgeblendet ist, bedeutet dies, dass Sie nicht berechtigt sind, den Bericht zu bearbeiten.

Um wieder zur Leseansicht zu wechseln, wählen Sie in der Aktionsleiste Leseansicht aus.

Auch in der Leseansicht ist der Inhalt nicht statisch. Sie können sich eingehend damit befassen und nach Trends, Erkenntnissen und weiterer Business Intelligence Ausschau halten. Kombinieren und unterteilen Sie den Inhalt, und stellen Sie sogar Fragen mit ihren eigenen Wörtern. Oder lehnen Sie sich zurück, und lassen Sie Ihre Daten für Sie zu interessanten Erkenntnissen gelangen. Sie erhalten Meldungen, wenn sich Daten ändern, sowie Berichte nach einem von Ihnen festgelegten Zeitplan. Alle Ihre Daten, jederzeit, in der Cloud oder lokal, von jedem Gerät aus.
Lesen Sie weiter, um mehr über diese Features und andere Themen zu erfahren.
Power BI-Inhalt
Der Begriff „Inhalt“ bezieht sich im Rahmen von Power BI auf Elemente wie Berichte, Dashboards und Apps. Dieser Inhalte sind die Bausteine, mit denen Sie Ihre Daten untersuchen und Geschäftsentscheidungen treffen.
Hinweis
Dashboards, Berichte und Apps können auch über mobile Geräte angezeigt und freigegeben werden.
Apps
Eine App ist ein Power BI-Inhaltstyp, bei dem zusammengehörige Dashboards, Berichte, Arbeitsmappen, und mehr an einem Ort zusammengefasst werden. Eine App bündelt ein oder mehrere Dashboards sowie einen oder mehrere Berichte. Power BI-Designer und Designerinnen erstellen Apps und teilen sie mit Geschäftsbenutzern und Geschäftsbenutzerinnen wie Ihnen.
Eine Möglichkeit zum Anzeigen Ihrer Apps besteht darin, im Navigationsbereich auf Apps zu klicken und eine App auszuwählen, die Sie öffnen möchten.
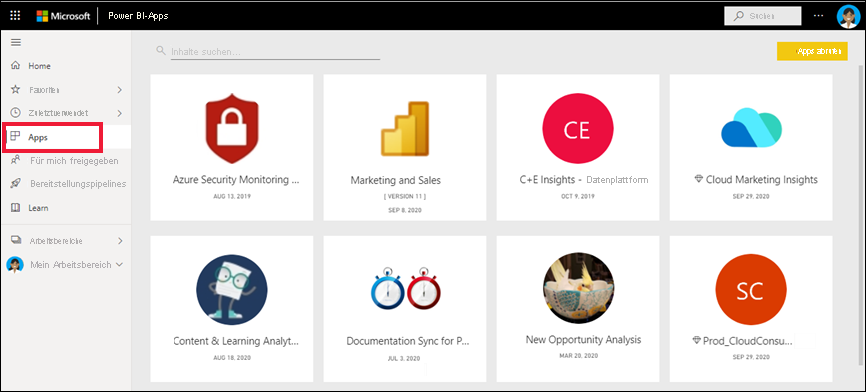
Weitere Informationen zum Anzeigen von Apps finden Sie unter Power BI-Apps.
Berichte
Ein Power BI-Bericht ist eine Ansicht eines semantischen Modells aus verschiedenen Perspektiven, wobei die aus dem semantischen Modell gewonnenen verschiedenen Ergebnisse und Erkenntnisse als Visuals angezeigt werden. Ein Bericht kann ein einzelnes Visual, aber auch mehrere mit Visuals gefüllte Seiten enthalten. Power BI-Designer und Designerinnen erstellen Berichte und teilen sie mit Geschäftsbenutzern und Geschäftsbenutzerinnen wie Ihnen.
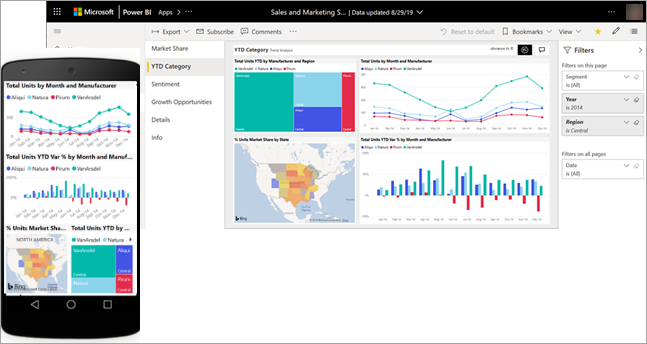
Informationen zum Anzeigen von Berichten finden Sie unter Power BI-Berichte.
Dashboards
Ein Power BI-Dashboard ist eine einzelne Seite (häufig als Zeichenbereich bezeichnet), auf der mithilfe von Visualisierungen eine Geschichte erzählt wird. Da es auf eine Seite begrenzt ist, enthält ein gut gestaltetes Dashboard nur die wichtigsten Elemente der Story.
Die Visualisierungen auf dem Dashboard werden als Kacheln bezeichnet und werden von Berichts-Designern an das Dashboard angeheftet. In den meisten Fällen wird die Berichtsseite aufgerufen, auf der die Visualisierung erstellt wurde, wenn Sie eine Kachel auswählen.
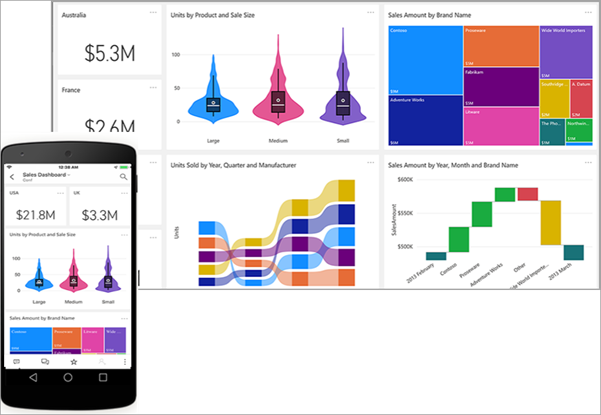
Informationen zum Anzeigen von Dashboards finden Sie unter Power BI-Dashboards.
Interagieren im Power BI-Dienst
Zusammenarbeit mit Kollegen
Überspringen Sie die E-Mail. Fügen Sie einen persönlichen Kommentar hinzu oder beginnen Sie eine Unterhaltung über ein Dashboard mit Kollegen direkt im Dashboard. Das Kommentarfeature ist nur eine der Möglichkeiten, die die Zusammenarbeit mit Kollegen ermöglichen.
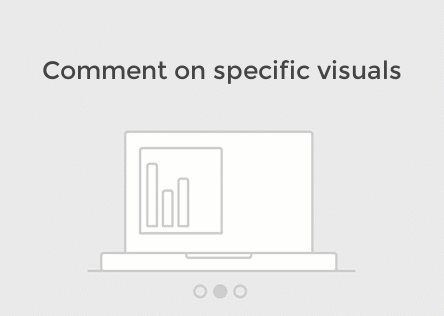
Weitere Informationen zum Kommentieren.
Lehnen Sie sich zurück, und überlassen Sie Power BI die Arbeit
Der Power BI-Dienst nimmt Ihnen auf zwei Weisen Arbeit ab: mit Abonnements und Benachrichtigungen.
Abonnieren eines Dashboards (oder Berichts)
Power BI muss nicht geöffnet werden, um ein Dashboard zu überwachen. Sie können es stattdessen abonnieren, und Power BI sendet Ihnen nach einem von Ihnen festgelegten Zeitplan eine Momentaufnahme dieses Dashboards per E-Mail zu.
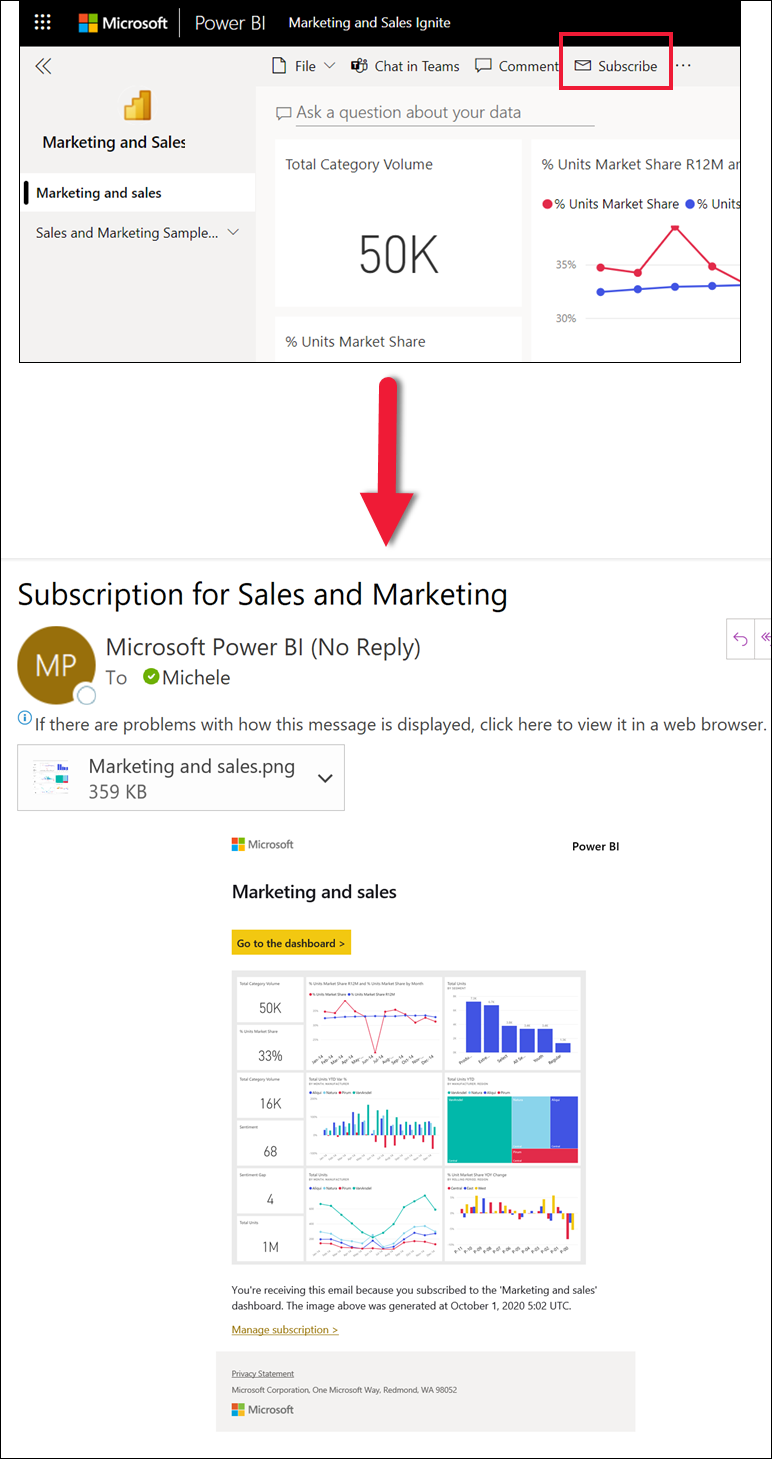
Weitere Informationen zu Power BI-Abonnements.
Erhalten Sie Warnungen, wenn Ihre Daten einen Schwellenwert erreichen
Ihre Daten sind live, und Ihre visuellen Elemente werden automatisch aktualisiert. Wenn Sie benachrichtigt werden möchten, wenn Daten über oder unter einen festgelegten Schwellenwert liegen, verwenden Sie Datenwarnungen. Warnungen können für Messgeräte, KPIs und Karten festgelegt werden.
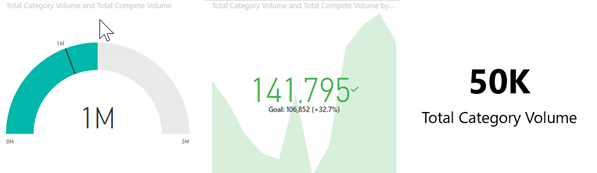
Power BI sendet Ihnen eine E-Mail, wenn der Wert einen festgelegten Schwellenwert unter- oder überschreitet.
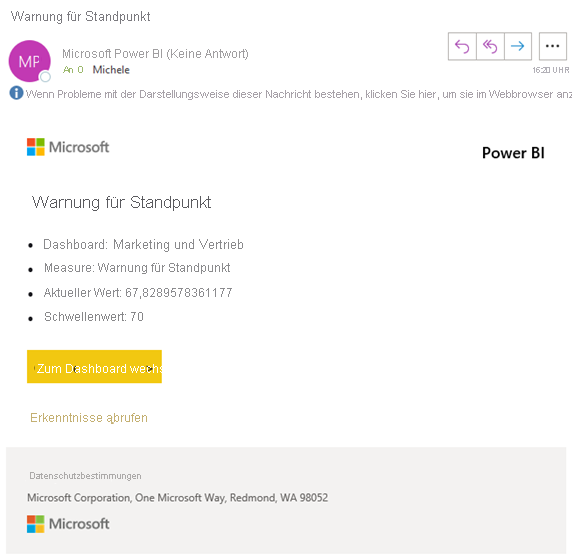
Weitere Informationen zu Power BI-Warnungen.
Verwenden von Q&A für Fragen in natürlicher Sprache
Manchmal ist die schnellste Möglichkeit, um eine Antwort auf Basis Ihrer Daten zu erhalten, eine Frage in natürlicher Sprache zu stellen. Das Q&A-Fragefeld befindet sich am oberen Rand Ihres Dashboards. Beispiel: „Zeige mir die Anzahl großer Verkaufschancen sortiert nach Vertriebsphase in einem Trichterdiagramm an.“
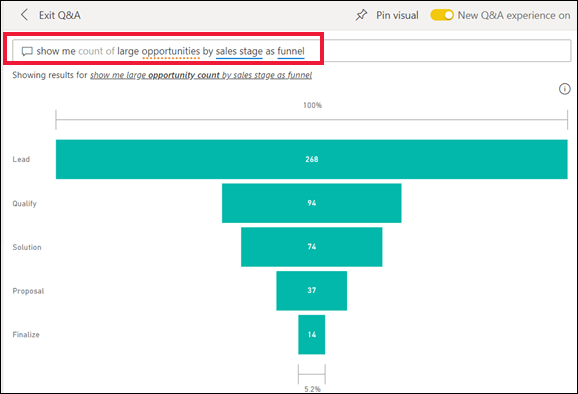
Weitere Informationen zu F&A in Power BI.
Details für Visualisierung anzeigen
Visuals bestehen aus Datenpunkten. Sie können die Details anzeigen, indem Sie auf einen Datenpunkt zeigen.
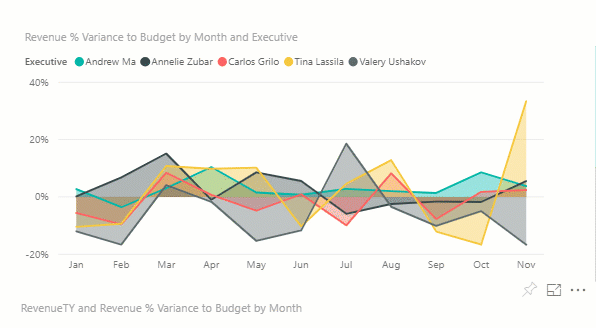
Anpassen der Anzeigegröße
Berichte werden auf vielen verschiedenen Geräten mit unterschiedlichen Bildschirmgrößen und Seitenverhältnissen angezeigt. Die Standardanzeige entspricht unter Umständen nicht dem, was Sie auf Ihrem Gerät anzeigen möchten.
Um sie anzupassen, wählen Sie in der oberen rechten Menüleiste das Symbol Ansicht aus und dann eine der Anzeigeoptionen.
![]()
Finden Sie heraus, wie alle visuellen Elemente auf einer Seite miteinander verbunden sind.
Sie können für Visualisierungen auf einer Berichtseite Kreuzhervorhebungen und Kreuzfilter verwenden. Visualisierungen auf einer Berichtsseite sind alle miteinander „verknüpft“. Wenn Sie also einen oder mehrere Werte in einer Visualisierung auswählen, werden andere Visualisierungen, die den gleichen Wert verwenden, auf Grundlage Ihrer Auswahl geändert.
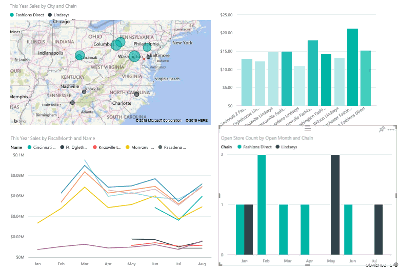
Weitere Informationen finden Sie unter Interagieren mit Visuals.
Aktualisieren der im Bericht verwendeten Filter
Öffnen Sie den Bereich Filter, um die auf die Seite, den Bericht und die Visualisierung angewendeten Filter anzuzeigen.
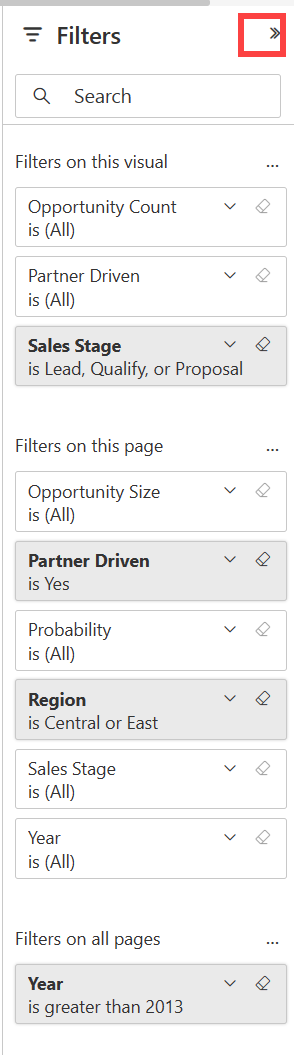
Wenn auf den Bericht Filter angewendet wurden, werden diese im Bereich Filter angezeigt. Wenn Sie die Filter ändern, sehen Sie, dass sich dies auf die visuellen Elemente auswirkt. Speichern Sie Ihre Änderungen, oder verwenden Sie ![]() , um zum Standardstatus der Berichtsseite zurückzukehren.
, um zum Standardstatus der Berichtsseite zurückzukehren.
Einzelne visuelle Elemente vergrößern
Zeigen Sie auf ein Visual, und wählen Sie das Symbol Fokusmodus aus ![]() Im Menü „Fokusmodus“ auswählen. Wenn Sie eine Visualisierung im Fokusmodus anzeigen, wird diese erweitert, sodass sie den gesamten Berichtszeichenbereich ausfüllt.
Im Menü „Fokusmodus“ auswählen. Wenn Sie eine Visualisierung im Fokusmodus anzeigen, wird diese erweitert, sodass sie den gesamten Berichtszeichenbereich ausfüllt.
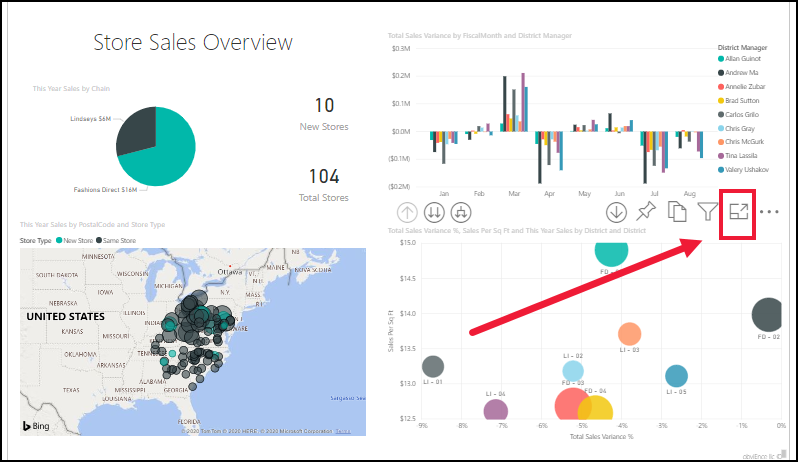
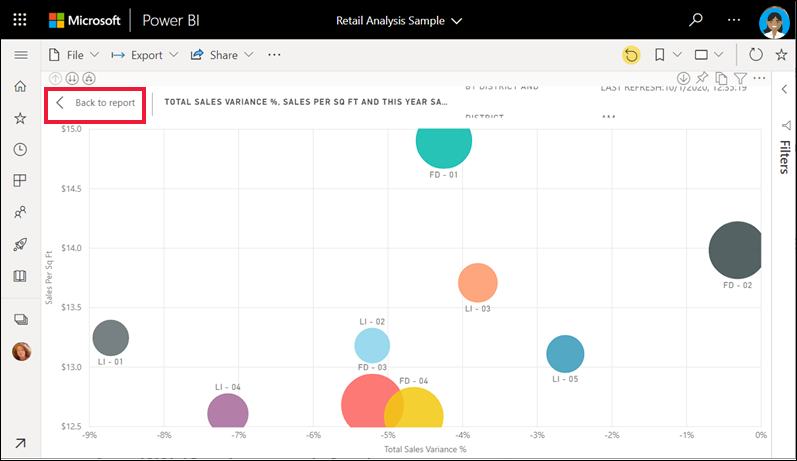
Wählen Sie zum Anzeigen dieser Visualisierung ohne störende Menüleisten, Filterbereiche und sonstige Bildschirmelemente in der Anzeige-Dropdownliste Vollbildmodus aus.
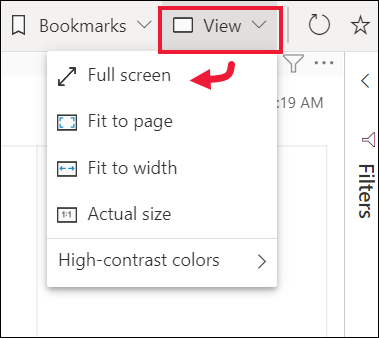
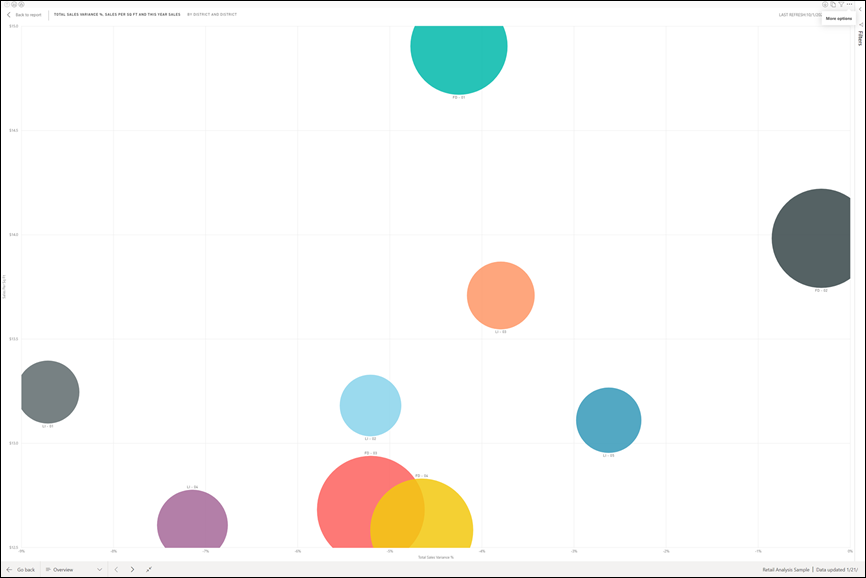
Weitere Informationen zum Fokusmodus und Vollbildmodus.
Visualisierung sortieren
Visuelle Elemente auf einer Berichtsseite können mit den von Ihnen vorgenommenen Änderungen sortiert und gespeichert werden.
Zeigen Sie auf ein Visual, um es zu aktivieren, und klicken Sie dann auf Weitere Optionen (...), um die Sortieroptionen zu öffnen.
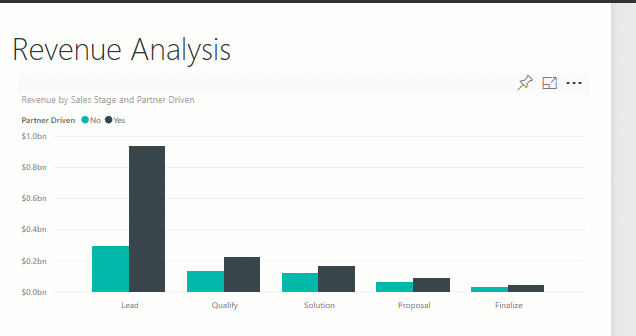
Weitere Informationen zum Sortieren von visuellen Elementen.
Anzeigen der zum Erstellen einer Visualisierung verwendeten Daten
Eine Power BI-Visualisierung wird mithilfe von Daten aus zugrunde liegenden semantischen Modellen erstellt. Sie haben in Power BI die Möglichkeit, die Daten anzuzeigen, die der Visualisierung zugrunde liegen. Wenn Sie Als Tabelle anzeigen auswählen, werden die Daten in Power BI unter (oder neben) der Visualisierung angezeigt.
Wählen Sie mit einem aktiven Visual Weitere Optionen (...) und dann die Option Als Tabelle anzeigen aus.
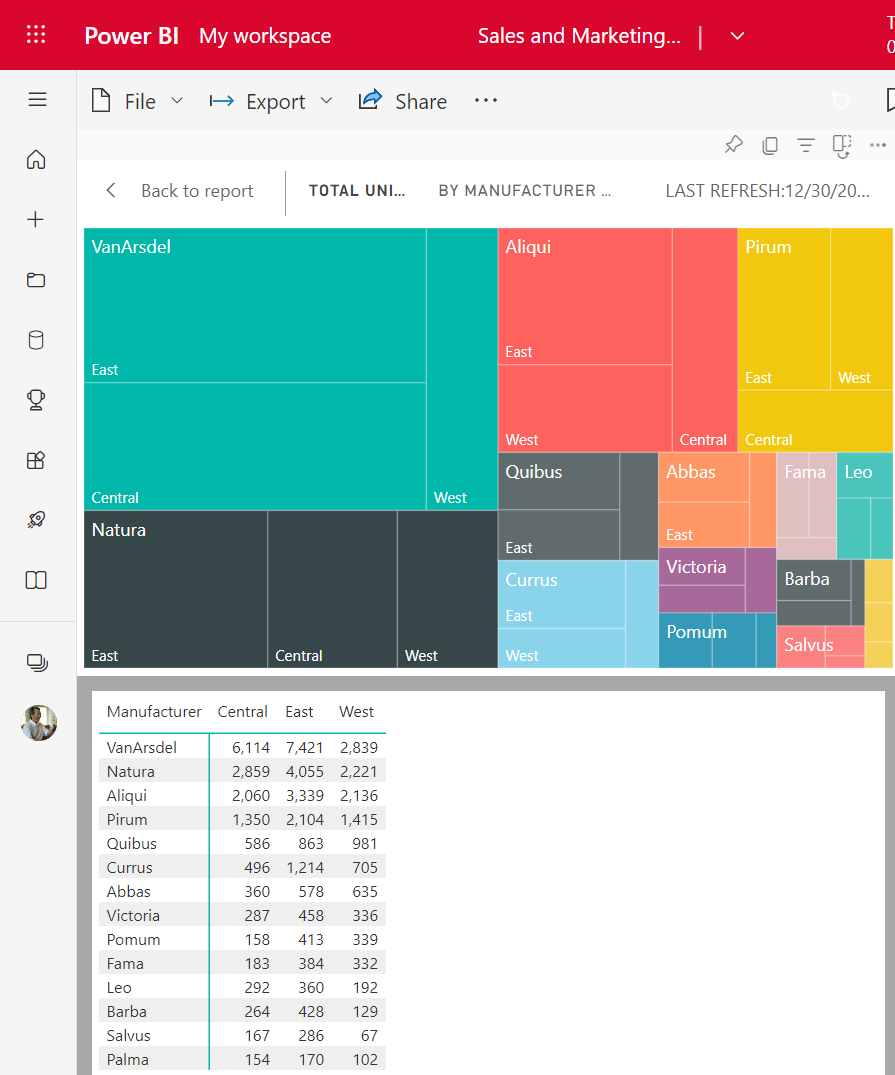
Exportieren von Daten in Excel
Zusätzlich zum Anzeigen der Daten, die zum Erstellen eines Visuals verwendet werden, können Sie die Daten auch exportieren und in Microsoft Excel anzeigen. Wenn Sie nach Excel exportieren, erstellen Sie ein separates Dokument. Dies ist ein Spreadsheet, das nicht Teil von Power BI ist. Änderungen, die Sie an der Excel-Datei vornehmen, wirken sich nicht auf die Daten in Power BI aus. Unabhängig davon, ob Sie sich die Daten genauer ansehen möchten oder die Daten in einer anderen Anwendung bzw. zu einem anderen Zweck verwenden möchten, ermöglicht Power BI Ihnen diese Flexibilität. Weitere Informationen finden Sie unter Exportieren der Daten, die zum Erstellen einer Visualisierung verwendet wurden.
Das Exportieren ist nicht auf einzelne Visuals beschränkt, Sie können ganze Berichte nach Excel oder PowerPoint exportieren, um Daten mit Ihren Kollegen zu teilen. Weitere Informationen finden Sie in den Artikeln zu Analysen in Excel und Power BI in PowerPoint.
In diesem Artikel wurden einige der Möglichkeiten kurz vorgestellt, die Geschäftsbenutzern und Geschäftsbenutzerinnen im Power BI-Dienst zur Verfügung stehen.
Bereinigen von Ressourcen
Wenn Sie mit einer App verbunden sind, wählen Sie im der linken Navigationsbereich Apps aus, um die Apps-Inhaltsliste zu öffnen. Zeigen Sie auf die zu löschende App, und klicken Sie auf das Papierkorbsymbol.
Wenn Sie einen Power BI-Beispielbericht importiert oder sich mit ihm verbunden haben, klicken Sie im linken Navigationsbereich auf Mein Arbeitsbereich. Suchen Sie unter den Registerkarten am oberen Rand das Dashboard, den Bericht und das semantische Modell, und klicken Sie für alle drei jeweils auf das Papierkorbsymbol.