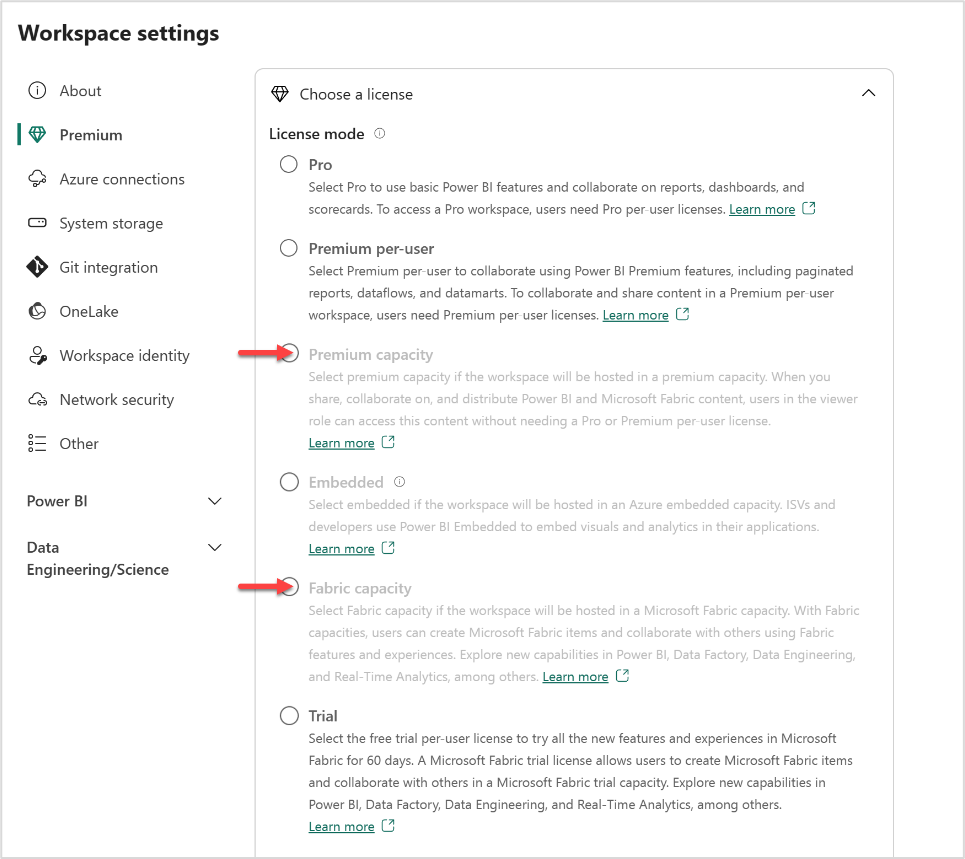Hinweis
Für den Zugriff auf diese Seite ist eine Autorisierung erforderlich. Sie können versuchen, sich anzumelden oder das Verzeichnis zu wechseln.
Für den Zugriff auf diese Seite ist eine Autorisierung erforderlich. Sie können versuchen, das Verzeichnis zu wechseln.
GILT FÜR: Power BI Desktop
Power BI Service
Wenn Sie Copilot für Power BI verwenden, können Sie mit nur wenigen Klicks Berichtsseiten erstellen. Mit Copilot können Sie Arbeitsstunden sparen, um Ihre Berichtsseiten zu erstellen. Sie können auch mit Copilot Berichte in Power BI Desktop erstellen.
Bevor Sie beginnen
Lesen Sie in der Übersicht über Copilot für Power BI nach, wie Copilot Ihnen helfen kann, bevor Sie beginnen.
- Sie müssen einen kompatiblen Arbeitsbereich auswählen, auf den Sie Schreibzugriff haben. Es muss ein Arbeitsbereich sein, der einer Copilot-aktivierten Kapazität zugeordnet ist, d. h. einer bezahlten Fabric-Kapazität oder einer Power BI Premium-Kapazität (P1 oder höher).
Hinweis
- Ihr Administrator muss Copilot in Microsoft Fabric aktivieren.
- Ihre Fabric-Kapazität muss sich in einer der regionen befinden, die in diesem Artikel aufgeführt sind, fabric region availability. Wenn dies nicht geschieht, können Sie Copilot nicht verwenden.
- Ihre Administration muss den Mandantenwechsel aktivieren, bevor Sie mit der Verwendung von Copilot beginnen können. Weitere Informationen finden Sie im Artikel Mandanteneinstellungen für Copilot.
- Wenn sich Ihr Mandant oder Ihre Kapazität außerhalb der USA oder Frankreichs befindet, ist Copilot standardmäßig deaktiviert, es sei denn, Ihr Fabric-Mandantenadministrator aktiviert die Mandanteneinstellung An OpenAI gesendeten Daten können außerhalb der geografischen Region, Compliancegrenze oder der nationalen Cloudinstanz Ihres Mandanten verarbeitet werden im Admin-Portal von Fabric.
- Copilot in Microsoft Fabric wird für Test-SKUs nicht unterstützt. Nur kostenpflichtige SKUs werden unterstützt.
- Um die eigenständige Copilot Oberfläche in Power BI anzuzeigen, muss Ihr Mandantenadministrator den Mandantenwechsel aktivieren.
Erstmalige Verwendung von Copilot im Power BI-Dienst
Um Copilot im Power BI-Dienst zu verwenden, müssen Sie sicherstellen, dass sich Berichte in einem Arbeitsbereich in der richtigen Kapazität befinden. Der Arbeitsbereich muss entweder in Premium Power BI (P1 und höher) oder in kostenpflichtiger Fabric-Kapazität enthalten sein.
Hinweis
Wenn Sie Ihr Wissen über den Arbeitsbereichszugriff und über Arbeitsbereichsberechtigungen auffrischen möchten, finden Sie Informationen darüber unter Rollen in Arbeitsbereichen in Power BI.
Überprüfen Sie Ihren Lizenztyp in den Arbeitsbereichseinstellungen.
Wählen Sie Mehr aus, um zu den Arbeitsbereichseinstellungen zu navigieren.
Wenden Sie entweder die Premium-Kapazität oder die Fabric-Kapazität auf den Arbeitsbereich an und verwenden Sie X, um die Arbeitsbereichseinstellungen zu schließen.
Sie können unter „Premium“ erkennen, welcher Lizenzmodus auf Ihren Arbeitsbereich angewendet wird. Wenn Lizenzmodi ausgegraut sind, hat dieser Arbeitsbereich keinen Zugriff auf die entsprechende Kapazität.
Sie sind jetzt bereit, einen Bericht mit Copilot im Power BI-Dienst zu erstellen.
Erste Schritte mit Copilot
Damit die Schaltfläche Copilot in Ihrem Bericht angezeigt wird, müssen Sie zunächst ein semantisches Modell auswählen.
Wenn Sie Copilot zum ersten Mal im Power BI-Dienst verwenden, lesen Sie Erstmaliges Verwenden von Fabric-Copilot für Power BI im Dienst.
Wählen Sie den Datenhub und dann Weitere Optionen (...)>Bericht erstellen für das Dataset aus, das Sie erkunden möchten.
Wählen Sie auf dem Menüband das Symbol Copilot aus.
Tipp
Wenn Copilot nicht angezeigt wird, haben Ihre Admins den Dienst möglicherweise nicht in Microsoft Fabric aktiviert, oder Sie haben möglicherweise kein Semantikmodell ausgewählt. Wählen Sie ein semantisches Modell aus, um es zu sehen.
Wählen Sie im Bereich CopilotInhalte für diesen Bericht vorschlagen aus. Copilot wertet die Daten aus und generiert Vorschläge.
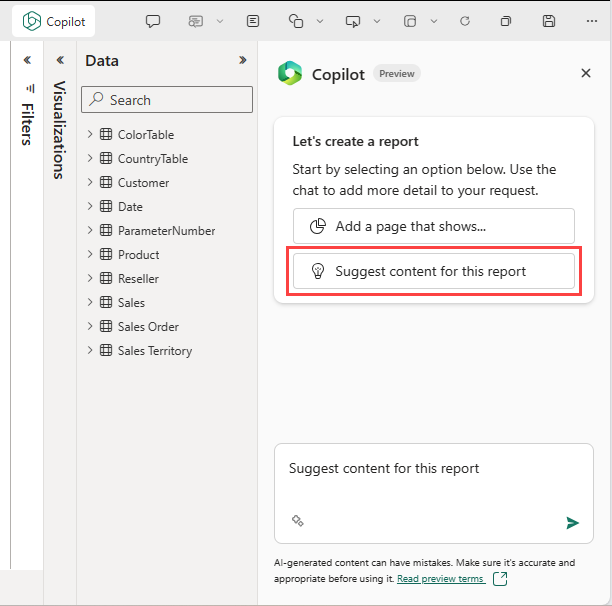
Copilot schlägt mögliche Seiten für Ihren Bericht vor.
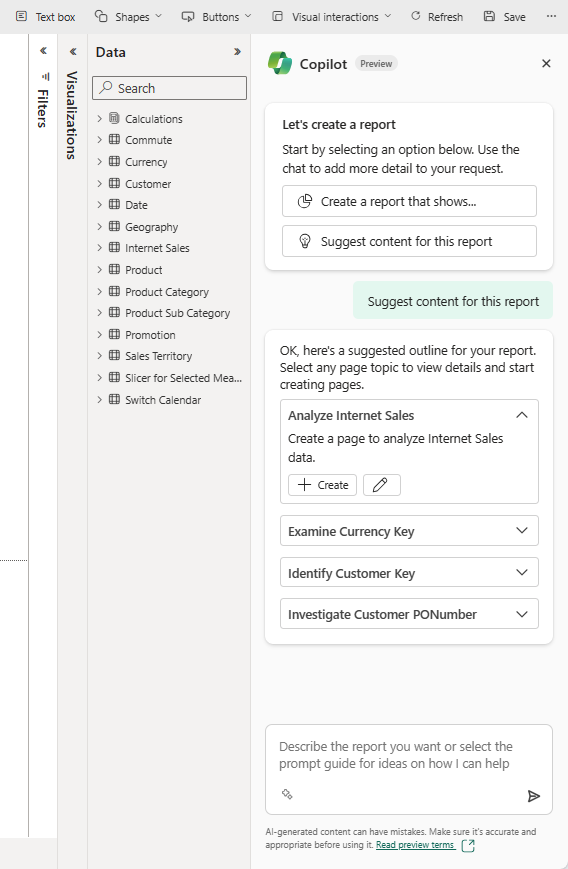
Wählen Sie die Option Erstellen neben der ersten Seite, die Copilot erstellen soll, aus.
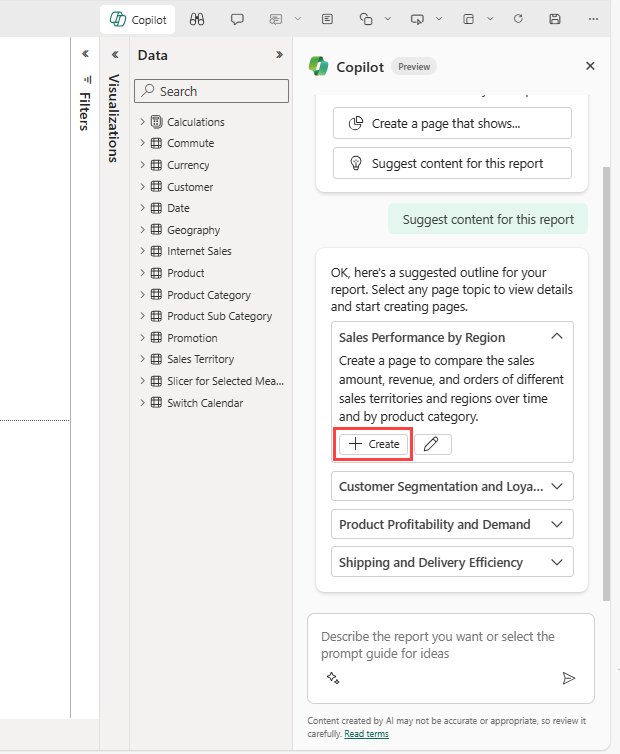
Copilot erstellt diese Seite.
Fahren Sie mit dem Erstellen der von Copilot vorgeschlagenen Seiten fort. Wählen Sie andernfalls einen Bericht erstellen, der zeigt, und geben Sie an, was Sie in dem Bericht haben möchten.
Einen Leitfaden zum Verfassen von Prompts, mit denen Sie die gewünschte Berichtsseite erstellen können, finden Sie unter Verfassen von Copilot-Prompts zum Generieren von Ergebnissen in Power BI.
Erweiterte Berichtserstellung
Mit Aktualisierungen zur Berichterstellung im Power BI-Dienst können Sie mit Copilot arbeiten, um die Absichten und Details der erstellten Berichte zu verdeutlichen. Darüber hinaus werden Berichtskonturen bereitgestellt, um die Transparenz darüber zu verbessern, welche Datenfelder Copilot zum Erstellen eines Berichts verwendet. Um die Generierung relevanterer und transparenterer Power BI-Berichte mit Copilot zu erleichtern, zielen diese Updates darauf ab.
Erstellen einer narrativen Zusammenfassung
Sie können Copilot für Power BI außerdem verwenden, um mit nur wenigen Klicks eine narrative Zusammenfassung zu erstellen. Dieses Narrativ kann den gesamten Bericht, bestimmte Seiten oder lediglich bestimmte Visuals zusammenfassen. Weitere Informationen finden Sie unter Erstellen eines narrativen Zusammenfassungsvisuals mit Copilot für Power BI.
Rückgängigmachen einer Seite
Nachdem Copilot die Seite generiert hat, können Sie sie überprüfen. Sie können neu beginnen, indem Sie die Schaltfläche Rückgängig auswählen. Wenn Sie die Schaltfläche Rückgängig auswählen, beginnt Copilot von vorne. Der Inhalt der Seite wird entfernt, und Sie beginnen von vorn mit der Auswahl von Themen, indem Sie entweder neue Themen generieren oder das Thema auswählen, mit dem Sie ursprünglich begonnen haben.
Bericht speichern
Wenn der Bericht Ihren Erwartungen entspricht, speichern Sie ihn wie jeden anderen Bericht. Wenn Sie den von Copilot im Power BI-Dienst generierten Bericht schließen und erneut öffnen, befindet sich der Bericht in der Leseansicht und Copilot wird nicht angezeigt.
- Wählen Sie Bearbeiten aus, damit die Schaltfläche Copilot wieder angezeigt wird.
Überlegungen und Einschränkungen
Es gibt Einschränkungen im Zusammenhang mit dem Erstellen von Seiten in bestimmten Szenarien mit Semantikmodellen.
- Echtzeit-Streamingmodelle: Berichtsseiten können nicht per Echtzeitstreaming mit Copilot für Semantikmodelle erstellt werden.
- Liveverbindung mit Analysis Services: Semantikmodelle, die mit Analysis Services verbunden sind, werden von der Seitenerstellung nicht unterstützt.
- Semantische Modelle mit deaktivierten impliziten Measures: In Szenarien, in denen implizite Maßnahmen in Ihrem semantischen Modell deaktiviert sind, kann Copilot keine Berichtsseiten erstellen.
Nächste Schritte
- Übersicht über Copilot für Power BI
- Erstellen von Berichten in Power BI Desktop mit Copilot
- Erstellen eines narrativen Zusammenfassungsvisuals mit Copilot für Power BI
- Datenschutz, Sicherheit und verantwortungsvolle Nutzung von Copilot für Fabric und Power BI
- Aktualisieren Ihres Datenmodells für die optimale Verwendung mit Copilot