Hinweis
Für den Zugriff auf diese Seite ist eine Autorisierung erforderlich. Sie können versuchen, sich anzumelden oder das Verzeichnis zu wechseln.
Für den Zugriff auf diese Seite ist eine Autorisierung erforderlich. Sie können versuchen, das Verzeichnis zu wechseln.
GILT FÜR:️ Power BI Desktop
Power BI-Dienst
Dieser Artikel richtet sich an Organisationen, die Copilot in Microsoft Fabric, insbesondere in Power BI, aktivieren und verwenden möchten. Es wird gezeigt, wie Sie Copilot in Ihrem Mandanten aktivieren, Copilot im Power BI-Dienst verwenden und mit der Verwendung von Copilot in Power BI Desktop beginnen.
Weitere Informationen zu anderen Fabric-Workloads finden Sie in der Übersicht über Copilot in Fabric. Beachten Sie, dass Sie über Fabric-Administratorrechte verfügen müssen, um Copilot zu aktivieren.
Aktivieren Sie Fabric Copilot für Power BI in Ihrem Mandanten.
Copilot für Microsoft Fabric ist jetzt standardmäßig im Fabric-Verwaltungsportal aktiviert. Administratoren können Copilot deaktivieren, wenn Ihre Organisation nicht bereit ist, es zu verwenden.
Es gibt drei Haupteinstellungen im Zusammenhang mit Copilot auf die Administratoren achten müssen.
- Aktivieren der Copilot-Einstellung
- Aktivieren der Freigabe von Daten über geografische Begrenzungen hinweg
- Aktivieren der eigenständigen Power BI-Umgebung Copilot (Vorschau)
Wenn die Administratoren Copilot deaktiviert haben, lesen Sie die folgenden Anweisungen, um Copilot zu aktivieren.
Aktivieren der Copilot-Einstellung
Im Fabric Admin-Portal bestimmen die Einstellungen des Copilot, ob für Ihre Organisation aktiviert ist und wer darauf zugreifen kann. Das Aktivieren von Copilot in Fabric bedeutet, dass Benutzer über Workloads hinweg auf Copilot zugreifen können. Das bedeutet, dass Copilot-Zugriff nicht auf eine bestimmte Workload beschränkt ist, z. B. Power BI.
Führen Sie zum Aktivieren Copilot in Fabric die folgenden Schritte aus:
- Wählen Sie im Verwaltungsportal für Fabric die Mandanteneinstellungen aus.
- Innerhalb der Benutzer können die Azure OpenAI-Einstellung verwenden und andere Features verwendenCopilot, um die Option "Aktiviert" zu aktivieren. Diese Einstellung ist standardmäßig deaktiviert.
- Geben Sie an, wer im Abschnitt Copilot in Fabric auf zugreifen kann.
- Wählen Sie Übernehmen aus, um die Änderungen zu speichern.
Aktivieren der Freigabe von Daten über geografische Begrenzungen hinweg
Das Aktivieren dieser Einstellung gilt nur, wenn Azure OpenAI in Ihrer geografischen Region nicht verfügbar ist.
- Wenn Azure OpenAI in Ihrer geografischen Region nicht verfügbar ist, müssen Sie eine weitere Einstellung anpassen. Dies bedeutet, dass Ihre Daten möglicherweise außerhalb Ihres Bereichs verarbeitet werden.
- Wenn es für Sie in Ordnung ist, dass Ihre Daten außerhalb Ihres Bereichs verarbeitet werden, aktivieren Sie die Einstellung Daten, die an Azure OpenAI gesendet wurden, können außerhalb Ihrer Kapazität, des geografischen Bereichs, der Compliance-Grenze oder der nationalen Cloud-Instanz verarbeitet werden und wählen Sie Übernehmen aus.
Wichtig
Wenn Sie Fabric aktiviert haben, bedeutet die Aktivierung von Copilot in Fabric, dass Benutzer über Workloads hinweg auf Copilot zugreifen können. Copilot-Zugriff ist nicht auf eine bestimmte Workload, z. B. Power BI, beschränkt.
Aktivieren der eigenständigen Power BI-Umgebung Copilot (Vorschau)
Wenn Sie diese Einstellung aktivieren, können Benutzer auf die eigenständige, elementübergreifende Power BI Copilot-Erfahrung zugreifen.
Wichtig
Die Einstellung Benutzer können Copilot und andere von Azure OpenAI unterstützte Features muss auf Mandantenebene aktiviert sein, um die eigenständige Copilot Erfahrung zu nutzen. Es reicht nicht aus, um sie auf Kapazitätsebene zu aktivieren (d. a. wenn sie delegiert wurde).
Nur KI-vorinstallierte Elemente in der eigenständigen Copilot Power BI-Oberfläche anzeigen (Vorschau)
Wenn Sie diese Einstellung aktivieren, wird die eigenständige Power BI-Umgebung Copilot auf die Suche nach Inhalten beschränkt, die als "Vorab" für KI markiert wurden.

Wichtig
Die Einstellung wird an Arbeitsbereichsadministratoren delegiert, um zu bestimmen, wann Arbeitsbereiche über ausreichend hochwertige Inhalte verfügen, die von Copilot umfassend durchsucht werden können.
Verwenden von Copilot für Power BI im Dienst
Um Copilot im Power BI-Dienst zu verwenden, müssen Sie sicherstellen, dass sich Berichte in einem Arbeitsbereich in der richtigen Kapazität befinden. Der Arbeitsbereich muss sich entweder in Power BI Premium (P1 und höher) oder in kostenpflichtiger Fabric-Kapazität (F2 und höher) befinden. Alternativ können Sie eine Fabric-Kapazität Copilotverwenden.
Hinweis
Wenn Sie Ihr Wissen über den Arbeitsbereichszugriff und über Arbeitsbereichsberechtigungen auffrischen möchten, finden Sie Informationen darüber unter Rollen in Arbeitsbereichen in Power BI.
Überprüfen Sie Ihren Lizenztyp in den Arbeitsbereichseinstellungen.
Wählen Sie Mehr aus, um zu den Arbeitsbereichseinstellungen zu navigieren.

Wenden Sie entweder die Premium-Kapazität oder die Fabric-Kapazität auf den Arbeitsbereich an, und verwenden Sie „x“, um die Arbeitsbereichseinstellungen zu schließen.
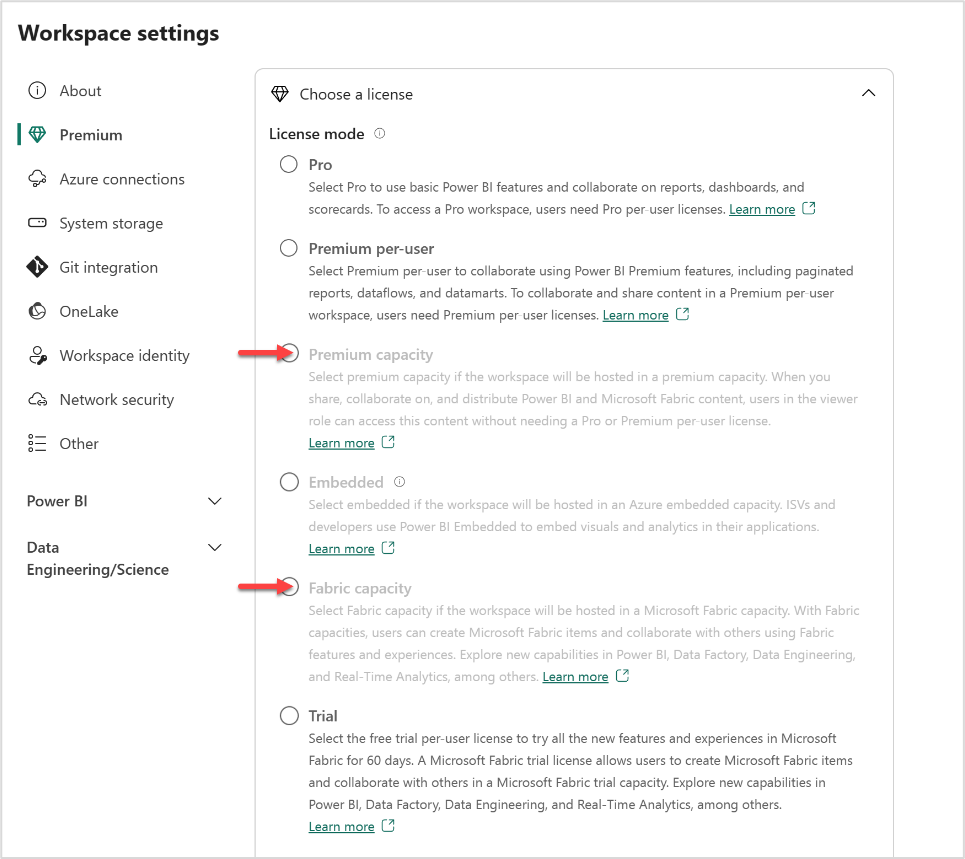
Sie können sehen, welcher Lizenzmodus auf Ihren Arbeitsbereich unter Premium angewendet wird. Wenn Lizenz-Modi ausgegraut sind, hat dieser Arbeitsbereich keinen Zugriff auf die entsprechende Kapazität.
Wenn Sie die eigenständige Copilot Erfahrung verwenden und keinen Zugriff auf eine Copilot haben, müssen Sie einen Arbeitsbereich auswählen, der über die erforderliche Kapazität verfügt .
Wenn Sie die Schaltfläche Arbeitsbereich auswählen auswählen, werden Arbeitsbereiche aufgelistet, auf die Sie Zugriff haben und die Copilot verwenden können. Sobald Sie einen Arbeitsbereich auswählen, überprüfen wir, ob Copilot aktiviert ist, und verwenden diesen Arbeitsbereich, um die Nutzung zu überwachen.
Verwenden von Copilot in Power BI Desktop
Copilot Wenn Sie in Power BI Desktop keinen Zugriff auf eine Fabric-Kapazität Copilothaben, benötigen Sie Administrator-, Mitglieds- oder Mitwirkendenzugriff auf mindestens einen einzelnen Arbeitsbereich, der einer kostenpflichtigen Fabric-Kapazität (F2 oder höher) oder Power BI Premium-Kapazität (P1 oder höher) zugewiesen ist, die aktiviert istCopilot.
Hinweis
Die Schaltfläche Copilot wird immer auf dem Menüband in Power BI Desktop angezeigt. Um Copilot verwenden zu können, müssen Sie angemeldet sein und Zugriff auf einen Arbeitsbereich haben, der sich in einer Premium- oder Fabric-Kapazität befindet.
Wenn Sie power BI Desktop zum ersten Mal verwenden Copilot , werden Sie aufgefordert, einen Copilot kompatiblen Arbeitsbereich auszuwählen, wenn Sie die Copilot Schaltfläche im Menüband auswählen. Der von Ihnen ausgewählte Arbeitsbereich muss nicht mit dem Arbeitsbereich übereinstimmen, in dem Sie Ihren Bericht veröffentlichen möchten.
Öffnen Sie einen Power BI-Bericht, und wählen Sie auf dem Menüband Copilot aus. Der Bereich Copilot wird angezeigt, und Sie werden aufgefordert, einen Arbeitsbereich auszuwählen.
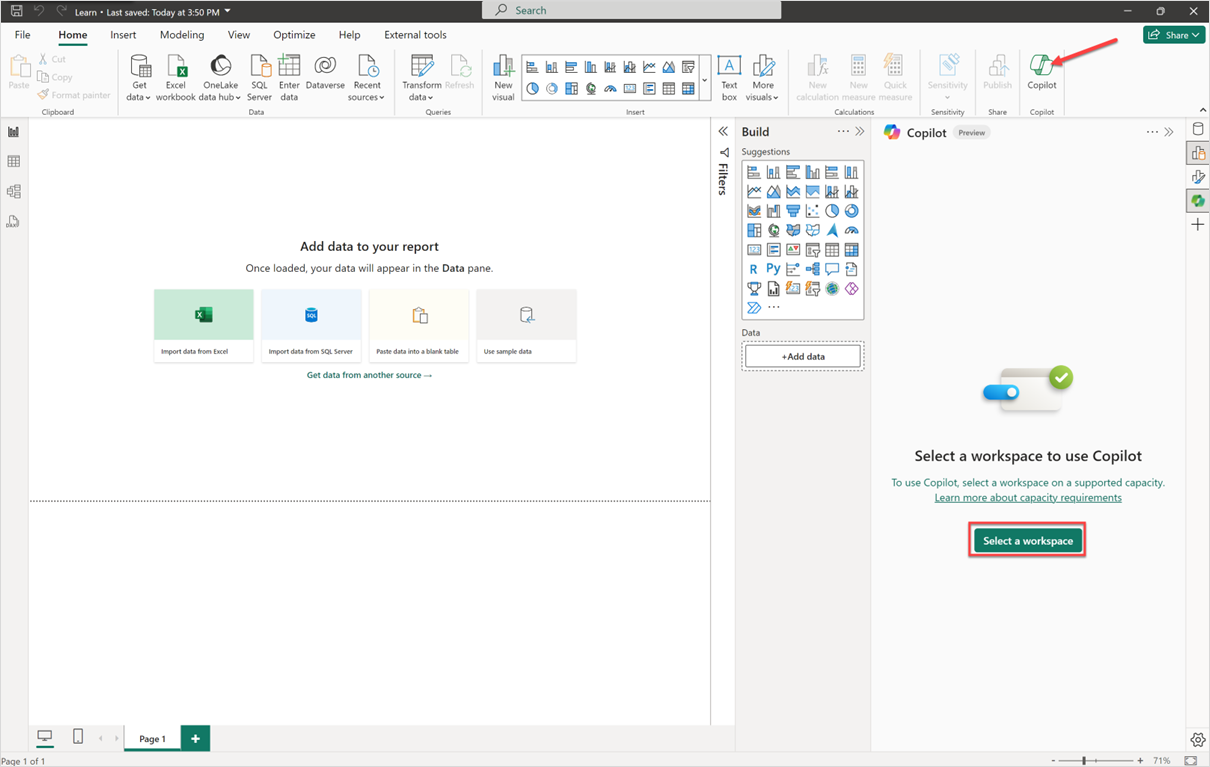
Wählen Sie den Arbeitsbereich aus, dem Sie diesen Bericht zur Copilot Verwendung zuordnen möchten. Nur Arbeitsbereiche, die Copilot unterstützen, werden angezeigt.
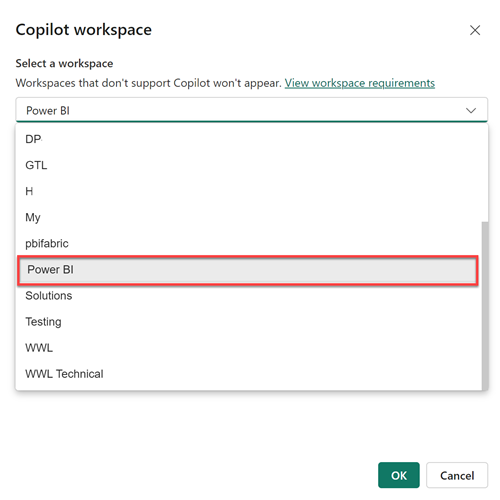
Verwenden Sie das Zahnrad Einstellungen in der unteren rechten Ecke von Power BI, um den zugeordneten Arbeitsbereich zu ändern oder zu überprüfen, welchem Arbeitsbereich Ihr Bericht zugeordnet ist.
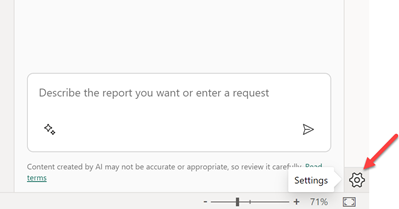
Dadurch wird das Fenster "Optionen" geöffnet, in dem Sie zu den Copilot Einstellungen (Vorschau) navigieren können, um zu sehen, mit welchem Arbeitsbereich Sie gerade arbeiten, und wählen Sie einen neuen Arbeitsbereich aus.

Wenn Sie keinen Zugriff auf Arbeitsbereiche haben, die in der richtigen Kapazität zur Verwendung Copilotvorhanden sind, wird die folgende Meldung in den Copilot Einstellungen (Vorschau) angezeigt: Entweder verfügen keine Ihrer Arbeitsbereiche über die richtige Kapazität, oder Sie verfügen nicht über die richtige Berechtigung, sie zu verwenden.Copilot
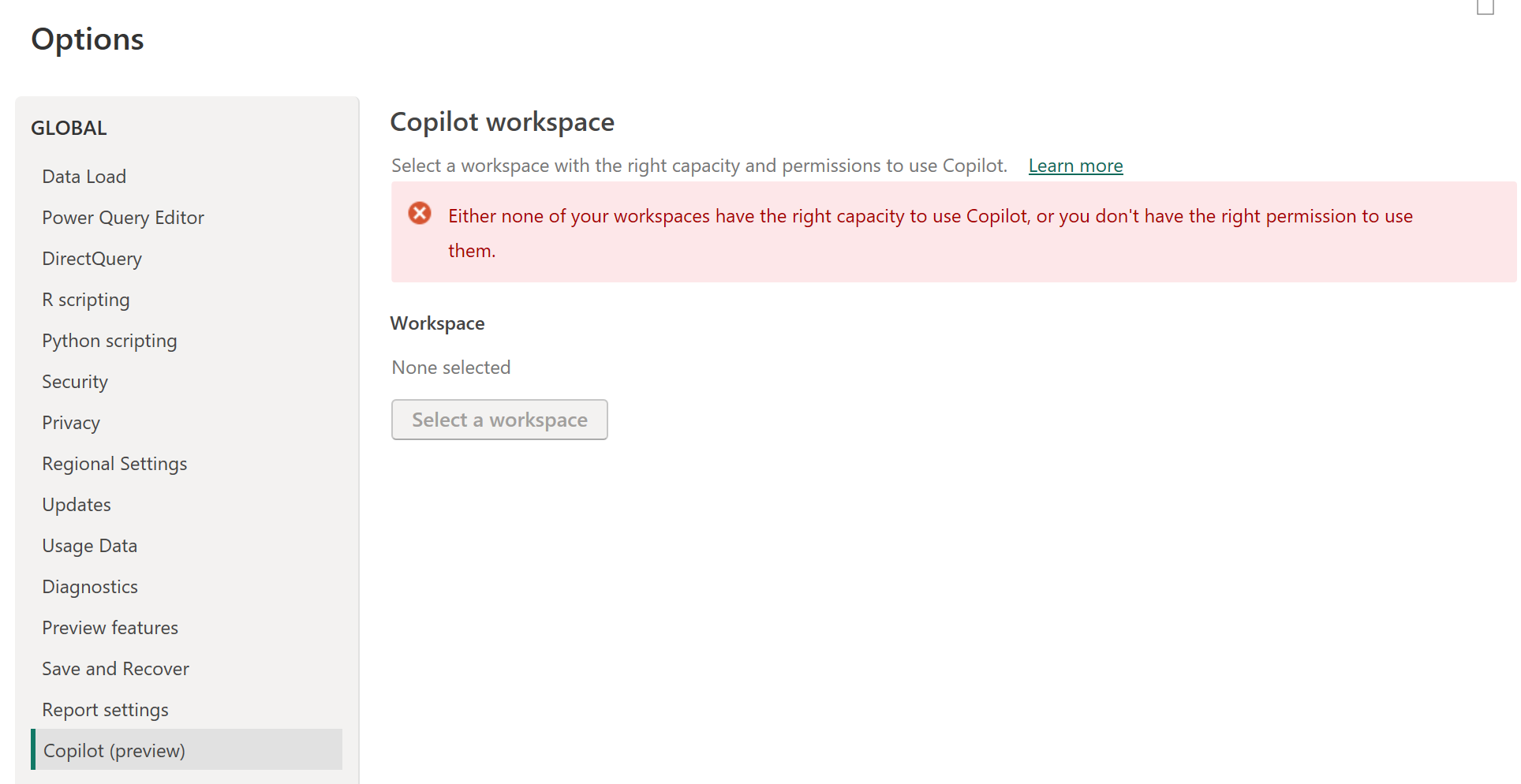
Fabric-Kapazität Copilot
Alternativ zur Verwendung einer bestimmten Arbeitsbereichskapazität können Sie eine Fabric-Kapazität Copilotverwenden. Mit Fabric-Kapazität Copilot können Benutzer die Nutzung von Power BI Desktop-, Pro- und Premium-Arbeitsbereichen pro Benutzer auf eine einzige Kapazität Copilot berechnen. Erfahren Sie mehr über das Einrichten einer Fabric-Kapazität Copilot .
Sobald ein Benutzer einer Fabric-Kapazität Copilot zugewiesen ist, sind keine weiteren Schritte erforderlich, um eine der Copilot Erfahrungen zu verwenden.
Lizenzanforderungen
Für die Verwendung Copilot von Power BI müssen Sie Zugriff auf eine Power BI-Premium-Kapazität oder eine kostenpflichtige Fabric-Kapazität haben. Ihre Kapazität (Premium oder Fabric) muss sich in einer der Regionen befinden, die in diesem Artikel aufgeführt sind: Regionale Fabric-Verfügbarkeit.
Hinweis
Copilot in Microsoft Fabric wird für Test-Lagerhaltungseinheiten (SKUs) oder Testkapazitäten nicht unterstützt. Nur kostenpflichtige SKUs werden unterstützt.
Überlegungen und Einschränkungen
- Die eigenständige Copilot Oberfläche ist in den folgenden Regionen noch nicht verfügbar: Spanien Zentral, Katar, Indien-Westen und Mexiko.
- Copilot wird derzeit für Private Link- oder geschlossene Netzwerkumgebungen nicht unterstützt.
Feedback senden
Wir freuen uns immer über Ihr Feedback zu unseren Produkten. Insbesondere während der öffentlichen Vorschau hilft uns Ihr Feedback, das Produkt schneller zu verbessern.
Zugehöriger Inhalt
- Anpassen Ihres Datenmodells für die Verwendung mit Copilot
- Erstellen eines Berichts mit Copilot im Power BI-Dienst
- Erstellen eines Bericht mit Copilot in Power BI Desktop
- Verfassen von Copilot-Prompts zum Erstellen von Berichtsseiten in Power BI
- Erstellen eines narrativen Zusammenfassungsvisuals mit Copilot for Power BI
- Verfassen von Copilot-Prompts zum Erstellen narrativer Visuals in Power BI
- Übersicht über Copilot for Fabric (Vorschau)
- Häufig gestellte Fragen zu Copilot for Power BI und Fabric
- Artikel Datenschutz, Sicherheit und verantwortungsvolle Nutzung für Copilot in der Fabric-Dokumentation
- Artikel Mandanteneinstellungen für Copilot (Vorschau) in der Fabric-Dokumentation
- Verbessern von Q&A mit Copilot for Power BI




