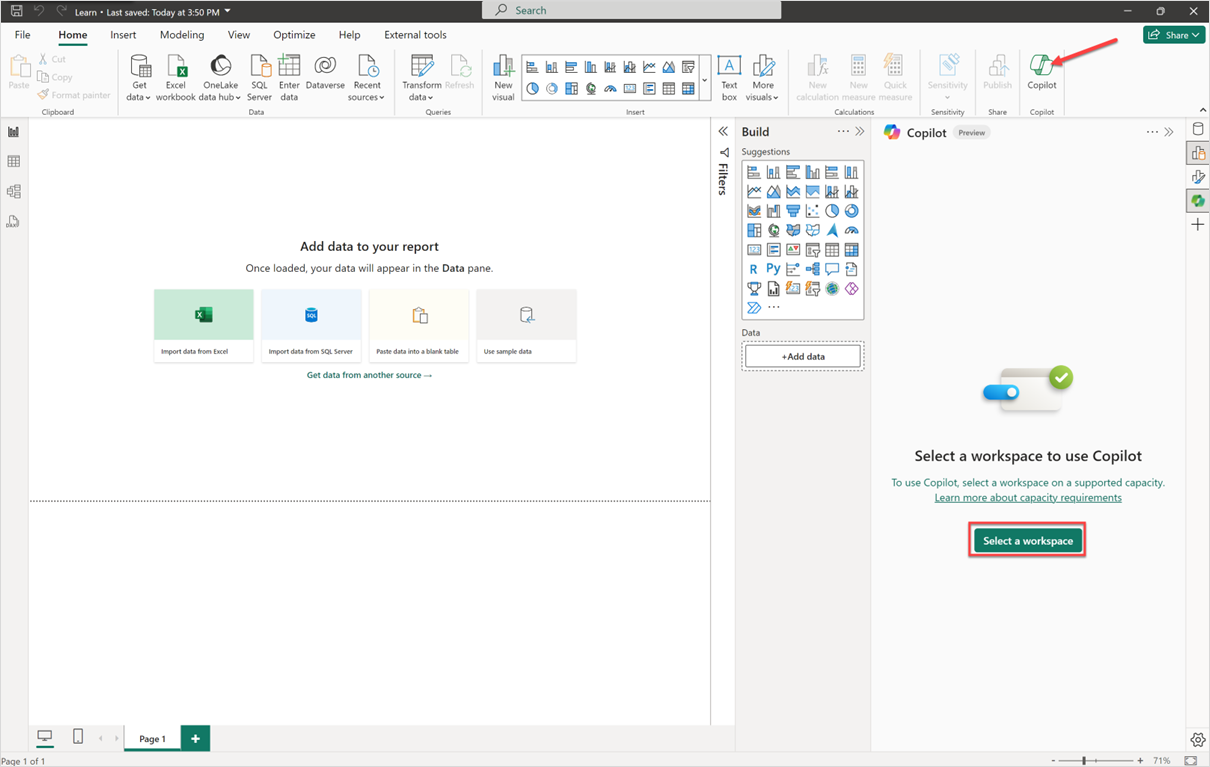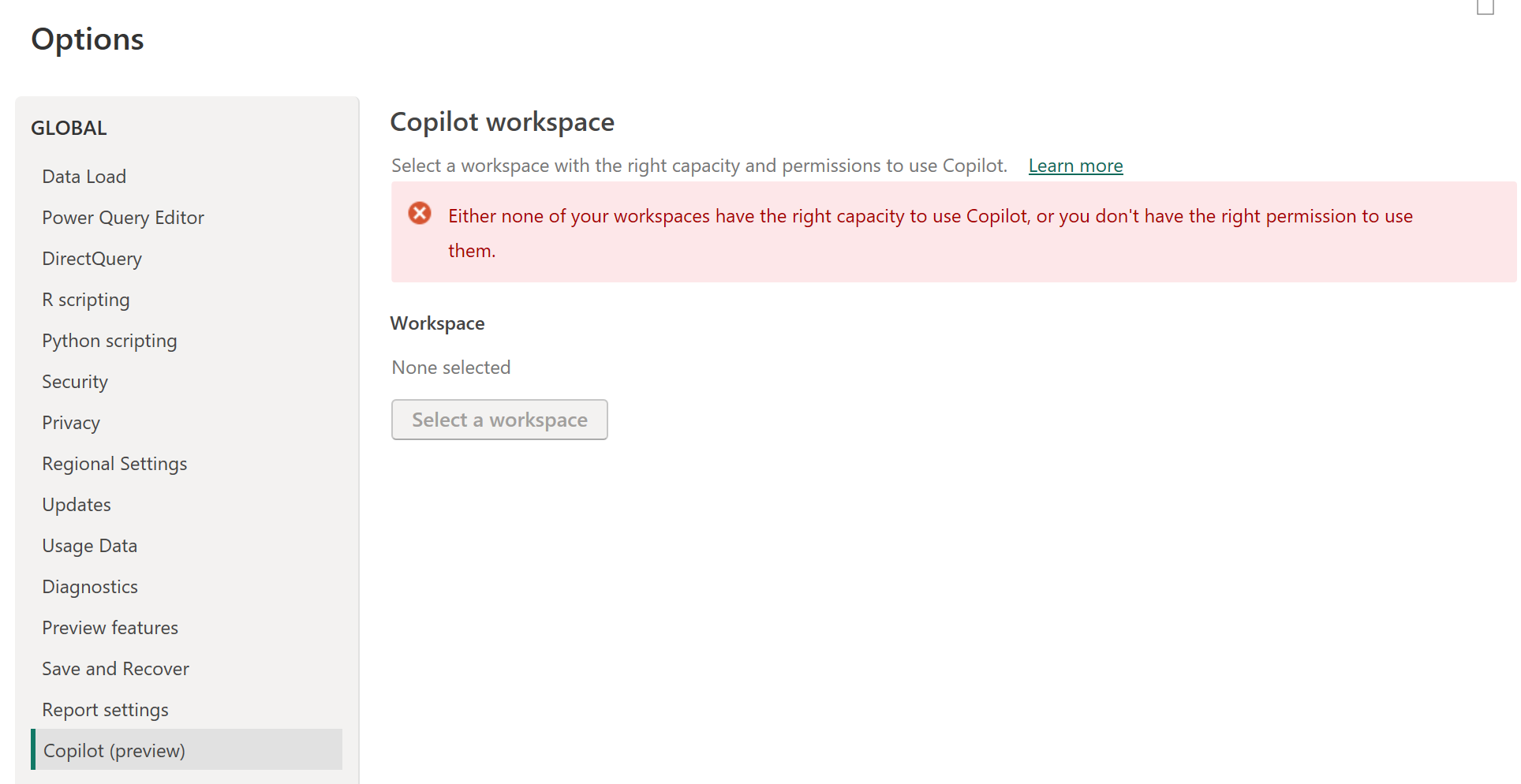Hinweis
Für den Zugriff auf diese Seite ist eine Autorisierung erforderlich. Sie können versuchen, sich anzumelden oder das Verzeichnis zu wechseln.
Für den Zugriff auf diese Seite ist eine Autorisierung erforderlich. Sie können versuchen, das Verzeichnis zu wechseln.
Um Copilot in Power BI Desktop verwenden zu können, benötigen Sie Administrator-, Mitglieds- oder Mitwirkendenzugriff auf mindestens einen Arbeitsbereich, der einer kostenpflichtigen Fabric-Kapazität (F2 oder höher) oder Power BI Premium-Kapazität (P1 oder höher) zugewiesen ist und Copilot aktiviert hat.
Von Bedeutung
Zusätzlich zur Aktivierung Copilot auf Kapazitätsebene erfordert Power BI Desktop auch, dass die Fabric-Einstellung Copilot auf Mandantenebene aktiviert ist. Wenn die Einstellung auf Mandantenebene deaktiviert ist, wird die Copilot Schaltfläche im Menüband angezeigt, bleibt aber deaktiviert. Dieses Verhalten unterscheidet sich vom Power BI-Dienst, der die Verfügbarkeit auf Copilot überprüft.
Anmerkung
Die Schaltfläche Copilot in Desktop wird immer auf dem Menüband angezeigt. Um Copilotverwenden zu können, müssen Sie angemeldet sein und Zugriff auf einen Arbeitsbereich haben, der sich in Premium- oder Fabric-Kapazität befindet.
Wenn Sie Copilot zum ersten Mal in Power BI Desktop verwenden, werden Sie aufgefordert, einen Copilot kompatiblen Arbeitsbereich auszuwählen, wenn Sie die Schaltfläche Copilot im Menüband auswählen. Der von Ihnen ausgewählte Arbeitsbereich muss nicht mit dem Arbeitsbereich übereinstimmen, in dem Sie Ihren Bericht veröffentlichen möchten.
Erstmaliges Starten von Copilot in Power BI Desktop
Um Copilot in Power BI Desktop zu verwenden, benötigen Sie Administrator-, Mitglieds- oder Beitragszugriff auf mindestens einen Arbeitsbereich, der einer kostenpflichtigen Fabric-Kapazität (F64 oder höher) oder einer Power BI Premium-Kapazität (P1 oder höher) zugewiesen ist, bei der Copilot aktiviert ist.
Anmerkung
Die Schaltfläche Copilot in Desktop wird immer auf dem Menüband angezeigt. Um Copilotverwenden zu können, müssen Sie angemeldet sein und Zugriff auf einen Arbeitsbereich haben, der sich in Premium- oder Fabric-Kapazität befindet.
Wenn Sie Copilot zum ersten Mal in Power BI Desktop verwenden, werden Sie aufgefordert, einen Copilot kompatiblen Arbeitsbereich auszuwählen, wenn Sie die Schaltfläche Copilot im Menüband auswählen. Der von Ihnen ausgewählte Arbeitsbereich muss nicht mit dem Arbeitsbereich übereinstimmen, in dem Sie Ihren Bericht veröffentlichen möchten.
Öffnen Sie einen Power BI-Bericht, und wählen Sie im Menüband Copilot aus. Der Bereich Copilot wird angezeigt, und Sie werden aufgefordert, einen Arbeitsbereich auszuwählen.
Wählen Sie den Arbeitsbereich aus, dem Sie diesen Bericht für die Verwendung von Copilot zuordnen möchten. Nur Arbeitsbereiche, die Copilot unterstützen, werden angezeigt.
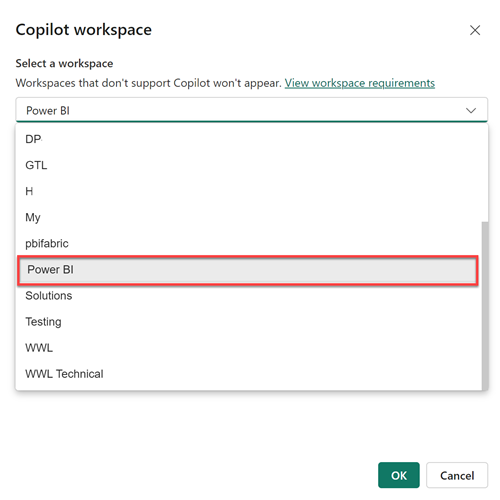
Verwenden Sie das Zahnrad Einstellungen in der unteren rechten Ecke von Power BI, um den zugeordneten Arbeitsbereich zu ändern oder zu überprüfen, welchem Arbeitsbereich Ihr Bericht zugeordnet ist.
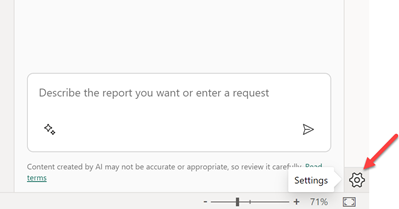
Dadurch wird das Fenster Optionen geöffnet, in dem Sie zu den Copilot (Vorschau) Einstellungen navigieren können, um zu sehen, mit welchem Arbeitsbereich Sie gerade arbeiten und um einen neuen Arbeitsbereich auszuwählen.
Wenn Sie keinen Zugriff auf Arbeitsbereiche haben, die über die richtige Kapazität zur Verwendung von Copilotverfügen, wird die folgende Meldung in den Copilot (Vorschau) Einstellungen angezeigt: Entweder hat keiner Ihrer Arbeitsbereiche die richtige Kapazität, um Copilotzu nutzen, oder Sie haben nicht die erforderliche Berechtigung dafür.
Sie sind jetzt bereit, einen Bericht mit Copilot in Power BI Desktop zu erstellen.
Öffnen Sie einen Power BI-Bericht, und wählen Sie im Menüband Copilot aus. Der Bereich Copilot wird angezeigt, und Sie werden aufgefordert, einen Arbeitsbereich auszuwählen.
Wählen Sie den Arbeitsbereich aus, dem Sie diesen Bericht für die Verwendung von Copilot zuordnen möchten. Nur Arbeitsbereiche, die Copilot unterstützen, werden angezeigt.
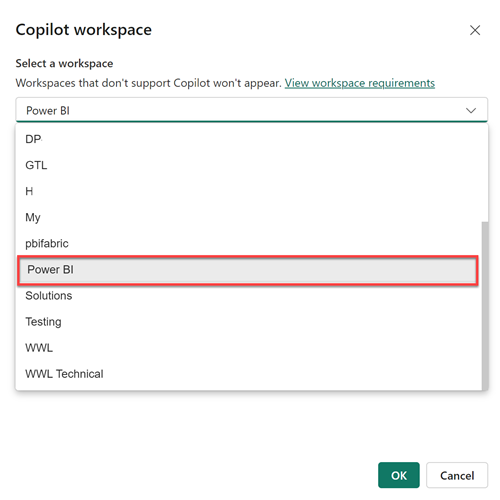
Verwenden Sie das Zahnrad Einstellungen in der unteren rechten Ecke von Power BI, um den zugeordneten Arbeitsbereich zu ändern oder zu überprüfen, welchem Arbeitsbereich Ihr Bericht zugeordnet ist.
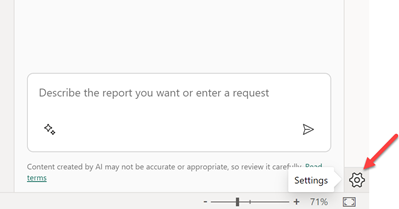
Dadurch wird das Fenster Optionen geöffnet, in dem Sie zu den Copilot (Vorschau) Einstellungen navigieren können, um zu sehen, mit welchem Arbeitsbereich Sie gerade arbeiten und um einen neuen Arbeitsbereich auszuwählen.
Wenn Sie keinen Zugriff auf Arbeitsbereiche haben, die über die richtige Kapazität zur Verwendung von Copilotverfügen, wird die folgende Meldung in den Copilot (Vorschau) Einstellungen angezeigt: Entweder hat keiner Ihrer Arbeitsbereiche die richtige Kapazität, um Copilotzu nutzen, oder Sie haben nicht die erforderliche Berechtigung dafür.
Begrenzungen
- Copilot wird in Arbeitsbereichen, die von Power BI Premium Per User (PPU) unterstützt werden, nicht unterstützt.
- In Power BI Desktop erfordert Copilot, dass die delegierte Fabric-Einstellung Copilot für die aktive Kapazität aktiviert wird, die Ihrer Desktopsitzung zugeordnet ist. Wenn die Mandanteneinstellung deaktiviert ist, Copilot sind Features nicht verfügbar – auch wenn Ihr Arbeitsbereich ordnungsgemäß konfiguriert ist.
- Die Schaltfläche Copilot im Menüband ist möglicherweise für einige Kunden sichtbar, auch wenn der Copilot-Chatbereich für sie noch nicht verfügbar ist. Diese Situation ist vorübergehend.
Feedback senden
Wir freuen uns immer über Ihr Feedback zu unseren Produkten. Insbesondere während der öffentlichen Vorschau hilft uns Ihr Feedback, das Produkt schneller zu verbessern.
Verwandte Inhalte
- Anpassen Ihres Datenmodells für die Verwendung mit Copilot
- Erstellen Sie einen Bericht mit Copilot im Power BI-Dienst
- Erstellen Sie einen Bericht mit Copilot in Power BI Desktop
- Verfassen von Copilot-Prompts zum Erstellen von Berichtsseiten in Power BI
- Erstellen eines narrativen Zusammenfassungsvisuals mit Copilot for Power BI
- Verfassen von Copilot-Prompts zum Erstellen narrativer Visuals in Power BI
- Übersicht über Copilot for Fabric (Vorschau)
- Häufig gestellte Fragen zu Copilot for Power BI und Fabric
- Artikel Datenschutz, Sicherheit und verantwortungsvolle Nutzung für Copilot in der Fabric-Dokumentation
- Copilot Mandanteneinstellungen (Vorschau) Artikel in der Fabric-Dokumentation
- Verbessern von Q&A mit Copilot for Power BI