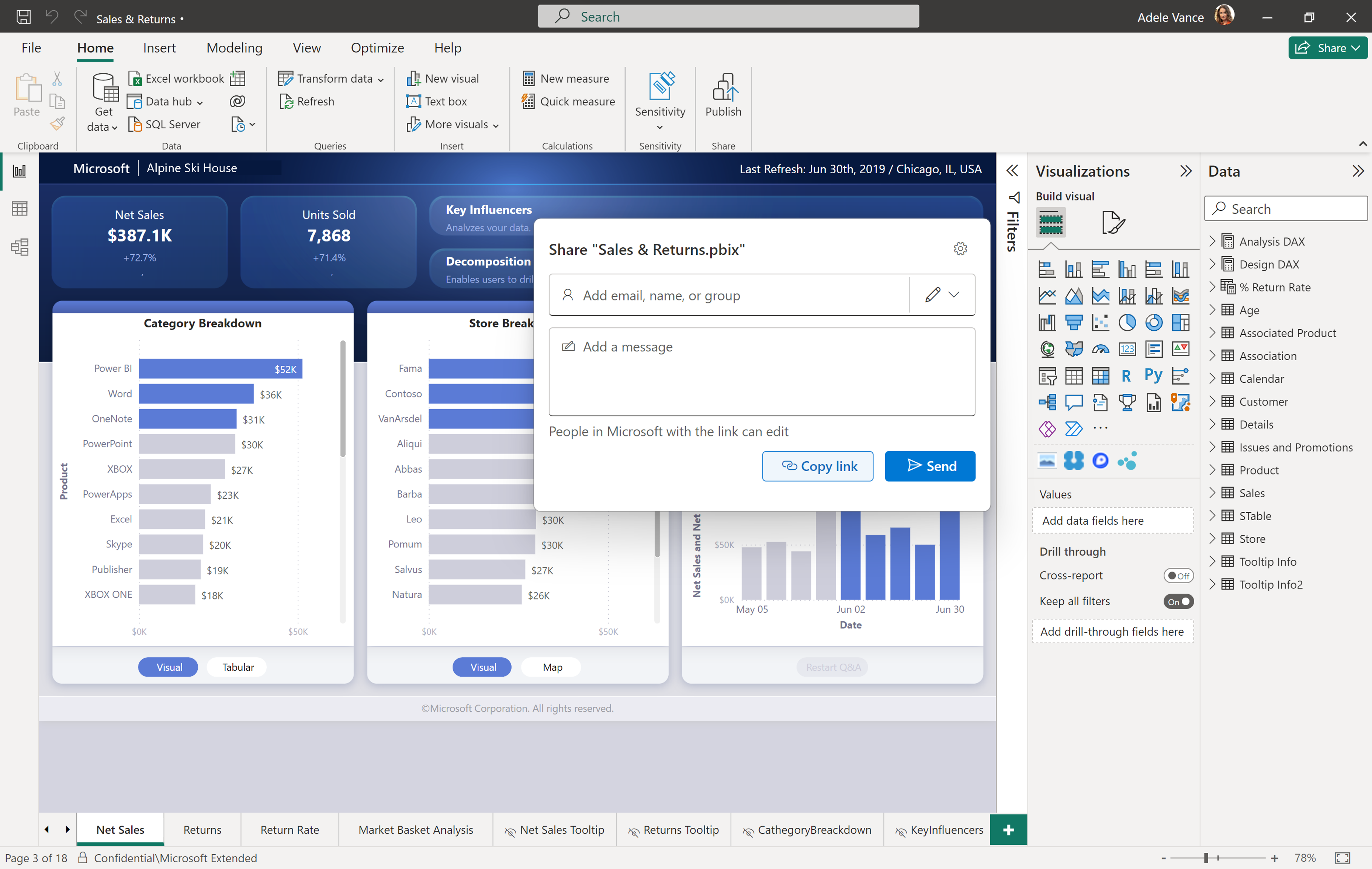Hinweis
Für den Zugriff auf diese Seite ist eine Autorisierung erforderlich. Sie können versuchen, sich anzumelden oder das Verzeichnis zu wechseln.
Für den Zugriff auf diese Seite ist eine Autorisierung erforderlich. Sie können versuchen, das Verzeichnis zu wechseln.
In diesem Artikel erfahren Sie, wie Sie nahtlos in Power BI Desktop arbeiten, mit der Möglichkeit, Dateien auf OneDrive und SharePoint zu öffnen, zu speichern und freizugeben. Diese neuen Funktionen helfen Ihnen bei der Dateiversionsverwaltung, bei der Zusammenarbeit mit anderen Autoren und bei der Sicherstellung, dass immer eine Sicherungsdatei in der Cloud verfügbar ist.
Hinweis
Dies ist die Dokumentation für eine öffentliche Vorschau, und einige Funktionen sind möglicherweise nicht in Ihrem Mandanten verfügbar.
Aktivieren der Freigabe von Links zu Power BI-Dateien in OneDrive oder SharePoint
Administratoren können die Freigabe über das Admin-Portal deaktivieren.
Hinweis
Die Freigabe von Power BI Desktop ist standardmäßig aktiviert. Einzelne Benutzende können die OneDrive- und SharePoint-Speicher- und Freigabefunktionen im Power BI Desktop-Optionsmenü deaktivieren.
Aktivieren von Power BI Desktop- und SharePoint-Integrationen
Die Möglichkeit, Dateien aus OneDrive und SharePoint direkt in Power BI Desktop zu öffnen, zu speichern und freizugeben, ist jetzt standardmäßig aktiviert.
Wenn Sie die Vorschau zum Öffnen, Speichern und Freigeben von Power BI-Dateien in OneDrive und SharePoint in Power BI Desktop deaktivieren möchten, deaktivieren Sie zunächst die Optionen Auf OneDrive und SharePoint speichern und In OneDrive und SharePoint freigeben, indem Sie auf die Dateiregisterkarte Optionen und Einstellungen > Optionen > Previewfeatures klicken.
Starten Sie nach dem Speichern Ihrer Einstellung Power BI Desktop neu. Wenn die Funktion aktiviert ist, wird oben rechts in Power BI Desktop eine Schaltfläche Freigeben angezeigt.
Das Freigeben von Dateien, die in OneDrive und SharePoint gespeichert sind, funktioniert nur dann direkt aus Power BI Desktop, wenn die beiden folgenden Anweisungen richtig sind:
- Benutzende haben das Freigeben der Previewfunktion in Power BI Desktop nicht deaktiviert.
- Die Administratoreinstellung für Mandanten ist aktiviert (die Einstellung ist standardmäßig aktiviert und erfordert, dass Administratoren sie bei Bedarf deaktivieren).
Wenn Ihr Power BI-Administrator die Funktion für Ihre Organisation deaktiviert hat, erhalten Sie eine Benachrichtigung, dass die Freigabe deaktiviert wurde, wenn Sie auf die Schaltfläche „Freigeben“ klicken. Erfahren Sie mehr zur Administratoreinstellung.
Aktualisierte Dateiauswahl zum Speichern und Hochladen von Power BI-Dateien auf OneDrive und SharePoint (Vorschau)
Neue Aktualisierungen der Dateiauswahl in Power BI Desktop erleichtern das Speichern und Öffnen von Dateien aus OneDrive und SharePoint. Jetzt können Sie problemlos zwischen Ordnern in verschiedenen OneDrive- und SharePoint-Ordnern navigieren und einfachen Zugriff auf Berichte in OneDrive und SharePoint haben.
Sie können die zuletzt verwendeten Dateien und Ordner auch einfach in der Dateiauswahl anheften und lösen, während Sie Dateien in OneDrive und SharePoint öffnen. Aktivieren oder deaktivieren Sie einfach das Stecknadelsymbol neben der Datei aus, die Sie anheften bzw. lösen möchten.
Diese Updates sind standardmäßig deaktiviert und werden anfang 2025 standardmäßig aktiviert. Um die neue Dateiauswahl zu aktivieren, wählen Sie Datei > Optionen und Einstellungen > Optionen > Vorschaufeatures > Auf OneDrive und SharePoint speichern aus, und aktivieren Sie dann das Kontrollkästchen Neue Oberfläche zum Speichern und Öffnen von Dateien anzeigen. Sie müssen Power BI Desktop neu starten, nachdem Sie die Auswahl vorgenommen haben.
Öffnen von Power BI-Dateien, die in OneDrive und SharePoint gespeichert sind
Um eine in OneDrive und SharePoint gespeicherte Power BI-Datei zu öffnen, wählen Sie im Dateimenü die Option Öffnen aus. Wählen Sie dann OneDrive aus.
Ihre Dateien aus OneDrive und SharePoint stehen Ihnen zur Verfügung, um direkt in Power BI Desktop zu öffnen.
Wählen Sie die Datei aus, um sie in Power BI Desktop zu öffnen.
Sie können auch über die Option Schnellzugriff auf der linken Seite zu einem neuen OneDrive- oder SharePoint-Speicherort navigieren.
Wenn Sie nicht finden, wonach Sie suchen, können Sie Dieses Gerät durchsuchen auswählen, um weitere Optionen zu erhalten.
Speichern von Power BI-Dateien in OneDrive und SharePoint
Wenn Sie einen Bericht zum ersten Mal speichern, können Sie direkt in OneDrive oder SharePoint speichern.
Beim Speichern werden Sie aufgefordert, den Namen der Datei einzugeben. Anschließend wählen Sie den OneDrive- oder SharePoint-Speicherort aus einem Dropdownmenü aus, in dem die zuletzt besuchten Speicherorte angezeigt werden. Wenn Sie den gesuchten Standort nicht finden können, wählen Sie Weitere Optionen... aus. Falls Ihre Organisation dies erfordert, müssen Sie auch eine Vertraulichkeitsbezeichnung angeben. Klicken Sie auf Speichern. Ihre Datei wird jetzt direkt am angegebenen OneDrive- oder SharePoint-Speicherort gespeichert.
Um eine vorhandene Datei auf OneDrive oder SharePoint zu speichern, wählen Sie im Dateimenü die Option Speichern unter aus. Wählen Sie OneDrive aus, um Ihren gewünschten Speicherort zu finden. Wählen Sie Speichern.
Der Standardspeicherort ist Ihr übergeordneter OneDrive-Ordner, es sei denn, Sie ändern ihn. Der Standardspeicherort ist die erste Option, die in Ihrer Speicherliste angezeigt wird. Beim Speichern wird ein Dialogfeld angezeigt, während die Datei in den OneDrive- oder SharePoint-Speicherort hochgeladen wird. Sie können den Upload direkt im Dialogfeld abbrechen. Dieses Dialogfeld wird angezeigt, wenn eine neue Datei zum ersten Mal hochgeladen wird.
Hinweis
Wenn die benutzende Person speichern möchte, ohne angemeldet zu sein, wird sie zur Anmeldung aufgefordert.
Hintergrundupload für vorhandene Power BI-Dateien in OneDrive und SharePoint (Vorschau)
Wenn neue Änderungen in einer Datei gespeichert werden, die bereits auf OneDrive hochgeladen wurde, ist oben auf der Symbolleiste angegeben, dass die neuen Änderungen im Hintergrund auf OneDrive hochgeladen werden.
Um den Hintergrundupload zu aktivieren, wählen Sie Datei > Optionen und Einstellungen > Optionen > Previewfunktionen aus. Aktivieren Sie anschließend das Kontrollkästchen Beim Speichern auf OneDrive und SharePoint wird die Datei im Hintergrund hochgeladen.. Nachdem Sie die Auswahl getroffen haben, müssen Sie Power BI Desktop neu starten.
Ändern des Standardspeicherorts
Der Standardspeicherort ist Ihr übergeordneter OneDrive-Ordner. Um den Standardspeicherort zu ändern, wählen Sie im Dateimenü Optionen und Einstellungen > Optionen > Speichern und Wiederherstellen aus. Ändern Sie unter Speichern den lokalen Standardspeicherort aus. Starten Sie die Anwendung neu, um den aktualisierten Standardspeicherort anzuzeigen. Beim Speichern ist der neue Speicherort die erste Option, die angezeigt wird.
Freigeben von Links zu Power BI-Dateien, die in OneDrive oder SharePoint gespeichert sind
Um einen Link zu einer in OneDrive oder SharePoint gespeicherten Power BI-Datei freizugeben, klicken Sie oben rechts in Power BI Desktop auf die Schaltfläche Freigeben, oder wählen Sie im Dateimenü Freigeben aus.
Wenn die Datei noch nicht gespeichert wurde, werden Sie zum Speichern aufgefordert. Um einen Link zur Datei für eine andere Person freizugeben, muss sie an einem OneDrive- oder SharePoint-Speicherort gespeichert werden.
Nachdem die Datei gespeichert wurde, werden Sie im Microsoft 365-Freigabedialogfeld aufgefordert, die E-Mail, den Namen oder die Gruppe hinzuzufügen, für die Sie die Datei freigeben möchten. Sie können die Datei direkt an die gewünschten Empfänger senden oder Link kopieren verwenden, um einen Link zur Datei zu senden.
Sie können auch verwalten, wer Zugriff auf die Datei hat, indem Sie die Option Zugriff verwalten unter der Schaltfläche „Freigeben“ verwenden.
Um einen direkten Link zu dem Speicherort der Datei auf OneDrive zu erhalten, können Sie das Titelleisten-Flyout auf der Symbolleiste auswählen, um auf weitere Informationen zur Datei zuzugreifen. Sie können Datei auf OneDrive anzeigen auswählen, um einen direkten Link zur Power BI-Datei auf OneDrive zu erhalten.
Hinweis
Die neuen Funktionen berücksichtigen die OneDrive- und SharePoint-Organisationseinstellungen für die Freigabe.
Voraussetzungen für die Freigabe eines Berichts aus Power BI Desktop
Um eine in OneDrive oder SharePoint gespeicherte Datei freizugeben, müssen die folgenden Anforderungen erfüllt sein:
- Sie sind mit Ihrem Microsoft Entra-Konto bei Power BI Desktop angemeldet.
- Das Feature wurde über das Optionsmenü in Power BI Desktop aktiviert.
- Das Feature wurde von Ihrem Power BI-Admin aktiviert.
Erfahren Sie mehr darüber, wie Benutzende Power BI-Dateien in ihrem Browser anzeigen können, indem sie Links verwenden, die ihnen über Power BI Desktop freigegeben werden.
Überlegungen und Einschränkungen
Einige Überlegungen und Einschränkungen:
- Diese Features funktionieren nicht mit persönlichen OneDrive-Konten.
- Wenn Sie einen Link zu einer Datei für eine andere Person freigeben, muss sich der Empfänger anmelden, bevor er die Datei anzeigen kann.
- Nur .PBIX-Dateien können auf OneDrive und SharePoint gespeichert werden.
Zusammenarbeit an Berichten
Wenn Sie mit anderen Mitautoren an Berichten zusammenarbeiten, empfiehlt es sich, Dateien in einer SharePoint-Dokumentbibliothek zu speichern, auf die alle Mitautoren Zugriff haben. Die Arbeit mit Dateien in SharePoint ermöglicht es allen Beteiligten, den Bericht in Power BI Desktop direkt von SharePoint aus zu öffnen, Änderungen vorzunehmen und diese in der Datei in SharePoint zu speichern.
Wenn Dateien in der OneDrive-Bibliothek einer Person gespeichert werden, können andere Mitautoren keine Änderungen am OneDrive-Speicherort speichern, es sei denn, sie haben Bearbeitungszugriff auf den Ordner der OneDrive-Datei.
Wenn ein Bericht hauptsächlich zur Ansicht mit der Kollegschaft geteilt werden soll, ist OneDrive oder SharePoint eine gute Option.
Sobald die Möglichkeit zum Öffnen in der App auf einem freigegebenen Link verfügbar ist, können Benutzende Änderungen an Berichten vornehmen und speichern, die entweder in OneDrive oder SharePoint gespeichert sind, indem sie die In-App-Aktion öffnen.
Ladezeit beim Speichern von Dateien
Das Speichern einer Power BI Desktop-Datei an einem OneDrive- oder SharePoint-Speicherort dauert je nach Dateigröße häufig einige Zeit. Beim Speichern der Datei werden Sie möglicherweise aufgefordert, die Datei später hochzuladen. Wenn Sie Später hochladen auswählen, können Sie weiter an der Datei arbeiten und Änderungen integrieren, während der tatsächliche Upload auf OneDrive oder SharePoint erfolgt, nachdem Sie in Power BI Desktop auf Schließen geklickt haben. Die App wird geschlossen, sobald der Upload an Ihren angegebenen OneDrive- oder SharePoint-Speicherort abgeschlossen ist.
Sie können den letzten Uploadstatus in der Titelleiste des Power BI-Berichts überprüfen und bei Bedarf einen Upload auslösen.
Titelleiste
Wenn Sie die Titelleiste eines Berichts in Power BI Desktop auswählen, können Sie den Dateispeicherort nur verschieben, wenn der Bericht in OneDrive oder SharePoint gespeichert ist. Sie können den Bericht nicht umbenennen oder die Vertraulichkeitsbezeichnung ändern, unabhängig davon, wo die Datei gespeichert ist.
Versionsverlauf
Sie können den Versionsverlauf Ihrer Power BI-Datei online über Ihre OneDrive- oder SharePoint-Dokumentbibliothek anzeigen. Wählen Sie die drei Punkte rechts neben der Datei aus, und wählen Sie Versionsverlauf aus. Der Versionsverlauf kann nicht direkt über Power BI Desktop angezeigt werden.
Verhalten von Power BI OneDrive- und SharePoint-Freigabelinks nach Lizenztyp
Die folgenden Anwendungsfälle gelten, wenn sie einen Link zu einer Power BI-Datei freigeben, die in OneDrive oder SharePoint gespeichert ist, abhängig vom Lizenzstatus der einzelnen Benutzer. In allen diesen Szenarien wird davon ausgegangen, dass die benutzende Person über eine Microsoft 365-Lizenz verfügt und dass die OneDrive- und SharePoint-Anzeige in ihrer Organisation aktiviert ist.
| Lizenzstatus der Person, die den Link teilt | Lizenzstatus der Person, die den freigegebenen Link auswählt | Erfahrung für die Person, die den Link teilt | Erfahrung für die Person, die den Link auswählt |
|---|---|---|---|
| Hat eine Power BI Pro-, Power BI Premium-Einzelbenutzer- oder E5-Lizenz | Hat eine Power BI Pro-, Power BI Premium-Einzelbenutzer- oder E5-Lizenz | Sieht das Vorhandensein des Links in OneDrive oder SharePoint, kann die Datei in OneDrive oder SharePoint anzeigen und in der Vorschau öffnen. | Sieht das Vorhandensein des Links in OneDrive oder SharePoint, kann die Datei in OneDrive oder SharePoint anzeigen und in der Vorschau öffnen. |
| Hat eine Power BI Pro-, Power BI Premium-Einzelbenutzer- oder E5-Lizenz | Hat keine Power BI Pro-, Power BI Premium-Einzelbenutzer- oder E5-Lizenz | Sieht das Vorhandensein des Links in OneDrive oder SharePoint, kann die Datei in OneDrive oder SharePoint anzeigen und in der Vorschau öffnen. | Sieht das Vorhandensein des Links in OneDrive oder SharePoint, muss die Datei herunterladen, um sie in Power BI Desktop anzuzeigen. |
| Hat keine Power BI Pro-, Power BI Premium-Einzelbenutzer- oder E5-Lizenz | Hat eine Power BI Pro-, Power BI Premium-Einzelbenutzer- oder E5-Lizenz | Sieht das Vorhandensein des Links in OneDrive oder SharePoint, muss die Datei herunterladen, um sie in Power BI Desktop anzuzeigen. | Sieht das Vorhandensein des Links in OneDrive oder SharePoint, kann die Datei in OneDrive oder SharePoint anzeigen und in der Vorschau öffnen. |
| Hat keine Power BI Pro-, Power BI Premium-Einzelbenutzer- oder E5-Lizenz | Hat keine Power BI Pro-, Power BI Premium-Einzelbenutzer- oder E5-Lizenz | Sieht das Vorhandensein des Links in OneDrive oder SharePoint, muss die Datei herunterladen, um sie in Power BI Desktop anzuzeigen. | Sieht das Vorhandensein des Links in OneDrive oder SharePoint, muss die Datei herunterladen, um sie in Power BI Desktop anzuzeigen. |
Überwachungsprotokolle
Wenn Sie Power BI-Dateien in OneDrive- und SharePoint-Dokumentbibliotheken speichern und freigeben, können Power BI-Administratoren über einheitliche Überwachungsprotokolle auf Aktivitäten zugreifen.
Power BI-Administratoren können über die Microsoft 365-Überwachungsprotokolle auf Informationen zur Freigabe und Berechtigung von Dateien zugreifen. Alle Benutzenden ohne Administratorrechte kann weiterhin auf Microsoft 365-Überwachungsprotokolle zugreifen, wenn die Rolle „Überwachungsprotokolle nur anzeigen“ zugewiesen wurde. Administratoren haben über das Power BI-Verwaltungsportal Zugriff auf die Microsoft 365-Überwachungsprotokolle.
Bei OneDrive- und SharePoint-Power BI-Dateiaktivitäten in den Überwachungsprotokollen sind die Eigenschaftswerte Workload und/oder EventSource auf OneDrive festgelegt.
Erfahren Sie mehr über die Office 365-Verwaltungsaktivitäts-API.
Vertraulichkeitsbezeichnungen und Verschlüsselung
Die Freigabe über Power BI Desktop verwendet die standardmäßigen OneDrive- und SharePoint-Freigabeoberflächen und -dienste. Standardmäßig konfigurierte Power BI Microsoft Information Protection-Bezeichnungen werden auf die Datei angewendet, bevor sie gespeichert wird. Ihre Organisationsrichtlinien für die Freigabe über OneDrive und SharePoint bestimmen, für wen und wie das Power BI-Element freigegeben werden kann.
Vertraulichkeitsbezeichnungen werden für Power BI-Dateien berücksichtigt, die über OneDrive und SharePoint gespeichert und freigegeben werden. Auf die Datei wird eine Schnittmenge aus OneDrive- und SharePoint-Berechtigungen und Microsoft Purview Information Protection-Bezeichnungsberechtigungen angewendet. Die OneDrive- und SharePoint-Berechtigung wird zuerst angewendet, gefolgt von der Vertraulichkeitsbezeichnung. Die strengste Berechtigung wird eingehalten.
Wenn die Datei keine Bezeichnung aufweist, gilt die standardmäßige Power BI-Mandantenrichtlinie, wenn die Datei in OneDrive oder SharePoint angezeigt wird.
Wenn eine Power BI-Datei über eine Verschlüsselung verfügt, können Sie die Datei nur öffnen, wenn Sie über Vollzugriffs- und/oder Exportnutzungsrechte verfügen. Nur Benutzende, die die Datei entschlüsseln können, können sie anzeigen.
Verwenden verschiedener Konten zwischen Power BI Desktop und lokalem OneDrive
Wenn Sie bei einem Konto in Power BI Desktop angemeldet sind, das sich von dem Konto unterscheidet, bei dem Sie auf Ihrem lokalen OneDrive angemeldet sind, können Sie weiterhin lokale Dateien durchsuchen und öffnen. Diese Dateien werden als Nicht-OneDrive-Dateien geöffnet. Um die Dateien wieder an demselben OneDrive- oder SharePoint-Speicherort zu speichern, von dem aus Sie sie geöffnet haben, muss das Konto, mit dem Sie in Power BI Desktop angemeldet sind, mit dem Konto übereinstimmen, mit dem Sie sich auf Ihrem lokalen OneDrive anmelden.
Wenn das Konto, bei dem Sie sich bei Power BI Desktop anmelden und Ihr lokales OneDrive oder SharePoint nicht identisch sind, werden Sie aufgefordert, die Datei auf OneDrive oder SharePoint zu speichern, bevor Sie sie freigeben können, auch wenn Sie die Datei möglicherweise von einem OneDrive- oder SharePoint-Speicherort öffnen. Um zu vermeiden, dass Sie bei jedem Freigeben eines Links aufgefordert werden, Ihre Datei in OneDrive oder SharePoint zu speichern, melden Sie sich bei Power BI Desktop mit demselben Konto an, mit dem Sie auf Ihrem lokalen OneDrive oder SharePoint angemeldet sind.
Synchronisieren von Dateien mit OneDrive und SharePoint über das Dateisystem
Wenn Sie eine Power BI-Datei an einen OneDrive- oder SharePoint-Speicherort im Dateisystem ziehen, wird die Datei an den neuen Speicherort in OneDrive oder SharePoint hochgeladen. Wenn Sie versuchen, die Datei zu öffnen, bevor die Datei mit OneDrive oder SharePoint synchronisiert wird, fungiert die Datei als lokale Datei. Wenn Sie versuchen, einen Link zur Datei zu freigeben, werden Sie daher aufgefordert, die Datei auf OneDrive oder SharePoint zu speichern, obwohl die Datei dort synchronisiert wird. Wenn Sie aufgefordert werden, eine bereits gespeicherte Datei zu speichern, warten Sie, bis die Synchronisierung der Datei abgeschlossen ist, und versuchen Sie es erneut. Sobald die Synchronisierung der Datei mit dem neuen OneDrive- oder SharePoint-Speicherort abgeschlossen ist, können Sie einen Link zur Datei freigeben, ohne erneut zu speichern.
Problembehandlung und bekannte Probleme
Dokument kann nicht geöffnet werden
Wenn Sie sich bei Power BI mit mehreren verschiedenen Konten angemeldet haben, werden im Dateimenü Dateien angezeigt, mit denen jedes Konto interagiert hat. Wenn Sie versuchen, eine Datei zu öffnen, die zu einem anderen Konto gehören, und eine Fehlermeldung erhalten, melden Sie sich bei dem Konto an, das Zugriff auf die Datei hat, und versuchen Sie es erneut.
Ein neuer Ordner in SharePoint kann nicht erstellt werden.
Für einige bestimmte SharePoint-Dokumentbibliotheken verfügen Benutzer möglicherweise nicht über berechtigungen zum Erstellen von Ordnern. Wenn der Benutzer daher die Schaltfläche "Neuer Ordner" auswählt, wird der neue Ordner nicht hinzugefügt. Um diesen Fehler zu beheben, arbeiten Sie mit einem Administrator zusammen, um sicherzustellen, dass Sie über ausreichende Berechtigungen verfügen oder einen anderen OneDrive/SharePoint-Speicherort auswählen.
Die gewünschte SharePoint-Bibliothek in der aktualisierten Dateiauswahl konnte nicht gefunden werden.
Wenn Sie Ihre Liste der SharePoint-Bibliotheken in der Dateiauswahl anzeigen, fehlen möglicherweise Bibliotheken, die Sie benötigen. Es gibt derzeit keine Unterstützung für das direkte Hinzufügen einer SharePoint-Website über die URL in der neuen Dateiauswahl. Um diesen Fehler zu beheben, können Sie Ihrer Liste häufig besuchte SharePoint-Websites hinzufügen, indem Sie der Website auf SharePoint direkt folgen. Die Website sollte dann nach dem Neustart von Power BI in der Dateiauswahl angezeigt werden.