Erstellen von QuickInfos basierend auf Berichtsseiten
GILT FÜR:️ Power BI Desktop
Power BI-Dienst
Sie können visuell aufbereitete QuickInfos für Berichte erstellen, die beim Zeigen mit der Maus auf Visuals angezeigt werden. Die QuickInfos basieren auf Berichtsseiten, die Sie in Power BI Desktop und im Power BI-Dienst erstellen können. Da Sie die Berichtsseite für eine QuickInfo selbst erstellen, können benutzerdefinierte QuickInfos Visuals, Bilder und jede andere Auflistung von Elementen enthalten, die Sie auf der Berichtsseite erstellen. Beginnen Sie nur mit dem Ändern von QuickInfos? Weitere Informationen finden Sie unter Anpassen von QuickInfos. Sie können beliebig viele QuickInfo-Seiten erstellen. Jede QuickInfo-Seite kann einem oder mehreren Feldern in Ihrem Bericht zugeordnet werden. Wenn Sie nun auf ein Visual zeigen, das das ausgewählte Feld enthält, wird die QuickInfo angezeigt, die Sie auf der QuickInfo-Seite erstellt haben, und dies gefiltert nach Datenpunkten, auf die mit der Maus gezeigt wird. QuickInfos für Berichte bieten Ihnen viele interessante Möglichkeiten. Erfahren Sie im folgenden Abschnitt, wie Sie QuickInfos erstellen und konfigurieren.
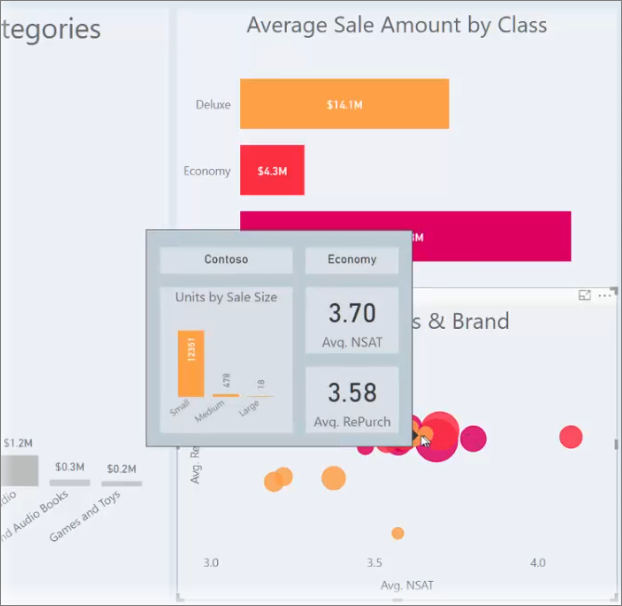
Tipp
Möglicherweise möchten Sie die neuen visuellen QuickInfos ausprobieren, die derzeit als Vorschau verfügbar sind. Diese können Drilldown- und Drillthroughaktionen enthalten und den Stil des Berichtsdesigns widerspiegeln. Weitere Informationen zu visuellen QuickInfos finden Sie hier.
Erstellen einer QuickInfo-Berichtsseite
Klicken Sie zunächst auf die +-Schaltfläche am unteren Rand des Power BI Desktop-Zeichenbereichs im Bereich der Seiten-Registerkarten, um eine neue Berichtsseite zu erstellen. Die Schaltfläche befindet sich neben der letzten Seite des Berichts.

Die Größe der QuickInfo können Sie beliebig wählen. Bedenken Sie jedoch, dass QuickInfos über dem Zeichenbereich des Berichts angezeigt werden und daher relativ klein sein sollten. Im Bereich Format wird auf der Karte Zeichenbereichseinstellungen eine neue Seitengrößenvorlage namens QuickInfo angezeigt. Diese Vorlage stellt eine Zeichenbereichsgröße für Berichtsseiten bereit, die für QuickInfos geeignet ist.
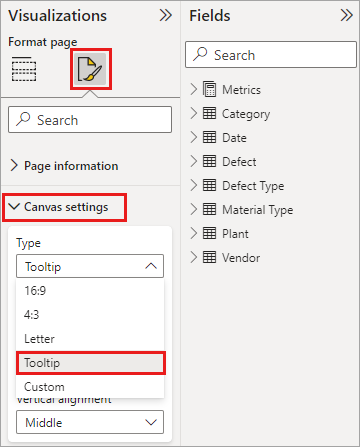
Standardmäßig wird der Zeichenbereich für den Bericht in Power BI Desktop an den verfügbaren Platz auf der Seite anpasst. Diese Einstellung passt zwar in vielen Fällen, jedoch bei QuickInfos. Ändern Sie die Seitenansicht in die tatsächliche Größe, damit die spätere Darstellung der QuickInfo angezeigt wird.
Power BI Desktop
Um die tatsächliche Größe der QuickInfo anzuzeigen, wählen Sie im Menüband die Registerkarte Ansicht aus. Klicken Sie anschließend wie in der folgenden Abbildung dargestellt auf Seitenansicht> Tatsächliche Größe.
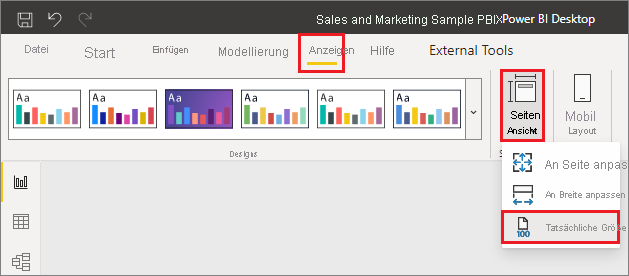
Power BI-Dienst
Um die tatsächliche Größe der QuickInfo anzuzeigen, wählen Sie im Menüband die Registerkarte Ansicht aus. Klicken Sie anschließend, wie in der folgenden Abbildung dargestellt, auf Tatsächliche Größe.
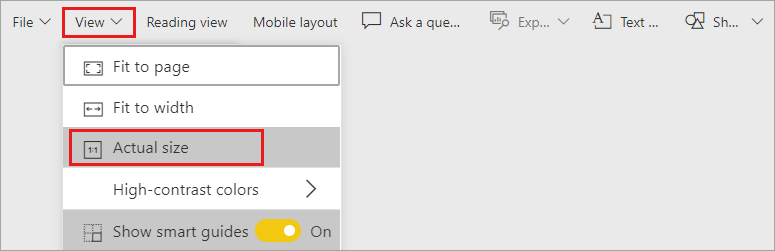
Sie können der Berichtsseite auch einen eindeutigen Namen geben. Wählen Sie hierzu im Bereich Format die Karte Seiteninformationen aus, und geben Sie den entsprechenden Namen in das Feld Namen ein. In der folgenden Abbildung lautet der Name des QuickInfo-Berichts QuickInfo 1. Sie können jedoch jeden beliebigen Namen eingeben.
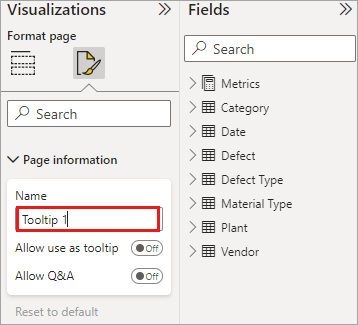
Hier können Sie nun beliebige Visuals erstellen, die in der QuickInfo angezeigt werden sollen. Die folgende Abbildung zeigt eine QuickInfo-Seite mit zwei Karten und einem gruppierten Balkendiagramm sowie einer Hintergrundfarbe für die Seite selbst und für die jeweiligen Visuals.
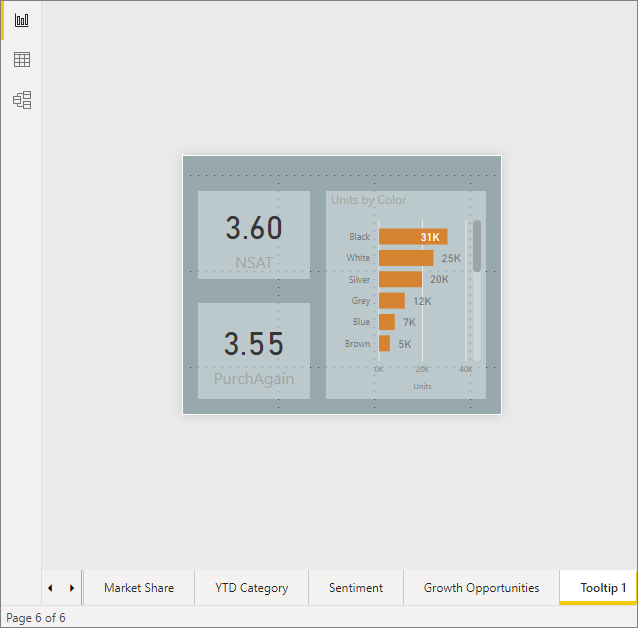
Damit die QuickInfo-Berichtsseite auch als QuickInfo ausgeführt wird, sind noch weitere Schritte erforderlich. Erfahren Sie im nächsten Abschnitt, wie die QuickInfo-Seite in mehreren Schritten konfiguriert werden muss.
Konfigurieren der QuickInfo-Berichtsseite
Nachdem die QuickInfo-Berichtsseite erstellt wurde, muss sie konfiguriert werden, damit sie als QuickInfo registriert wird. Außerdem stellen Sie so sicher, dass die Seite beim Zeigen auf die korrekten Visuals angezeigt wird.
Verschieben Sie in der Karte Seiteninformationen zunächst den QuickInfo-Schieberegler auf Ein, damit aus der Seite eine QuickInfo wird.
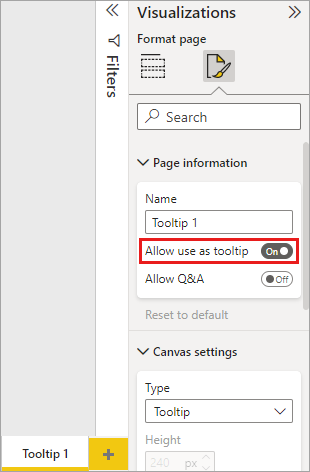
Geben Sie anschließend die Felder an, für die die QuickInfo angezeigt werden soll. Für visuelle Elemente im Bericht, die das von Ihnen angegebene Feld enthalten, erscheint der Tooltip. Sie können ein oder mehrere Felder angeben, indem Sie es vom Felder-Abschnitt des Bereichs Visualisierungen in den Bucket QuickInfo-Felder ziehen. In der folgenden Abbildung wurde das Feld Total Defect Qty in den Bucket für QuickInfo-Felder gezogen.
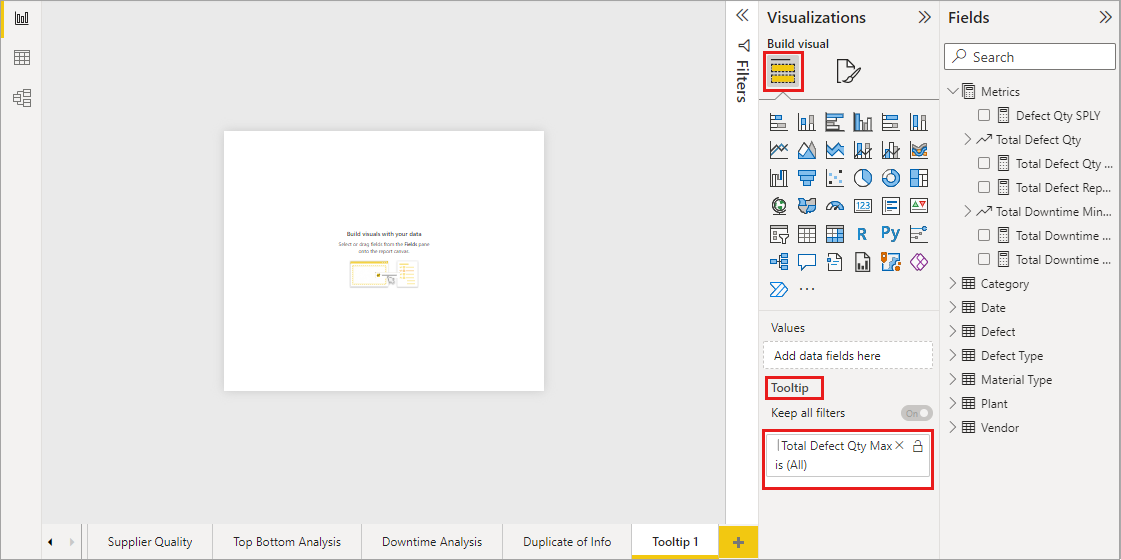
Sie können dem Bucket QuickInfo-Felder sowohl numerische als auch Kategoriefelder hinzufügen, einschließlich Measures.
Die fertiggestellte QuickInfo-Berichtsseite wird nun als QuickInfo in Visuals des Berichts angezeigt, die eines der im Bucket QuickInfo-Felder platzierten Felder verwenden. Dabei wird die Standard-QuickInfo von Power BI durch diese Seite ersetzt.
Manuelles Festlegen einer QuickInfo für Berichte
Neben der Erstellung einer QuickInfo, die automatisch beim Zeigen auf ein Visual angezeigt wird, das das angegebene Feld enthält, können Sie eine QuickInfo auch manuell festlegen.
Visuals, die QuickInfos für Berichte unterstützen, verfügen im Bereich Formatierung über eine QuickInfo-Karte.
Wählen Sie zum manuellen Festlegen einer QuickInfo zunächst das visuelle Element aus, für das die manuelle QuickInfo angezeigt werden soll. Wählen Sie anschließend im Bereich Visualisierungen den Abschnitt Format aus, und erweitern Sie die Karte QuickInfo.
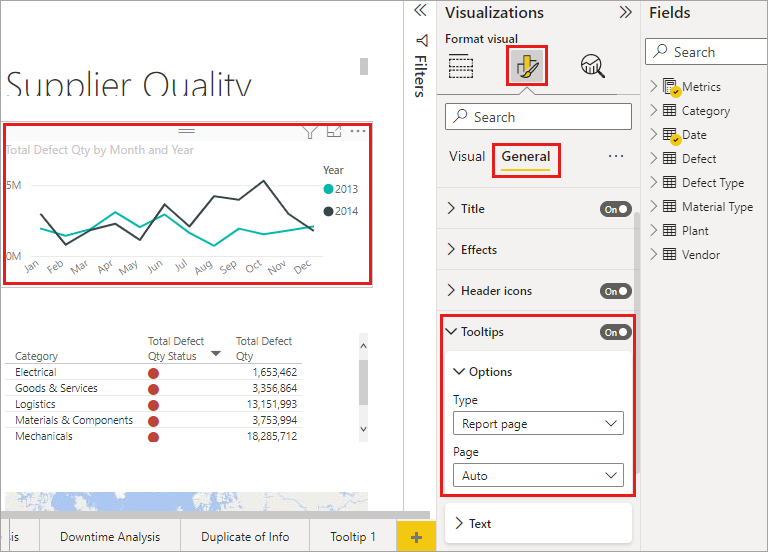
Wählen Sie aus der Dropdownliste Seite die QuickInfo-Seite aus, die Sie für das ausgewählte Visual verwenden möchten. Nur als QuickInfo-Seiten angegebene Berichtsseiten werden im Dialogfeld angezeigt.
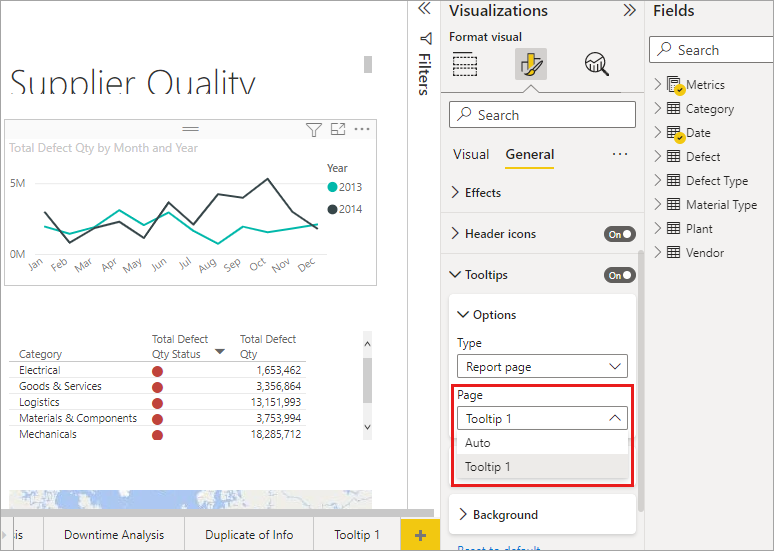
Es gibt viele Verwendungsmöglichkeiten für manuell festgelegte QuickInfos. Sie können eine leere Seite für einen Tooltip festlegen und die standardmäßige Power BI-Tooltip-Auswahl überschreiben. Sie können diese Methode auch verwenden, wenn Sie nicht möchten, dass die automatisch von Power BI ausgewählte QuickInfo angezeigt wird. Bei einem Visual mit zwei Feldern, denen jeweils eine QuickInfo zugeordnet ist, wird von Power BI beispielsweise nur eine der beiden QuickInfos angezeigt. In diesem Fall können Sie manuell auswählen, welche QuickInfo angezeigt werden soll.
Wiederherstellen der Standard-QuickInfos
Wenn Sie für ein Visual eine manuelle QuickInfo erstellt haben, stattdessen jedoch die Standard-QuickInfo anzeigen möchten, können Sie jederzeit zur Standard-QuickInfo von Power BI zurückkehren. Wählen Sie dazu in der erweiterten QuickInfos-Karte des ausgewählten Visuals aus der Dropdownliste Seite die Option Auto aus, um zur Standardauswahl zurückzukehren.
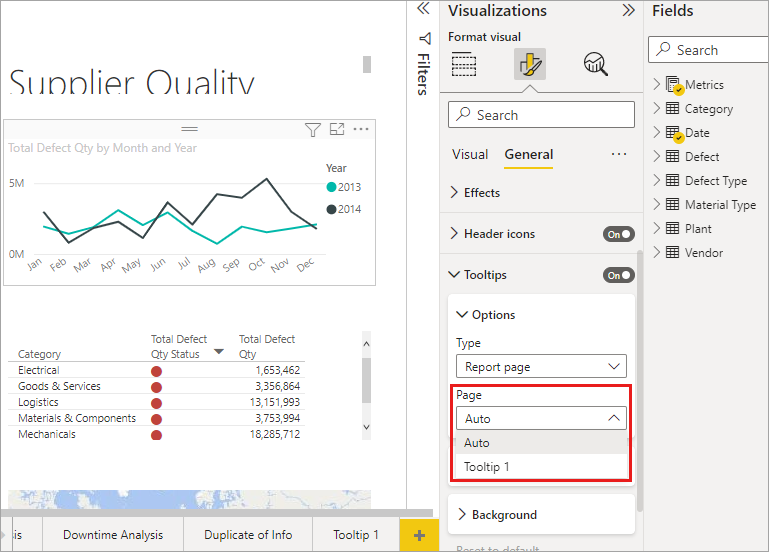
Benutzerdefinierte QuickInfos und Liniendiagramme
Bei der Interaktion von QuickInfos für Berichte mit Liniendiagramm-Visuals sowie mit Visuals mit Kreuzhervorhebung sollten Sie folgende Aspekte beachten:
QuickInfos und Liniendiagramme
Bei QuickInfos für Liniendiagramme wird nur eine QuickInfo für alle Linien im Diagramm angezeigt. Dieses Verhalten ist vergleichbar mit dem Standardverhalten von QuickInfos für Liniendiagramme, bei dem auch nur eine QuickInfo anzeigt wird.
Das Feld in der Legende wird nicht als Filter für die QuickInfo übergeben. Die folgende Abbildung zeigt eine QuickInfo für alle an jenem Tag verkauften Einheiten für alle drei in der QuickInfo angezeigten Klassen (in diesem Beispiel Deluxe, Economy und Regular).
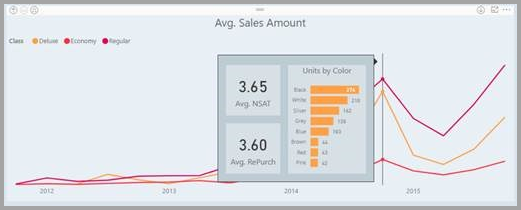
QuickInfos und Kreuzhervorhebung
Bei einer Kreuzhervorhebung für ein Visual in einem Bericht zeigen QuickInfos für Berichte immer die Daten mit Kreuzhervorhebung an. Dies gilt auch beim Zeigen auf den ausgeblendeten Abschnitt des Datenpunkts. In der folgenden Abbildung zeigt die Maus auf den ausgeblendeten (nicht hervorgehobenen) Abschnitt des Balkendiagramms. Die QuickInfo für Berichte zeigt jedoch die Daten für den hervorgehobenen Bereich dieses Datenpunkts (die hervorgehobenen Daten) an.
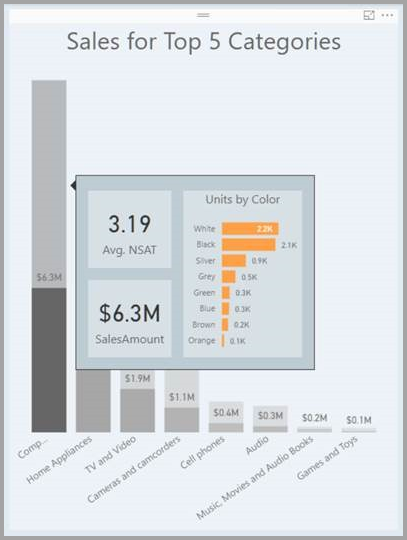
Überlegungen und Einschränkungen
Für QuickInfos sind einige Überlegungen und Einschränkungen zu berücksichtigen.
- Schaltflächenvisuals unterstützen auch QuickInfos.
- Dashboards unterstützen keine Seiten-QuickInfos.
- Python- und R-Visualisierungen werden derzeit nicht in Tooltips des Berichts angezeigt.
- Cluster werden derzeit nicht als Felder unterstützt, die in QuickInfos für Berichte angezeigt werden können.
- Wenn Sie ein Feld zum Anzeigen von QuickInfos für Berichte auswählen, zeigen Visuals, die dieses Feld enthalten, nur dann die angegebene QuickInfo an, wenn die Feldzusammenfassung mit diesem Feld übereinstimmt.
- Wenn Sie ein Feld anstatt einer Kategorie verwenden, zeigen Visualisierungen, die dieses Feld enthalten, nur den angegebenen Tooltip an, wenn die Zusammenfassung des Felds mit diesem übereinstimmt.
- Sie können QuickInfos für ein Visual in Power BI-Berichten vollständig deaktivieren. Wenn Sie dieses Visual jedoch an ein Dashboard im Power BI-Dienst anheften, wird die einfache QuickInfo weiterhin angezeigt.
Zugehöriger Inhalt
Weitere Informationen zu Features, die QuickInfos für Berichte ähneln oder mit diesen interagieren, finden Sie in den folgenden Artikeln: