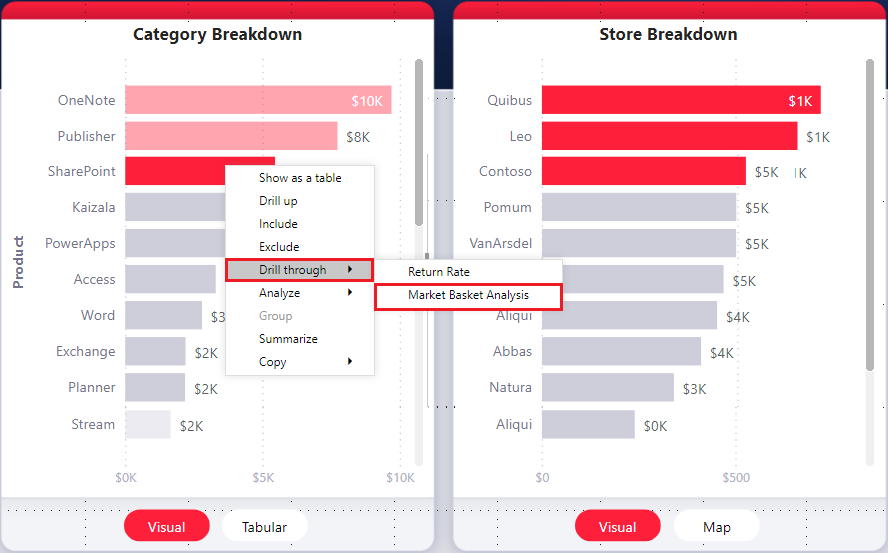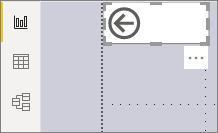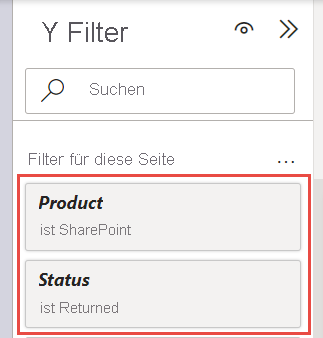Hinweis
Für den Zugriff auf diese Seite ist eine Autorisierung erforderlich. Sie können versuchen, sich anzumelden oder das Verzeichnis zu wechseln.
Für den Zugriff auf diese Seite ist eine Autorisierung erforderlich. Sie können versuchen, das Verzeichnis zu wechseln.
GILT FÜR:️ Power BI Desktop
Power BI-Dienst
Mit einem Drillthrough können Sie in Power BI-Berichten eine target-Zielseite erstellen, die sich auf eine bestimmte Entität konzentriert, z. B. auf einen Lieferanten, einen Kunden oder einen Hersteller. Wenn Ihre Berichtsleser*innen mit der rechten Maustaste auf einen Datenpunkt auf anderen Quellberichtsseiten klicken und einen Drillthrough zu der fokussierten Zielseite ausführen, um Details abzurufen, die entsprechend diesem Kontext gefiltert sind. Sie können das Drillthroughfeature in Ihren Berichten in Power BI Desktop oder im Power BI-Dienst einrichten.
Möchten Sie diesen Bericht selbst untersuchen? Öffnen Sie dieses GitHub-Repository für Power BI Desktop-Beispiele. Wählen Sie dann "Herunterladen " aus, um die Pbix-Datei "Sales & Returns Sample" auf Ihren Computer herunterzuladen. Dieses visuelle Element befindet sich auf der Seite „Rückgabe“ des Berichts.
Nachfolgend finden Sie einige Artikel, die andere Möglichkeiten zur Verwendung von Drillthrough erläutern.
- Erstellen einer Drillthroughschaltfläche in Power BI für Details, wenn sie darauf klicken
- Verwenden der berichtsübergreifenden Drillthroughfunktion in Power BI, um von einem Bericht im selben Power BI-Dienstarbeitsbereich bzw. in derselben Power BI-App zu einem anderen zu springen
Einrichten der Drillthroughzielseite
Erstellen Sie zum Einrichten des Drillthroughs eine Zielberichtsseite mit den Visuals, die Sie für den Entitätstyp verwenden möchten, für den Sie Drillthrough bereitstellen möchten.
Angenommen, Sie möchten die Drillthroughfunktion für Hersteller anwenden. Sie können eine Drillthroughzielseite mit Visuals erstellen, die den Gesamtumsatz, die Summe der versandten Einheiten, den Umsatz nach Kategorie usw. anzeigen. Das heißt, wenn Sie einen Drillthrough für diese Seite ausführen, gelten die Visuals spezifisch für den ausgewählten Hersteller.
Wählen Sie im Bereich "Visualisierungen " für diese Drillthroughzielseite die Option "Visuelles Erstellen" aus. Führen Sie dann unter Drillthrough Folgendes aus:
- Legen Sie Alle Filter beibehalten auf Ein fest.
- Fügen Sie im Drillthrough das Feld hinzu, das als Filter fungieren soll, indem Sie es aus dem Datenbereich ziehen.
- Wählen Sie im erweiterten Abschnitt für das hinzugefügte Feld unter Allow drill through when: die Option Used as category aus.
Wenn Sie im Well Drillthrough ein Feld hinzufügen, erstellt Power BI automatisch eine visuelle Schaltfläche Zurück. Das Visual wird zur Schaltfläche in veröffentlichten Berichten. Benutzer*innen, die Ihren Bericht im Power BI-Dienst anzeigen, verwenden diese Schaltfläche auf der Zielseite, um zurück zur ursprünglichen Quellberichtsseite zu navigieren, von der sie kamen.
Verwenden eines eigenen Bildes für die Schaltfläche „Zurück“
Da die Schaltfläche „Zurück“ ein Bild ist, können Sie das Bild durch ein beliebiges Bild ersetzen. Es wird weiterhin als Schaltfläche „Zurück“ fungieren, sodass die Berichtsleser zur vorherigen Quellseite zurückkehren können. Sie können Ihre eigenen Bilder nur in Power BI Desktop hinzufügen, nicht im Power BI-Dienst.
Führen Sie die folgenden Schritte aus, um ein eigenes Bild für die Schaltfläche „Zurück“ zu verwenden:
Wählen Sie in Power BI Desktop auf der Registerkarte Einfügen die Option Bild aus. Suchen Sie dann Ihr Bild, und platzieren Sie es auf der Drillthroughzielseite.
Wählen Sie Ihr neues Bild auf der Drillthroughzielseite aus. Legen Sie im Bereich Bild formatieren den Schieberegler Aktion auf Ein und dann Typ auf Zurück fest. Jetzt funktioniert das Bild als Schaltfläche „Zurück“.
Jetzt können Benutzer mit der rechten Maustaste auf einen Datenpunkt auf den anderen Quellseiten in Ihrem Bericht klicken und ein Kontextmenü abrufen, das Drillthrough zu dieser Zielseite unterstützt.
Wenn Berichtsleser einen Drillthrough ausführen, wird die Zielseite gefiltert, um Informationen zu dem Datenpunkt anzuzeigen, auf den mit der rechten Maustaste geklickt wurde. Angenommen, Sie klicken mit der rechten Maustaste auf einen Datenpunkt zum Hersteller „Contoso“ und wählen Drillthrough aus. Die Drillthroughseite, auf die sie wechseln, wird nach Contoso gefiltert.
Übergeben aller Filter an Drillthrough
Sie können den Drillthrough einrichten, um alle angewendeten Filter an die Drillthroughzielseite zu übergeben. Angenommen, Sie können nur eine bestimmte Produktkategorie und die dafür gefilterten Visuals auswählen und führen dann einen Drillthrough für eine Quelle aus. Es interessiert Sie vielleicht, wie diese Drillthroughzielseite mit all diesen angewendeten Filtern aussieht.
Um alle angewendeten Filter beizubehalten, wechseln Sie zur Zielseite. Wählen Sie im Bereich "Visualisierungen " die Option "Visuelles Erstellen" aus. Legen Sie dann unter Drillthrough die Option Alle Filter beibehalten auf Ein fest.
Wenn Sie dann einen Drillthrough für ein Visual auf einer Quellseite ausführen, werden die temporären Filter, die auf das Quellvisual angewendet wurden, auch auf die Drillthroughzielseite angewendet. Im Bereich "Filter" des veröffentlichten Berichts werden diese vorübergehenden Filter kursiv angezeigt.
Obwohl Sie dafür auch die QuickInfoseiten verwenden können, wäre diese verwirrend, da es dann den Anschein hätte, dass die QuickInfo nicht ordnungsgemäß funktioniert. Aus diesem Grund wird dies mit QuickInfos nicht empfohlen.
Hinzufügen eines Measures zu einem Drillthrough
Sie können alle Filter an die Drillthroughzielseite übergeben und zusätzlich ein Measure oder eine zusammengefasste numerische Spalte dem Drillthroughbereich hinzufügen. Ziehen Sie auf der Zielseite des Drillthroughs das Drillthrough-Feld in den Well Drillthrough auf der Registerkarte Visuelles Element erstellen des Bereichs Visualisierungen, um es anzuwenden.
Wenn Sie eine Measure- oder zusammengefasste numerische Spalte hinzufügen, können Sie einen Drilldown zur Seite ausführen, wenn das Feld im Bereich Werte eines Visuals verwendet wird.
Das ist bereits alles, was Sie über die Einrichtung der Drillthroughfunktion in Berichten wissen müssen. Sie bietet eine hervorragende Möglichkeit, eine erweiterte Ansicht der Entitätsinformationen zu erhalten, die Sie für den Drillthroughfilter auswählen.
Zugehöriger Inhalt
Folgende Artikel könnten Sie ebenfalls interessieren: