Hinweis
Für den Zugriff auf diese Seite ist eine Autorisierung erforderlich. Sie können versuchen, sich anzumelden oder das Verzeichnis zu wechseln.
Für den Zugriff auf diese Seite ist eine Autorisierung erforderlich. Sie können versuchen, das Verzeichnis zu wechseln.
GILT FÜR: ️ Power BI Desktop
Power BI-Dienst
Nehmen Sie an, dass Ihr Vorgesetzter bis zum Ende des Tages einen Bericht zu den jüngsten Verkaufs- und Gewinnzahlen verlangt. Die aktuellen Daten befinden sich jedoch in Dateien auf Ihrem Laptop. In der Vergangenheit hat das Erstellen eines Berichts Stunden gedauert, und Sie fangen an, nervös zu werden.
Kein Problem. Mit Power BI können Sie in kürzester Zeit ansprechende Berichte erstellen und diese über Microsoft Teams teilen.
In diesem Tutorial laden Sie eine Excel-Datei hoch, erstellen einen neuen Bericht und teilen diesen über Microsoft Teams mit Kollegen. Alle diese Schritte führen Sie in Power BI aus. Sie lernen Folgendes:
- Vorbereiten der Daten in Excel
- Herunterladen von Beispieldaten
- Erstellen eines Berichts im Power BI-Dienst
- Anheften von Berichtsvisuals an ein Dashboard
- Hinzufügen eines Links zum Dashboard
- Freigeben des Dashboards über Microsoft Teams
Voraussetzungen
- Registrieren Sie sich beim Power BI-Dienst.
- Laden Sie die Arbeitsmappe „Financial Sample“ herunter und speichern Sie sie auf Ihrem Computer oder in OneDrive for Business.
Vorbereiten von Daten in Excel
Nehmen wir eine Excel-Datei als Beispiel.
Bevor Sie Ihre Excel-Datei in Power BI laden können, müssen Sie Ihre Daten in einer flachen Tabelle anordnen. In dieser enthält jede Spalte den gleichen Datentyp, z. B. für einen Text, ein Datum, eine Zahl oder eine Währung. Die Tabelle sollte eine Kopfzeile, jedoch keine Spalten oder Zeilen enthalten, in denen Summen angezeigt werden.
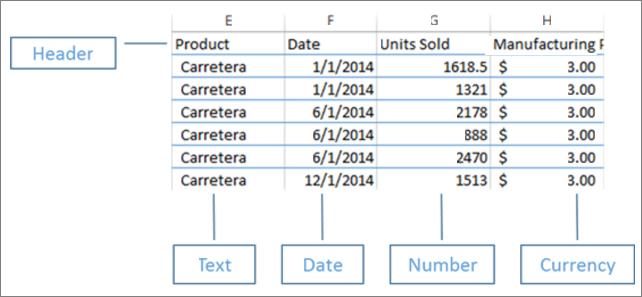
Formatieren Sie dann die Daten als Tabelle. Klicken Sie in Excel auf der Registerkarte Start in der Gruppe Formatvorlagen auf Als Tabelle formatieren.
Wählen Sie ein Tabellenformat, das auf das Arbeitsblatt angewendet wird.
Das Excel-Arbeitsblatt kann jetzt in Power BI geladen werden.
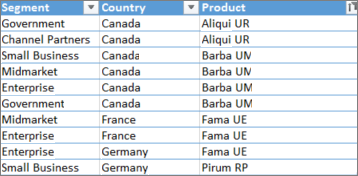
Hochladen der Excel-Datei in den Power BI-Dienst
Der Power BI-Dienst stellt Verbindungen mit vielen Datenquellen her, einschließlich Excel-Dateien auf Ihrem Computer.
Melden Sie sich zuerst beim Power BI-Dienst an. Wenn Sie sich noch nicht registriert haben, können Sie dies kostenlos tun.
Wählen Sie in Mein Arbeitsbereich Neuen>Bericht aus.
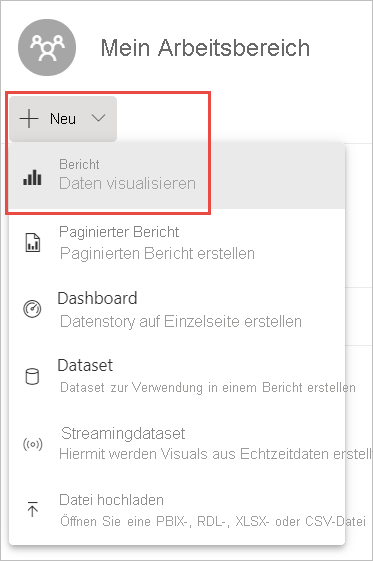
Wählen Sie Excel.

Wählen Sie Datei hochladen aus und ziehen oder navigieren Sie zum Speicherort der Excel-Datei.

Jetzt verfügen Sie über ein Beispielsemantikmodell im Finanzbereich. In Power BI wird außerdem automatisch ein leeres Dashboard erstellt. Falls es Ihnen nicht angezeigt wird, müssen Sie Ihren Browser aktualisieren.
Wenn Sie nicht angemeldet sind, müssen Sie sich anmelden, bevor Sie die Excel-Datei hochladen können. Wählen Sie Weiter aus.
Wählen Sie im Power Query-Fenster Daten auswählen die Tabelle Finanzdaten in der Excel-Arbeitsmappe aus, und wählen Sie Erstellen aus.
Erstellen Sie den Bericht.
Der Bericht wird in der Bearbeitungsansicht geöffnet und zeigt die Berichtscanvas an. Rechts befinden sich die Bereiche Filter, Visualisierungen und Bereiche Daten. Ihre Excel-Arbeitsmappentabellendaten werden im Bereich Daten angezeigt. Ganz oben ist der Name der Tabelle (financials) aufgeführt. Im Anschluss listet Power BI die Spaltenüberschriften als einzelne Felder auf.
Beachten Sie die Sigma-Symbole in der Datenliste? Es bedeutet, dass Power BI diese Felder als numerisch erkannt hat. Power BI kann auch geografische Felder und Datumsfelder erkennen.
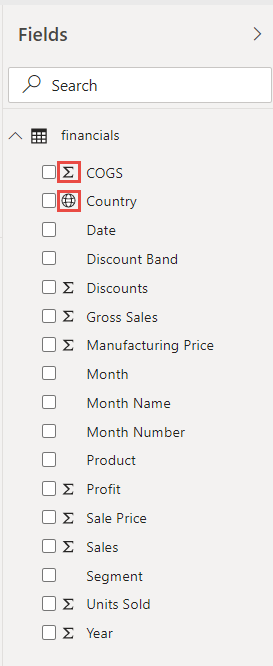
Um mehr Platz für den Berichtsbereich zu haben, minimieren Sie die Bereich Filter.
Nun können Sie Visualisierungen erstellen. Angenommen, Ihr Vorgesetzter möchte sich die Gewinne in einem bestimmten Zeitraum ansehen. Ziehen Sie im Bereich Daten Gewinn auf den Berichtsbereich.
In Power BI wird automatisch ein Säulendiagramm mit einer Säule angezeigt.
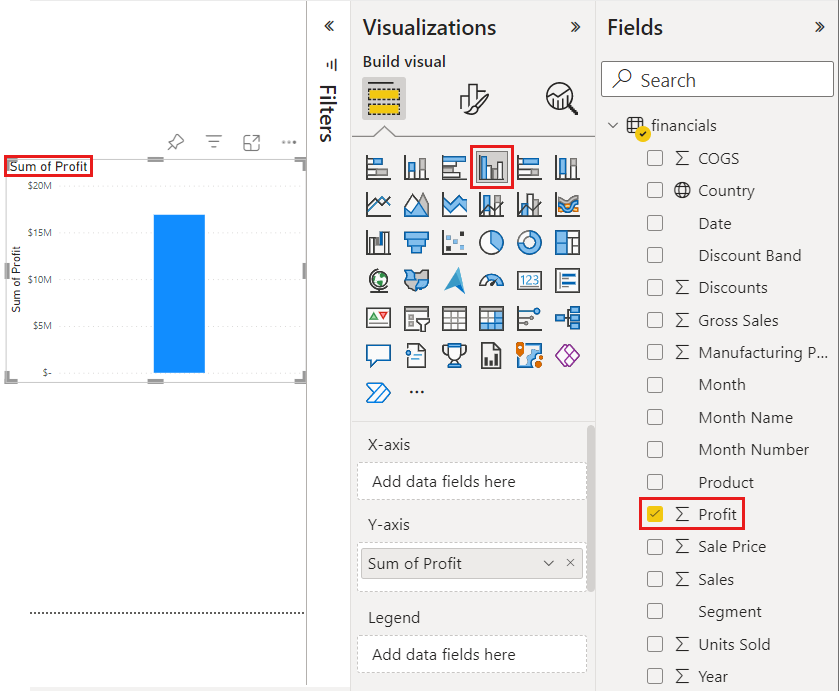
Ziehen Sie Datum in das Säulendiagramm.
Power BI aktualisiert das Säulendiagramm, um Gewinne nach Jahren anzuzeigen.

Zeigen Sie mit der Maus auf das Diagramm und wählen Sie die verzweigten Doppelpfeile aus, um Quartale anzuzeigen, und wählen Sie sie dann erneut aus, um die Monate anzuzeigen.

Der Dezember 2014 war offensichtlich der rentabelste Monat.
Tipp
Wenn Sie nicht die erwarteten Diagrammwerte erhalten, sollten Sie Ihre Aggregationen überprüfen. Klicken Sie beispielsweise im Bereich Werte auf das Feld Profit, das Sie gerade hinzugefügt haben, und stellen Sie sicher, dass die Daten auf die von Ihnen gewünschte Weise aggregiert werden. In diesem Beispiel verwenden wir Summe.
Erstellen einer Karte
Ihre Vorgesetzte möchte wissen, welche Länder/Regionen die meisten Gewinne erzeugen. Mit einer Kartenvisualisierung können Sie Ihre Ergebnisse visuell ansprechend aufbereiten.
Klicken Sie auf eine leere Fläche im Zeichenbereich Ihres Berichts.
Ziehen Sie das Feld Country aus dem Bereich Daten auf die Berichtscanvas, und ziehen Sie anschließend das Feld Profit auf die Karte.
Power BI erstellt eine Kartenvisualisierung mit Blasendiagramm, die den relativen Gewinn jedes Standorts darstellt.
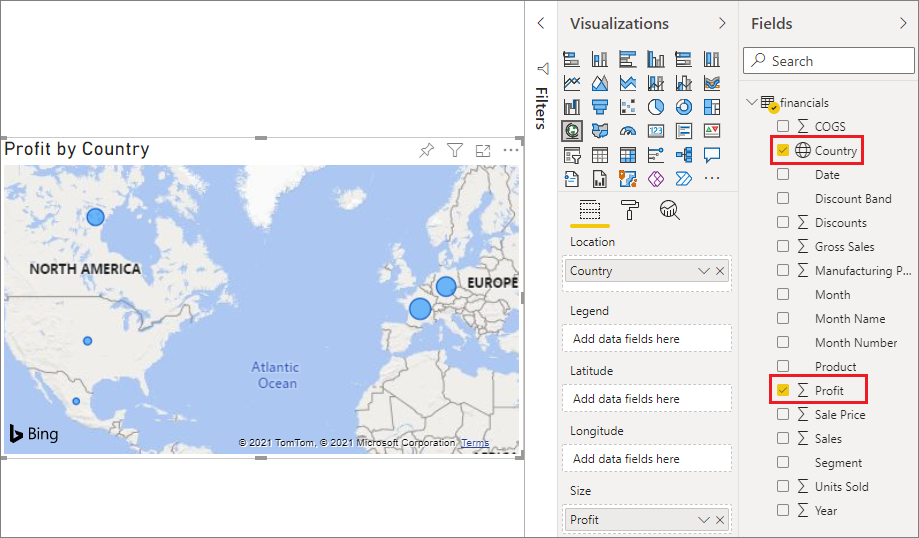
Sie können sehen, dass die Gewinne der europäischen und der nordamerikanischen Region ungefähr gleich sind.
Erstellen einer visuellen Darstellung von Vertriebssegmenten
Wie sieht es mit der Anzeige einer Visualisierung der Verkäufe nach Produkt- und Marktsegment aus? Das ist einfach.
Klicken Sie auf die leere Canvas.
Wählen Sie im Bereich Daten die Felder Sales, Product und Segment aus.
In Power BI wird ein Säulendiagramm (gruppiert) erstellt.
Klicken Sie auf eines der Symbole im Menü Visualisierungen, um den Typ des Diagramms zu ändern. Ändern Sie ihn z. B. in Gestapeltes Säulendiagramm.
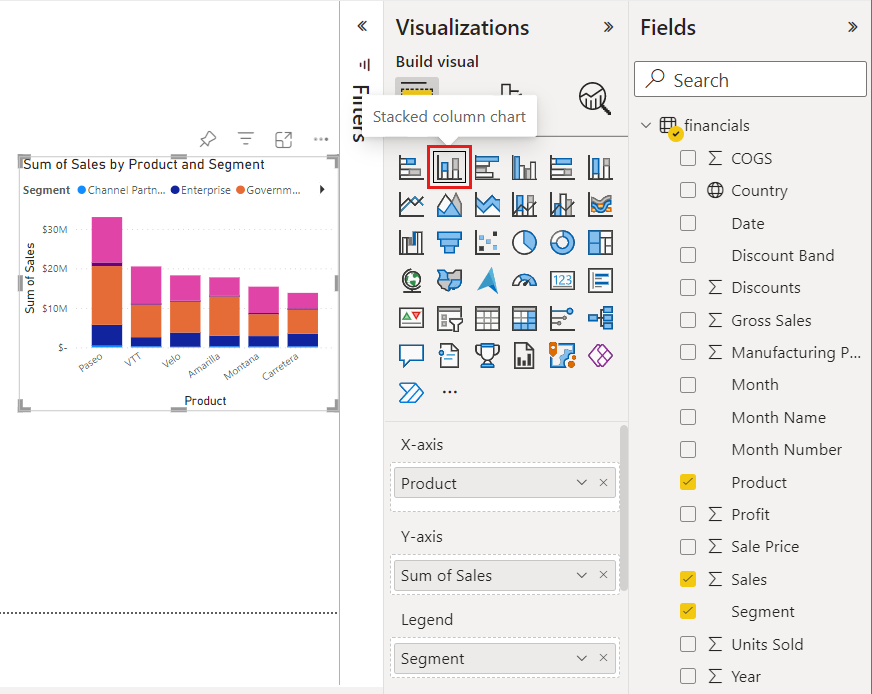
Wählen Sie zum Sortieren des Diagramms auf Weitere Optionens (...) >Sortieren nach aus.
Optimieren der Visuals
Nehmen Sie im Bereich „Visualisierungen“ auf der Registerkarte Format die folgenden Änderungen vor.
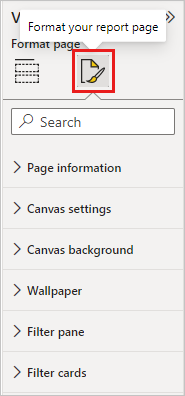
Wählen Sie das Säulendiagramm Gewinn nach Jahr, Quartal, Monat und Tag aus. Ändern Sie im Abschnitt Titel die Textgröße in 16 pt. Legen Sie die Umschaltfläche Schatten auf Ein fest.
Wählen Sie das gruppierte Säulendiagramm Sales by Product and Segment aus. Ändern Sie im Abschnitt Titel die Textgröße in 16 pt. Legen Sie die Umschaltfläche Schatten auf Ein fest.
Wählen Sie Karte Profit by Country aus. Ändern Sie im Abschnitt Kartenstile das Design in Graustufen. Ändern Sie im Abschnitt Titel die Textgröße in 16 pt. Legen Sie die Umschaltfläche Schatten auf Ein fest.
Hinzufügen eines Berichtstitels
Wählen Sie die Textfeldoption aus.
Ziehen Sie das Feld in die obere linke Ecke. Geben Sie „Worldwide Sales“ in das Feld ein.

Markieren Sie den Text, und legen Sie den Schriftgrad 36 fest.

Anheften an ein Dashboard
Sie können alle Visuals an das leere Dashboard anheften, das automatisch in Power BI erstellt wurde.
Zeigen Sie auf ein Visual, und klicken Sie auf Visualisierung anheften.
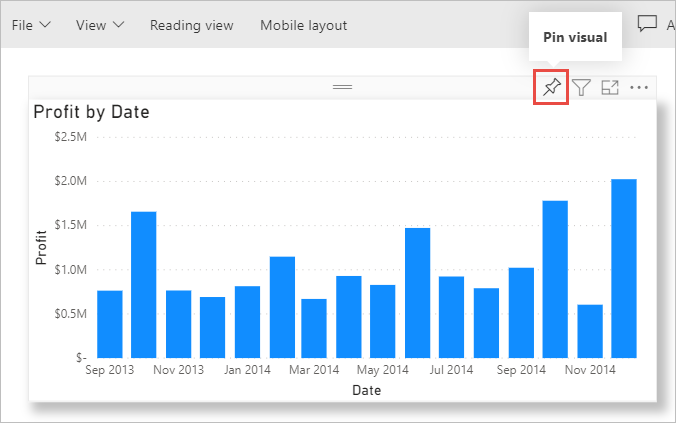
Sie müssen den Bericht speichern, bevor Sie ein Visual an das Dashboard anheften können. Benennen Sie den Bericht, und klicken Sie auf Speichern.
Heften Sie jedes Visual an das von Power BI erstellte Dashboard für Financial Sample.xlsx an.
Klicken Sie auf Zu Dashboard wechseln, nachdem Sie das letzte Visual angeheftet haben.
Power BI hat dem Dashboard automatisch eine Platzhalterkachel namens „Financial Sample.xlsx“ hinzugefügt. Klicken Sie auf Weitere Optionen (...)>Kachel löschen.
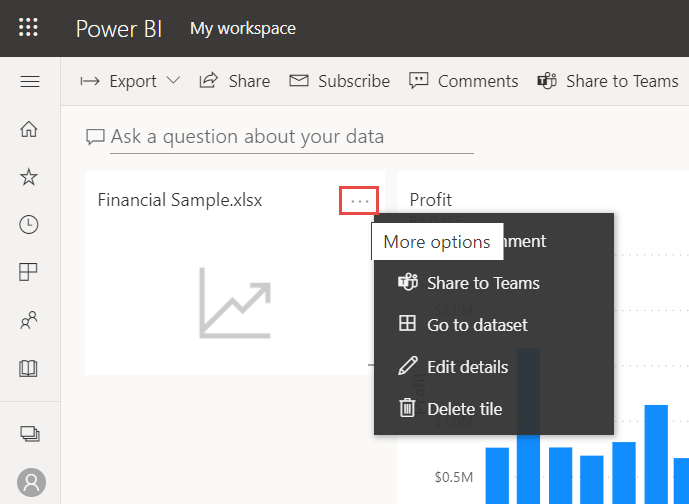
Ordnen Sie die Kacheln wie gewünscht neu an, und ändern Sie die Größe.
Nun sind das Dashboard und der Bericht fertig.
Hinzufügen eines Links zu Ihrem Dashboard
Jetzt können Sie Ihr Dashboard für Ihren Vorgesetzten freigeben. Sie können Ihr Dashboard und den zugrunde liegenden Bericht für alle Kollegen freigeben, die über ein Power BI-Konto verfügen. Diese können mit Ihrem Bericht interagieren, jedoch keine Änderungen speichern. Wenn Sie es zulassen, können sie das Dashboard auch für andere Benutzer*innen freigeben oder einen neuen Bericht anhand des zugrunde liegenden Semantikmodells erstellen.
Zum Freigeben des Berichts wählen Sie am oberen Rand des Dashboards die Option Freigebenaus.
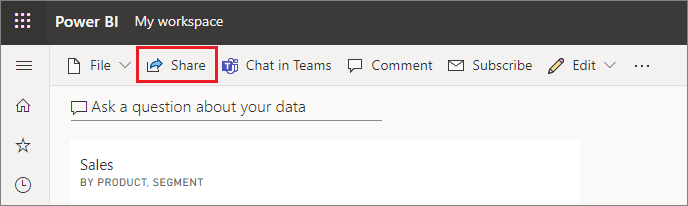
Geben Sie auf dem Bildschirm Dashboard freigeben die E-Mail-Adressen der Empfänger im Feld Geben Sie einen Namen oder eine E-Mail-Adresse ein ein, und fügen Sie eine optionale Nachricht hinzu.
Wählen Sie die Option E-Mail-Benachrichtigung senden aus. Wählen Sie etwaige andere gewünschte Optionen aus:
- Empfängern das Freigeben dieses Dashboards erlauben
- Empfängern die Inhaltserstellung anhand der „Dashboard“ zugeordneten Daten erlauben

Wählen Sie Zugriff gewähren aus.
Freigeben über Microsoft Teams
Sie können Berichte und Dashboards auch direkt über Microsoft Teams für Ihre Kollegen freigeben.
Klicken Sie zum Freigeben über Teams oben im Dashboard auf die Option Chat in Teams (In Teams chatten).
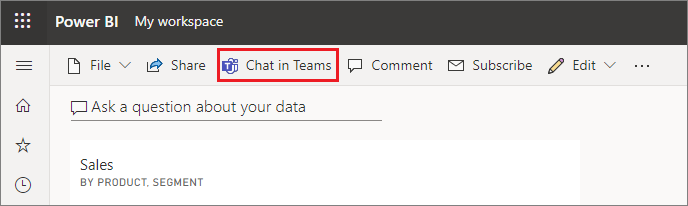
In Power BI wird das Dialogfeld In Teams teilen angezeigt. Geben Sie den Namen einer Person, einer Gruppe oder eines Kanals ein, und klicken Sie auf Freigeben.
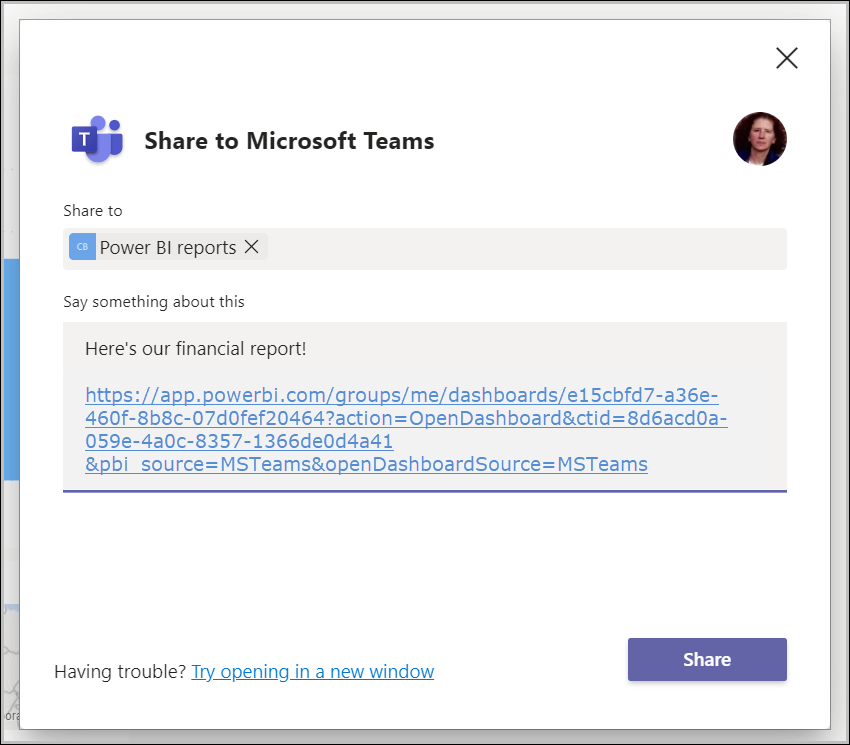
Der Link wird in den Beiträgen dieser Person, dieser Gruppe oder dieses Kanals angezeigt.
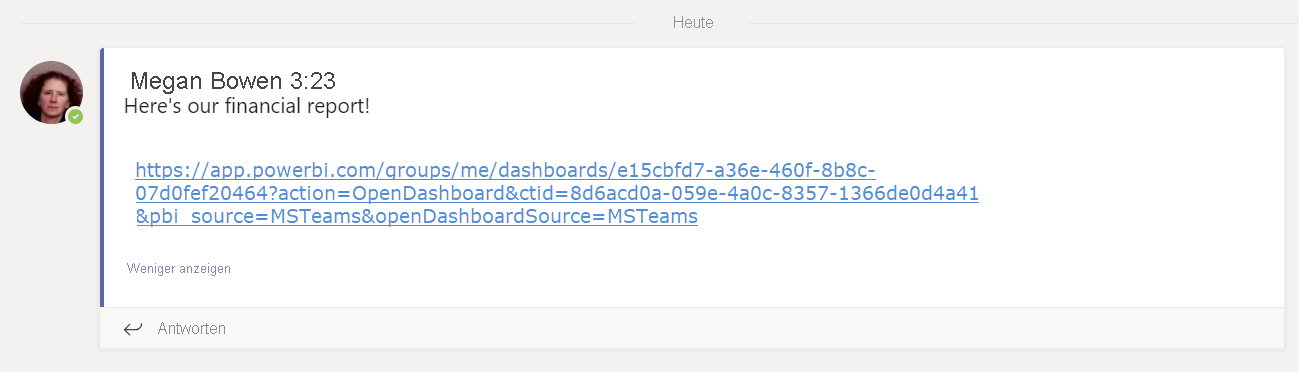
Zugehöriger Inhalt
- Was halten Sie davon, einen Bericht in Power BI Desktop zu erstellen, nachdem Sie schon einen einfachen Bericht im Power BI-Dienst erstellt haben? Verwenden Sie hierfür das folgende Tutorial: Erstellen von ansprechenden Berichten aus Excel-Arbeitsmappen in Power BI Desktop.
Weitere Fragen? Lernen Sie die Power BI-Community kennen.


