Erwerben von Power BI Premium zu Testzwecken
In diesem Artikel wird beschrieben, wie Sie Power BI Premium-A-SKUs für Testszenarios und für Fälle erwerben, in denen Sie nicht über die erforderlichen Berechtigungen für den Erwerb von P-SKUs verfügen (Microsoft 365-Rolle „Globaler Administrator“ oder Rolle „Abrechnungsadministrator“). Tarife für A-SKUs sind nicht zeitlich gebunden und werden stündlich abgerechnet. A-SKUs können Sie über das Azure-Portal erwerben.
Weitere Informationen über Power BI Premium finden Sie unter Was ist Power BI Premium?. Aktuelle Informationen zu Preisen und zur Planung finden Sie auf der Seite zu den Power BI-Preisen. Auch wenn Ihre Organisation Power BI Premium verwendet, benötigen Inhaltsautoren weiterhin eine Power BI Pro-Lizenz. Stellen Sie sicher, dass Sie mindestens eine Power BI Pro-Lizenz für Ihre Organisation erwerben. Bei A-SKUs benötigen alle Benutzer, die Inhalte nutzen möchten, Power BI Pro-Lizenzen.
Hinweis
Wenn ein Power BI Premium-Abonnement abläuft, bleibt der vollständige Zugriff auf die Kapazität 30 Tage lang erhalten. Danach wird der Inhalt auf eine gemeinsam genutzte Kapazität zurückgesetzt. Modelle mit mehr als 1 GB werden in gemeinsam genutzten Kapazitäten nicht unterstützt.
Erwerben von A-SKUs für Test- und andere Szenarios
A-SKUs werden über Azure Power BI Embedded zur Verfügung gestellt. Sie können A-SKUs folgendermaßen nutzen:
Aktivieren der Einbettung von Power BI in Anwendungen von Drittanbietern. Weitere Informationen finden Sie im Artikel Was ist Power BI Embedded in Azure?
Testen von Premium-Funktionen vor dem Kauf einer P-SKU.
Erstellen von Entwicklungs- und Testumgebungen mit einer Produktionsumgebung, die P-SKUs verwendet.
Erwerben von Power BI Premium, obwohl Sie keine der Microsoft 365-Rollen „Globaler Administrator“ oder „Rechnungsadministrator“ innehaben.
Hinweis
Wenn Sie eine A4- oder eine höhere SKU erwerben, können Sie alle Premium-Funktionen nutzen, mit Ausnahme der unbegrenzten Freigabe von Inhalten. Bei A-SKUs benötigen alle Benutzer, die Inhalte nutzen möchten, Power BI Pro-Lizenzen.
Gehen Sie folgendermaßen vor, um A-SKUs im Azure-Portal zu erwerben:
Melden Sie sich im Azure-Portal mit einem Konto an, das mindestens über Administratorberechtigungen für Kapazitäten in Power BI verfügt.
Suchen Sie nach Power BI Embedded, und wählen Sie den Dienst in den Suchergebnissen aus.
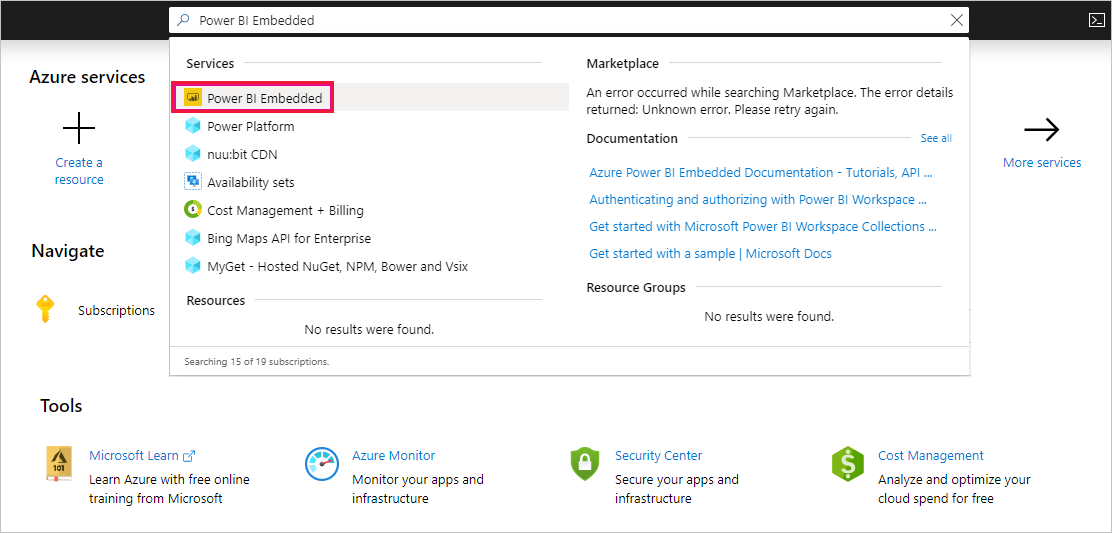
Wählen Sie Create Power BI Embedded (Power BI Embedded erstellen) aus.
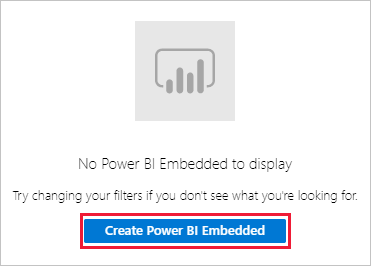
Geben Sie auf dem Power BI Embedded-Bildschirm für die Erstellung folgende Informationen an:
Das Abonnement, in dem Power BI Embedded erstellt werden soll
Der physische Speicherort, an dem die Ressourcengruppe erstellt werden soll, die den Dienst enthält. Dieser Speicherort sollte sich in der Nähe des Speicherorts Ihres Microsoft Entra-Mandanten für Power BI befinden, um die Leistung zu verbessern.
Eine bereits vorhandene Ressourcengruppe, die verwendet werden soll. Gibt es noch keine, können Sie wie im Beispiel gezeigt eine neue erstellen.
Der Power BI-Kapazitätsadministrator Der Kapazitätsadministrator muss selbst Mitglied oder ein Dienstprinzipal in Ihrem Microsoft Entra-Mandaten sein.
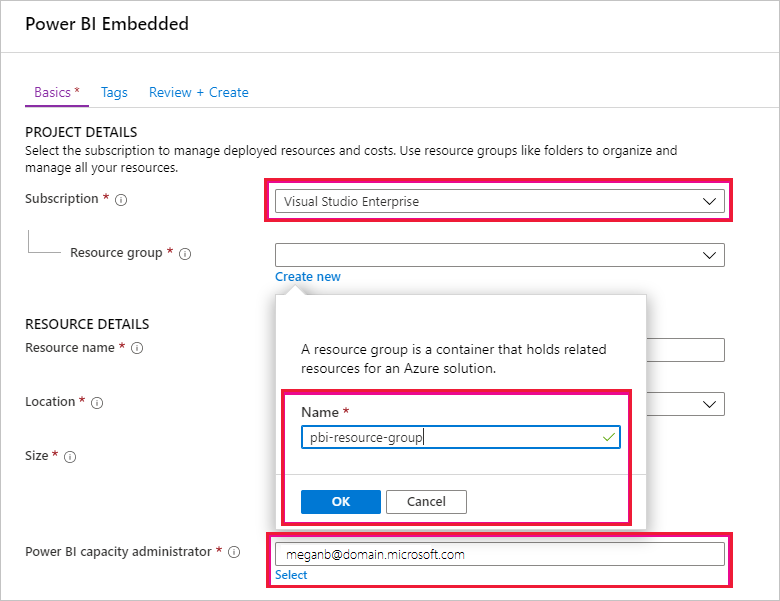
Wenn Sie Zugriff auf alle Features von Power BI Premium haben möchten (mit Ausnahme unbegrenzter Freigabe), benötigen Sie eine A4-SKU oder höher. Wählen Sie Größe ändern aus.
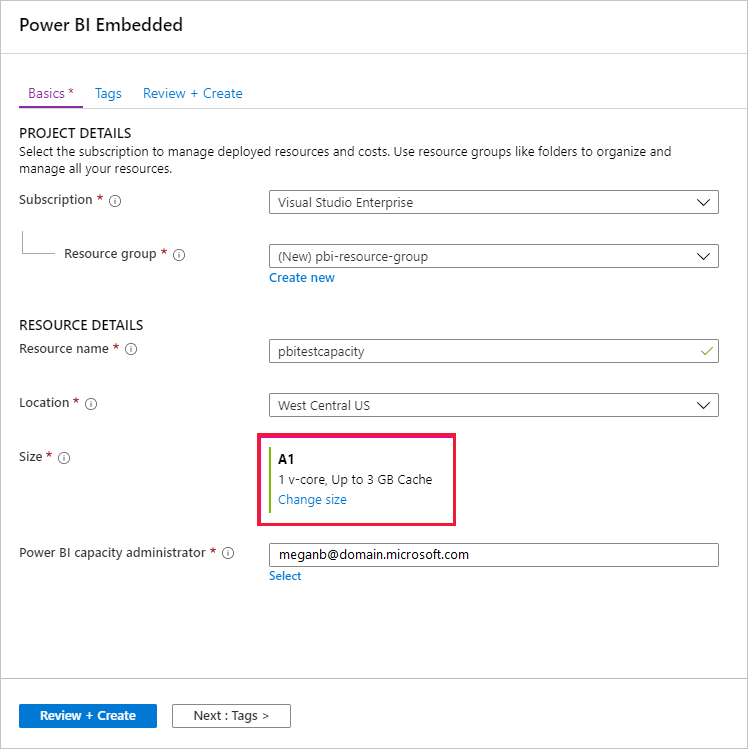
Wählen Sie eine der Kapazitätsgrößen A4, A5 oder A6 aus, die P1, P2 und P3 entspricht. Die Preise in der folgenden Abbildung sind nur Beispiele.
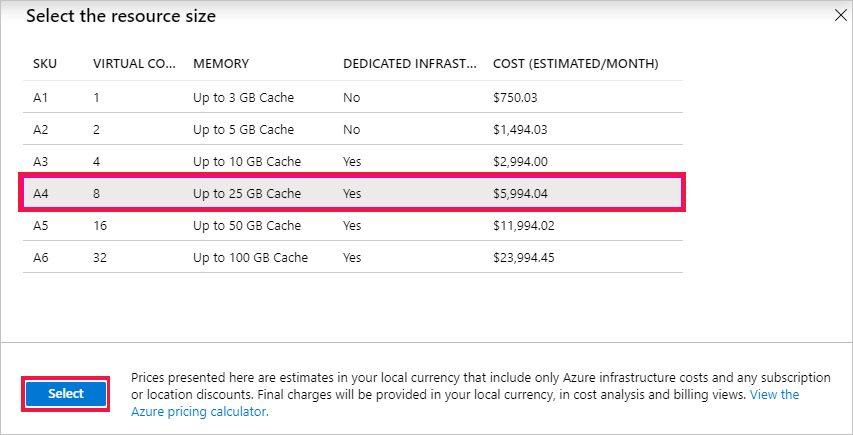
Wählen Sie Überprüfen und erstellen aus, überprüfen Sie die ausgewählten Optionen, und wählen Sie dann die Option Erstellen aus.
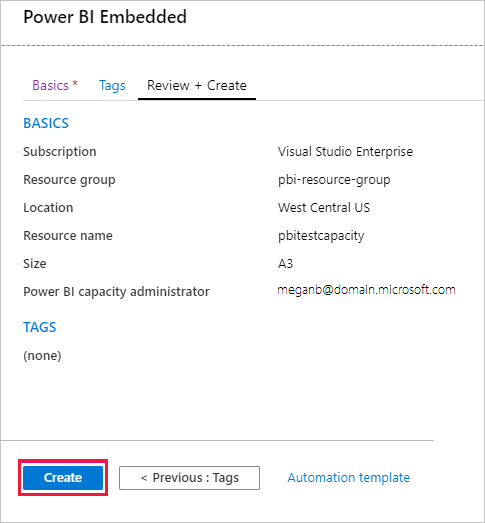
Die Bereitstellung kann einige Minuten dauern. Wenn sie abgeschlossen ist, wählen Sie Zu Ressource wechseln aus.
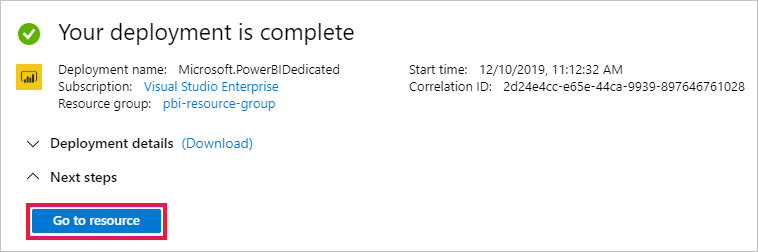
Sehen Sie sich auf dem Verwaltungsbildschirm die Optionen an, die Ihnen für die Verwaltung des Diensts zur Verfügung stehen, z. B. das Pausieren des Diensts, wenn Sie ihn nicht verwenden.
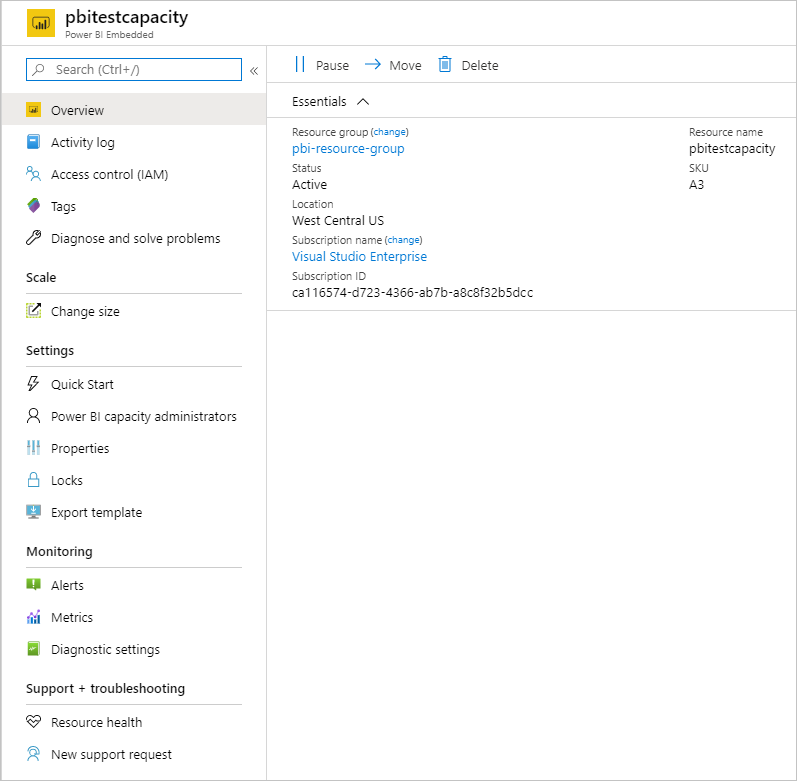
Weitere Informationen nach dem Kauf einer Kapazität finden Sie unter Verwalten einer Kapazität und Zuweisen eines Arbeitsbereichs zu einer Kapazität.
Zugehöriger Inhalt
- Was ist Power BI Premium?
- Erwerben von Power BI Premium
- Konfigurieren und Verwalten von Kapazitäten in Power BI Premium
- Power BI – Preise
- Power BI Premium – Häufig gestellte Fragen
- Herunterladen des Whitepapers zum Planen einer Power BI-Unternehmensbereitstellung
Weitere Fragen? Fragen an die Power BI-Community
Feedback
Bald verfügbar: Im Laufe des Jahres 2024 werden wir GitHub-Issues stufenweise als Feedbackmechanismus für Inhalte abbauen und durch ein neues Feedbacksystem ersetzen. Weitere Informationen finden Sie unter https://aka.ms/ContentUserFeedback.
Feedback senden und anzeigen für