Unterberichte in paginierten Power BI-Berichten
GILT FÜR: ️ Power BI Report Builder
️Power BI Desktop
Ein Unterbericht ist ein Element für paginierte Berichte, in dem ein anderer paginierter Bericht innerhalb des Hauptteils eines paginierten Hauptberichts angezeigt wird. Grundsätzlich ist ein Unterbericht in einem Bericht mit einem Frame in einer Webseite vergleichbar. Er wird dazu verwendet, einen Bericht in einen Bericht einzubetten. Sie können jeden Bericht als Unterbericht verwenden. Sie speichern den Bericht, der als Unterbericht angezeigt wird, im selben Arbeitsbereich wie den übergeordneten Bericht. Sie können den übergeordneten Bericht zum Übergeben von Parametern an den Unterbericht einrichten. Ein Unterbericht kann in Datenbereichen wiederholt werden. Dabei wird ein Parameter zum Filtern von Daten in jeder Instanz des Unterberichts verwendet.
In dieser Abbildung stammen die im Hauptbericht „Verkaufsauftrag" angezeigten Kontaktinformationen eigentlich aus einem Unterbericht „Kontakte".

Sie erstellen und ändern die Definitionsdateien von paginierten Berichten (RDL-Dateien) in Power BI Report Builder. Sie können Unterberichte, die in SQL Server Reporting Services gespeichert sind, in einen Arbeitsbereich im Power BI-Dienst hochladen. Die Hauptberichte und die Unterberichte müssen im selben Arbeitsbereich veröffentlicht werden.
Voraussetzungen
Die Lizenzanforderungen für paginierte Power BI-Berichte (RDL-Dateien) sind identisch mit denen für Power BI-Berichte (PBIX-Dateien).
- Für den kostenlosen Download von Power BI Report Builder aus dem Microsoft Download Center benötigen Sie keine Lizenz.
- Mit einer kostenlosen Lizenz können Sie paginierte Berichte in „Mein Arbeitsbereich“ im Power BI-Dienst veröffentlichen. Weitere Informationen finden Sie unter Featureverfügbarkeit für Benutzer mit kostenlosen Lizenzen im Power BI-Dienst.
- Mit einer Power BI Pro-Lizenz oder einer PPU-Lizenz können Sie paginierte Berichte in anderen Arbeitsbereichen veröffentlichen. Sie benötigen mindestens eine Mitwirkender-Rolle im Arbeitsbereich, um sie anzuzeigen.
- Sie benötigen die Erstellungsberechtigung für das Dataset.
Arbeiten mit Report Builder (Berichts-Generator) und dem Power BI-Dienst
Power BI Report Builder kann mit paginierten Berichten auf Ihrem Computer (als lokale Berichte bezeichnet) oder mit Berichten im Power BI-Dienst arbeiten. Wenn Sie Report Builder zum ersten Mal öffnen, werden Sie aufgefordert, sich bei Ihrem Power BI Konto anzumelden. Ist dies nicht der Fall, wählen Sie Anmelden in der oberen rechten Ecke aus.
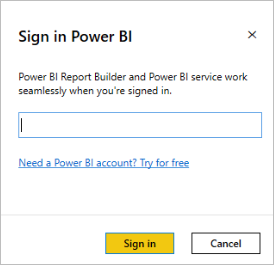
Nachdem Sie sich angemeldet haben, wird die Option Power BI-Dienst in Power BI Report Builder für die Optionen Öffnen und Speichern unter im Menü Datei angezeigt. Wenn Sie die Option Power BI-Dienst auswählen, um einen Bericht zu speichern, erstellen Sie eine Liveverbindung zwischen Power BI Report Builder und dem Power BI-Dienst.

Speichern eines lokalen Berichts im Power BI-Dienst
Bevor Sie einem Hauptbericht einen Unterbericht hinzufügen können, erstellen Sie zunächst die beiden Berichte, und speichern Sie diese im selben Power BI Arbeitsbereich.
Um einen vorhandenen lokalen Bericht zu öffnen, wählen Sie im Menü Datei den Befehl Öffnen>Dieser PC aus, und wählen Sie eine RDL-Datei aus.
Wählen Sie im Menü Datei den Befehl Speichern unter>Power BI-Dienst aus. Weitere Informationen finden Sie unter Veröffentlichen eines paginierten Berichts im Power BI-Dienst.
Hinweis
Sie können auch einen Bericht hochladen, indem Sie in der Power BI-Dienst starten. Ausführliche Informationen finden Sie im selben Artikel Veröffentlichen eines paginierten Berichts im Power BI-Dienst.
Wählen Sie im Dialogfeld Speichern unter einen Power BI Premium-Arbeitsbereich aus, in dem Sie paginierte Berichte speichern können.

Wählen Sie Speichern.
Hinzufügen eines Unterberichts zu einem Bericht
Nachdem Sie nun beide Berichte im selben Arbeitsbereich gespeichert haben, können Sie einen Bericht als Unterbericht zu dem anderen Bericht hinzufügen. Es gibt zwei Möglichkeiten, einen Unterbericht hinzuzufügen.
Wählen Sie im Menüband Einfügen die Schaltfläche Unterbericht aus, oder klicken Sie mit der rechten Maustaste auf den Berichtszeichenbereich, und wählen Sie Einfügen>Unterbericht aus.

Das Dialogfeld Eigenschaften des Unterberichts wird angezeigt.
Wählen Sie die Schaltfläche Durchsuchen aus > navigieren Sie zu dem Bericht, den Sie als Unterbericht verwenden möchten > geben Sie den Namen des Unterberichts im Textfeld Name an.
Konfigurieren Sie nach Bedarf weitere Eigenschaften, einschließlich Parameter.
Verwenden von Parametern in Unterberichten
Um Parameter vom übergeordneten Bericht an den Unterbericht zu übergeben, definieren Sie in dem Bericht, den Sie als Unterbericht verwenden, einen Berichtsparameter. Wenn Sie den Unterbericht im übergeordneten Bericht platzieren, können Sie den Berichtsparameter und einen Wert auswählen, der vom übergeordneten Bericht an den Berichtsparameter im Unterbericht übergeben wird.
Hinweis
Der für den Unterbericht ausgewählte Parameter ist ein Berichtsparameter, kein Abfrageparameter.
Ein Unterbericht kann im Hauptteil des Berichts oder in einem Datenbereich platziert werden. Wenn Sie einen Unterbericht in einem Datenbereich platzieren, wird der Unterbericht mit jeder Instanz der Gruppe oder Zeile im Datenbereich wiederholt. Sie können einen Wert aus der Gruppe oder Zeile an den Unterbericht übergeben. Verwenden Sie in der Wert-Eigenschaft des Unterberichts einen Feldausdruck für das Feld, das den Wert enthält, den Sie an den Unterberichtsparameter übergeben möchten.
Weitere Informationen zum Arbeiten mit Parametern und Unterberichten finden Sie unter Hinzufügen eines Unterberichts und von Parametern.
Anzeigen der Vorschau eines paginierten Berichts im Berichts-Generator
Im Berichts-Generator können Sie sich eine Vorschau Ihres jeweiligen Berichts ansehen.
- Wählen Sie im Menüband Start den Befehl Ausführen aus.
Da Berichts-Generator ein Entwurfstool ist, kann sich die Vorschau eines Berichts von der gerenderten Version des Berichts im Power BI-Dienst unterscheiden.
Hinweise zum Anzeigen einer Vorschau
- Berichts-Generator speichert keine Anmeldeinformationen für Datenquellen, die in Berichten verwendet werden. Berichts-Generator fordert Sie während einer Vorschau zur Eingabe jedes Satzes von Anmeldeinformationen auf.
- Sind die Berichtsdatenquellen lokal gespeichert, müssen Sie ein Gateway konfigurieren, nachdem Sie den Bericht im Power BI-Arbeitsbereich gespeichert haben.
- Tritt im Berichts-Generator während einer Vorschau ein Fehler auf, wird eine generische Meldung zurückgegeben. Ist es schwierig, den Fehler zu debuggen, sollten Sie den Bericht im Power BI-Dienst rendern.
Überlegungen
Pflegen der Verbindung
Wenn Sie die Datei schließen, wird die Verbindung zwischen Report Builder und Power BI beendet. Es ist möglich, mit einem lokalen Hauptbericht mit Unterberichten zu arbeiten, die im Power BI-Arbeitsbereich gespeichert sind. Speichern Sie den Hauptbericht im Power BI-Arbeitsbereich, bevor Sie den Bericht schließen. Wenn Sie dies nicht tun, erhalten Sie möglicherweise eine „nicht gefunden“-Meldung während der Vorschau, weil es keine Liveverbindung zum Power BI-Dienst gibt. Wechseln Sie in diesem Fall zu einem Unterbericht, und wählen Sie dessen Eigenschaften aus. Öffnen Sie den Unterbericht erneut aus dem Power BI-Dienst. Dadurch wird die Verbindung wiederhergestellt, und alle anderen Unterberichte sollten verfügbar sein.
Umbenennen eines Unterberichts
Wenn Sie einen Unterbericht im Arbeitsbereich umbenennen, müssen Sie den Namensverweis im Hauptbericht korrigieren. Andernfalls wird der Unterbericht nicht gerendert. Der Hauptbericht wird weiterhin mit einer Fehlermeldung im Unterberichtselement gerendert.
Migrieren von großen Berichten
Wenn Sie große Berichte zu Power BI migrieren, empfiehlt es sich, das RdlMigration-Tool zu verwenden. Das RdlMigration-Tool wurde so aktualisiert, dass es doppelte Unterberichtsnamen verarbeiten kann. Doppelte Unterberichtsnamen können auftreten, wenn mehrere Berichte denselben Namen haben, sich aber in unterschiedlichen Unterverzeichnissen befinden. Wenn die Namen nicht eindeutig aufgelöst werden, wird nur der erste Unterbericht erkannt.
Wenn Sie Berichts-Generator verwenden möchten, um große Berichte zu migrieren, empfiehlt es sich, zuerst mit den Unterberichten zu arbeiten. Speichern Sie jeden der Unterberichte im Power BI-Arbeitsbereich, um doppelte Berichtsnamen zu vermeiden.
Freigeben von Berichten mit Unterberichten
Wie bereits ausgeführt, müssen sich der Hauptbericht und die Unterberichte im selben Arbeitsbereich befinden. Andernfalls werden die Unterberichte nicht gerendert. Wenn Sie den Hauptbericht freigeben, müssen Sie auch die Unterberichte freigeben. Wenn Sie den Hauptbericht in einer App freigeben, müssen Sie auch die Unterberichte in diese App einschließen. Wenn Sie den Hauptbericht direkt für Benutzer oder Benutzergruppen freigeben, müssen Sie auch jeden Unterbericht für dieselben Benutzer oder Benutzergruppen freigeben.
Zugehöriger Inhalt
Troubleshooting von Unterberichten in paginierten Power BI-Berichten
Weitere Fragen? Stellen Sie eine Frage an die Power BI-Community.