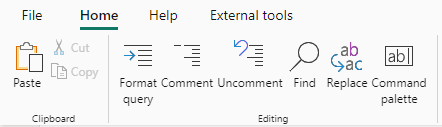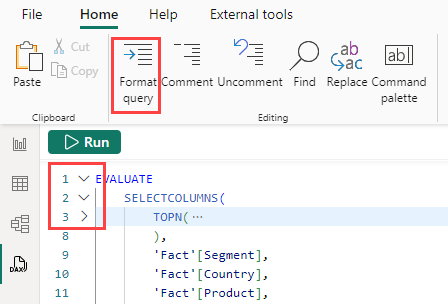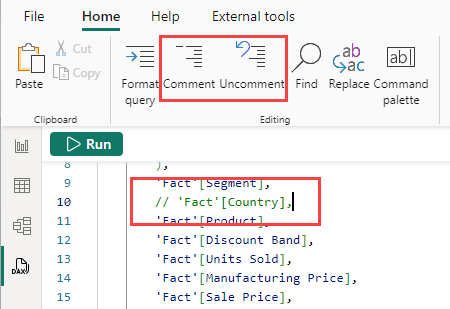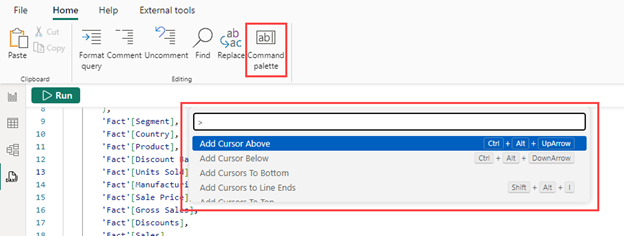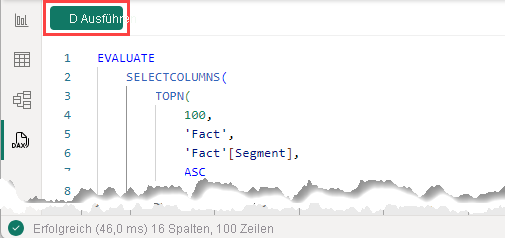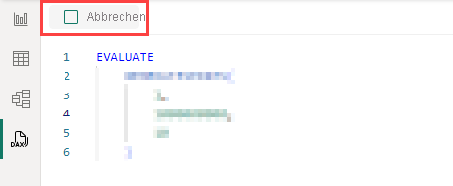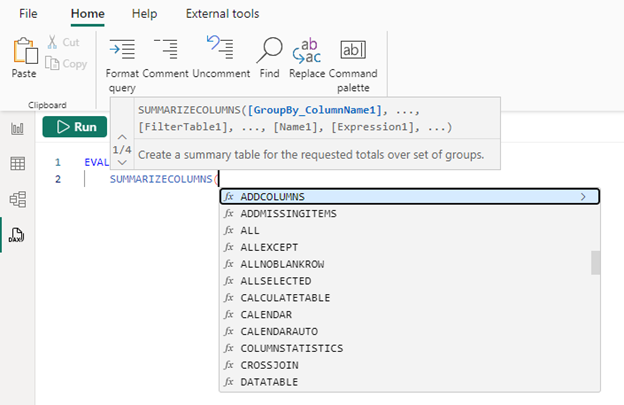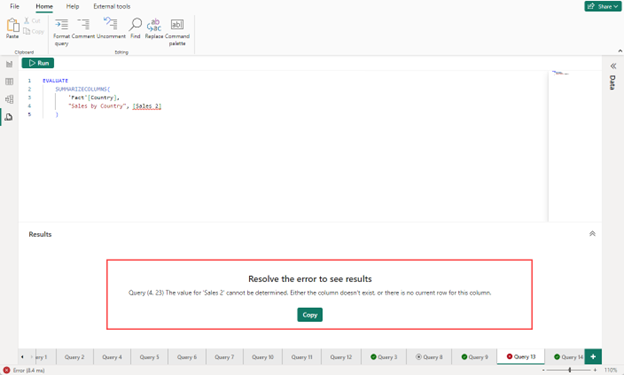Hinweis
Für den Zugriff auf diese Seite ist eine Autorisierung erforderlich. Sie können versuchen, sich anzumelden oder das Verzeichnis zu wechseln.
Für den Zugriff auf diese Seite ist eine Autorisierung erforderlich. Sie können versuchen, das Verzeichnis zu wechseln.
Mit der DAX-Abfrageansicht in Power BI können Sie Datenanalyseausdrücke (DATA Analysis Expressions, DAX)-Abfragen in semantischen Modellen anzeigen und bearbeiten.
DAX-Abfragen
In Power BI werden DAX-Formeln verwendet, um unterschiedliche Berechnungstypen für Ihre Daten zu definieren und können auch zum Definieren der Rollensicherheit verwendet werden. DAX-Abfragen können dagegen verwendet werden, um Daten aus dem Modell zurückzugeben.
DAX-Abfragen ähneln SQL-Abfragen, in denen sie Daten anzeigen können, die Sie bereits haben. DAX-Abfragen erstellen keine Elemente im Modell oder visuellen Elemente im Bericht.
DAX-Abfragen verfügen über zwei Hauptkomponenten:
- Eine EVALUATE-Anweisung, die erforderlich ist. Sie gibt an, was und wie Daten in der Abfrage zurückgegeben werden.
- Eine DEFINE-Anweisung, die optional ist. Sie können DAX-Formeln definieren, z. B. einen Maßstab, der in der Abfrage verwendet werden soll. Measures, die mithilfe der DAX-Abfrage DEFINE MEASURE erstellt oder aktualisiert wurden, sind auf die DAX-Abfrage bezogene Measures, die nur im Kontext der DAX-Abfrage ausgeführt werden. Auf die DAX-Abfrage bezogene Measures können dem Modell mithilfe von CodeLens-Aktionen zur Modellaktualisierung oder der Schaltfläche Modell mit Änderungen aktualisieren hinzugefügt werden.
Weitere Informationen zur Verwendung von Abfragen finden Sie unter DAX-Abfragen in der DAX-Referenz.
Öffnen der DAX-Abfrageansicht
Wählen Sie in Power BI Desktop das DAX-Abfrageansichtssymbol auf der linken Seite aus.
Wählen Sie im Arbeitsbereich des Power BI-Diensts oder Fabric-Portals im Kontextmenü die Option DAX-Abfragen schreiben aus.
Wählen Sie auf der Detailseite des Semantikmodells im Power BI-Dienst oder Fabric-Portal oben auf der Seite die Option DAX-Abfragen schreiben aus.
DAX-Abfrageansichtslayout
Lassen Sie uns einen genaueren Blick auf die DAX-Abfrageansicht in Power BI Desktop werfen.
Die DAX-Abfrageansicht enthält die folgenden Elemente:
Menüband
Das Menüband der DAX-Abfrageansicht enthält allgemeine Aktionen, die beim Schreiben von DAX-Abfragen verwendet werden.
Sehen wir uns die Elemente im Menüband genauer an:
Abfrage formatieren
Klicken Sie auf die Menübandschaltfläche Abfrage formatieren, oder verwenden Sie UMSCHALT+ALT+F, um die aktuelle Abfrage zu formatieren. Die Abfrage ist mit Registerkarten eingerückt. DAX-Funktionen wurden in GROßBUCHSTABEN geändert und zusätzliche Zeilen wurden hinzugefügt. Die Formatierung Ihrer DAX-Abfrage wird als bewährte Methode betrachtet und verbessert die Lesbarkeit der DAX-Abfrage. Die Formatierung wird auch so eingezogen, dass Sie Abschnitte der Abfrage reduzieren und erweitern können.
Kommentar und Kommentar aufheben
Klicken Sie auf die Menübandschaltfläche Kommentar, um einen doppelten umgekehrten Schrägstrich (//) am Anfang der Cursorzeile oder aller markierten Zeilen einzufügen. Diese Aktion kommentiert die Zeilen, und wenn die DAX-Abfrage ausgeführt wird, werden diese Zeilen ignoriert.
Klicken Sie auf die Schaltfläche Auskommentierung aufheben, um // am Anfang einer beliebigen Zeile, in der sich der Cursor befindet, oder in allen markierten Zeilen zu entfernen. Es funktioniert nicht in Zeilen, in denen mehrere Zeilenkommentarnotationen hinzugefügt sind.
Sie können auch STRG+/verwenden, um zwischen Kommentar und Auskommentierung umzuschalten.
Suchen und Ersetzen
Klicken Sie auf die Menübandschaltfläche Suchen, oder verwenden Sie STRG+F, um im DAX-Abfrage-Editor nach Text zu suchen. Das Suchen enthält Optionen zum Abgleichen der Groß-/Kleinschreibung, Übereinstimmung mit ganzen Wörtern, Verwenden eines regulären Ausdrucks und Durchlaufen aller Übereinstimmungen für die aktuelle Abfrage. Sie können auch links neben dem Feld Suchen auf das Chevron klicken, um „Ersetzen“ einzugeben.
Klicken Sie im Menüband auf die Schaltfläche Ersetzen, oder verwenden Sie STRG+H, um im DAX-Abfrage-Editor nach Text zu suchen und diesen zu ersetzen. Ersetzen enthält Optionen, um den Fall beizubehalten und einzeln oder alle gleichzeitig zu ersetzen.
Befehlspalette
Klicken Sie auf die Menübandschaltfläche Befehlspalette, oder verwenden Sie STRG+ALT+P, um das Befehlspalettenfeld zu öffnen. Sie können nach weiteren DAX-Abfrage-Editor-Aktionen suchen und die zugehörigen Tastenkombinationen anzeigen.
Befehlsleiste
Die DAX-Abfrageansichts-Befehlsleiste enthält die wichtigsten Aktionen bei Verwendung der DAX-Abfrageansicht.
Ausführen und Abbrechen
Die Schaltfläche Ausführen führt die DAX-Abfrage oder die ausgewählten Zeilen einer Abfrage aus. Der Status einer Abfrage, nachdem sie ausgeführt wurde, wird in der unteren Statusleiste angezeigt.
Wenn eine Abfrage ausgeführt wird, wird die Schaltfläche zu einer Abbrechen-Schaltfläche, die verwendet werden kann, um eine laufende Abfrage zu beenden.
Modell mit Änderungen aktualisieren
Mit der Schaltfläche Modell mit Änderungen aktualisieren werden Modellmeasures mit den DAX-Formeln aus den auf die DAX-Abfrage bezogenen Measures hinzugefügt oder überschrieben. Auf die DAX-Abfrage bezogene Measures sind diejenigen im Block DEFINE MEASURE. Alternativ können Sie Modellmaßnahmen einzeln hinzufügen oder überschreiben, indem Sie den CodeLens-Text verwenden, der über jeder einzelnen angezeigt wird.
DAX-Abfrage-Editor
Die DAX-Abfrageansicht enthält einen Abfrage-Editor, in dem Sie Abfragen schreiben und bearbeiten können. Es ist mehr als nur eine größere DAX-Bearbeitungsleiste. Es ist leistungsfähiger und hat viele Ähnlichkeiten mit dem DAX-Editor, der in VS Code verfügbar ist.
Der DAX-Abfrage-Editor verfügt über die folgenden Elemente:
Vorschläge und IntelliSense
Geben Sie Ihre Abfrage ein, und erhalten Sie beim Bearbeiten Hilfe durch Vorschläge und IntelliSense.
Verwenden Sie ENTER oder TAB, um das hervorgehobene IntelliSense hinzuzufügen, oder SHIFT+ENTER bzw. ALT+ENTER, um zu einer anderen Zeile zu wechseln, ohne die IntelliSense-Option hinzuzufügen. Durch Drücken der ESC-Taste wird eine der Überlagerungen geschlossen.
Anzeigen von Measureformeln mit der Maus
Wenn ein Messwert in der DAX-Abfrage enthalten ist, können Sie mit der Maus darüber zeigen, um die Formel, den Namen und die Beschreibung anzuzeigen.
Klicken zum Anzeigen des Symbols für schnelle Aktionen für ein Measure
Wenn Sie in einer EVALUATE-Anweisung in einer Abfrage ohne DEFINE-Anweisung auf ein Measure klicken, werden das Glühbirnensymbol für schnelle Aktionen angezeigt. Klicken Sie auf Definieren oder Mit Verweisen definieren, um eine DEFINE-Anweisung mit den Formeln dieses Maßes mit oder ohne die DAX-Formeln des Referenzmaßes zu erstellen.
Modellkennzahlen mithilfe von CodeLens aktualisieren
Die Verwendung von DEFINE MEASURE ist hilfreich beim Erstellen von Measures, da Sie diese zuerst als auf die DAX-Abfrage bezogene Measures erstellen können. Sie können mehrere Messgrößen in einem Fenster bearbeiten und dann die Abfrage ausführen, um die Ergebnisse aller oder nur einiger davon mit einer bestimmten Gruppierung nach Spalten anzuzeigen. Sie müssen keine Tabellenvisualisierung in der Berichtsansicht erstellen und dann zwischen den Maßformeln hin und her wechseln. CodeLens geht einen Schritt weiter, indem es Eingabeaufforderungen bereitstellt, wenn die Maßnahme bereits im Modell vorhanden ist. Diese bieten Quicklinks, um das Measure hinzuzufügen oder das Measure im Modell zu überschreiben.
CodeLens ist der klickbare Text, der über einem DEFINE MEASURE-Block angezeigt wird. Für auf die DAX-Abfrage bezogene Measures, die noch nicht im Modell vorhanden sind, wird die CodeLens-Funktion Modell aktualisieren: Neues Measure hinzufügen angezeigt. Dadurch wird das Modellmeasure hinzugefügt, wenn darauf geklickt wird. Für auf die DAX-Abfrage bezogene Measures, die bereits im Modell vorhanden sind, und bei anderer DAX-Formel für das auf die DAX-Abfrage bezogene Measure wird die CodeLens-Funktion Modell aktualisieren: Measure überschreiben angezeigt. Dadurch wird das Modellmeasure in diese DAX-Formel geändert, wenn darauf geklickt wird.
Alternativ können Sie mehrere Measures gleichzeitig hinzufügen oder überschreiben, indem Sie auf die Schaltfläche Modell mit Änderungen aktualisieren auf der Befehlsleiste klicken.
Messen des Aktualisierungsworkflows
Die Schnellaktionen und CodeLens können zusammen in einem vollständigen Workflow verwendet werden:
- Wählen Sie im Kontextmenü einer Maßnahme „Schnelle Abfragen“ und dann „Auswerten“ aus, sodass die Abfrage für Sie auf einer neuen Registerkarte „Abfrage“ erstellt wird.
- Klicken Sie in der Abfrage auf das Measure, und dann auf „Definieren“ oder „Mit Verweisen definieren“, und fügen Sie die DEFINE-Anweisung hinzu.
- Nehmen Sie Aktualisierungen der DAX-Formel für den Messwert vor und führen Sie dann die DAX-Abfrage aus, um die Ergebnisse anzuzeigen.
- Wenn die Änderung erwartungsgemäß angezeigt wird, verwenden Sie das CodeLens Update-Modell: Überschreiben Sie das Measure, um es wieder im Modell zu speichern.
Hier ist eine visuellere Möglichkeit, den Workflow zu verstehen:
Ergebnisraster
Wenn eine Abfrage ausgeführt wird, werden die Ergebnisse im Raster Ergebnisse angezeigt.
Wenn im Abfrage-Editor mehr als eine EVALUATE-Anweisung vorhanden ist, können mehrere Ergebnisse zurückgegeben werden. Sie können die Ergebnisdropdownliste verwenden, um zwischen ihnen zu wechseln. Die Schaltfläche Kopieren kopiert das gesamte Raster als durch Tabstopp getrennte Tabelle mit Kopfzeilen. Ändern Sie die Größe des Rasters, indem Sie die Pfeile der oberen rechten Ecke oder den Rahmen zwischen dem Ergebnisraster und dem Abfrage-Editor ziehen.
Wenn die Abfrage zu einem Fehler führt, wird das Ergebnisraster angezeigt.
Eine Schaltfläche zum Kopieren überträgt den Fehler in die Zwischenablage. Der Anfang des Fehlers gibt an, wo in der Abfrage der Fehler ist. In der obenstehenden Abbildung lautet der Fehler:
"Abfrage (4, 23) Der Wert für "Umsatz 2" kann nicht bestimmt werden. Entweder ist die Spalte nicht vorhanden, oder es gibt keine aktuelle Zeile für diese Spalte."
Und „Abfrage (4, 23)“ gibt an, dass sich der Fehler in Zeile 4 und bei Zeichen 23 befindet.
Abfrageregisterkarten
Die DAX-Abfrageansicht kann mehrere Abfrageregisterkarten enthalten, die umbenannt oder entfernt werden können. Sie zeigen auch den aktuellen Status der Abfrage an.
Jede Registerkarte enthält eine Statusanzeige:
- Vor dem Ausführen der Abfrage wird kein Indikator angezeigt.
- Ein grünes Häkchen gibt an, dass eine erfolgreiche Abfrage ausgeführt wurde.
- Ein rotes Kreuz gibt an, dass ein Fehler aufgetreten ist.
- Ein ausgefülltes Quadrat in einem Kreis gibt an, dass die Abfrage abgebrochen wurde.
- Eine Uhr gibt an, dass die Abfrage ausgeführt wird.
Abfragen können im Hintergrund ausgeführt werden, sodass Sie weiterhin auf anderen Abfrageregisterkarten arbeiten können.
Speichern von DAX-Abfragen
Abfrageregisterkarten der DAX-Abfrageansicht werden beim Speichern aus Power BI Desktop in der Datei gespeichert, sodass Sie den Vorgang fortsetzen können, an dem Sie aufgehört haben, wenn Sie die Datei erneut öffnen. Wenn Sie den Entwicklermodus zum Speichern eines Power BI-Projekts verwenden, ist jede Abfrageregisterkarte als DAX-Datei im Ordner „DAXQueries“ des Ordners „Semantisches Modell“ oder im Berichtsordner enthalten, wenn die Erstellung in einem verbundenen Livebericht erfolgt. Weitere Informationen finden Sie in der Dokumentation zum Power BI-Entwicklermodus.
Derzeit können Sie die zuvor in Power BI Desktop im Power BI-Dienst hinzugefügten DAX-Abfragen nicht anzeigen oder bearbeiten. Betrachter des Berichts- oder Semantikmodells sehen die DAX-Abfragen, die mit dem Semantikmodell gespeichert wurden, nicht.
DAX-Abfrageansichtsregisterkarten werden beim Schließen verworfen, wenn Sie DAX-Abfragen schreiben im Power BI-Dienst oder im Fabric-Portal verwenden.
Bereich „Daten“
Im Bereich Daten werden die Elemente im Modell angezeigt, die Ihnen beim Schreiben von Abfragen helfen. Die Bearbeitungspfade für die meisten dieser Elemente werden in der Abfrageansicht blockiert.
Schnellabfragen
Der Kontextmenübereich Daten enthält Quickabfragen. Verwenden Sie schnelle Abfragen, um Abfragen in einem neuen Abfrage-Tab für Tabellen, Spalten und Maße zu erstellen. Schnelle Abfragen sind so konzipiert, dass sie einen Produktivitätsschub für allgemeine Aufgaben bieten und problemlos weiter modifiziert werden können. Alle Schnellabfragen werden auf einer neuen Abfrage-Registerkarte erstellt und automatisch ausgeführt.
Überall
Definieren aller Maße im Modell erstellt eine Abfrage mit allen in einer Abfrage angezeigten Maßformeln. Durchsuchen Sie ganz einfach alle Ihre Messformeln.
Neues Measure definieren erstellt eine Abfrage mit einem Block zur Definition von Measures. Verwenden Sie dies, um in der DAX-Abfrageansicht Ihr eigenes Measure zu erstellen, und fügen Sie ihr Modell hinzu, wenn Sie fertig sind.
Tabellen
Anzeigen der obersten 100 Zeilen erstellt eine Abfrage mithilfe von SELECTCOLUMNS() zum Anzeigen der obersten 100 Zeilen der Tabelle. Die Spalten werden in jeder Zeile aufgelistet, um eine einfache Änderung durch Kommentieren von Zeilen zu ermöglichen. Ein ORDER BY ist ebenfalls enthalten, um die Sortierreihenfolge festzulegen.
Spaltenstatistiken anzeigen erstellt eine Abfrage, die statistische Informationen für jede Spalte in Ihrer Tabelle zeigt. Es werden viele Formeln zum Aggregieren von Spalten angezeigt (z. B. MIN, MAX, AVERAGE und COUNT).
Die Option Alle Measures in dieser Tabelle definieren erstellt eine Abfrage mit den in einer Abfrage enthaltenen Measureformeln dieser Tabelle.
Spalten
Datenvorschau anzeigen erstellt eine Abfrage mit DISTINCT(), um die Werte einer Spalte zu sehen.
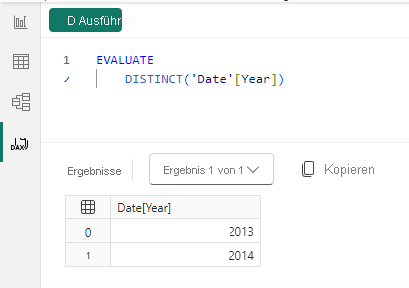
Spaltenstatistiken zeigen eine Abfrage mit statistischen Informationen für diese bestimmte Spalte an. Es werden viele Formeln zum Aggregieren von Spalten angezeigt (z. B. MIN, MAX, AVERAGE und COUNT). Die zurückgegebene Abfrage variiert je nach Datentyp der Spalte und zeigt unterschiedliche Statistiken für numerische, Text- und Datumsspalten an.
Maßnahmen
Auswerten erstellt eine Abfrage, um das Ergebnis der Maßnahme anzuzeigen. SUMMARIZECOLUMNS() wird verwendet, damit Sie eine beliebige Gruppe nach Spalten hinzufügen können, um das Measure nach bestimmten Gruppen wie Land, Produkt usw. anzuzeigen.
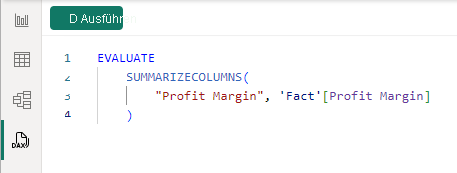
Die Funktion Definieren und auswerten erstellt eine Abfrage, um das Ergebnis der Kennzahl anzuzeigen und die Formel der Kennzahl in einer DEFINE-Anweisung darzustellen, die anschließend bearbeitet werden kann.
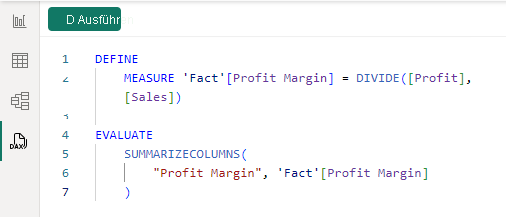
Die Option Mit Verweisen definieren und auswerten erstellt eine Abfrage, um das Ergebnis des Messwerts anzuzeigen. Sie zeigt nicht nur die Messwertformel in einer DEFINE-Anweisung an, die geändert werden kann, sondern auch alle anderen Messwerte, auf die in der Messwertformel verwiesen wird. Bearbeiten Sie einen beliebigen Teil im vollständigen Kontext der Maßnahme.
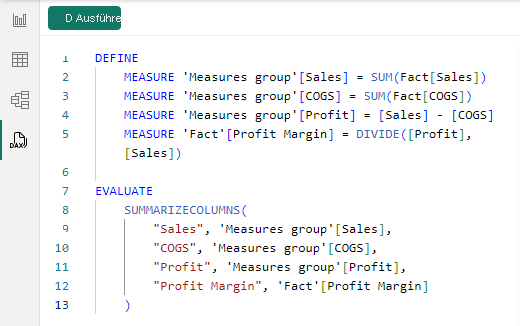
Abrufen visueller DAX-Abfragen aus Performance Analyzer
Visuelle Elemente in der Berichtsansicht rufen Daten aus dem Modell ab, indem Sie eine DAX-Abfrage erstellen. Die visuelle Abfrage kann mithilfe von Performance Analyzer in der DAX-Abfrageansicht angezeigt werden. Performance Analyzer kann Ihnen einen Einblick geben, warum ein visueller Wert möglicherweise einen unerwarteten Wert anzeigt oder einfach als Möglichkeit, eine Abfrage schnell zu starten, die Sie weiter ändern können.
Wechseln Sie in der Berichtsansicht zum Menüband Optimieren, und klicken Sie dann auf Leistungsanalyse. Klicken Sie auf Aufzeichnung starten und Visuals aktualisieren. Um Optionen zum Kopieren oder Ausführen von Abfragen in der DAX-Abfrageansicht anzuzeigen, erweitern Sie eine visuelle Darstellung in der folgenden Tabelle. Wenn Sie in der DAX-Abfrageansicht auf Ausführen klicken, wird die visuelle Abfrage als neue Registerkarte „Abfrage“ in der DAX-Abfrageansicht hinzugefügt und anschließend ausgeführt.
DAX-Abfrageansicht und Liveverbindung in Power BI Desktop
Power BI Desktop kann eine Liveverbindung mit einem veröffentlichten Power BI-Semantikmodell herstellen, indem Sie auf Verbinden klicken, wenn ein Semantikmodell im OneLake-Datenhub ausgewählt wird. In der unteren rechten Ecke der Berichtsansicht wird Liveverbindung mit dem semantischen Power BI-Modell angezeigt. Die DAX-Abfrageansicht kann verwendet werden, um DAX-Abfragen zu schreiben, wenn eine Liveverbindung besteht.
Modellmaßnahmen
Wenn Sie live mit einem veröffentlichten Power BI-Semantikmodell verbunden sind, können Sie Modellkennzahlen nicht anzeigen oder bearbeiten. Optionen für Schnellabfragen sind nur auf Auswerten beschränkt.
Berichtsmeasures
Bei einer Liveverbindung mit einem veröffentlichten Power BI-Semantikmodell können Sie Berichtsmeasures erstellen. Berichtsmaßnahmen können mithilfe der Aktion Neue Maßnahme in der Ansicht Bericht und Modell erstellt werden, sind aber, wie der Name schon andeutet, nur im aktuellen Bericht verfügbar. Nach der Erstellung wird unter Schnellabfragen in der DAX-Abfrageansicht die Option Mit Verweisen definieren und auswerten angezeigt. DAX-Abfragen werden im Semantikmodell ausgeführt, sodass Berichtsmeasures immer in auf die DAX-Abfrage bezogene Measures im DEFINE MEASURE-Block konvertiert werden müssen, da sie nicht im Modell selbst vorhanden sind.
Schaltfläche Modell mit Änderungen aktualisieren und CodeLens-Optionen zum Aktualisieren von Modellen sind für Berichtsmaße nicht verfügbar.
DAX-Abfrageansicht im Web
Verfassen Sie DAX-Abfragen aus veröffentlichten Semantikmodellen und nutzen Sie die DAX-Abfrageansicht im Web. Die DAX-Abfrageansicht im Web ist die gleiche Umgebung wie in Power BI Desktop mit einigen Ausnahmen.
- Benutzer können Datenmodelle im Power BI-Dienst (Vorschau) bearbeiten. Die Power BI-Arbeitsbereichseinstellung zum Schreiben von DAX-Abfragen muss aktiviert werden. Weitere Informationen finden Sie unter Bearbeiten von Datenmodellen im Power BI-Dienst (Vorschau).
- DAX-Abfragen werden beim Schließen verworfen. DAX-Abfragen in Power BI Desktop werden im Modell gespeichert, und ein semantisches Modell kann bereits DAX-Abfragen im Modell gespeichert haben. Die DAX-Abfrageansicht im Web zeigt derzeit keine zuvor gespeicherten DAX-Abfragen an, die im semantischen Modell vorhanden sein können, und Abfragen, die im Web erstellt wurden, werden nach dem Schließen des Browsers nicht beibehalten.
- Für das Schreiben von DAX-Abfragen sind Schreibberechtigungen für das Semantikmodell erforderlich. Benutzer müssen in der Arbeitsbereichsanzeige Power BI Desktop mit Liveverbindung zum Semantikmodell verwenden, um DAX-Abfragen zu schreiben.
Linkfreigabe einer Abfrage
Eine DAX-Abfrage, die als Parameter mit ?query= nach der URL hinzugefügt wurde, die auf die DAX-Abfrageansicht im Web verweist, wird nicht mehr unterstützt.
Überlegungen und Einschränkungen
Einige Punkte, die Sie berücksichtigen sollten:
- 500+ Zeilen im DAX-Abfrage-Editor erzeugen beim Eingeben spürbare Verzögerungen.
- Schnellaktionen für Measures werden nur angezeigt, wenn sich keine DEFINE-Anweisung auf der Registerkarte „Abfrage“ befindet.
- Die Befehlspalette zeigt einige Befehle an, die noch nicht funktionieren.
- Das Ergebnisraster zeigt keine Spalten und Measures mit angegebenem Format an, z. B. „Währung“, „Ganze Zahl mit Tausendern“ usw.
- Das Einrichten der anfänglichen Git-Integration aus dem Arbeitsbereich umfasst keine DAX-Abfragen, die im veröffentlichten Semantikmodell gespeichert wurden. Weitere Informationen finden Sie in der Fabric Git-Integration.
Und es gibt einige Einschränkungen, die Sie beachten sollten:
- Maximal 15 MB Daten pro Abfrage. Sobald 15 MB überschritten ist, wird die aktuelle Zeile abgeschlossen, es werden jedoch keine weiteren Zeilen mehr geschrieben.
- Maximal 1.000.000 Werte pro Abfrage. Wenn Sie 20 Spalten abfragen, können Sie maximal 50.000 Zeilen abrufen (1 Million dividiert durch 20).
- Wenn mehr als 500 Measures vorhanden sind, sind nicht alle Measures in dieser Tabelle oder diesem Modell verfügbar.
Beim Ausführen von DAX-Abfragen im Web gelten einige zusätzliche Einschränkungen:
- Pro Abfrage werden maximal 99.999 Zeilen zurückgegeben.
- Schreibberechtigung für das semantische Modell. Viewer mit Buildberechtigungen können Power BI Desktop verwenden, um eine Liveverbindung herzustellen und die DAX-Abfrageansicht zum Ausführen von DAX-Abfragen zu nutzen.
- Nur für nicht standardmäßige Semantikmodelle verfügbar. Sie können Power BI Desktop verwenden, um eine Liveverbindung mit dem Standardsemantikmodell herzustellen und die DAX-Abfrageansicht zum Ausführen von DAX-Abfragen zu nutzen.
- Benutzer können Datenmodelle im Power BI-Dienst (Vorschau) bearbeiten. Die Power BI-Arbeitsbereichseinstellung zum Schreiben von DAX-Abfragen muss aktiviert werden. Weitere Informationen finden Sie unter Bearbeiten von Datenmodellen im Power BI-Dienst (Vorschau).