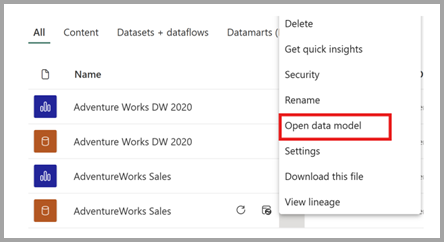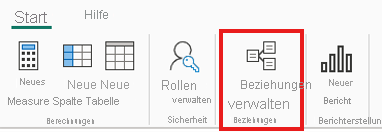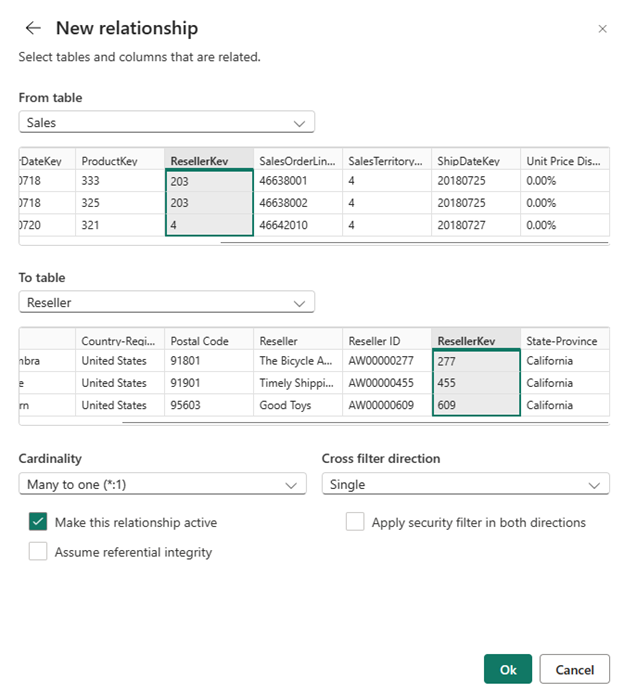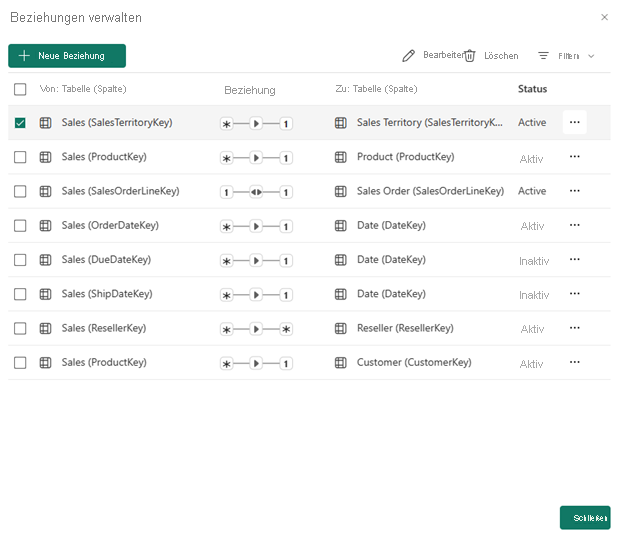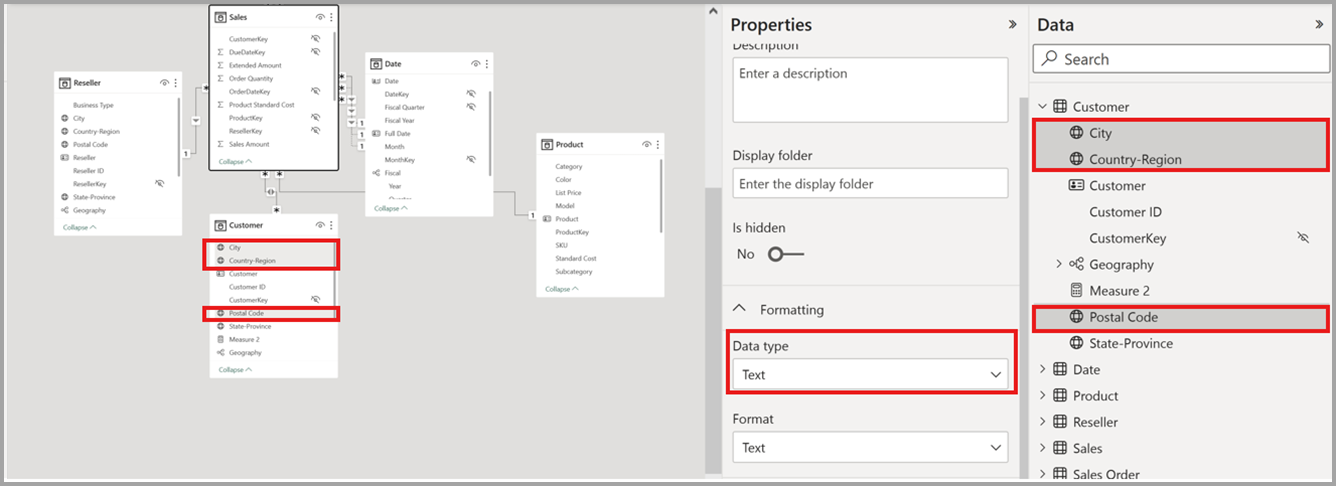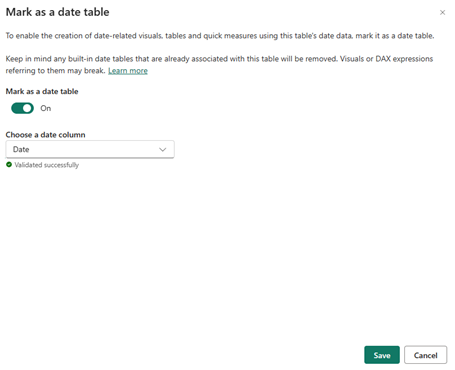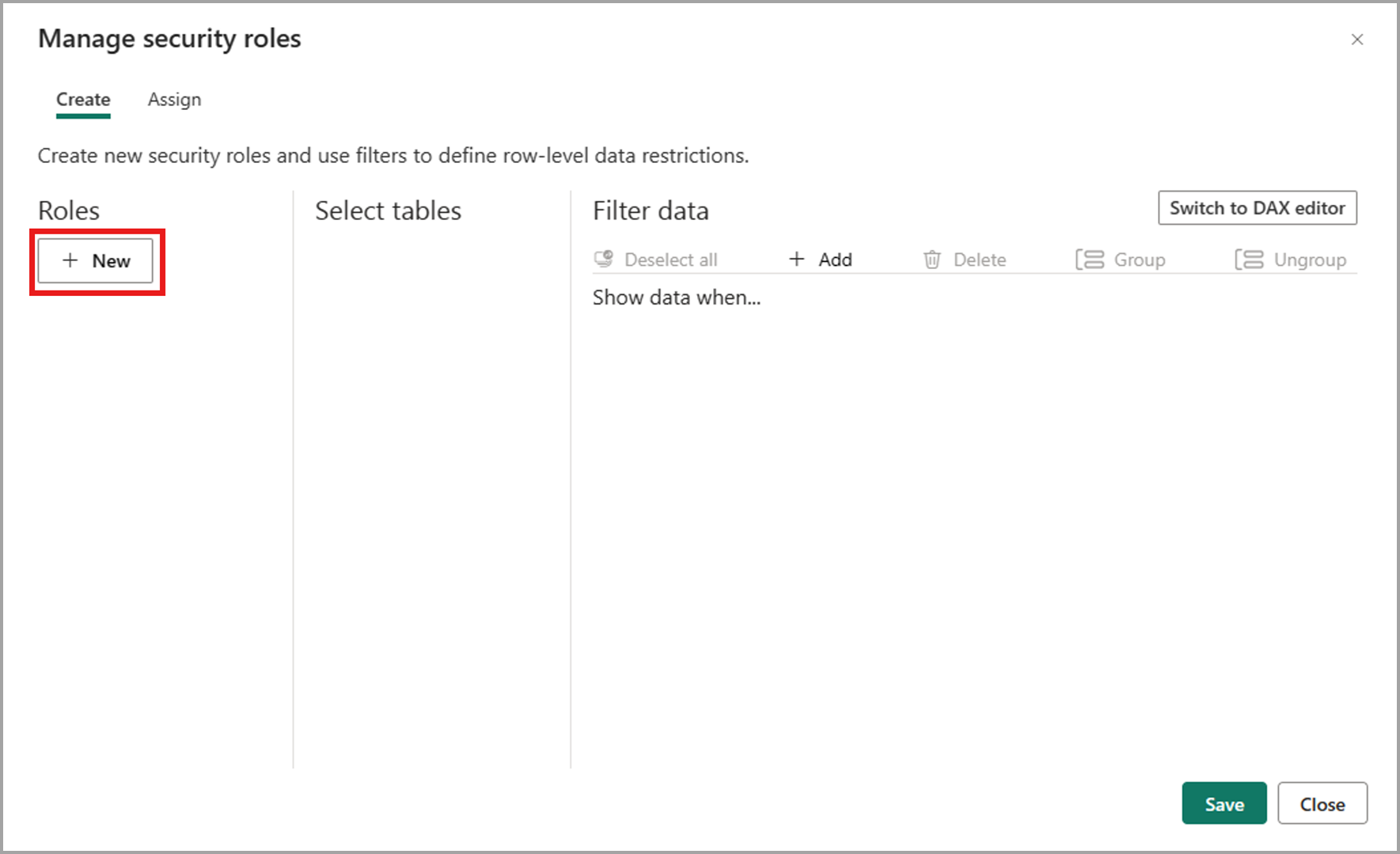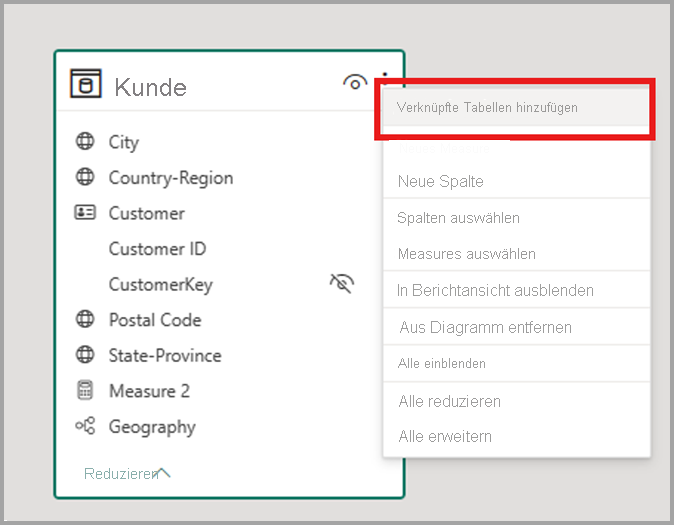Hinweis
Für den Zugriff auf diese Seite ist eine Autorisierung erforderlich. Sie können versuchen, sich anzumelden oder das Verzeichnis zu wechseln.
Für den Zugriff auf diese Seite ist eine Autorisierung erforderlich. Sie können versuchen, das Verzeichnis zu wechseln.
Mit Power BI können Benutzer vorhandene Datenmodelle im Power BI-Dienst mithilfe von Aktionen wie Bearbeiten von Beziehungen, Erstellen von DAX-Measures und Verwalten von RLS ändern. Dabei können Benutzer gleichzeitig am gleichen Datenmodell arbeiten.
Aktivieren der Previewfunktion
Das Bearbeiten von Datenmodellen im Power BI-Dienst wird automatisch für semantische Modelle unterstützt, die in "Mein Arbeitsbereich" gespeichert sind. Zum Öffnen des Datenmodells für semantische Modelle, die in Arbeitsbereichen für die Zusammenarbeit gespeichert sind, muss das Vorschaufeature für diesen Arbeitsbereich aktiviert sein. Dazu führen Sie die folgenden Schritte aus:
- Wählen Sie im Power BI-Dienst Einstellungen für den Arbeitsbereich aus, in dem Sie die Previewfunktion aktivieren möchten.

- Wählen Sie Erweitert > Datenmodelleinstellungen > Benutzer können Datenmodelle im Power BI-Dienst bearbeiten (Vorschau)

- Wählen Sie Speichern aus, um die neue Benutzeroberfläche für Semantikmodelle in Ihrem Arbeitsbereich anzuzeigen.
Dieses Vorschaufeature ist standardmäßig aktiviert.
Hinweis
Das Aktivieren der Vorschau Datenmodelle im Power BI-Dienst bearbeiten gilt nicht für die Bearbeitung eines Semantikmodells über eine API oder einen XMLA-Endpunkt.
Öffnen des Datenmodells
Sie können das Datenmodell für Ihr Semantikmodell auf folgende Weise öffnen:
- Wählen Sie in der Inhaltsliste des Arbeitsbereichs Weitere Optionen (...) für das Semantikmodell und dann Datenmodell öffnen aus.
- Wählen Sie in der Inhaltsliste des Datenhubs Weitere Optionen (...) für das Semantikmodell und dann Datenmodell öffnen aus.
- Wählen Sie auf der Seite mit den Semantikmodelldetails die Option Datenmodell öffnen aus.
- Wählen Sie im Bearbeitungsmodus für einen Bericht, der mit dem Semantikmodell verbunden ist, die Option Datenmodell öffnen aus, um das entsprechende Datenmodell auf einer anderen Registerkarte zu öffnen.
Anzeigemodus
Wenn Sie Ihre semantischen Modelle im Web öffnen, werden sie standardmäßig im Anzeigemodusgeöffnet, sodass Sie das Modell ohne das Risiko versehentlicher Bearbeitungen sicher anzeigen können. Sie können ihre Diagrammlayouts zwar im Anzeigemodus anpassen, diese Änderungen werden jedoch für zukünftige Sitzungen nicht gespeichert. Um dauerhafte Änderungen vorzunehmen, wechseln Sie zum Bearbeitungsmodus.

Modellieren von Daten
Wenn Sie Ihr Datenmodell öffnen, werden alle Tabellen, Spalten und Beziehungen in Ihrem Modell angezeigt. Sie können jetzt Ihr Datenmodell bearbeiten, und alle Änderungen werden automatisch gespeichert.
Maßnahmen erstellen
Um eine Metrik zu erstellen (eine Metrik ist eine Sammlung standardisierter Metriken), wählen Sie die Tabelle im Datenbereich aus und klicken Sie auf die Schaltfläche Neue Metrik im Menüband, wie in der folgenden Abbildung dargestellt.
Geben Sie das Maß in die Formelleiste ein und geben Sie die Tabelle und die Spalte an, auf die es angewendet wird. Ähnlich wie bei Power BI Desktop bietet die DAX-Bearbeitungsumgebung im Power BI-Dienst einen umfangreichen Editor mit automatischer Vervollständigung für Formeln (Intellisense).
Sie können die Tabelle aufklappen, um das Ergebnis in der Tabelle zu finden.
Erstellen von berechneten Spalten
Um eine berechnete Spalte zu erstellen, wählen Sie die Tabelle im Datenbereich aus, und wählen Sie die Schaltfläche " Neue Spalte " im Menüband aus, wie in der folgenden Abbildung dargestellt.
Geben Sie die berechnete Spalte in die Bearbeitungsleiste ein und geben Sie dann die Tabelle an, für die es gilt. Ähnlich wie bei Power BI Desktop bietet die DAX-Bearbeitungsumgebung im Power BI-Dienst einen umfangreichen Editor mit automatischer Vervollständigung für Formeln (Intellisense).
Sie können die Tabelle aufklappen, um die berechnete Spalte in der Tabelle zu finden.
Erstellen von berechneten Tabellen
Um eine berechnete Tabelle zu erstellen, wählen Sie die Tabelle im Datenbereich aus, und wählen Sie die Schaltfläche " Neue Tabelle " im Menüband aus, wie in der folgenden Abbildung dargestellt.
Geben Sie die berechnete Tabelle in die Bearbeitungsleiste ein. Ähnlich wie bei Power BI Desktop bietet die DAX-Bearbeitungsumgebung im Power BI-Dienst einen umfangreichen Editor mit automatischer Vervollständigung für Formeln (Intellisense). Die neu erstellte berechnete Tabelle wird jetzt in Ihrem Modell angezeigt.
Erstellen einer Beziehung
Es gibt zwei Möglichkeiten, eine neue Beziehung im Power BI-Dienst zu erstellen.
Die erste Methode besteht darin, die Spalte aus einer Tabelle im Beziehungsdiagramm in die Spalte der anderen Tabelle zu ziehen, um die Beziehung zu erstellen.
Die andere Methode, eine Beziehung zu erstellen, besteht darin, im Menüband Beziehungen verwalten auszuwählen, wie in der folgenden Abbildung dargestellt.
Dadurch wird das Dialogfeld " Beziehungen verwalten " geöffnet. Hier können Sie Neue Beziehung auswählen, um eine neue Beziehung in Ihrem Modell zu erstellen.
Konfigurieren Sie von hier aus die Beziehungseigenschaften, und wählen Sie die Schaltfläche OK aus, wenn die Beziehung abgeschlossen ist, um die Beziehungsinformationen zu speichern.
Beziehung bearbeiten
Es gibt drei Möglichkeiten, eine vorhandene Beziehung im Power BI-Dienst zu bearbeiten.
Die erste Methode zur Bearbeitung einer Beziehung ist die Bearbeitung von Beziehungen im Bereich Eigenschaften, wo Sie eine beliebige Zeile zwischen zwei Tabellen auswählen können, um die Beziehungsoptionen im Bereich Eigenschaften anzuzeigen. Erweitern Sie unbedingt den Bereich Eigenschaften , um die Beziehungsoptionen anzuzeigen.
Die nächste Methode besteht darin, mit der rechten Maustaste auf eine vorhandene Beziehung in der Diagrammansicht zu klicken und Eigenschaften auszuwählen.
Konfigurieren Sie im daraufhin angezeigten Fenster die Beziehungseigenschaften, und wählen Sie die Schaltfläche OK aus, wenn die Beziehung abgeschlossen ist, um die Beziehungsinformationen zu speichern.
Die dritte Methode besteht darin, im Menüband Beziehungen verwalten auszuwählen. Im Dialogfeld Beziehungen verwalten können Sie eine zu bearbeitende Beziehung auswählen und dann Bearbeitenauswählen.
Alternativ können Sie im Dialogfeld im Kontextmenü einer bestimmten Beziehung Bearbeiten auswählen.
Konfigurieren Sie hier die Beziehungseigenschaften, und wählen Sie die Schaltfläche OK aus, wenn die Beziehung bearbeitet wird, um die Beziehungsinformationen zu speichern.
Eine Liste all Ihrer Beziehungen anzeigen
Wenn Sie im Menüband "Beziehungen verwalten " auswählen, wird das Dialogfeld " Beziehungen verwalten " geöffnet, das eine umfassende Ansicht aller Beziehungen sowie deren haupteigenschaften an einem praktischen Ort bietet. Von hier aus können Sie auswählen, ob Sie neue Beziehungen erstellen oder eine vorhandene Beziehung bearbeiten möchten.
Darüber hinaus haben Sie die Möglichkeit, bestimmte Beziehungen in Ihrem Modell basierend auf Kardinalität und Kreuzfilterrichtung zu filtern und sich auf bestimmte Beziehungen zu konzentrieren.
Eigenschaften festlegen
Sie können die Eigenschaften eines bestimmten Objekts im Bereich Eigenschaften ändern. Sie können allgemeine Eigenschaften für mehrere Objekte gleichzeitig festlegen, indem Sie die STRG-Taste gedrückt halten und mehrere Objekte entweder im Beziehungsdiagramm oder im Datenbereich auswählen. Nach der Auswahl mehrerer Objekte werden Änderungen, die im Bereich Eigenschaften durchgeführt werden, auf alle ausgewählten Objekte angewendet.
Beispielsweise können Sie den Datentyp für mehrere Spalten ändern, indem Sie die STRG-Taste gedrückt halten, Spalten auswählen und dann die Datentypeinstellung im Bereich Eigenschaften ändern.
Daten abrufen
Sie können Ihren semantischen Modellen neue Importtabellen hinzufügen, indem Sie die Power Query-Oberfläche "Daten abrufen" verwenden. Wählen Sie im Menüband " Daten abrufen " aus, um Ihren Connector auszuwählen und neue Daten in Ihr semantisches Modell einzubringen.
Transformieren von Daten und Bearbeiten von Abfragen
Sie können Daten für Ihre Importsemantikmodelle mit dem vollständigen Power Query-Editor modellieren, indem Sie im Menüband "Daten transformieren" auswählen.
Auffrischen
Sie können sowohl das Schema als auch die Daten für Ihre Importsemantikmodelle aktualisieren, indem Sie im Menüband "Aktualisieren" auswählen.
Wenn Sie "Abbrechen" auswählen, um die Aktualisierung abzubrechen, bleiben alle Daten, die vor dem Abbruch in das Modell geladen wurden, im Modell. Wenn gewünscht, können Sie den Versionsverlauf des semantischen Modells verwenden, um das Modell an einem Punkt wiederherzustellen, bevor die Aktualisierung initiiert wurde. Zusätzliche Änderungen können nicht an dem Semantikmodell vorgenommen werden, während eine Aktualisierung fortgesetzt wird.
Legen Sie Ihre eigene Datumstabelle fest
Wählen Sie zum Festlegen einer Datumstabelle die Tabelle aus, die im Bereich Daten als Datumstabelle verwendet werden soll. Klicken Sie anschließend mit der rechten Maustaste auf die Tabelle, und wählen Sie, wie in der folgenden Abbildung zu sehen, im angezeigten Menü Als Datumstabelle markieren> Als Datumstabelle markieren aus.
Geben Sie als Nächstes die Datumsspalte an, indem Sie sie im Dropdownmenü im Dialogfeld Als Datumstabelle kennzeichnen auswählen.
Das Festlegen einer eigenen Datumstabelle folgt demselben Verhalten wie das, was in Power BI Desktop vorhanden ist. Weitere Details zur Spaltenüberprüfung, Szenarien zum Erstellen einer eigenen Datumstabelle und Auswirkungen auf Datumshierarchien finden Sie in der Dokumentation zu Datumstabellen
Definieren von Sicherheitsrollen und Regeln auf Zeilenebene
Sie können Sicherheitsrollen definieren, indem Sie die folgenden Schritte ausführen:
Wählen Sie im Menüband Rollen verwalten aus.
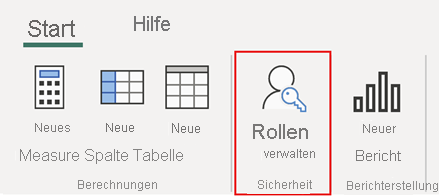
Wählen Sie im Fenster Rollen verwalten die Option Neu aus, um eine neue Rolle zu erstellen.
Geben Sie unter Rollen einen Namen für die Rolle an, und drücken Sie die EINGABETASTE.
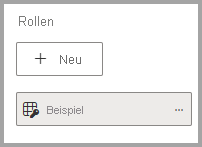
Wählen Sie unter Tabellen auswählen die Tabelle aus, auf die Sie einen Sicherheitsfilter auf Zeilenebene anwenden möchten.
Verwenden Sie unter Daten filtern den Standard-Editor, um Ihre Rollen zu definieren. Die erstellten Ausdrücke geben „true“ oder „false“ als Wert zurück.
Hinweis
Nicht alle in Power BI unterstützten Sicherheitsfilter auf Zeilenebene können mit dem Standard-Editor definiert werden. Zu den Einschränkungen zählen Ausdrücke, die derzeit nur mit DAX definiert werden können, z. B. dynamische Regeln wie username oder userprincipalname. Um Rollen mit diesen Filtern zu definieren, müssen Sie den DAX-Editor verwenden.
Wählen Sie optional Zum DAX-Editor wechseln aus, um ihre Rolle mit dem DAX-Editor zu definieren. Sie können zurück zum Standard-Editor wechseln, indem Sie Zum Standard-Editor wechseln auswählen. Alle Änderungen, die in beiden Editoroberflächen vorgenommen werden, bleiben beim Wechsel der Oberfläche nach Möglichkeit erhalten.
Wenn Sie eine Rolle mit dem DAX-Editor definieren, die nicht im Standard-Editor definiert werden kann, werden Sie beim Versuch, zum Standard-Editor zu wechseln, mit einer Warnung darauf hingewiesen, dass beim Wechsel des Editors einige Informationen verloren gehen könnten. Um diese Informationen beizubehalten, wählen Sie Abbrechen aus, und bearbeiten Sie nur diese Rolle im DAX-Editor.
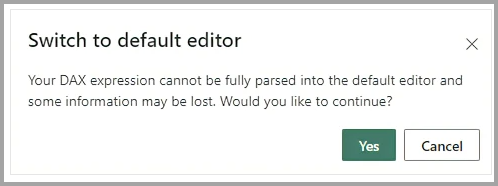
Wählen Sie Speichern aus, um die neue Rolle zu speichern.
Nachdem die Rolle gespeichert wurde, wählen Sie Zuweisen aus, um Benutzer der Rolle hinzuzufügen. Wählen Sie nach der Zuweisung Speichern aus, um die Rollenzuweisungen zu speichern und das modale Fenster mit den RLS-Einstellungen zu schließen.
Erstellen von Layouts
Sie können Layouts Ihres Modells erstellen, die nur eine Teilmenge der Tabellen in diesem Modell umfassen. Durch diese Umstrukturierung erhalten Sie eine klarere Übersicht über die Tabellen, mit denen Sie arbeiten möchten, und sie kann die Arbeit mit komplexen Semantikmodellen erleichtern. Um ein neues Layout zu erstellen, das nur einen Teil der Tabellen enthält, klicken Sie auf das +-Zeichen neben der Registerkarte Alle Tabellen im unteren Bereich des Fensters.
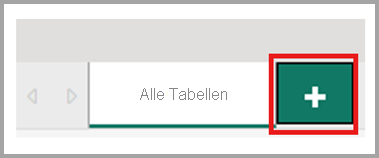
Anschließend können Sie eine Tabelle aus dem Bereich Daten auf das neue Layout ziehen. Klicken Sie mit der rechten Maustaste auf die Tabelle, und wählen Sie anschließend im angezeigten Menü die Option Verknüpfte Tabellen hinzufügen aus. Dadurch werden alle Tabellen eingeschlossen, die mit der ursprünglichen Tabelle im Layout verknüpft sind.
Erstellen von Berichten
Sie können einen neuen Bericht aus der Datenmodellbearbeitung in der Dienstoberfläche erstellen, indem Sie im Menüband die Schaltfläche Neuer Bericht auswählen. Dies öffnet eine neue Browser-Registerkarte mit der Berichtsbearbeitungsfläche für einen neuen Bericht, der auf dem semantischen Modell basiert.
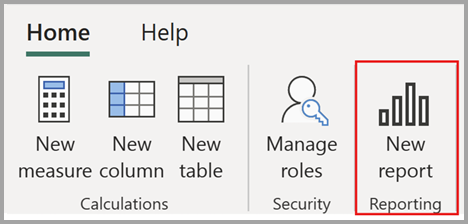
Wenn Sie Ihren neuen Bericht speichern, werden Sie aufgefordert, einen Arbeitsbereich auszuwählen, sofern Sie über Schreibberechtigungen für diesen Arbeitsbereich verfügen. Wenn Sie keine Schreibberechtigungen haben oder Benutzer*in im Free-Tarif sind und sich das semantische Modell in einem Arbeitsbereich mit Premium-Kapazität oder Fabric F64-Kapazität oder höher befindet, wird der neue Bericht unter Mein Arbeitsbereich gespeichert.
Automatisches Speichern
Wenn Sie Änderungen am Datenmodell vorgenommen haben, werden Ihre Änderungen automatisch gespeichert. Änderungen sind dauerhaft und können nicht rückgängig gemacht werden.
Berechtigungen
*Ein Benutzer muss über Schreib- und Buildberechtigungen für das semantische Modell verfügen, um das entsprechende Datenmodell im Power BI-Dienst zu öffnen und zu bearbeiten. *Wenn die granulare Zugriffssteuerung für das semantische Modell aktiviert ist, können Benutzer, die Schreib-, aber keine Besitzerberechtigungen für das Semantikmodell haben, nur in den Bearbeitungsmodus wechseln, wenn sie Zugriff auf alle zugrunde liegenden Datenquellen für das Modell haben. Besitzer des semantischen Modells können immer in den Bearbeitungsmodus umschalten. *Ein Benutzer muss der Besitzer des semantischen Modells sein, um auf das Dialogfeld " Daten abrufen " zuzugreifen und einem semantischen Modell zusätzliche Importtabellen hinzuzufügen.
Aktivieren der Datenmodellbearbeitung im Verwaltungsportal
Power BI-Administratoren können die Bearbeitung von Datenmodellen im Dienst für die gesamte Organisation oder für bestimmte Sicherheitsgruppen über die Einstellung im Power BI-Verwaltungsportal aktivieren oder deaktivieren, wie in der folgenden Abbildung gezeigt.
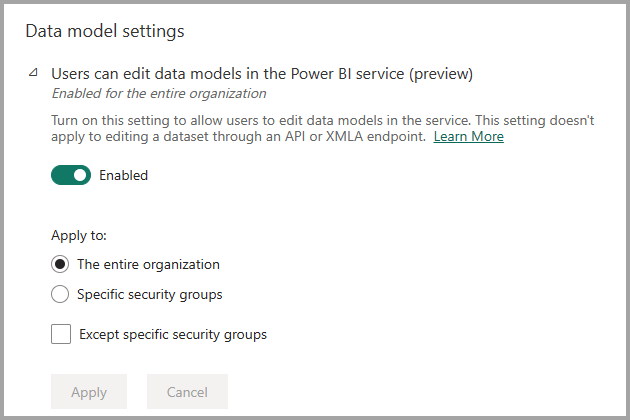
Anzeigen von Überwachungsprotokollen und Aktivitätsereignissen
Power BI-Administratoren können Vorgänge zum Bearbeiten von Datenmodellen in den Webvorgängen vom Microsoft 365 Admin Center aus überwachen. Folgende Überwachungsvorgänge werden für die Bearbeitung von Datenmodellen im Web unterstützt:
| Freundlicher Name | Vorgangsname | Hinweise |
|---|---|---|
| Eine Änderung am Modell in Power BI vornehmen | Änderung auf Power BI Modell anwenden | Ein Benutzer nimmt eine Änderung an einem vorhandenen Modell vor. Dies tritt immer dann auf, wenn eine Bearbeitung am Modell vorgenommen wird (z. B. Schreiben einer DAX-Messung, Beziehungen verwalten, usw.) |
| Es wurde ein Modell aus Power BI abgerufen | AbrufenPowerBI-Datenmodell | Ein Benutzer öffnet die Open Data Model-Funktion oder synchronisiert ein Datenmodell erneut. |
Weitere Informationen zum Zugriff auf Ihre Überwachungsprotokolle finden Sie im Artikel Zugriff auf Überwachungsprotokolle.
Kapazitätsauslastung und Berichterstellung
Sie können die Auswirkungen der Bearbeitung von Datenmodellen im Dienst auf Ihre Power BI Premium-Kapazitäten mithilfe der Premium Metrik-App überwachen. Die Auswirkungen auf die Kapazität können beim Bearbeiten von Datenmodellen im Web mithilfe der folgenden Vorgänge überwacht werden.
| Vorgang | BESCHREIBUNG | Arbeitsbelastung | Typ |
|---|---|---|---|
| Lesen der Webmodellierung | Ein Datenmodell-Lesevorgang auf der Benutzeroberfläche der Webmodellierung des semantischen Modells | Semantische Modelle | Interaktiv |
| Schreiben der Webmodellierung | Ein Datenmodell-Schreibvorgang auf der Benutzeroberfläche der Semantikmodell-Webmodellierung | Semantische Modelle | Interaktiv |
Überlegungen und Einschränkungen
Es gibt einige Einschränkungen für diese Version der Bearbeitung von Datenmodellen im Power BI-Dienst, die in eine Handvoll Kategorien fallen.
Überlegungen mit dem Power Query-Editor
Beachten Sie bei der Interaktion mit dem Power Query-Editor die folgenden Überlegungen:
- Die Verwendung des Power Query-Editors zum Transformieren von Daten oder Herstellen einer Verbindung mit neuen Datenquellen wird nur für den Importspeichermodus unterstützt. Diese Funktionen werden für Direct Lake- oder DirectQuery-Tabellen nicht unterstützt.
- Das Hinzufügen von Importtabellen zum Modell aus benutzerdefinierten Connectors, Azure Database for PostgreSQL, IBM Informix Database (Beta), Essbase, Microsoft Exchange, Hadoop File (HDFS), OLE DB, R und Python werden nicht unterstützt.
- Systemeigene Abfragen werden beim Herstellen einer Verbindung mit einer Quelle mithilfe von "Daten abrufen" nicht unterstützt.
- Wenn Sie das Dialogfeld " Abbrechen " auswählen oder das Dialogfeld "Power Query" schließen, werden alle an Abfragen vorgenommenen Änderungen verworfen. Im Web müssen änderungen, die im Power Query-Editor vorgenommen wurden, explizit gespeichert und auf das Modell angewendet werden, damit sie über den Editor hinaus beibehalten werden.
- Sie können vorhandene persönliche Cloudverbindungen im Power Query-Editor für das semantische Modell verwenden, aber sie können dort keine neuen erstellen. Beim Herstellen einer Verbindung mit einer Datenquelle im Editor können nur lokale oder freigegebene Cloudverbindungen erstellt werden. Um eine persönliche Cloudverbindung zu verwenden, verknüpfen Sie sie über die Seite mit den Semantikmodelleinstellungen. Konfiguration und Verwaltung dieser persönlichen Cloudverbindungen können auf der Seite "Power BI-Verbindungen verwalten" und "Gateways " erfolgen.
- Beim Öffnen des Power Query-Editors für ein modell, das über Desktop veröffentlicht wurde, werden Verbindungen möglicherweise anfänglich nicht verknüpft im Dialogfeld "Verbindungen verwalten " angezeigt. Sie können diese Verbindungen konfigurieren, indem Sie auf das Zeichen "+" klicken.
- Für bestimmte Datenquellen ist ein Datengateway erforderlich. Diese Gateways können über die Seite mit den Semantikmodelleinstellungen verwaltet werden. Bei der Veröffentlichung über Desktop sind Gatewayverbindungen nicht standardmäßig für Quellen konfiguriert, für die sie erforderlich sind. Sie müssen sie manuell unter Gatewayverbindungen in den Semantikmodelleinstellungen einrichten.
- Dynamische Datenquellen werden im Power Query-Editor nicht unterstützt.
- Wenn Sie eine neue Importdatenquelle mithilfe von Power Query im Web hinzufügen, erbt das semantische Modell nicht automatisch die Vertraulichkeitsbezeichnung von dieser Datenquelle.
- Beim Importieren von Daten mithilfe von Power Query im Power BI-Dienst werden beziehungen, die in den zugrunde liegenden Datenquellen definiert sind, nicht automatisch importiert. Diese Beziehungen müssen im Semantikmodell manuell neu erstellt werden.
- Das Aktualisieren von semantischen Modellen aus der Webbearbeitungserfahrung in Pro-Arbeitsbereichen ist derzeit auf achtmal täglich beschränkt. Nach Erreichen dieses Grenzwerts können Modelle weiterhin über andere manuelle Aktualisierungsoptionen außerhalb der Bearbeitungsoberfläche aktualisiert werden.
Nicht unterstützte Semantikmodelle
Die folgenden Szenarien unterstützen das Öffnen des Datenmodells für ein Semantikmodell im Dienst nicht:
- Semantikmodelle mit inkrementeller Aktualisierung
- Semantische Modelle, die über Bereitstellungspipelinen bereitgestellt werden, können nur im Web im Entwicklungsarbeitsbereich bearbeitet werden. Die Bearbeitung in Test- und Produktionsarbeitsbereichen wird nicht unterstützt.
- Semantikmodelle, die noch nicht auf das erweiterte Metadatenformat aktualisiert wurden Sie können ein Upgrade auf das erweiterte Metadatenformat durchführen, indem Sie die entsprechende PBIX-Datei in Desktop öffnen und erneut veröffentlichen.
- Semantikmodelle, für die automatische Aggregationen konfiguriert wurden
- Semantikmodelle, die über eine Liveverbindung verfügen
- Aus Azure Analysis Services (AAS) migrierte Semantikmodelle
- Nicht alle Semantikmodelle in Pro-Arbeitsbereichen werden derzeit in der Region „VAE, Norden” unterstützt.
Zeigen Sie auf der Seite mit den Semantikmodelldetails auf die Schaltfläche Datenmodell öffnen, um festzustellen, welche Einschränkung das Öffnen des Datenmodells verhindert. Dadurch wird eine QuickInfo angezeigt, die angibt, welche Einschränkung dazu führt, dass die Schaltfläche Datenmodell öffnen deaktiviert ist.

Begrenzungen
Zwischen der Modellansicht in Power BI Desktop und dem Dienst bestehen noch viele Funktionslücken. Zu den Funktionen, die im Dienst noch nicht unterstützt werden, zählen:
- Die Schaltfläche "Aktualisieren" im Web-Editor für semantische Modelle ist deaktiviert für Direct Lake-, DirectQuery- und zusammengesetzte Modelle sowie Modelle mit benutzerdefinierten Connectoren oder Cubedatenquellen.
- Festlegen einer Tabelle als Featuretabelle
- Konfigurieren beliebiger Eigenschaften der Featuretabelle
- Ändern des Speichermodus einer Tabelle
- Wechseln zur und aus der Datenkategorie „Barcode“
- Als Dialogfeld anzeigen
- Q&A-Setup und -Konfiguration, einschließlich der Bearbeitung von Synonymen
- Klassifizieren der Vertraulichkeit Ihres Berichts
- Wenn Sie Ihr Datenmodell innerhalb des Dienstes ändern, wird die Änderung der Namen von Datenfeldern bei vorhandenen visuellen Elementen in nachgelagerten Artefakten, die von diesem semantischen Modell abhängen, nicht automatisch aktualisiert.
Beachten Sie außerdem Folgendes:
- Die Bearbeitung im Web ist in Arbeitsbereichen für die Zusammenarbeit nicht verfügbar, wenn beim Konvertieren des Modells in das Speicherformat des großen Semantikmodells ein Fehler auftritt. In diesem Fall können Sie den Anzeigemodus weiterhin verwenden, um das Modell anzuzeigen, aber nicht zu bearbeiten.
- Die Option "In Desktop bearbeiten " im Umschalter "Anzeige/Bearbeitung" ist nur für Direct Lake-Modelle verfügbar. Dadurch wird die Livebearbeitung des Direct Lake-Semantikmodells in Power BI Desktop gestartet und nur auf Windows-Computern unterstützt. Alle Anforderungen für Livebearbeitung von Direct Lake-Modellen in Power BI Desktop gelten.
Mit externen Tools bearbeitete Semantikmodelle
Die Verwendung externer Tools zum Ändern des Semantikmodells mithilfe des XMLA-Endpunkts kann beim Bearbeiten des semantischen Modells im Web zu unerwartetem Verhalten führen, wenn der Schreibvorgang nicht unterstützt wird. Weitere Informationen zu unterstützten Schreibvorgängen finden Sie in unserer Dokumentation zu Änderungen außerhalb von Power BI.
Zugriff
Die vollständige Barrierefreiheit wird derzeit für die Datenmodellbearbeitung im Power BI-Dienst nicht unterstützt.
Zugehöriger Inhalt
Dieser Artikel enthält Informationen zur Vorschau zum Bearbeiten von Datenmodellen im Power BI-Dienst. Weitere Informationen zu Datenmodellierung in Power BI finden Sie in den folgenden Ressourcen: