Hinweis
Für den Zugriff auf diese Seite ist eine Autorisierung erforderlich. Sie können versuchen, sich anzumelden oder das Verzeichnis zu wechseln.
Für den Zugriff auf diese Seite ist eine Autorisierung erforderlich. Sie können versuchen, das Verzeichnis zu wechseln.
Mit dem Bereich Analyse in Power BI Desktop können Sie dynamische Bezugslinien zu Visuals hinzufügen und wichtige Trends und Erkenntnisse identifizieren. Der Bereich und das Symbol Analyse befinden sich in Power BI Desktop unter Visualisierungen.
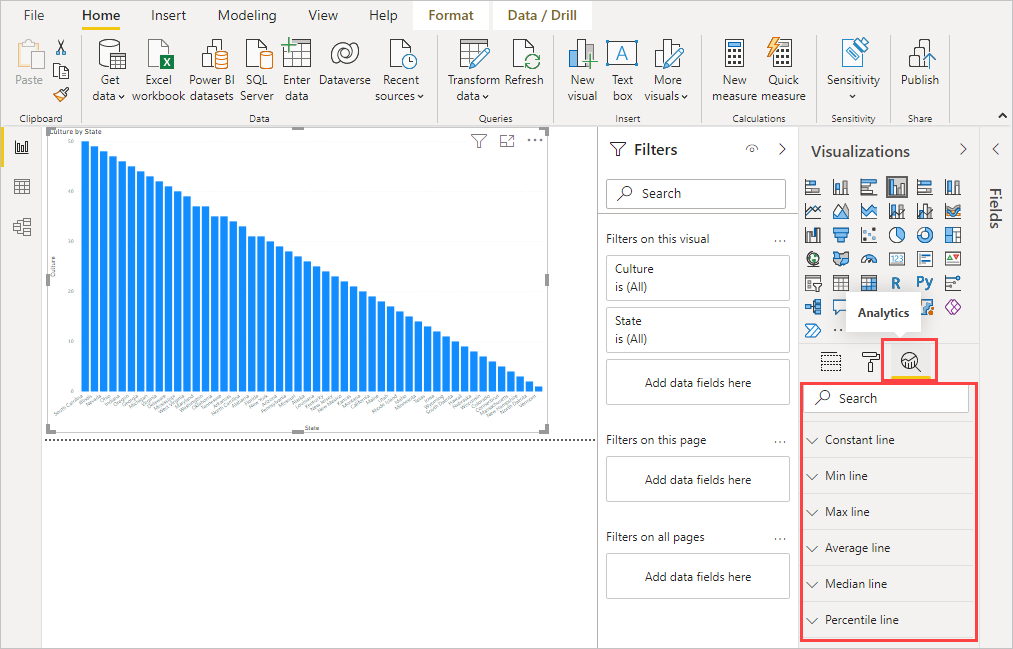
Hinweis
Der Bereich Analyse wird nur angezeigt, wenn Sie im Power BI Desktop-Zeichenbereich ein Visual auswählen.
Suche im Bereich „Analyse“
Sie können im Bereich Analyse suchen. Dies ist ein Unterabschnitt des Bereichs Visualisierungen. Das Suchfeld wird angezeigt, wenn Sie das Symbol Analyse auswählen.
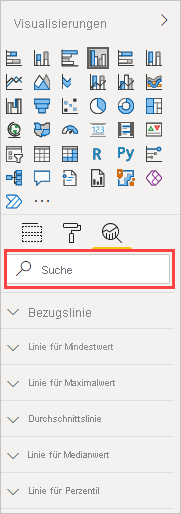
Verwenden des Bereichs „Analyse“
Mithilfe des Bereichs Analyse können Sie die folgenden Arten von dynamischen Bezugslinien erstellen:
- Bezugslinie für X-Achse
- Bezugslinie für Y-Achse
- Linie für Mindestwert
- Linie für Maximalwert
- Durchschnittslinie
- Linie für Medianwert
- Linie für Perzentil
- Symmetrieschattierung
Hinweis
Nicht alle Linien sind für alle Visualtypen verfügbar.
In den folgenden Abschnitten erfahren Sie, wie Sie den Bereich Analyse und die dynamischen Bezugslinien in Ihren Visualisierungen verwenden können.
Um die für eine Visualisierung verfügbaren dynamischen Bezugslinien anzuzeigen, führen Sie die folgenden Schritte aus:
Wählen Sie eine Visualisierung aus, oder erstellen Sie eine Visualisierung. Wählen Sie dann das Symbol Analyse im Bereich Visualisierungen aus.
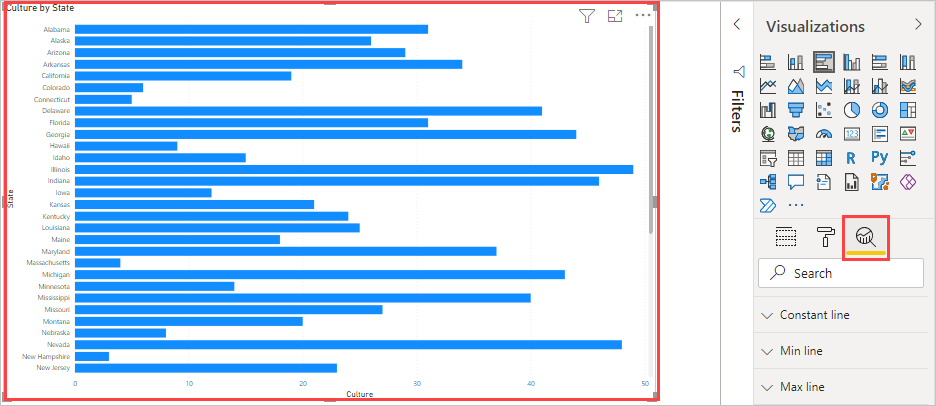
Wählen Sie die zu erstellende Linie aus, um die zugehörigen Optionen zu erweitern. In diesem Beispiel ist die Option Durchschnittslinie ausgewählt.
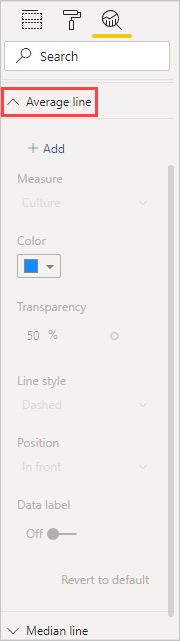
Um eine neue Linie zu erstellen, wählen Sie + Hinzufügen aus. Anschließend können Sie die Linie benennen. Doppelklicken Sie auf das Textfeld, und geben Sie Ihren Namen ein.
Jetzt stehen zahlreiche Optionen für Ihre Linie zur Verfügung. Sie können die Farbe, den Prozentsatz der Transparenz, Linienart und die Position (im Vergleich zu den Datenelementen des Visuals) angeben. Sie können außerdem entscheiden, ob Sie ein Datenlabel einschließen möchten. Um das Visualmeasure anzugeben, auf dem Ihre Linie basieren soll, wählen Sie die Dropdownliste Measure aus, die automatisch mit Datenelementen aus dem Visual aufgefüllt wird. In diesem Beispiel wird Kultur als Measure ausgewählt und als Durchschnitt von Kultur bezeichnet. In den späteren Schritten sehen Sie, wie Sie einige der anderen Optionen anpassen.
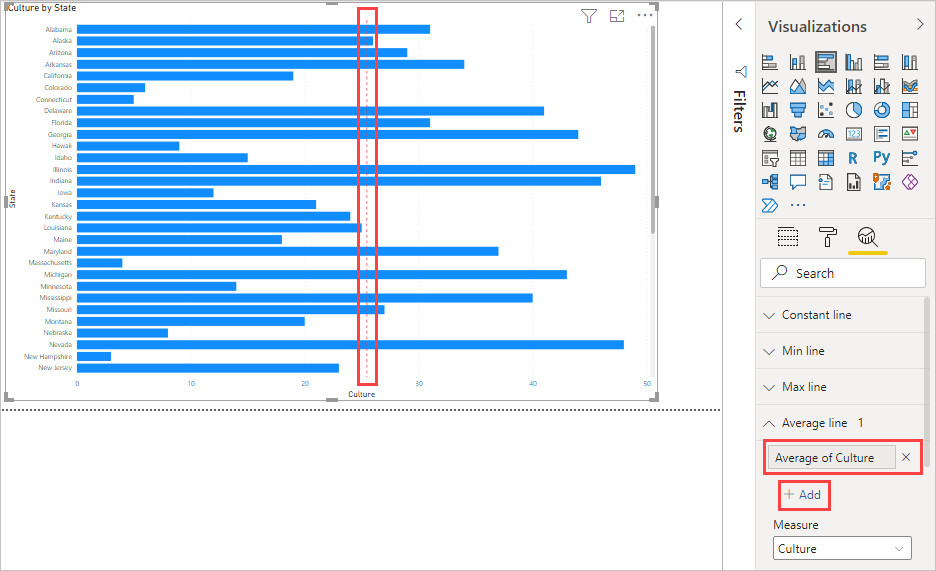
Wenn eine Datenbeschriftung angezeigt werden soll, ändern Sie die Einstellung Datenbeschriftung von Aus in Ein. Dadurch erhalten Sie viele weitere Optionen für Ihr Datenlabel.
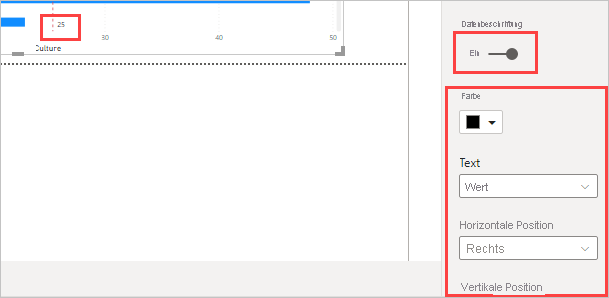
Beachten Sie die Zahl, die neben dem Element Durchschnittslinie im Bereich Analyse angezeigt wird. Dieser Wert steht für die Anzahl der in Ihrem Visual verwendeten dynamischen Linien und verrät auch, von welchem Typ diese sind. Wenn wir eine Linie für Maximalwert für Affordability (Erschwinglichkeit) hinzufügen, wird im Bereich Analyse angezeigt, dass nun auch eine dynamische Bezugslinie vom Typ Linie für Maximalwert für das Visual verwendet wird.
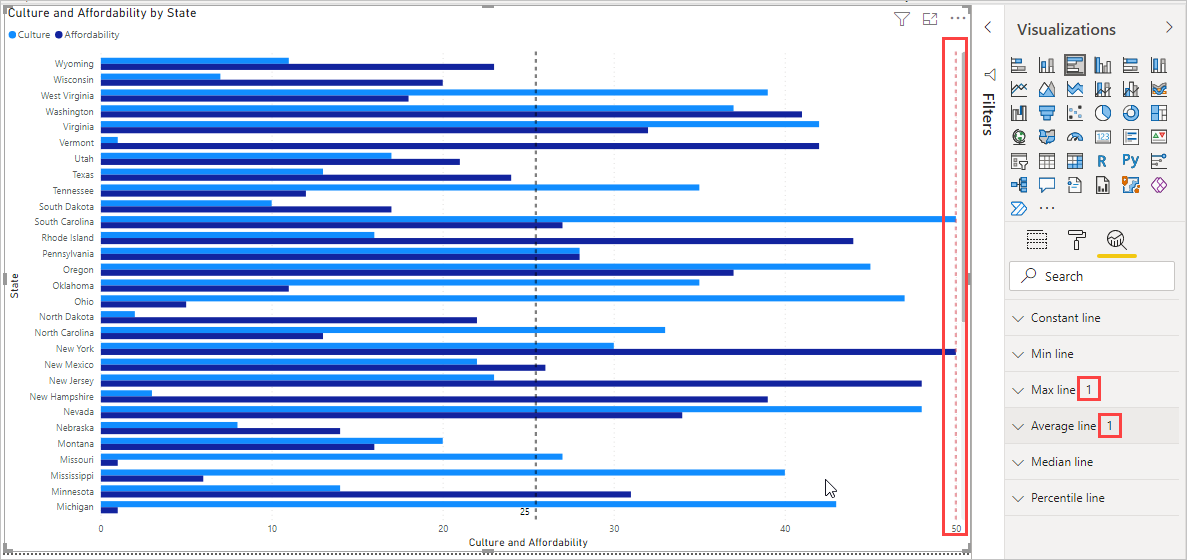
Wenn das ausgewählte Visual keine dynamischen Bezugslinien verwenden kann (in diesem Fall ein Visual vom Typ Karte), sehen Sie die folgende Meldung, wenn Sie den Bereich Analyse aufrufen.
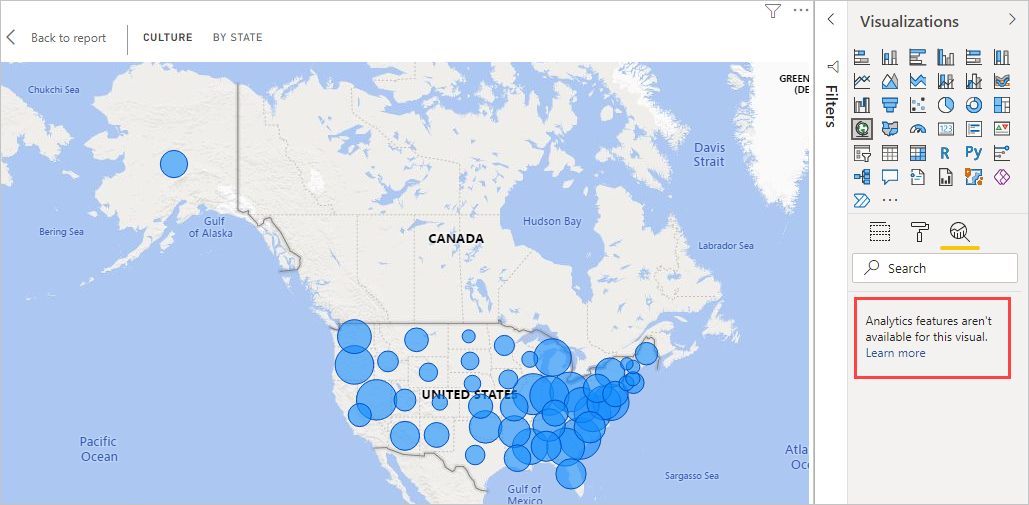
Sie können viele interessante Erkenntnisse gewinnen, wenn Sie mithilfe des Bereichs Analyse dynamische Bezugslinien erstellen.
Es sind weitere Features und Funktionen geplant, u. a. beispielsweise daran, dynamische Bezugslinien für mehr Visuals verfügbar zu machen. Überprüfen Sie diese Seite deshalb regelmäßig auf Neuigkeiten.
Anwenden von Vorhersagen
Wenn in Ihrer Datenquelle Zeitdaten vorhanden sind, können Sie diese für das Feature Vorhersage verwenden. Wählen Sie ein Visual aus und erweitern Sie dann den Abschnitt Vorhersage des Bereichs Analyse. Sie können viele Eingaben zum Ändern der Vorhersage festlegen, z. B. die Länge der Prognose, das Konfidenzintervall und weitere Eingaben. Die folgende Abbildung zeigt ein einfaches Visual vom Typ „Liniendiagramm“ mit angewendeter Vorhersage. Seien Sie kreativ (und experimentieren Sie mit der Vorhersagefunktion), um zu sehen, wie sie auf Ihre Modelle angewendet werden kann.
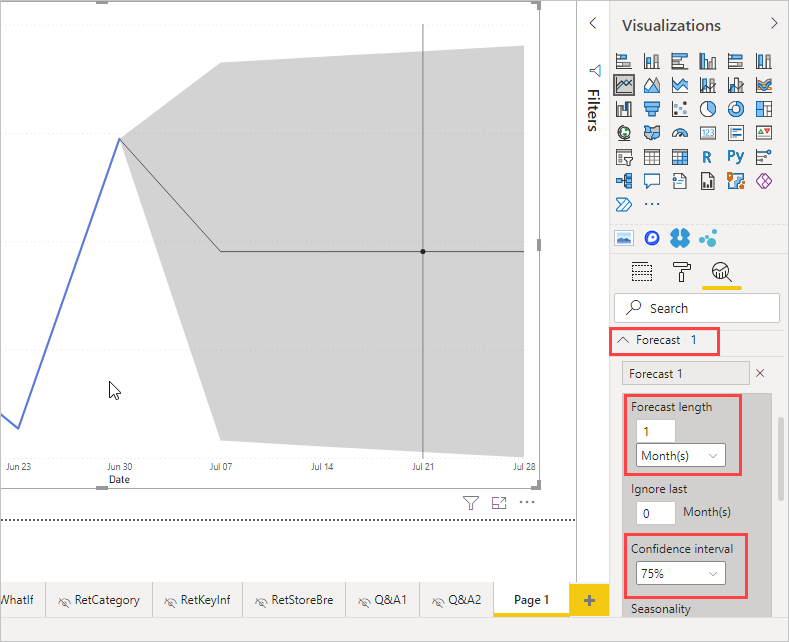
Hinweis
Das Vorhersagefeature ist nur für Visuals vom Typ „Liniendiagramm“ verfügbar.
Ein Beispiel dafür, wie Vorhersagen angewendet werden können, finden Sie im (veralteten, aber dennoch relevanten) Abschnitt zu Vorhersagefunktionen.
Überlegungen und Einschränkungen
Die Möglichkeit zum Verwenden von dynamischen Bezugslinien ist abhängig vom verwendeten visuellen Element. In den folgenden Listen werden diese Einschränkungen näher erläutert.
Sie können Bezugslinie für X-Achse, Bezugslinie für Y-Achse und Symmetrieschattierung für das folgende Visual verwenden:
- Punktdiagramm
Die Verwendung von Bezugslinie, Linie für Mindestwert, Linie für Maximalwert, Linie für Durchschnitt, Linie für Medianwert und Linie für Perzentil ist für diese Visuals verfügbar:
- Flächendiagramm
- Gruppiertes Balkendiagramm
- Gruppiertes Säulendiagramm
- Liniendiagramm
- Punktdiagramm
Für die folgenden visuellen Elemente kann nur eine Bezugslinie aus dem Bereich Analyse verwendet werden:
- Gestapeltes Flächendiagramm
- Gestapeltes Balkendiagramm
- Gestapeltes Säulendiagramm
- Wasserfalldiagramm
- Gestapeltes Balkendiagramm (100 %)
- Gestapeltes Säulendiagramm (100 %)
Die folgenden Visuals können eine Trendlinie verwenden, wenn Zeitdaten vorhanden sind:
- Flächendiagramm
- Gruppiertes Säulendiagramm
- Liniendiagramm
- Linien- und gruppiertes Säulendiagramm
- Punktdiagramm
Sie können keine dynamischen Linien auf diese Visuals anwenden:
- Trichterdiagramm
- Linien- und gruppiertes Säulendiagramm
- Linien- und gestapeltes Säulendiagramm
- Bänderdiagramm
- Nicht kartesische Visuals, z. B. Ringdiagramm, Messgerät, Matrix, Kreisdiagramm und Tabelle
Die Linie für Perzentil ist nur verfügbar, wenn importierte Daten in Power BI Desktop verwendet werden oder wenn eine Liveverbindung mit einem Modell auf einem Server mit Analysis Service 2016 oder höher, Azure Analysis Services oder einem Semantikmodell im Power BI-Dienst vorhanden ist.
Zugehöriger Inhalt
Mit Power BI Desktop können Sie vielfältige Aufgaben ausführen. Weitere Informationen zu den Funktionen und Möglichkeiten finden Sie in den folgenden Ressourcen: