Hinweis
Für den Zugriff auf diese Seite ist eine Autorisierung erforderlich. Sie können versuchen, sich anzumelden oder das Verzeichnis zu wechseln.
Für den Zugriff auf diese Seite ist eine Autorisierung erforderlich. Sie können versuchen, das Verzeichnis zu wechseln.
Anmerkung
Das neue und verbesserte Power Platform Admin Center befindet sich jetzt in der öffentlichen Vorschauversion! Wir haben das neue Admin Center so gestaltet, dass es benutzerfreundlicher ist und eine aufgabenorientierte Navigation bietet, mit der Sie bestimmte Ergebnisse schneller erzielen können. Wir werden neue und aktualisierte Dokumentationen veröffentlichen, sobald das neue Power Platform Admin Center in die allgemeine Verfügbarkeit übergeht.
Sie können mit dem Microsoft 365 Admin Center Benutzerkonton für jeden Benutzer erstellen, der Zugriff auf Apps, Flows oder Chatbots benötigt. Der Benutzer registriert sich über das Benutzerkonto bei der Microsoft Online Services-Umgebung.
Erstellen eines Benutzerkontos
Wenn Sie ein Benutzerkonto in Microsoft 365 Admin Center erstellen, generiert das System eine Benutzer-ID und ein vorläufiges Kennwort für den Benutzer. Sie können über den Dienst eine E-Mail-Nachricht als Klartext an den Benutzenden senden. Auch wenn es sich nur um ein temporäres Kennwort handelt, könnten Sie die Informationen kopieren, um sie dem Benutzer über einen sichereren Kanal zu übermitteln, z. B. einen E-Mail-Dienst, der den Inhalt digital verschlüsseln kann.
Genaue Anweisungen zum Erstellen eines Microsoft Online-Service-Benutzerkontos finden Sie unter Hinzufügen von Benutzern individuell oder in Massenvorgang.
Notiz
Wenn Sie im Microsoft 365 Admin Center einen Benutzer erstellen und eine Lizenz zuweisen, wird der Benutzer auch in Kundenbindungsanwendungen erstellt. Es kann einige Minuten dauern, den Synchronisationsprozess zwischen der Microsoft 365 Admin Center und den Apps zur Kundenbindung abzuschließen.
Durch die Eingabe von Benutzer-ID und Kennwort kann ein Benutzer auf das Microsoft 365 Admin Center zugreifen, um Informationen zum Dienst anzuzeigen. Der Benutzer hat jedoch erst dann Zugriff auf Apps zur Kundeninteraktion, wenn ihm entweder direkt oder indirekt als Mitglied eines Gruppenteams eine Sicherheitsrolle zugewiesen wurde.
Tipp
Um eine sofortige Synchronisierung zwischen der Microsoft 365 Admin Center und Apps zur Kundenbindung zu erzwingen, gehen Sie wie folgt vor:
- Melden Sie sich von der App zur Kundenbindung und der Microsoft 365 Admin Center ab.
- Schließen Sie alle offenen Browser, die für die App zur Kundenbindung und die Microsoft 365 Admin Center verwendet werden.
- Melden Sie sich wieder bei der App zur Kundenbindung und der Microsoft 365 Admin Center an.
Benutzertypen
Regelmäßige Benutzer
Diese Benutzende sind die regulären synchronisierten Benutzenden von Microsoft Entra ID.
Anwendungsbenutzer
Ist durch das Vorhandensein des ApplicationId-Attributs im Systembenutzerdatensatz gekennzeichnet. Um die Microsoft Entra-Anwendungs-ID zu überprüfen, siehe Details eines Anwendungsbenutzers anzeigen oder bearbeiten.
Nicht interaktive Benutzer
- Lizenzspezifische Geschäftsregeln für die Bereitstellung gelten für diese Benutzer nicht, nachdem sie als nicht interaktiv markiert wurden. Hinweis: Es gelten weiterhin spezifische Regeln für die Sicherheitsgruppe.
- Haben keinen Zugriff auf die Microsoft Dataverse-Weboberfläche oder Administrator-Portale.
- Können nur über SDK/API-Aufrufe auf Dataverse zugreifen.
- Es gilt eine Höchstgrenze von sieben nicht interaktiven Benutzern pro Instanz.
Supportbenutzer
Siehe Anwendungs- und Systembenutzer.
- Nicht synchronisiert mit Microsoft Entra ID und standardmäßig erstellt von Dataverse.
- Als Platzhalter dienender Benutzerdatensatz für alle internen Benutzer des Microsoft-Supports.
- Wichtige Bezeichner:
- Der Wert des UPN (Benutzerprinzipalnamen) lautet crmoln@microsoft.com.
- Der Wert für den Zugriffsmodus ist 3.
- Alle Benutzenden des Microsoft-Supports werden diesem bekannten Datensatz zur Laufzeit zugeordnet.
Stellvertretender Administrator
Informationen hierzu finden Sie in den folgenden Artikeln:
Für Partner: Stellvertretender Administrator
Anwendungs- und Systembenutzer
- Nicht synchronisiert mit Microsoft Entra ID und standardmäßig erstellt von Dataverse.
- Als Platzhalter dienender Benutzerdatensatz für alle stellvertretenden Administrator-Partnerbenutzer des Kunden für den Zugriff auf Dataverse.
- Wichtige Bezeichner:
- UPN Wert ist crmoln2@microsoft.com.
- Der Wert für den Zugriffsmodus ist 5.
- Alle stellvertretenden Administrator-Partnerbenutzenden werden diesem bekannten Datensatz zur Laufzeit zugeordnet.
Benutzerprofilinformationen
Einige Benutzerprofilinformationen werden in dem Microsoft 365 Admin Center verwaltet. Nachdem Sie einen Benutzer erstellt oder aktualisiert haben, werden diese Benutzerprofile in Ihren Microsoft Power Platform-Umgebungen automatisch aktualisiert und synchronisiert.
In der folgenden Tabelle werden die Felder angezeigt, die im Abschnitt Benutzer des Microsoft 365 Admin Center verwaltet werden.
Benutzerformular für Apps zur Kundenbindung | Dataverse-SystemUser-Objekt | Microsoft 365-/Microsoft Entra-User |
|---|---|---|
| Benutzer-Name | DomainName | Username |
| Vollständiger Name* | Vollständiger Name | Vollständiger Name |
| Titel | JobTitle | Position |
| Vorname | FirstName | Vorname |
| Nachname | LastName | Nachname |
| Primäre E-Mail-Adresse** | InternalEmailAddress*** | Post |
| Haupttelefon | Address1_Telephone1 | Telefon (Büro) |
| Mobiltelefon | MobilePhone | Mobiltelefonnummer |
| Straße | Address1_Line1 | Straße |
| Ort | Address1_City | Ort |
| Bundesland/Kanton | Address1_StateOrProvince | Bundesland oder Kanton |
| Postleitzahl | Address1_PostalCode | Postleitzahl |
| Land | Address1_Country | Land oder Region |
| AzureActiveDirectoryObjectId**** | AzureActiveDirectoryObjectId | ObjectId |
| * Der vollständige Name wird nicht automatisch aktualisiert und mit Apps zur Kundeninteraktion synchronisiert. ** Zur Verhinderung von Datenverlust wird das Feld PrimaryEmail nicht automatisch aktualisiert und mit Apps zur Kundenbindung synchronisiert. ***Die interne E-Mail-Adresse kann von der Kundschaft aktualisiert werden. Danach wird dieses Feld durch die Synchronisierung nicht mehr aktualisiert. **** ObjectID eines Benutzers oder eines Dienstprinzipals in Microsoft Entra ID. | ||
Anmerkung
Benutzerdefinierte Felder werden niemals zwischen Microsoft 365, Microsoft Entra und Power Platform synchronisiert.
Alle Felder sind immer synchronisiert, außer bei Feldern, die ausdrücklich als nicht automatisch aktualisiert gekennzeichnet sind (benutzerdefinierte Felder, vollständiger Name, primäre E-Mail-Adresse und interne E-Mail-Adresse nach einer Kundenaktualisierung).
Das System fügt ein „#“ als Vorname hinzu, wenn der Vorname ursprünglich leer war.
Das folgende Bild zeigt Microsoft 365-Benutzerkontaktfelder.
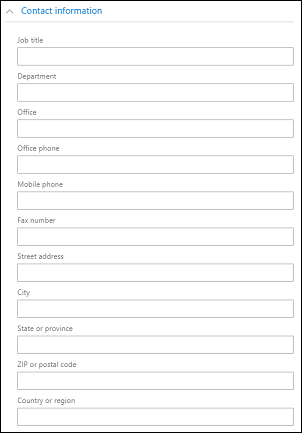
Anzeigen und Bearbeiten eines Benutzerprofils
So können Sie das Profil eines Benutzers im Power Platform Admin Center anzeigen und bearbeiten:
- Wählen Sie eine Umgebung aus und wechseln Sie zu Einstellungen>Benutzer + Berechtigungen>Benutzer.
- Wählen Sie einen Benutzer aus der Liste aus.
Auf der Benutzerprofilseite können Sie wichtige Benutzerprofilinformationen wie Sicherheitsrollen, Teammitgliedschaft, Geschäftsbereich, Manager, Position und mehr anzeigen und ändern. Sie können auch Diagnose ausführen zur Behebung von Zugriffsproblemen bzw. Benutzer aktualisieren zum erneuten Synchronisieren von Microsoft Entra ID.
Einem Benutzerkonto eine Lizenz zuweisen
Sie können den Benutzer beim Erstellen des Benutzerkontos oder zu einem späteren Zeitpunkt lizenzieren. Sie müssen jedem Benutzerkonto eine Lizenz zuweisen, das auf den Onlinedienst zugreifen soll. Siehe Lizenzen zuweisen.
Eine Sicherheitsrolle zuweisen
Sicherheitsrollen steuern den Zugriff eines Benutzers auf Daten durch einen Satz von Zugriffsebenen und Berechtigungen. Die Kombination von Zugriffsebenen und Berechtigungen, die in einer bestimmten Sicherheitsrolle enthalten sind, begrenzt die Möglichkeit des Benutzers zur Anzeige von Daten und die Interaktionen des Benutzers mit den Daten. Siehe Zuweisen einer Sicherheitsrolle zu einem Benutzer.
Aktivieren oder Deaktivieren eines Benutzerkontos
Die Aktivierung und Deaktivierung von Benutzern gilt nur für Umgebungen mit einer Dataverse-Datenbank. Um einen Benutzer in einer Umgebung mit einer Dataverse Datenbank zu aktivieren, stellen Sie sicher, dass er sich anmelden darf, weisen Sie dem Benutzer eine Lizenz zu und fügen Sie den Benutzer zu der mit der Umgebung verbundenen Sicherheitsgruppe hinzu. Dies sind die gleichen Kriterien, die verwendet werden, um Benutzer zu einer Umgebung hinzuzufügen.
Um einen Benutzer zu aktivieren, weisen Sie dem Benutzer eine Lizenz zu, und fügen Sie der Sicherheitsgruppe, die einer Umgebung zugeordnet ist, einen Benutzer hinzu. Wenn Sie ein deaktiviertes Benutzerkonto aktivieren, müssen Sie dem Benutzer eine neue Einladung für den Zugriff auf das System senden.
Um ein Benutzerkonto zu deaktivieren, entfernen Sie eine Lizenz von dem Benutzer, oder entfernen Sie den Benutzer aus der Sicherheitsgruppe, die einer Instanz in der Umgebung zugeordnet ist. Durch Entfernen eines Benutzers aus der Sicherheitsgruppe wird die Lizenz des Benutzers nicht entfernt. Wenn Sie die Lizenz für einen anderen Benutzer verfügbar machen möchten, müssen Sie die Lizenz von dem deaktivierten Benutzer entfernen.
Notiz
Sie können auch alle Sicherheitsrollen von einem Benutzer entfernen, um zu verhindern, dass sich der Benutzer bei Apps zur Kundeninteraktion anmeldet und auf diese Apps zugreift. Allerdings wird Lizenz nicht von dem Benutzer entfernt, und der Benutzer verbleibt in der Liste der aktivierten Benutzer. Wir empfehlen, diese Methode nicht zu verwenden, um den Zugriff von einem Benutzer zu entfernen.
Beim Verwenden einer Sicherheitsgruppe, um das Aktivieren oder Deaktivieren von Benutzern oder das Bereitstellen eines Zugriffs auf eine Organisation zu verwalten, werden verschachtelte Sicherheitsgruppen innerhalb einer ausgewählten Sicherheitsgruppe nicht unterstützt und ignoriert.
Sie können Datensätzen zuweisen zu einem deaktivierten Benutzer sowie Konten und Berichte teilen mit ihnen. Dies kann hilfreich sein, wenn von lokalen Versionen auf online migriert wird. Wenn Sie Benutzern, die den Status „Deaktiviert“ haben, eine Sicherheitsrolle zuweisen müssen, können Sie dies tun, indem Sie die allowRoleAssignmentOnDisabledUsers in OrgDBOrgSettings aktivieren.
Ein globaler Administrator, Power Platform-Administrator oder ein Dynamics 365-Administrator benötigt keine Lizenz, um in einer Umgebung aktiviert zu werden. Weiter Informationen finden Sie unter Globale Administratoren und Power Platform-Administratoren können ohne Lizenz verwalten Da sie jedoch nicht lizenziert sind, werden sie in den administrativen Zugriffsmodus versetzt.
Sie müssen Mitglied einer entsprechenden Administratorrolle sein, um diese Aufgaben ausführen zu können. Mehr Informationen: Zuweisen von Administratorrollen
Befähigen Sie ein Benutzerkonto in einer Umgebung
So aktivieren Sie einen Benutzer in einer Umgebung mit einer Dataverse Datenbank: Aktivieren Sie die Anmeldung für den Benutzer, weisen Sie dem Benutzer eine Lizenz zu und fügen Sie den Benutzer dann einer Sicherheitsgruppe hinzu.
Anmeldung aktivieren
- Melden Sie sich beim Microsoft 365 Admin Center an.
- Wählen Sie Benutzer>Aktive Benutzer und wählen Sie den Benutzer aus.
- Stellen Sie sicher, dass unter dem Anzeigenamen des Benutzers Anmelden erlaubt erscheint. Falls nicht, wählen Sie Blockieren Sie diesen Benutzer und heben Sie die Blockierung auf.
Um eine Lizenz zuzuweisen
- Melden Sie sich beim Microsoft 365 Admin Center an.
- Wählen Sie Benutzer>Aktive Benutzer und wählen Sie den Benutzer aus.
- Wählen Sie das Register Lizenzen und Apps und wählen Sie dann die Lizenzen, die Sie zuweisen möchten.
- Wählen Sie Änderungen speichern.
Um einen Benutzer einer Sicherheitsgruppe hinzuzufügen
- Melden Sie sich beim Microsoft 365 Admin Center an.
- Wählen Sie Teams & Gruppen>Aktive Teams & Gruppen.
- Wählen Sie die Sicherheitsgruppe, die mit Ihrer Umgebung verknüpft ist.
- Wählen Sie die Registerkarte Mitglieder.
- Wählen Sie unter Mitglieder, wählen Sie Alle anzeigen und Mitglieder verwalten>Mitglieder hinzufügen.
- Wählen Sie Benutzer aus der Liste oder suchen Sie nach Benutzern und wählen Sie dann Speichern.
Deaktiviegen Sie ein Benutzerkonto in einer Umgebung
Um ein Benutzerkonto in einer Umgebung mit einer Dataverse Datenbank zu deaktivieren, entfernen Sie eine Lizenz von dem Benutzer oder entfernen Sie den Benutzer aus der Sicherheitsgruppe, die einer Instanz in der Umgebung zugeordnet ist.
Um einen Benutzer von einer Sicherheitsgruppe zu entfernen
- Melden Sie sich beim Microsoft 365 Admin Center an.
- Wählen Sie Teams & Gruppen>Aktive Teams & Gruppen.
- Wählen Sie die Sicherheitsgruppe, die mit Ihrer Umgebung verknüpft ist.
- Wählen Sie die Registerkarte Mitglieder.
- Wählen Sie unter MitgliederAlle anzeigen und Mitglieder verwalten.
- Wählen Sie den Benutzer aus der Liste aus, um ihn zu entfernen, und wählen Sie dann Speichern.
Um eine Lizenz von einem Benutzer zu entfernen
- Melden Sie sich beim Microsoft 365 Admin Center an.
- Wählen Sie Benutzer>Aktive Benutzer und wählen Sie den Benutzer aus.
- Wählen Sie das Register Lizenzen und Apps und wählen Sie dann die Lizenzen, die Sie entfernen möchten.
- Wählen Sie Änderungen speichern.
Das Entfernen einer Lizenz von einem Benutzer muss nicht immer zur Deaktivierung des Benutzerkontos führen, obwohl die Lizenz für die Zuweisung an einen anderen Benutzer freigegeben wird. Der empfohlene Ansatz zur Deaktivierung eines Benutzerkontos in einer Umgebung besteht darin, ihn aus der Sicherheitsgruppe zu entfernen, die mit der Umgebung verknüpft ist.
Notiz
Außerdem können Sie Benutzer im Microsoft 365 Admin Center löschen. Wenn Sie einen Benutzer aus dem Abonnement entfernen, wird die diesem Benutzer zugeordnete Lizenz automatisch verfügbar und kann einem anderen Benutzer zugewiesen werden. Wenn der Benutzer weiterhin Zugriff auf andere Anwendungen haben soll, die Sie über Microsoft 365, z. B. Microsoft Exchange Online oder SharePoint verwalten, löschen Sie ihn nicht als Benutzer. Entfernen Sie stattdessen einfach die ihm zugewiesene Lizenz.
Wenn Sie sich bei der Microsoft 365 Admin Center abmelden, melden Sie sich nicht bei Apps zur Kundenbindung ab. Sie müssen dies in einem separaten Schritt durchführen.
Tipp
Um eine sofortige Synchronisierung zwischen der Microsoft 365 Admin Center und Apps zur Kundenbindung zu erzwingen, gehen Sie wie folgt vor:
- Melden Sie sich von der App zur Kundenbindung und der Microsoft 365 Admin Center ab.
- Schließen Sie alle offenen Browser, die für die App zur Kundenbindung und die Microsoft 365 Admin Center verwendet werden.
- Melden Sie sich wieder bei der App zur Kundenbindung und der Microsoft 365 Admin Center an.
Benutzer zu Dataverse hinzufügen
Damit Benutzer Zugriff auf Anwendungen und Daten in einer Umgebung haben, muss mindestens ein Datensatz in der Tabelle SystemUser in Dataverse vorhanden sein, der der jeweiligen Benutzeridentität entspricht. Es gibt verschiedene Mechanismen, um Benutzer in Dataverse hinzuzufügen, entweder automatisch oder auf Anfrage:
Tipp
Sehen Sie sich folgendes Video an: Benutzer zu Dataverse hinzufügen.
Regelmäßig wird im System ein Hintergrundprozess ausgeführt, um Änderungen von Microsoft Entra zu synchronisieren und die SystemUser-Datensätze in Dataverse basierend auf einem vordefinierten Satz von Anforderungen zu aktualisieren. Die für das Synchronisieren aller Änderungen in Dataverse benötigte Zeit ist abhängig von der Gesamtanzahl der Benutzer, die hinzugefügt oder aktualisiert werden müssen. Für große Organisationen mit Tausenden von Benutzern in Microsoft Entra ID empfehlen wir das Erstellen von Sicherheitsgruppen, die den einzelnen Umgebungen zugeordnet sind, sodass nur die erforderliche Teilmenge von Benutzern zu Dataverse hinzugefügt wird.
Anmerkung
Nicht alle Benutzer, die zu Microsoft Entra ID hinzugefügt werden, werden vom automatischen Synchronisierungsprozess aufgenommen. Dieser Abschnitt geht im Detail auf die Berechtigungskriterien ein, die der System-Hintergrundprozess anwendet, um einen Benutzer aus Microsoft Entra ID in Dataverse hinzuzufügen.
Wenn Benutzer in Microsoft Entra ID bereits vorhanden sind, werden sie beim ersten Zugriffsversuch auf die Umgebung automatisch zur SystemUsers-Tabelle hinzugefügt. Wenn ein in Dataverse bereits vorhandener aber deaktivierter Benutzer versucht, auf die Umgebung zuzugreifen, wird der Benutzerstatus auf „aktiviert“ aktualisiert, unter der Annahme, dass der Benutzer zum Zeitpunkt des Zugriffs berechtigt ist.
Benutzer, die über die erforderlichen Berechtigungen verfügen, können die API verwenden, um Benutzer in Dataverse auf Anfrage hinzuzufügen oder zu aktualisieren.
Administratoren können die Benutzerverwaltungserfahrung des Power Platform Admin Centers nutzen, um Benutzende in Dataverse auf Anfrage hinzuzufügen.
Kategorien von Benutzern werden nicht automatisch in Dataverse hinzugefügt.
Unter bestimmten Bedingungen fügt der oben erwähnte Hintergrundprozess des Systems Benutzer nicht automatisch in Dataverse hinzu. In diesen Fällen werden Benutzer bei Bedarf hinzugefügt, wenn sie zum ersten Mal versuchen, auf die Umgebung zuzugreifen, oder durch einen Administrator mithilfe der API oder im Power Platform Admin Center. Diese Bedingungen sind:
- Benutzer sind Teil eines Dataverse for Teams-Umgebungstyps.
- Benutzer sind Teil einer Umgebung mit einer Dataverse Datenbank und haben einen kostenlose Dataverse Serviceplan über Microsoft 365-Lizenzen.
- Benutzer sind Teil einer Umgebung mit einer Dataverse-Datenbank und einem App-Pass-Lizenztyp auf Umgebungsebene.
Anmerkung
Benutzer können der SystemUser-Tabelle weder automatisch noch auf Anfrage hinzugefügt werden, wenn Umgebungen nicht über eine Dataverse-Datenbank verfügen.
Voraussetzungen für das erfolgreiche Hinzufügen von Benutzern in Dataverse
Die folgenden Kriterien müssen erfüllt sein, um den Benutzer in der Dataverse-Tabelle erfolgreich hinzuzufügen:
Der Benutzer muss in Microsoft Entra ID aktiviert sein und darf nicht gelöscht oder vorläufig gelöscht werden. Der Benutzer muss in Microsoft Entra aktiviert sein, um in einer Dataverse-Datenbank aktiviert zu werden. Wenn der Benutzer in Dataverse hinzugefügt und dann in Microsoft Entra ID gelöscht wird, wird der Status in der Dataverse-Tabelle auf „deaktiviert“ aktualisiert.
Der Benutzer muss über eine gültige Lizenz mit folgenden Ausnahmen verfügen:
- Administratorbenutzer benötigen keine Lizenz. Nicht lizenzierte Microsoft Entra-Administratoren sind in den Systemen als „Setupbenutzer“ aktiviert und haben nur den administrativen Zugriffsmodus.
- Einzelne Benutzer benötigen keine Lizenz, wenn die Umgebung über App-Pass-Kapazität verfügt. Dies gilt nur für das Hinzufügen von Benutzern auf Anfrage (entweder beim ersten Zugriffsversuch auf die Umgebung oder über die API/das Power Platform Admin Center).
- Einzelne Benutzer benötigen keine Lizenz, wenn der Mandant, dem sie angehören, über eine Marketinglizenz auf Mandantenebene verfügt. Dies gilt nur für das Hinzufügen von Benutzern auf Anfrage (entweder beim ersten Zugriffsversuch auf die Umgebung oder über die API/das Power Platform Admin Center).
- Nicht interaktive Benutzer benötigen keine Lizenz.
- Kostenlose Dataverse-Pläne der Microsoft 365-Lizenz werden berücksichtigt, wenn Benutzende auf Anfrage hinzugefügt werden (entweder beim ersten Zugriffsversuch auf die Umgebung oder über die API bzw. das Power Platform Admin Center).
Anmerkung
Gastbenutzer sollten auch über eine Lizenz vom Mandanten der Umgebung verfügen. Die Lizenz vom Mandanten des Gastbenutzers gilt nicht als gültige Lizenz.
- Wenn in der Umgebung eine Sicherheitsgruppe definiert ist, muss der Benutzer Teil der entsprechenden Sicherheitsgruppe sein, es sei denn, der Benutzer ist ein Mandant oder Power Platform-Administrator. Nicht-Administratoren oder Dynamics 365-Dienstadministratoren müssen in der Sicherheitsgruppe sein, um auf das System zugreifen zu können. Wenn der Besitzer der Sicherheitsgruppe auf Anfrage zu Dataverse hinzugefügt wird, wird der Benutzer als gültiges Mitglied der Sicherheitsgruppe betrachtet und erfolgreich zu Dataverse hinzugefügt.
Das Hinzufügen von Benutzern zu Dataverse hat je nach Umgebungstyp unterschiedliche Auswirkungen:
Wenn Benutzer Teil einer Testumgebung sind, benötigen sie keine E-Mail-Genehmigung, um zu Dataverse hinzugefügt zu werden. Benutzer werden nur auf Anfrage zu Dataverse hinzugefügt. Der im Hintergrund ablaufende Synchronisierungsprozess wird weiterhin ausgeführt, um die Benutzer in der Umgebung auf dem neuesten Stand zu halten, fügt Benutzer jedoch nicht automatisch hinzu.
Nur der ursprüngliche Benutzer, der den Entwicklerumgebungstyp erstellt hat, wird zu Dataverse hinzugefügt.
Benutzer, die Teil einer Dataverse for Teams-Umgebung sind, werden nur wegen des ersten Zugriffsversuchs des Benutzers auf die Umgebung zur SystemUser-Tabelle von Dataverse hinzugefügt.
Erstellen eines Benutzerkontos mit Lese-/Schreibberechtigungen
Standardmäßig werden alle lizenzierten Benutzer mit dem Zugriffsmodus Lesen/Schreiben erstellt. Dieser Zugriffsmodus bietet dem Benutzer die vollständigen Zugriffsrechte, basierend auf den Sicherheitsrechten, die zugewiesen sind.
Um den Zugriffsmodus eines Benutzers zu aktualisieren
- Wählen Sie im Power Platform-Admin-Center eine Umgebung aus und wechseln Sie zu Einstellungen>Benutzer + Berechtigungen>Benutzer.
- Wählen Sie Aktivierte Benutzer aus, und öffnen Sie dann einen Benutzer aus der Liste.
- Wählen Sie in der Befehlsleiste des Benutzerbereichs ...>Benutzende in Dynamics 365 verwalten aus.
- Führen Sie im Benutzerformular unter Administration einen Bildlauf nach unten zum Abschnitt Informationen zur Clientzugriffslizenz (CAL) aus. Wählen Sie in der Liste Zugriffsmodus die Option Lesen/Schreiben aus.
- Wählen Sie das Symbol Speichern.
Erstellen eines administrativen Benutzerkontos
Ein administrativer Benutzer ist ein Benutzer, der Zugriff auf Einstellungs- und Administratorenfunktionen hat, jedoch keinen Zugriff auf eine der Funktionen hat. Verwenden Sie dieses Konto, um administrative Benutzer zuzuweisen, damit sie Alltagswartungsfunktionen ausführen können, z. B. Erstellen von Benutzerkonten, Verwalten von Sicherheitsrollen. Da ein administrativer Benutzer keinen Zugriff auf Kundendaten, Apps oder Funktionen hat, benötigt der Benutzer keine Lizenz nach dem Einrichten.
Sie müssen über die Sicherheitsrolle „Systemadministrator“ oder entsprechende Berechtigungen verfügen, um einen administrativen Benutzer zu erstellen. Erstellen Sie zuerst in Microsoft 365 ein Benutzerkonto, gehen Sie zur Kundenbindungs-App und wählen Sie den Zugriffsmodus Administrativ für das Konto aus.
Notiz
Jeder Admin-Benutzer mit der Rolle globaler Administrator, Power Platform-Admin oder Dynamics 365 Service-Admin erhält den Zugriffsmodus Administrativ, solange keine Benutzerlizenzen zugewiesen sind. Dies gilt unabhängig von der Aktivierung von App-Pässen oder der nutzungsbasierten Nutzung auf Mandantenebene.
Siehe Administrativen Nutzer erstellen und Ausweitung des Sicherheitsrollenrechts verhindern als ein Beispiel dafür, wie eine administratives Benutzerkonto verwendet werden kann.
Ein Benutzerkonto im Microsoft 365 Admin Center erstellen.
Stellen Sie sicher, dass Sie dem Konto eine Lizenz zuweisen. Sie entfernen die Lizenz in einem späteren Schritt, nachdem Sie den Zugriffsmodus Administrativ zugewiesen haben.
Im Formular Optionale Einstellungen wählen Sie Rollen.
Führen Sie im Formular einen Bildlauf nach unten durch und wählen Sie Alle nach Kategorie anzeigen aus.
Aktivieren Sie das Kontrollkästchen Power Platform Administrator oder Dynamics 365-Administrator.
Warten Sie auf den Benutzer, um mit der Umgebung zu synchronisieren.
Wählen Sie im Power Platform-Admin-Center eine Umgebung aus und wechseln Sie zu Einstellungen>Benutzer + Berechtigungen>Benutzer.
Wählen Sie einen Benutzer aus der Liste aus.
Wählen Sie in der Befehlsleiste des Benutzerbereichs ...>Benutzende in Dynamics 365 verwalten aus.
Führen Sie im Benutzerformular unter Administration einen Bildlauf nach unten zum Abschnitt Informationen zur Clientzugriffslizenz (CAL) aus. Wählen Sie in der Liste Zugriffsmodus die Option Administrativ aus.
Jetzt müssen Sie die Lizenz aus dem Konto entfernen.
Navigieren Sie zum Microsoft 365 Admin Center.
Wählen Sie Benutzer>Aktive Benutzer aus.
Wählen Sie das administrative Benutzerkonto und wählen Sie dann die Registerkarte Lizenzen und Apps aus.
Deaktivieren Sie die Lizenzkästchen und wählen Sie dann Änderungen speichern aus.
Erstellen eines nicht-interaktiven Kontos
Der nicht interaktive Benutzer ist kein „Benutzer“ im typischen Sinn – er ist keine Person, sondern ein Zugriffsmodus, der mit einem Benutzerkonto erstellt wird. Sie wird für den programmatischen Zugriff auf und von Apps zur Kundeninteraktion zwischen Anwendungen verwendet. Mit einem nicht interaktiven Benutzerkonto können diese Anwendungen oder Tools – wie z. B. ein Connector von Kundenbindungs-Apps zu ERP – sich authentifizieren und auf Kundenbindungs-Apps zugreifen, ohne dass eine Lizenz erforderlich ist. Für jede Umgebung können Sie bis zu sieben nicht-interaktive Benutzerkonten erstellen.
Sie müssen über die Sicherheitsrolle „Systemadministrator“ oder entsprechende Berechtigungen verfügen, um einen nicht-interaktiven Benutzer zu erstellen. Zuerst erstellen Sie ein Benutzerkonto in Microsoft 365. Wählen Sie dann in Kundenbindungs-Apps den nicht-interaktiven Zugriffsmodus für das Konto.
Ein Benutzerkonto im Microsoft 365 Admin Center erstellen.
Stellen Sie sicher, dass Sie dem Konto eine Lizenz zuweisen.
Wählen Sie im Power Platform-Admin-Center eine Umgebung aus und wechseln Sie zu Einstellungen>Benutzer + Berechtigungen>Benutzer.
Wählen Sie Aktivierte Benutzer aus, und öffnen Sie dann einen Benutzer aus der Liste.
Wählen Sie in der Befehlsleiste des Benutzerbereichs ...>Benutzende in Dynamics 365 verwalten aus.
Führen Sie im Benutzerformular unter Administration einen Bildlauf nach unten zum Abschnitt Informationen zur Clientzugriffslizenz (CAL) aus. Wählen Sie in der Liste Zugriffsmodus die Option Nicht interaktiv aus.
Anschließend müssen Sie die Lizenz aus dem Konto entfernen.
Navigieren Sie zum Microsoft 365 Admin Center.
Wählen Sie Benutzer>Aktive Benutzer aus.
Wählen Sie dann das nicht interaktive Benutzerkonto auf die Registerkarte Lizenzen und Apps.
Deaktivieren Sie die Lizenzkästchen und wählen Sie dann Änderungen speichern aus.
Gehen Sie zurück zur App zur Kundeninteraktion und bestätigen Sie, dass das nicht-interaktive Benutzerkonto Zugriffsmodus immer noch auf Nicht interaktiv eingestellt ist.
Erstellen eines Anwendungsbenutzers
Verwenden Sie Server-zu-Server (S2S) Authentifizierung, um sicher und nahtlos zwischen Dataverse und unseren Webanwendungen und Services zu kommunizieren. Die S2S-Authentifizierung ist der normale Weg, über den bei Microsoft AppSource registrierte Apps auf die Dataverse-Daten der Abonnenten zugreifen. Alle von Ihrer Anwendung oder dem Dienst mithilfe von S2S ausgeführten Vorgänge werden als Anwendungsbenutzer ausgeführt, den Sie bereitstellen, anstatt als der Benutzer, der auf Ihre Anwendung zugreift.
Alle Anwendungsbenutzer sind mit einem nicht-interaktiven Benutzerkonto erstellt worden, zählen aber nicht zu den sieben nicht-interaktiven Benutzerkontengrenze. Darüber hinaus gibt es keine Beschränkung, wie viele Anwendungsbenutzern Sie in einer Umgebung erstellen können.
Vorsicht
Das System fügt als Vornamen für den von Ihnen erstellten Anwendungsbenutzenden ein „#“ ein. Dies ist entwurfsbedingt.
Schritt-für-Schritt-Informationen zum Erstellen eines Anwendungsbenutzers finden Sie unter Erstellen eines Anwendungsbenutzers.
Anwendungsbenutzer aktivieren oder deaktivieren
Wenn Anwendungsbenutzer erstellt werden, werden sie automatisch aktiviert. Das standardmäßige Formular Anwendungsbenutzer zeigt den Status in der Formularfußzeile an; das Feld Status kann nicht aktualisiert werden.
Sie können das Standardformular Anwendungsbenutzer anpassen, um Aktualisierungen des Feldes Status zu ermöglichen, damit Sie Anwendungsbenutzer bei Bedarf aktivieren oder deaktivieren können. Schrittweise Informationen zum Anpassen der Standardformulars Anwendungsbenutzer siehe Aktivieren oder Deaktivieren von Anwendungsbenutzern.
Achtung
Durch das Deaktivieren eines Anwendungsbenutzers werden alle Integrationsszenarien unterbrochen, in denen der Anwendungsbenutzer verwendet wird.
Verwalten von Anwendungsbenutzern im Power Platform Admin-Center
Wir sind dabei, die Verwaltung der Anwendungsbenutzer vom veralteten Client zu entfernen, wie in Anwendungsbenutzer aktivieren oder deaktivieren dokumentiert. Siehe zum Verwalten von Anwendungsbenutzer im Power Platform Admin-Center: Verwalten Sie Anwendungsbenutzer im Power Platform Admin-Center.
Wie Stubbenutzer erstellt werden
Ein Stubbenutzer ist ein Benutzerdatensatz, das als Platzhalter erstellt wurde. Es wurden z.B. Datensätze importiert, die sich auf diesen Benutzer beziehen, aber der Benutzer existiert nicht in Apps zur Kundeninteraktion. Der Benutzer kann sich nicht anmelden, kann nicht aktiviert werden und kann nicht mit Microsoft 365 synchronisiert werden. Diese Art von Benutzer kann nur durch Datenimport erstellt werden.
Vorsicht
Um die Erstellung doppelter Benutzerdatensätze mit demselben UPN oder das Auftreten von Fehlern während Datenimport-Workflows zu verhindern, stellen Sie sicher, dass Benutzende in Entra ID vorhanden sind und über ausreichende Lizenzen für die Vorabbereitstellung verfügen. Die Vorabbereitstellung unterstützt keine Office-Lizenzen, jedoch alle Power Apps Premium- oder Dynamics 365-Lizenzen. Sobald Benutzer diese Anforderungen erfüllen, werden sie mit Dataverse-Umgebungen synchronisiert.
Wenn Sie Datensätze von einem Stub-Benutzer einem anderen Benutzer neu zuweisen müssen, verwenden Sie Add-BulkRecordsToUsers.
Diesen importierten Benutzern wird automatisch eine Standard-Sicherheitsrolle zugewiesen. Die Sicherheitsrolle Vertriebsmitarbeiter ist in einer Dynamics 365 Sales-Umgebung zugewiesen und die Sicherheitsrolle Basic-Benutzer ist in anderen Umgebungen zugewiesen.
Anmerkung
Standardmäßig kann eine Sicherheitsrolle nur Benutzern mit dem Status „Aktiviert” zugewiesen werden. Wenn Sie Benutzern eine Sicherheitsrolle zuweisen müssen, die den Status „Deaktiviert“ haben, ist dies möglich, indem Sie die allowRoleAssignmentOnDisabledUsers aktivieren OrgDBOrgSettings.
Stubbenutzende anzeigen
Gehen Sie wie folgt vor, um das Profil eines Stubbenutzenden im Power Platform Admin Center anzuzeigen.
Wählen Sie eine Umgebung aus und wechseln Sie zu Einstellungen > Benutzer + Berechtigungen > Benutzer
Suchen Sie in der Suchleiste nach Stubbenutzenden.
Wählen Sie einen Stubbenutzenden aus, um Benutzerdetails anzuzeigen.
Anmerkung
Die Optionen „Benutzende aktualisieren“ und „Benutzerdiagnose“ sind für einen Stubbenutzenden nicht verfügbar.
Aktualisieren eines Benutzerdatensatzes, um Änderungen in Microsoft Entra ID darzustellen
Wenn Sie einen neuen Benutzer erstellen oder einen vorhandenen Benutzer in Microsoft Dynamics 365 Customer Engagement (on-premises) aktualisieren, werden einige Felder in den Dynamics 365-Benutzerdatensätzen, wie Namen und Telefonnummer, mit den Informationen aus dem Active Directory Domain Services (AD DS) aufgefüllt. Nachdem der Benutzerdatensatz erstellt wurde, findet keine weitere Synchronisierung zwischen den Benutzerkonten von Microsoft Entra und den Benutzerdatensätzen von Apps zur Kundeninteraktion statt. Wenn Sie Änderungen an Microsoft Entra Benutzerkonten vornehmen, müssen Sie den Benutzerdatensatz manuell bearbeiten, um die Änderungen zu übertragen.
Wählen Sie im Power Platform-Admin-Center eine Umgebung aus und wechseln Sie zu Einstellungen>Benutzer + Berechtigungen>Benutzer.
Wählen Sie in der Liste den Benutzer aus, den Sie aktualisieren möchten. Wählen Sie dann Bearbeiten.
In der folgenden Tabelle sehen Sie die Felder, die im -Benutzerformular (Benutzerdatensatz) über das Microsoft Entra Benutzerkonto ausgefüllt werden.
Benutzerformular |
Active Directory-Benutzer |
Active Directory-Objektregisterkarte |
|---|---|---|
Benutzername |
Anmeldename des Benutzers |
Firma |
Vorname |
Vorname |
Allgemein |
Nachname |
Nachname |
Allgemein |
Haupttelefon |
Telefonnummer |
Allgemein |
Primäre E-Mail-Adresse |
Per E-Mail senden |
Allgemein |
Anschrift* |
Ort |
Adresse |
Anschrift* |
Bundesland/Kanton |
Anschrift |
Telefon (privat) |
Privat |
Telefone |
| * Das Adressfeld besteht aus den Werten der Orts- und von den Bundesland/Kantons-Felder in Microsoft Entra ID. | ||
Häufig gestellte Fragen
Wenn ein Benutzer, der zur SystemUser-Tabelle von Dataverse hinzugefügt ist, in Microsoft Entra ID deaktiviert oder ihm die Lizenz entzogen wird, was geschieht dann in Dataverse?
Der Benutzerdatensatz wird nicht gelöscht, aber sein Status in Dataverse wird auf „deaktiviert“ aktualisiert.
Werden alle Benutzer aus Microsoft Entra in Dataverse hinzugefügt?
Benutzer aus Microsoft Entra werden nur dann zu Dataverse hinzugefügt, wenn sie die Kriterien erfüllen. Wenn bereits vorhandene Benutzer die Kriterien nicht erfüllen, wird ihr Status auf „deaktiviert“ aktualisiert.
Wie kann der Administrator die Leistung beim Hinzufügen von Benutzern in Dataverse erhöhen?
Das Zuweisen einer Microsoft Entra Sicherheitsgruppe zur Umgebung ist grundsätzlich eine bewährte Vorgehensweise. Es kann auch zu einer Leistungssteigerung führen, wenn Benutzende zu Dataverse hinzugefügt werden, die Teil der Sicherheitsgruppe sind.
Siehe auch
Benutzereinstellungen
Erste Schritte mit Sicherheitsrollen in Dataverse
Zuweisen einer Sicherheitsrolle zu einem Benutzer
Automatische lizenzbasierte Benutzerrollenverwaltung kündigen