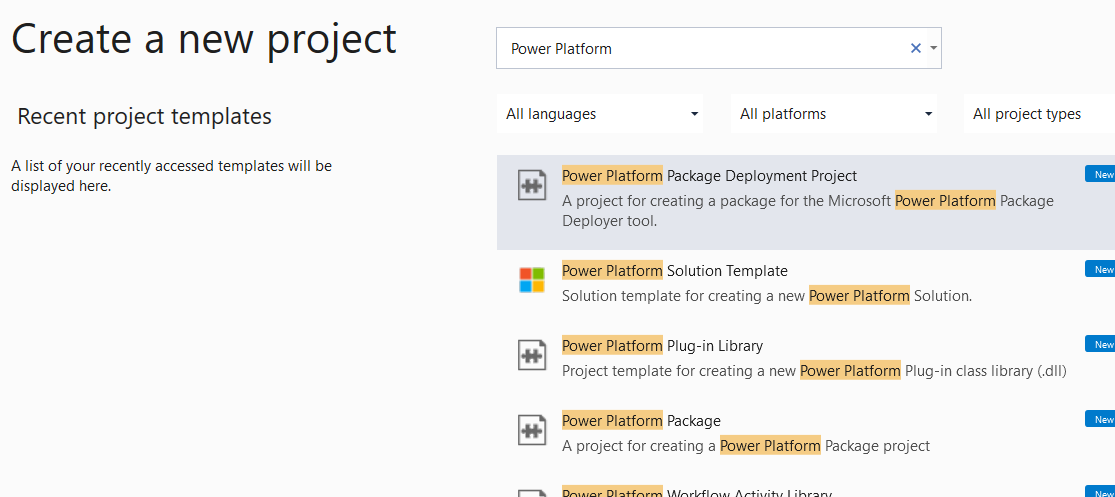Hinweis
Für den Zugriff auf diese Seite ist eine Autorisierung erforderlich. Sie können versuchen, sich anzumelden oder das Verzeichnis zu wechseln.
Für den Zugriff auf diese Seite ist eine Autorisierung erforderlich. Sie können versuchen, das Verzeichnis zu wechseln.
Mit Package Deployer können Administratoren Pakete auf einer Microsoft Dataverse-Instanz bereitstellen. Ein Package Deployer Paket kann aus einem oder allen der folgenden Elemente bestehen:
- Eine oder mehrere Dataverse-Lösungsdateien.
- Flache Dateien oder exportierte Konfigurationsdatendateien aus dem Konfigurationsmigrationstool. Weitere Informationen zum Tool finden Sie unter Verschieben von Konfigurationsdaten über Instanzen und Organisationen hinweg mit dem Konfigurationsmigrationstool.
- Benutzerdefinierter Code, der ausgeführt werden kann, bevor, während oder nachdem das Paket auf der Dataverse-Instanz bereitgestellt wird.
- inhaltsspezifische HTML für das Paket, das bei Start und Ende des Bereitstellungsprozesses angezeigt werden kann. Dieser Inhalt kann nützlich sein, um eine Beschreibung der Lösungen und Dateien zu liefern, die in dem Paket bereitgestellt werden.
Notiz
Es gibt einen weiteren Pakettyp, der Plug-In-Paket genannt wird. Diese Art von Paket ist für Plug-in abhängige Assemblies gedacht und hat keine Beziehung zu den Package Deployer-Paketen.
Anforderungen
- Stellen Sie sicher, dass Sie alle Lösungs- und anderen Dateien bereithalten, die Sie in das Paket aufnehmen möchten.
- Visual Studio 2019 oder später, oder Visual Studio Code.
Überblick über den Prozess
Um ein Package Deployer-Paket zu erstellen, führen Sie die folgenden Schritte aus.
- Erstellen Sie ein Visual Studio- oder MSBuild-Projekt
- Fügen Sie Lösungen und andere Dateien zu dem Projekt hinzu
- Aktualisieren Sie die bereitgestellten HTML-Dateien (optional)
- Festlegen von Konfigurationswerten für das Paket
- Definieren Sie angepassten Code für das Paket
- Erstellen und Bereitstellen des Pakets
Diese Schritte werden in diesem Artikel im Detail beschrieben.
Erstellen Sie ein Paketprojekt
Der erste Schritt besteht darin, ein Visual Studio- oder MSBuild-Projekt für das Paket zu erstellen. Dazu müssen Sie eine der beiden verfügbaren Tool-Erweiterungen auf Ihrem Entwicklungscomputer installiert haben. Wenn Sie Visual Studio Code verwenden, installieren Sie Microsoft Power Platform CLI. Wenn Sie dagegen Visual Studio 2019 oder höher verwenden, installieren Sie Power Platform Tools für Visual Studio
Wählen Sie die entsprechende Registerkarte unten, um zu erfahren, wie Sie ein Projekt mit der gewünschten Tool-Erweiterung erstellen. Beide Tools geben das Projekt in einem ähnlichen Format aus.
Führen Sie den pac-Paket init Befehl zum Erstellen des Anfangspakets aus. Mehr Informationen: pac-Paket
pac package init help
pac package init --outputDirectory DeploymentPackage
Die resultierende CLI-Ausgabe enthält die unten abgebildeten Ordner und Dateien. Der Ordnername „DeploymentPackage“ wurde hier als Beispiel verwendet.
C:.
└───DeploymentPackage
│ DeploymentPackage.csproj
│ PackageImportExtension.cs
│
└───PkgAssets
ImportConfig.xml
manifest.ppkg.json
Suchen Sie im erstellten Projekt die Konfigurationsdatei ImportConfig.xml im Ordner PkgAssets und die Datei PackageImportExtension.cs. Sie ändern diese Dateien wie später in diesem Artikel beschrieben.
Paketdateien hinzufügen
Nachdem Sie ein Paketprojekt erstellt haben, können Sie damit beginnen, Lösungen und andere Dateien zu diesem Projekt hinzuzufügen.
Wenn Sie die Befehlszeilenschnittstelle (CLI) verwenden, können Sie externe Pakete, Lösungen und Referenzen zu Ihrem Paketprojekt hinzufügen, indem Sie einen der Unterbefehle Hinzufügen verwenden. Geben Sie pac package help ein, um die Liste der Unterbefehle zu sehen. Lassen Sie uns eine Lösung zu unserem Paket hinzufügen.
> pac package add-solution help
Commands:
Usage: pac package add-solution --path [--import-order] [--skip-validation] [--publish-workflows-activate-plugins] [--overwrite-unmanaged-customizations] [--import-mode] [--missing-dependency-behavior] [--dependency-overrides]
> cd .\DeploymentPackage\
> pac package add-solution --path ..\TestSolution_1_0_0_1_managed.zip
The item was added successfully.
Konfigurieren Sie das Paket
Definieren Sie die Paketkonfiguration, indem Sie Informationen über Ihr Paket in der Datei ImportConfig.xml im Projekt hinzufügen. Ein Beispiel und Beschreibungen der zu verwendenden gültigen Elemente und Attribute finden Sie in der ImportConfig-Referenz.
Angepassten Code hinzufügen
Sie können angepassten Code hinzufügen, der vor, während und nach dem Import des Pakets in eine Umgebung ausgeführt wird. Folgen Sie dazu den folgenden Anweisungen.
Bearbeiten Sie die Datei PackageTemplate.cs (oder PackageImportExtension.cs) im Stammordner des Projekts.
In der C#-Datei können Sie:
Geben Sie benutzerdefinierten Code ein, der ausgeführt wird, wenn das Paket in der Definition der Überschreibenmethode von
InitializeCustomExtensioninitialisiert wird.Diese Methode kann angewendet werden, um Benutzer die Ablaufparameter beim Ausführen eines Pakets verwenden zu lassen. Als Entwickler können Sie Unterstützung für jeden Ablaufparameter Ihrem Paket hinzufügen, indem Sie die Eigenschaft RuntimeSettings verwenden, solange Sie Code haben, zum sie basierend auf den Benutzereingaben zu verarbeiten.
Zum Beispiel ermöglicht der folgende Beispielcode einem Ablaufparameter namens
SkipChecksfür das Paket, der zwei mögliche Werte hat: true oder false. Die Beispielcode prüft, ob der Benutzer irgendwelche Ablaufparameter beim Ausführen von Package Deployer angegeben hat (entweder per Befehlszeile oder per PowerShell) und verarbeitet die Informationen dann entsprechend. Wenn kein Ablaufparameter vom Benutzer beim Ausführen des Pakets spezifiziert wird, ist der Wert der Eigenschaft RuntimeSettings gleich null.public override void InitializeCustomExtension() { // Do nothing. // Validate the state of the runtime settings object. if (RuntimeSettings != null) { PackageLog.Log(string.Format("Runtime Settings populated. Count = {0}", RuntimeSettings.Count)); foreach (var setting in RuntimeSettings) { PackageLog.Log(string.Format("Key={0} | Value={1}", setting.Key, setting.Value.ToString())); } // Check to see if skip checks is present. if ( RuntimeSettings.ContainsKey("SkipChecks") ) { bool bSkipChecks = false; if (bool.TryParse((string)RuntimeSettings["SkipChecks"], out bSkipChecks)) OverrideDataImportSafetyChecks = bSkipChecks; } } else PackageLog.Log("Runtime Settings not populated"); }Mit diesem Code kann der Administrator über die Befehlszeile oder das Cmdlet Import-CrmPackage angeben, ob die Sicherheitsüberprüfungen übersprungen werden sollen, während das Tool Package Deployer zum Importieren des Pakets ausgeführt wird. Weitere Informationen: Bereitstellen von Paketen mit Package Deployer und Windows PowerShell
Geben Sie kundenspezifischen Code ein, der ausgeführt wird, bevor die Lösungen in die Definition der Überschreibungsmethode von
PreSolutionImportimportiert werden, um zu spezifizieren, ob Anpassungen bei der Aktualisierung der spezifizierten Lösung in einer Zielinstanz von Dataverse beibehalten oder überschrieben werden sollen, und ob Plug-Ins und Arbeitsflüsse automatisch aktiviert werden.Verwenden Sie die Außerkraftsetzungsmethodendefinition von
RunSolutionUpgradeMigrationStep, um Datenumwandlung oder Aktualisierung zwischen zwei Versionen einer Lösung auszuführen. Diese Methode wird nur aufgerufen, sofern die Lösung, die Sie importieren, in der Dataverse-Zielinstanz bereits vorhanden ist.Diese Funktion erwartet die folgenden Parameter:
Parameter Beschreibung solutionNameDer Name des Lösungsherausgebers. oldVersionVersionsnummer der alten Lösung newVersionVersionsnummer der neuen Lösung oldSolutionIdGUID der alten Lösung. newSolutionIdGUID der neuen Lösung. Geben Sie benutzerdefinierten Code ein, der ausgeführt wird, bevor der Lösungsimport abgeschlossen wird, in der Überschreibungsdefinition der Methode
BeforeImportStage. Die Beispieldaten und einige Textdateien für die Lösungen, die in der DateiImportConfig.xmlspezifiziert werden, werden importiert, bevor der Lösungsimport abschließt.Überschreiben Sie die gegenwärtig-vorgewählte Sprache für Konfigurationsdatenimport unter Verwendung der Überschreibungsmethodendefinition von
OverrideConfigurationDataFileLanguage. Wenn die spezifizierte Gebietsschema-ID (LCID) der angegebenen Sprache nicht in der Liste von verfügbaren Sprachen im Paket gefunden wird, wird die Standarddatendatei importiert.Sie spezifizieren die verfügbaren Sprachen für die Konfigurationsdaten im
<cmtdatafiles>Knoten in derImportConfig.xmlDatei. Die Standard-Konfigurationsdaten-Importdatei wird im Attributcrmmigdataimportfilein der DateiImportConfig.xmlspezifiziert.Überspringen der Datenfehler (OverrideDataImportSafetyChecks = wahr) kann hier effektiv sein, wenn Sie sicher sind, dass die Dataverse-Zielinstanz keine Daten enthält.
Geben Sie benutzerdefinierten Code ein, der ausgeführt wird, nachdem der Import abgeschlossen wird, in der Überschreibungsdefinition der Methode
AfterPrimaryImport>. Die restlichen Textdateien, die nicht früher importiert wurden, bevor der angestellte Lösungsimport, werden jetzt importiert.Ändern Sie den Standardnamen Ihres Paketordners in den von Ihnen gewünschten Paketnamen. Benennen Sie dazu den Ordner
PkgFolder(oder PkgAssets) im Bereich Solution Explorer um und bearbeiten Sie dann den Rückgabewert unter der EigenschaftGetImportPackageDataFolderName.public override string GetImportPackageDataFolderName { get { // WARNING this value directly correlates to the folder name in the Solution Explorer where the ImportConfig.xml and sub content is located. // Changing this name requires that you also change the correlating name in the Solution Explorer return "PkgFolder"; } }Ändern Sie den Paketnamen, indem Sie den Rückgabewert unter der
GetNameOfImportEigenschaft bearbeiten.public override string GetNameOfImport(bool plural) { return "Package Short Name"; }Dieser zurückgegebene Wert ist der Name Ihres Pakets, der auf der Seite für die Paketauswahl im Dynamics 365 Package Deployer-Assistenten erscheint.
Ändern Sie die Paketbeschreibung, indem Sie den Rückgabewert unter der
GetImportPackageDescriptionTextEigenschaft bearbeiten.public override string GetImportPackageDescriptionText { get { return "Package Description"; } }Dieser zurückgegebene Wert ist die Paketbeschreibung, die neben dem Paketnamen auf der Paketauswahlseite im Package Deployer-Assistenten erscheint.
Ändern Sie den langen Paketnamen, indem Sie den Rückgabewert unter der
GetLongNameOfImportEigenschaft bearbeiten.public override string GetLongNameOfImport { get { return "Package Long Name"; } }Der lange Paketname wird auf der nächsten Seite angezeigt, nachdem Sie das zu installierende Paket ausgewählt haben.
Darüber hinaus sind die folgenden Funktionen und die Variablen für das Paket verfügbar:
Name Typ Beschreibung CreateProgressItem(String) Funktion Wird verwendet, um ein neues Statuselement in der Benutzeroberfläche (UI) zu erstellen. RaiseUpdateEvent(String, ProgressPanelItemStatus) Funktion Wird verwendet, um den Status zu aktualisieren, der beim Aufruf von CreateProgressItem(String) erstellt wird.
ProgressPanelItemStatus ist ein Enumeration mit den folgenden Werten:
Arbeit = 0
Abgeschlossen = 1
Fehler = 2
Warnung = 3
Unbekannt = 4RaiseFailEvent(String, Exception) Funktion Wird verwendet, um den Import des aktuellen Status mit einer Ausnahmebedingungsnachricht fehlschlagen zu lassen. IsRoleAssoicatedWithTeam(Guid, Guid) Funktion Wird verwendet, um zu ermitteln, ob eine Rolle einem bestimmten Team zugeordnet ist. IsWorkflowActive(Guid) Funktion Wird verwendet, um zu bestimmen, ob ein angegebener Workflow aktiv ist. PackageLog Klassenzeiger Ein Zeiger auf die initialisierte Protokollierungsschnittstelle für das Paket. Diese Schnittstelle wird von einem Paket verwendet, um Nachrichten und Ausnahmen in der Paketprotokolldatei zu protokollieren. RootControlDispatcher Eigenschaften Eine Dispatcher-Schnittstelle, die es Ihrem Steuerelement erlaubt, während der Bereitstellung des Pakets seine eigene Benutzeroberfläche zu rendern. Sie verwenden diese Schnittstelle, um beliebige UI-Elemente oder -Befehle zu verpacken. Es ist wichtig, diese Variable vor der Nutzung auf NULL-Werte zu prüfen, da sie auf einen Wert festgelegt sein können, oder nicht. CrmSvc Eigenschaften Ein Zeiger auf die Klasse CrmServiceClient, die es zulässt, dass ein Paket Dynamics 365 aus dem Paket heraus anspricht. Verwenden Sie diesen Zeiger, um SDK-Methoden und andere Aktionen in den überschriebenen Methoden auszuführen. DataImportBypass Eigenschaften Geben Sie an, ob Dynamics 365 Package Deployer alle Vorgänge des Datenimports überspringt, wie z.B. den Import von Dataverse Beispieldaten, Flat File-Daten und Daten, die vom Konfigurationsmigrationstool exportiert wurden. Geben Sie true oder false an. Der Standardwert ist false.OverrideDataImportSafetyChecks Eigenschaften Legen Sie fest, ob Dynamics 365 Package Deployer einige seiner Sicherheitsprüfungen umgeht, was zur Verbesserung der Importleistung beiträgt. Geben Sie trueoderfalsean. Der Standardwert istfalse.
Sie sollten diese Eigenschaft nur dann auftruesetzen, wenn die Zielinstanz Dataverse keine Daten enthält.Speichern Sie Ihr Projekt. Der nächste Schritt besteht darin, das Paket zu erstellen.
Erstellen und Bereitstellen
In den folgenden Abschnitten wird beschrieben, wie ein Paket erstellt und bereitgestellt wird.
Erstellen
Nachfolgend wird die Erstellung Ihres Pakets beschrieben, je nachdem, welches Tool Sie verwenden.
Um ein mit der CLI erstelltes Paket zu erstellen, könnten Sie die .csproj-Datei in Visual Studio laden, aber stattdessen verwenden wir den Befehl dotnet und MSBuild. Das folgende Beispiel geht davon aus, dass das Arbeitsverzeichnis die *.csproj-Datei enthält.
> dotnet publish
DeploymentPackage -> C:\Users\peter\Downloads\DeploymentPackage\bin\Debug\DeploymentPackage.1.0.0.pdpkg.zip
Optional können Sie sich die Details des erstellten Pakets ansehen.
> pac package show --package .\bin\Debug\DeploymentPackage.1.0.0.pdpkg.zip
Ihr Paket besteht aus den folgenden Dateien im Ordner <Project>\Bin\Debug.
- <Paketname> Ordner : Der Ordnername ist derselbe, den Sie für Ihren Paketordnernamen in Schritt 2.g dieses Abschnitts geändert haben. Hinzufügen von benutzerdefiniertem Code. Dieser Ordner enthält alle Lösungen, Konfigurationsdaten, Flatfiles und die Inhalte Ihres Pakets.
Notiz
Sie sehen möglicherweise einen .NET-Ordner (z.B. net472), der einen pdpublish-Ordner enthält. Ihre DLL und andere Projektdateien befinden sich in diesem pdpublish-Ordner.
- <Paketname> .DLL : Die Assembly enthält den benutzerdefinierten Code für Ihr Paket. Standardmäßig ist der Name der Montage derselbe wie der Name Ihres Projekts.
Bereitstellen
Nachdem Sie ein Paket erstellt haben, können Sie es mit dem Package Deployer Tool, der Windows PowerShell oder einem CLI-Befehl auf der Dataverse Instanz bereitstellen.
Um es mit dem Package Deployer Tool bereitzustellen, laden Sie das Tool zunächst herunter, wie in Dataverse Entwicklungs-Tools beschrieben. Befolgen Sie als Nächstes die detaillierten Informationen zur Paketbereitstellung im Artikel Pakete bereitstellen mit Package Deployer oder Windows PowerShell.
Um Pakete über die CLI bereitzustellen, verwenden Sie den Befehl
pac package deploy.> pac package deploy --package .\bin\Debug\DeploymentPackage.1.0.0.pdpkg.zipNotiz
Um ein Paket über die CLI in einer Umgebung bereitzustellen, müssen Sie zunächst ein Authentifizierungsprofil festlegen und eine Organisation auswählen. Weitere Informationen: pac auth create, pac org select
Best Practices
Im Folgenden finden Sie einige bewährte Verfahren, die Sie bei der Arbeit mit Package Deployer-Paketen beachten sollten.
Erstellen von Paketen
Wenn Sie Pakete erstellen, müssen Entwickler:
- Sicherstellen, dass Paketassemblierungen signiert sind.
Pakete bereitstellen
Wenn Sie Pakete bereitstellen, müssen Dataverse-Administratoren:
- Bestehen Sie auf signierten Paketassemblierungen damit Sie eine Assembly bis zu ihrer Quelle zurückverfolgen können.
- Testen Sie das Paket auf einer Vorproduktionsinstanz, vorzugsweise ein Spiegelbild von Produktionsinstanz, bevor Sie es auf einem Produktionsinstanz ausführen.
- Unterstützt Produktionsinstanz bevor Sie das Paket bereitstellen.