Erstellen und registrieren Sie ein Plugin-Paket mit PAC CLI
In diesem Artikel erfahren Sie, wie Sie ein Plug-In-Paket erstellen, es auf den Dataverse-Server hochladen und registrieren und einige andere Paketverwaltungsaufgaben ausführen. Sie verwenden PAC CLI zum Erstellen des Plug-In-Pakets und das Plug-In-Registrierungstool zum Hochladen und Registrieren des Pakets.
Dieser Artikel hilft Ihnen:
- Ein Visual Studio-Plug-In-Projekt erstellen
- Fügen Sie dem Projekt eine abhängige Assembly hinzu und erstellen Sie
- Verwenden Sie das Plug-in-Registrierungstool, um Ihr Paket hochzuladen und zu registrieren
- Verwenden Sie das Plug-in-Registrierungstool, um ein Paket zu aktualisieren und zu löschen
Weitere Informationen: Plug-In-Code erstellen und verpacken.
Anforderungen
- Zugriff auf eine Dataverse-Umgebung
- Ein Systembenutzerkonto mit der Rolle „Systemadministrator“ oder „Systemanpasser“ in der Zielumgebung
- Die Tools werden in der nächsten Tabelle beschrieben
| Tool/App | Anweisungen |
|---|---|
| Microsoft Power Platform CLI | Version 1.17 oder höher verwenden. Die bevorzugte Installationsmethode ist die Verwendung von Visual Studio Code. Siehe Power Platform Tools. Sie können die Windows-Version auch hier herunterladen und installieren: https://aka.ms/PowerAppsCLI. Wenn Sie die Windows-Version bereits installiert haben, stellen Sie sicher, dass Sie Weitere Informationen: Was ist Microsoft Power Platform CLI? |
| Plug-in-Registrierungstool (PRT) | Version 9.1.0.184 oder höher verwenden. Befolgen Sie diese Anweisungen, um die neueste Version zu installieren: Dataverse-Entwicklungswerkzeuge. |
| Visual Studio | Mindestens Microsoft Visual Studio 2019. |
Ein Visual Studio-Projekt erstellen
Verwenden Sie den PAC CLI-Befehl pac plugin init, um ein Visual Studio-Projekt zu erstellen, das Ihren Entwicklungsprozess mit abhängigen Assemblys optimiert.
Erstellen Sie einen Ordner für Ihr Plug-In-Projekt. Der Name dieses Ordners bestimmt den Namen des Visual Studio .NET Framework-Klassenbibliotheksprojekts Ihres Plug-Ins.
Öffnen Sie ein PowerShell-Terminalfenster in Visual Studio Code, um zum Ordner zu navigieren, und führen Sie den Befehl pac plugin init aus. Für Plug-In-Pakete empfehlen wir die Verwendung des
--skip-signing-Parameters, damit Ihre Plug-In-Assemblys nicht signiert werden.Beispiel:
PS E:\projects\mypluginproject> pac plugin init --skip-signing
Anmerkung
Wenn Sie abhängige Assemblys verwenden, müssen Sie die Assemblys nicht signieren. Wenn Sie Ihre Assembly signieren, müssen alle abhängigen Assemblys ebenfalls signiert werden. Weitere Informationen: Signierte Assemblys sind nicht erforderlich
Der pac plugin init-Befehl hat eine Reihe von optionalen Parametern. Sie müssen den --skip-signing-Parameter verwenden, wenn Sie Ihre Plug-In-Assembly nicht signieren möchten.
Diese Befehle erstellen ein Visual Studio .NET Framework-Klassenbibliotheksprojekt, der auf dem Namen des Ordners basiert, in dem es erstellt wurde.
Je nach Ihrer Visual Studio Lösungskonfiguration wird beim Öffnen des Visual Studio Projekts in Visual Studio und beim Erstellen desselben ein NuGet Paket für das Projekt im Ordner bin\Debug oder bin\Release generiert. Dieses NuGet-Paket wird jedes Mal, wenn Sie Ihr Projekt erstellen, aktualisiert. Das NuGet-Paket ist die Datei, die Sie mit dem Plugin Registration Tool hochladen.
Fügen Sie eine abhängige Assembly zu Ihrem Projekt hinzu
Sie können ein NuGet-Paket zur Erfüllung der erforderlichen Referenzen zu Ihrem Visual Studio-Plugin-Projekt hinzufügen, wie Sie es normalerweise tun. Nachdem Sie das Projekt erstellt haben, sollten Sie Ihre Plugin-Assembly in dem generierten NuGet-Paket finden, das sich im bin\outputPackages-Ordner befindet.
Sie können NuGet-Paket-Explorer verwenden, um das erzeugte NuGet Paket zu untersuchen.
Fügen Sie eine abhängige Assembly hinzu, ohne NuGet zu verwenden
Wenn Sie über eine Assembly verfügen, die nicht als NuGet-Paket verteilt wird, können Sie sie wie gewohnt zu Ihrem Projekt hinzufügen. Klicken Sie rechts im Lösungs-Explorer auf Abhängigkeiten, und wählen Sie Assembly-Referenz hinzufügen .... Wählen Sie die Assembly aus, die Sie hinzufügen möchten.
Das Plug-in-Registrierungstool verwenden
Mit dem Plug-In-Registrierungstool (PRT) können Sie die folgenden Aufgaben ausführen:
- Liste der verfügbaren Plug-In-Pakete anzeigen
- Registrieren Sie ein NuGet Paket als Plug-In-Paket
Liste der verfügbaren Plug-In-Pakete anzeigen
Das PRT hat eine neue Anzeige nach Paket-Ansicht, um alle zuvor importierten Plug-In-Pakete aufzulisten:
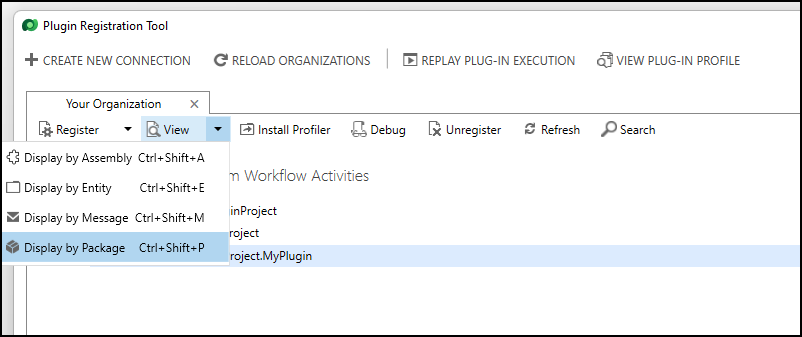
Registrieren Sie ein NuGet Paket als Plug-In-Paket
Das PRT verfügt über einen Befehl zum Auswählen eines NuGet-Pakets zum Importieren/Registrieren als Plug-In-Paket.
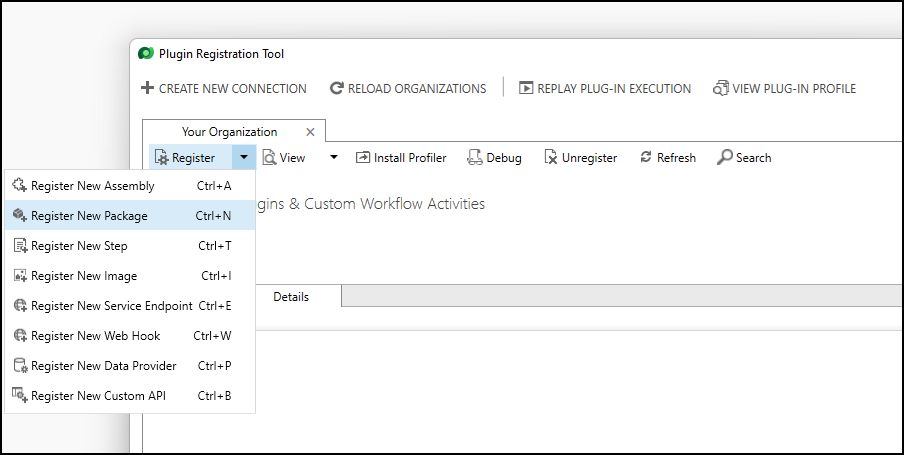
Dieser Befehl öffnet einen Dialog zur Auswahl des Plug-In-Pakets.
Sie können entweder eine bestehende Lösung auswählen oder eine neue erstellen.
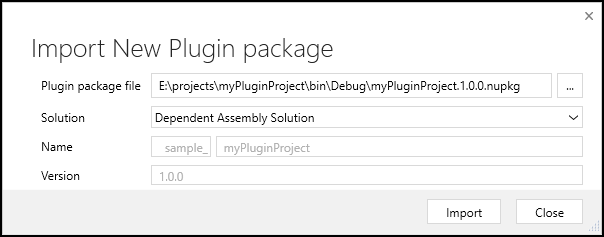
In der Ansicht Nach Paket anzeigen können Sie die Assembly und Registrierungsschritte auswählen.
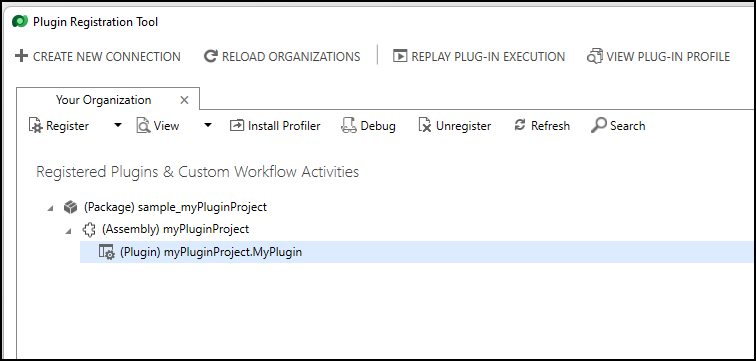
Die Assembly ist auch innerhalb der Ansicht Nach Assembly anzeigen verfügbar.
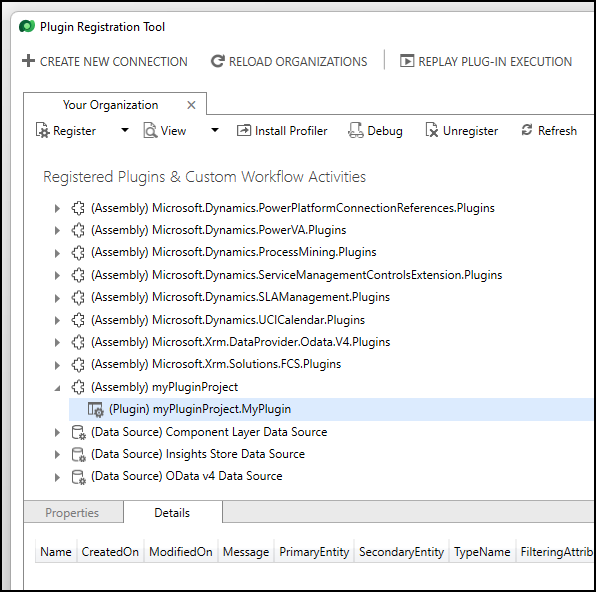
Verwaltung von Plug-in-Paketen
Im Plug-In-Registrierungstool können Sie zusätzliche Vorgänge für Plug-In-Pakete ausführen, wie in den nächsten Abschnitten beschrieben.
Aktualisieren eines Plugin-Pakets
Während Sie die Liste der Plug-In-Pakete in der Ansicht Nach Paket anzeigen anzeigen, wählen Sie das Plug-In-Paket und dann den Befehl Aktualisieren aus.
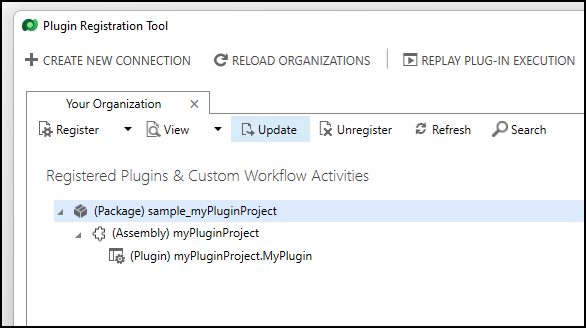
Dieser Befehl öffnet einen Dialog, in dem Sie das NuGet-Paket mit Änderungen auswählen können.
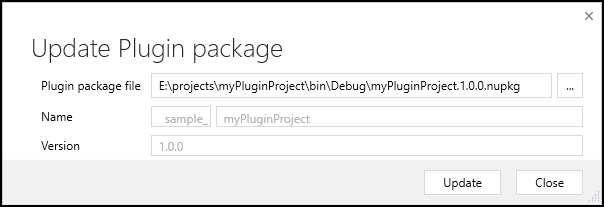
Wichtig
Wenn Ihre Aktualisierung Plug-In-Assemblys oder Typen entfernt, die in Plug-In-Schrittregistrierungen verwendet werden, wird die Aktualisierung abgelehnt. Sie müssen alle Schrittregistrierungen, die Plug-In-Assemblys oder Plug-In-Typen verwenden, die Sie mit Ihrem Update entfernen möchten, manuell entfernen.
Die Version des Plug-In-Pakets oder der Plug-In-Assembly spielt beim Upgrade-Verhalten keine Rolle. Sie können die Version der Plug-In-Assembly nach Bedarf aktualisieren.
Der Name und die Version des Plug-In-Pakets können nach der Erstellung nicht mehr geändert werden. Der Versuch, dies beispielsweise über einen API-Aufruf zu tun, führt zu einem Fehler.
Plug-In-Pakete löschen
Während Sie die Liste der Plug-In-Pakete in der Ansicht Nach Paket anzeigen anzeigen, wählen Sie das Plug-In-Paket und dann den Befehl Registrierung aufheben aus.
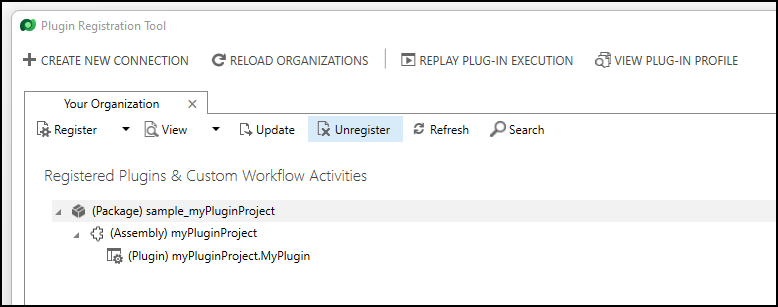
Wichtig
Sie können die Registrierung eines Pakets nicht aufheben, das über Plug-In-Schrittregistrierungen für Plug-In-Assemblys im Paket verfügt. Sie müssen zunächst die Registrierung aller Schrittregistrierungen für die Assemblys im Paket aufheben, bevor Sie das Paket löschen können.