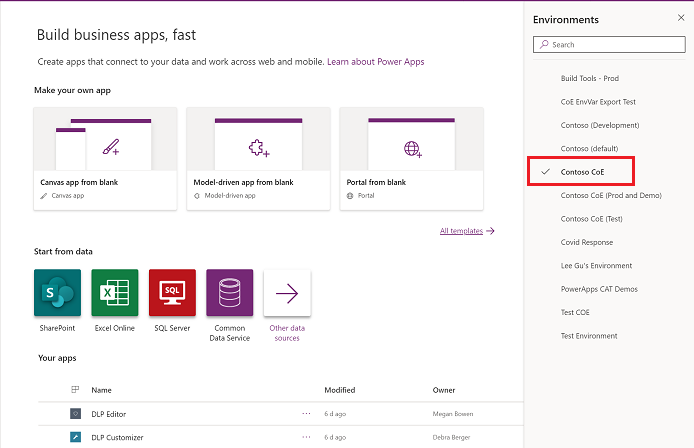CoE Starter Kit – Häufig gestellte Fragen
Dieser Artikel beantwortet häufig gestellte Fragen (FAQs) und gibt Tipps zur Einrichtung und Verwendung des Microsoft CoE Starter Kit.
Eine Lösung in einer Produktionsumgebung installieren
Gehen Sie zu make.powerapps.com.
Gehen Sie zu Ihrer CoE-Umgebung. In diesem Beispielbild importieren wir in das CoE Umgebung mit dem Namen Contoso.
Wählen Sie im linken Bereich Lösungen aus.
Wählen Sie Importieren und dann Durchsuchen aus.
Wählen Sie die Lösung aus dem Download des CoE Starter Kit aus.
Um Ihre Lösung zu aktivieren, stellen Sie Verbindungen her. Wenn Sie eine neue Verbindung erstellen, wählen Sie Aktualisieren aus. Ihr Importfortschritt bleibt erhalten.
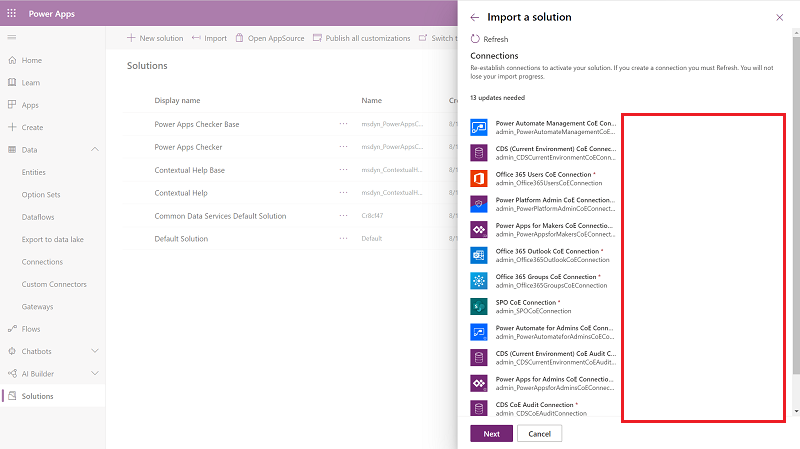
Aktualisieren Sie die Umgebungsvariablenwerte. Diese Umgebung-Variablen speichern Anwendungs- und Flusskonfigurationsdaten, die für Ihre Organisation oder Umgebung spezifisch sind. Indem der Wert einmal pro Umgebung festgelegt wird, wird er in allen erforderlichen Flows und Anwendungen innerhalb dieses Umgebung angezeigt.
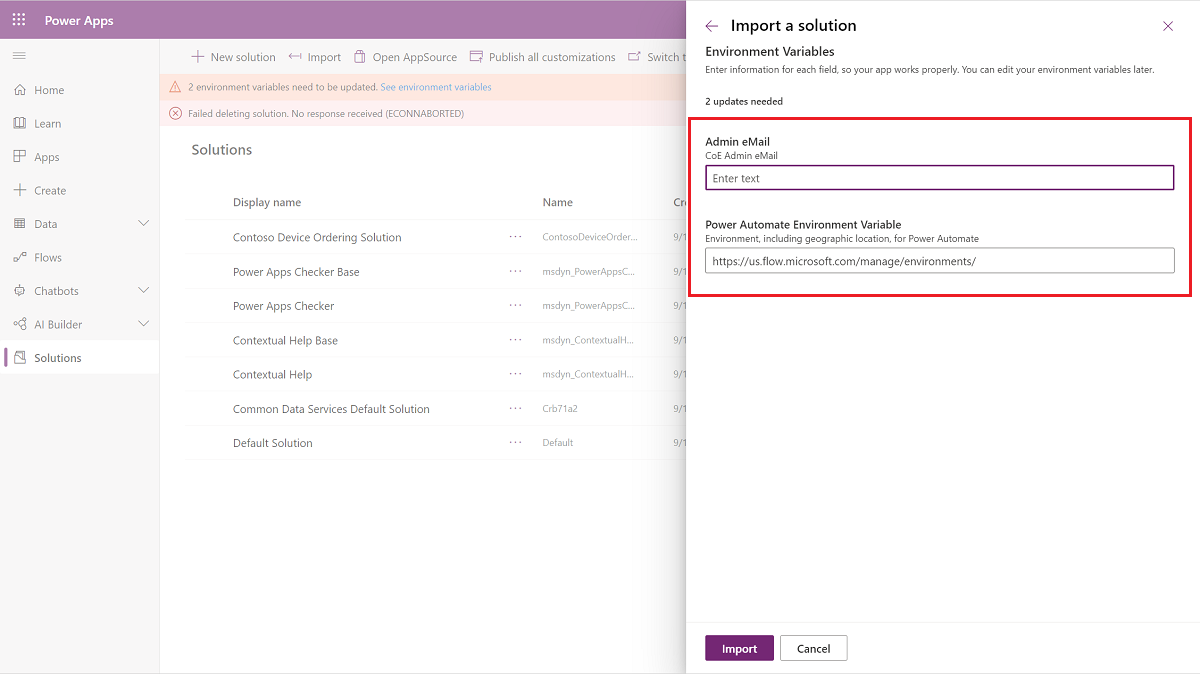
Klicken Sie auf Importieren.
„Nur Benutzer ausführen“-Eigenschaften im Flow festlegen
- Entfernen Sie nicht verwaltete Ebenen für alle Flows.
- Gehen Sie zur Seite Details und Auswählen dann auf die Schaltfläche „Bearbeiten“ Nur ausführende Benutzer .
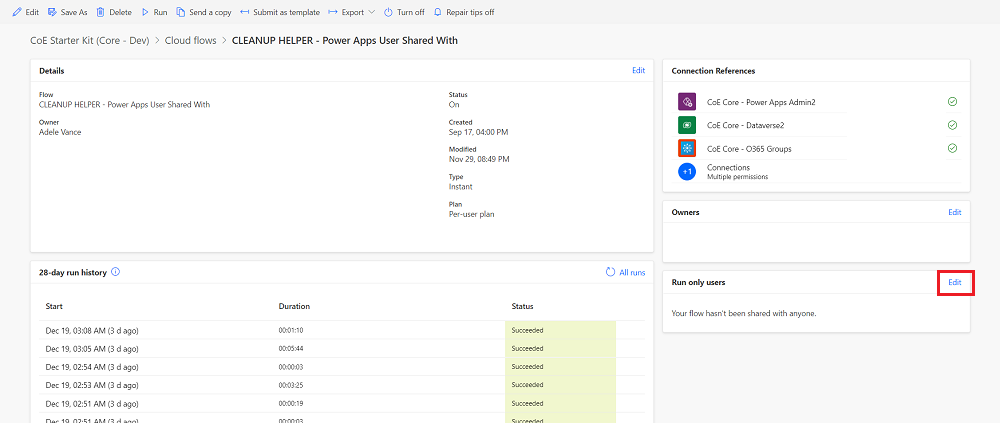
- Alle Verbindungen seht ihr im untergeordneter Flow. Für alle mit Ausnahme von Microsoft Dataverse ändern Sie den Wert zu Diese Verbindung verwenden (userPrincipalName@company.com). Lassen Sie den Wert für Microsoft Dataverse leer.
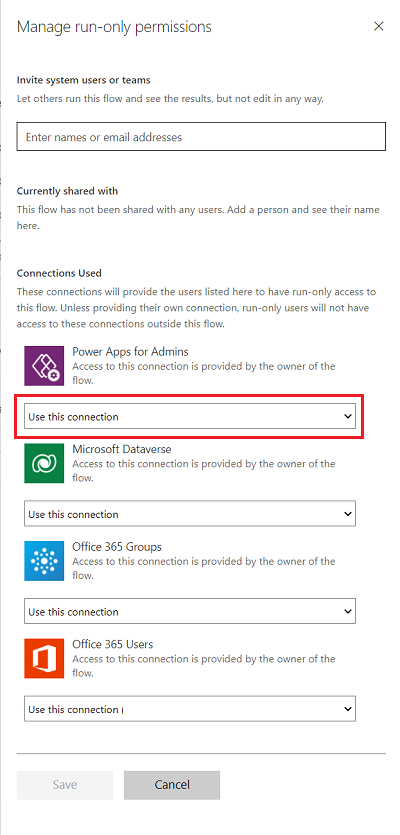
- Wenn für keinen der Connectors eine Verbindung besteht, wechseln Sie zu Daten>Verbindungen, und erstellen Sie eine für den Connector.
- Nachdem Sie alle Nur-Ausführungsbenutzer aktualisiert haben, können Sie untergeordneter Flow aktivieren.
Suchen Sie nach Sicherheitsrollen eines Benutzers in einem Umgebung
Um die Sicherheitsrollen eines Benutzers in einem Umgebung zu finden, können Sie die Produkt-UX verwenden:
- Gehen Sie zu Power Platform Admin Center-Umgebungen.
- Wählen Sie Ihre Umgebung aus.
- Gehen Sie in Ihrer Navigationsleiste zu Einstellungen .

- Von Benutzer + Berechtigungen, Auswählen Benutzer.

- Suchen Sie den Benutzer und Auswählen seinen Namen, um seine Eigenschaften anzuzeigen. Ihre Sicherheitsrollen werden im Abschnitt Rollen angezeigt.
Importieren eines Flows
Gelegentlich setzen wir einen einmaligen Flow ein, um bestimmte Probleme zu beheben. Wenn diese Flows verfügbar gemacht werden, besteht der erste Schritt von Schritt darin, sie zu importieren.
Importieren Sie Ihre Flows:
- Gehen Sie zu make.powerautomate.com
- Auswählen dein Ziel Umgebung. Für dieses Beispiel wählen wir unser CoE Umgebung.
- Auswählen Meine Flows>Importieren>Paket importieren (Legacy)

- Auswählen und lade deinen Flow hoch.

- Erstellen Sie alle benötigten Verbindungen und führen Sie dann Auswählen Importieren durch.

- Auswählen Flow öffnen zum Anzeigen.

- Kehren Sie zur vorherigen Ansicht zurück, um die Paketdetails anzuzeigen.

- Schalten Sie Ihren Flow ein.

Einrichten von CoE für eine Teilmenge von Umgebungen
Möglicherweise möchten Sie mit dem CoE Starter Kit nur bestimmte Umgebungen überwachen und verwalten. Beispielsweise, wenn Sie das CoE Starter Kit für einzelne Geschäftseinheiten einrichten, die ihre eigenen kleiner Centers of Excellence verwalten, oder wenn Sie Ihre Dynamics 365-Umgebungen in die Prozesse des CoE Starter Kit einbeziehen möchten.
Sie können CoE Starter Kit-Prozesse selektiv für bestimmte Umgebungen aktivieren:
Wichtig
Ein Starter-Kit-Prozess ist keine Sicherheitsfunktion und implementiert weder Datenschutz noch Sicherheit auf Zeilenebene. Der Prozess dient ausschließlich dazu, Organisationseinheiten die Überwachung und Verwaltung von Umgebungen zu erleichtern.
- Nachdem Sie die Kernkomponenten importiert haben und bevor Sie Flows aktivieren, legen Sie den Wert der Variablen is All Environments Inventory Umgebung auf Nein fest. Weitere Informationen finden Sie unter Umgebung-Variablen aktualisieren.
- Fahren Sie mit der Inventareinrichtung fort und aktivieren Sie alle Inventarflüsse.
- Warten Sie, bis der erste Inventarlauf von Admin | Sync Template v3 abgeschlossen ist. Alle Umgebungen im Mandanten werden als vom Inventar ausgeschlossen hinzugefügt.
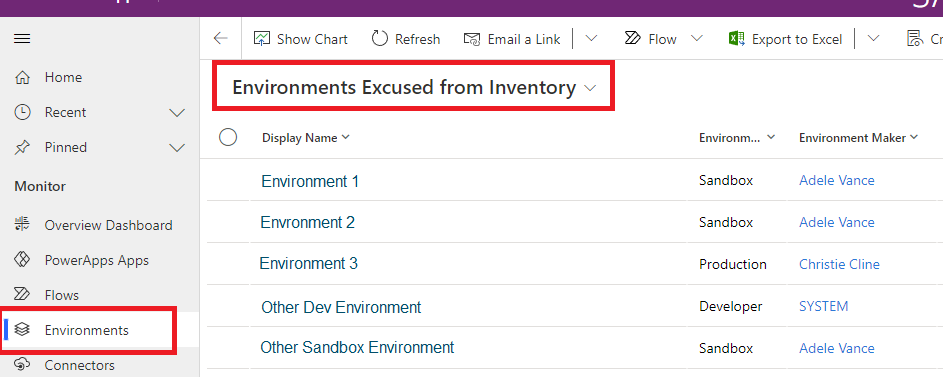
- Fügen Sie die Umgebungen, die Sie überwachen und verwalten möchten, zum Inventar hinzu, indem Sie bei der Konfiguration Aus Inventar ausnehmen die Option Nein auswählen.
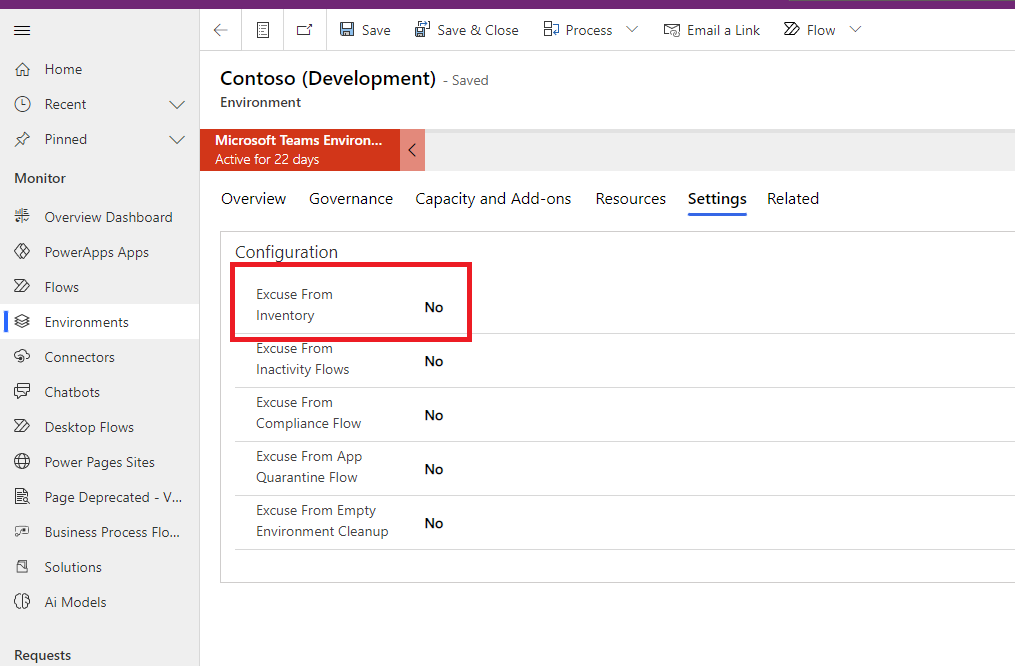
- Warten Sie, bis der nächste Inventurlauf abgeschlossen ist. Der Lauf erfasst und überwacht automatisch den Bestand für die ausgewählten Umgebungen.
Einen vollständigen Bestand ausführen
Um API-Aufrufe zu reduzieren, aktualisieren die Inventarflüsse nicht alle Objekte mit jedem Synchronisierungsfluss. Die Flows aktualisieren nur Objekte, die seit der letzten Inventur geändert wurden.
Anmerkung
Inventarflüsse prüfen nicht jeden Tag jedes Objekt, um festzustellen, ob sein Änderungsdatum aktueller ist als das Datum im Inventar.
Bestandsflussaktionen:
- Ruft alle Objekte ab. Beispielsweise ruft der Flow „ Apps als Administrator abrufen“ auf.
- Filtert die zurückgegebene Objektliste, um Objekte zu erhalten, deren Änderungsdatum älter als sieben Tage ist (konfigurierbar über InventoryFilter_DaysToLookBack).
- Überprüft jedes Objekt im gefilterten Ergebnis, um festzustellen, ob sein aktuelles Änderungsdatum neuer ist als das Inventardatum.
- Aktualisiert diese Objekte mit dem aktuelleren Änderungsdatum .
Wenn Ihre Synchronisierungsflüsse länger als sieben Tage deaktiviert sind, können Sie die verpassten Bestandsaktualisierungen nur abrufen, indem Sie die Variable InventoryFilter_DaysToLookBack Umgebung ändern. Weitere Informationen finden Sie unter Umgebung-Variablen aktualisieren.
Um Ihr gesamtes Inventar erneut vollständig zu aktualisieren, ändern Sie die Variable Gesamtes Inventar Umgebung:
- Legen Sie den Wert der Umgebungsvariable Vollständiger Bestand auf Ja fest. Weitere Informationen finden Sie unter Umgebung-Variablen aktualisieren.
- Führen Sie den Flow Admin | Sync Template v4 (Driver) aus.
- Warten Sie, bis der Flow beendet ist.
- Legen Sie die Umgebungsvariable Vollständiger Bestand auf Nein fest.
Inventar für eine ausgewählte App oder einen ausgewählten Flow aktualisieren
Erzwingen der Inventur von Objekten
Um API-Aufrufe zu reduzieren, aktualisieren die Inventarflüsse nicht bei jedem Synchronisierungslauf alle Objekte. Stattdessen aktualisieren die Flows nur Objekte, die seit der letzten Inventur geändert wurden. Wenn Sie jedoch die Inventarisierung für ein einzelnes Objekt erzwingen möchten, können Sie das Flag Inventory Me verwenden. Alle Objekte haben dieses Flag.
Hier ist ein Beispiel, wie dieses Flag mit Cloud-Flow-Objekten gesetzt wird.
- Gehen Sie zu Power Apps und Auswählen Ihr CoE Umgebung.
- Öffnen Sie die App Power Platform Administratoransicht.
- Wählen Sie Flows aus.
- Auswählen der Flow, für den Sie die Bestandsaufnahme aus der Ansicht erzwingen möchten.
- Wählen Sie Einstellungen.
- Ändern Sie die Kennzeichnung Mich inventarisieren auf Ja.
Sobald dieses Flag auf Ja gesetzt ist, wird das Objekt beim nächsten Inventarisierungslauf aktualisiert, auch wenn es nicht kürzlich geändert wurde. Die Kennzeichnung wird dann auf Nein zurückgesetzt.
Inventur erzwingen bei Cloud-Flow – Aktionsdetails
Wir erfassen Details zu den Flow-Aktionen in einem lang laufenden Flow namens Admin | Sync Template v3 (Flow Action Details).
Um die Ausführung der Inventarisierung für Ihren Flow zu erzwingen, können Sie das Flag Inventory My FlowActionDetails verwenden.
- Gehen Sie zu Power Apps und Auswählen Ihr CoE Umgebung.
- Öffnen Sie die App Power Platform Administratoransicht.
- Wählen Sie Flows aus.
- Auswählen der Flow, für den Sie die Flow-Aktionsdetailinventur aus der Ansicht erzwingen möchten.
- Wählen Sie Einstellungen.
- Ändern Sie das Flag Meine FlowActionDetails inventarisieren in Ja.
Umgebungsvariablen aktualisieren
Einschränkungen für Umgebung-Variablen
Beim Aktualisieren von Umgebungsvariablen gelten die folgenden Einschränkungen:
- Sie können die Werte für Umgebungsvariablen nicht innerhalb der importierten Lösung aktualisieren.
- Fügen Sie immer den aktuellen Wert hinzu oder aktualisieren Sie ihn, nicht den Standardwert, da der Standardwert bei der Installation eines Upgrades überschrieben wird.
- Sie können Azure Key vault Geheimnis-Umgebungsvariable mithilfe des CoE Admin Comman Centers nicht ändern. Aktualisieren Sie sie stattdessen über Standardlösung.
Aktualisieren Sie CoE Starter Kit-spezifische Umgebung-Variablen
Zum Aktualisieren der im Kit verwendeten Umgebung-Variablen können Sie das CoE Admin Command Center verwenden:
- Gehen Sie zu Power Apps und Auswählen Ihr CoE Umgebung.
- Öffnen Sie die App CoE-Administrator – Command Center.
- Auswählen der Umgebung Variablen Bildschirm.
- Auswählen eine zu aktualisierende Umgebung-Variable, dann Auswählen Bearbeiten aus der Navigationsleiste.
Stellen Sie sicher, dass Flows, die Umgebung-Variablen verwenden, nicht zwischengespeichert werden.
Manchmal werden alte Werte für Umgebung-Variablen im Cache gespeichert. Power Automate Wenn Sie nach dem Ändern einer Umgebung-Variable nicht das erwartete Verhalten sehen, starten Sie die betroffenen Flows nach dem Festlegen der Umgebung-Variable neu.
- Rufen Sie Power Automate auf.
- Wählen Sie im linken Bereich Lösungen aus.
- Wählen Sie die Standardlösung aus, und ändern Sie den Filter so, dass Umgebungsvariablen angezeigt werden.
- Auswählen eine Variable, die Sie aktualisieren möchten, und Auswählen ihr Überlaufmenü, um Erweitert>Abhängigkeiten anzeigen auszuwählen.
- Sehen Sie sich die Registerkarte Verwendet von und den Prozess Objekttyp an.

- Schalten Sie alle diese Flows aus und dann wieder ein.
Umgebung Variablen außerhalb des Kits
Wenn Sie die App CoE Admin Command Center nicht verwenden, können Sie Umgebung-Variablen außerhalb des Kits aktualisieren. Sie können Umgebung-Variablen direkt in Umgebung aktualisieren. Die Aktualisierung über Umgebung ist die einzige Möglichkeit, die geheimen Umgebung-Variablen des Key Vault Azure zu aktualisieren.
- Rufen Sie Power Automate auf.
- Wählen Sie im linken Bereich Lösungen aus.
- Wählen Sie die Standardlösung aus, und ändern Sie den Filter so, dass Umgebungsvariablen angezeigt werden.
- Wählen Sie eine Variable, die Sie aktualisieren möchten, und konfigurieren Sie dann ihren Aktuellen Wert.
- Wenn Sie eine geheime Key Vault-Variable Azure Umgebung aktualisieren, geben Sie die folgenden Informationen ein:
- Azure-Abonnement-ID: Die mit dem Schlüsseltresor verknüpfte Azure-Abonnement-ID.
- Name der Ressourcengruppe: Die Ressourcengruppe Azure, in der sich der Schlüsseltresor mit dem Geheimnis befindet.
- Azure Schlüsseltresorname: Der Name des Schlüsseltresors, der das Geheimnis enthält.
- Geheimer Name: Der Name des Geheimnisses im Schlüsseltresor Azure.
Trinkgeld
Die ID des Abonnements, den Namen der Ressourcengruppe und den Namen des Key Vault finden Sie auf der Seite Übersicht des Azure Portals zum Key Vault. Der Name des Geheimnisses ist auf der Schlüsseltresorseite im Azure-Portal zu finden, indem Sie Einstellungen>Geheimnisse auswählen.
Aktualisieren Sie Verbindungsreferenzen
- Rufen Sie Power Automate auf.
- Wählen Sie im linken Bereich Lösungen aus.
- Wählen Sie die Standardlösung aus, und ändern Sie den Filter, um Verbindungsreferenzen anzuzeigen.
- Wählen Sie eine Verbindungsreferenz aus.
- Legen Sie den Wert fest, indem Sie aus der Dropdown-Liste eine vorhandene Verbindung auswählen oder eine neue Verbindung erstellen.
- Wählen Sie Speichern aus, und bestätigen Sie, dass Sie die Änderungen speichern möchten.
E-Mails überwachen und anpassen
Alle im Rahmen des CoE Starter Kits versendeten E-Mails werden in der Tabelle Benutzerdefinierte E-Mails gespeichert. Um die E-Mails anzupassen, müssen Sie die Flows oder Apps, die die E-Mails senden, nicht ändern. Stattdessen können Sie die CoE-Administrator – Command Center App verwenden.
- Wechseln Sie zu Power Apps, und wählen Sie dann Ihre CoE-Umgebung aus.
- Öffnen Sie die App CoE-Administrator – Command Center.
- Wählen Sie Angepasste E-Mails auf.
- Wählen Sie die E-Mail aus, die Sie anpassen möchten, und wählen Sie dann Bearbeiten aus.
- Standardmäßig werden alle E-Mails auf Englisch bereitgestellt. Sie können lokalisierte Versionen der E-Mail hinzufügen, indem Sie Sprache hinzufügen auswählen.

Eine App aus einer Produktionsumgebung teilen
Gehen Sie zu Power Apps und Auswählen Ihr CoE Umgebung.
In der App, die Sie Teilen, Auswählen möchten, das Überlaufmenü ...>Teilen.
Wählen Sie die Dataverse-Sicherheitsrolle aus. Das CoE Starter Kit stellt drei Sicherheitsrollen zur Verfügung:
- Power Platform Admin SR zum Teilen einer App mit Administratoren
- Power Platform Maker SR zum Teilen einer App mit Ihren Makern
- Power Platform Benutzer-SR zum Teilen einer App mit Benutzern
Wählen Sie Teilen aus.
Eine Power Apps-URL aus einer Produktionsumgebung abrufen
- Gehen Sie zu Power Apps und Auswählen Ihr CoE Umgebung.
- Wählen Sie Apps aus.
- Auswählen die App mit der URL, die Sie benötigen.
- Auswählen das Überlaufmenü ...>Details.
- Wählen Sie den Weblink aus.
Umgang mit der Backend-Drosselung während Inventurläufen
Bei einigen Benutzern kann es während des Inventarisierungsvorgangs zu einer Drosselung durch die Produkt-Backends kommen, z. B. beim Aktualisieren von Datensätzen in Dataverse, was zu 429-Fehlern führt. Um dieses Problem zu beheben, gibt es eine Variable Umgebung, die zu Beginn jeder einzelnen Inventarisierungsaktion eine Verzögerung hinzufügt. Diese Verzögerung verhindert, dass Aktionen gleichzeitig ausgeführt werden. Dieser Ansatz verringert zwar Parallelitätsprobleme, kann jedoch den Inventarisierungsprozess verlängern.
Um diese Variable Umgebung zu verwenden, ändern Sie DelayObjectInventory in Ja.
Weitere Informationen finden Sie unter So aktualisieren Sie Umgebung-Variablen.
Mandantenübergreifende Verbindungsidentitäten
In der Power Platform Admin View-App können Sie sehen, wo wir Mandantenübergreifende Verbindungsidentitäten hervorheben. Wie konfigurieren wir, was als mandantenübergreifend gilt?
So konfigurieren Sie eine lokale Verbindungsidentität
Standardmäßig wird nur die Hostdomäne der Identität, die die Inventarisierungsflüsse ausführt, als lokale Identität betrachtet. Zum Konfigurieren dieser Identität können Sie die Variable Hostdomänen Umgebung verwenden.
Geben Sie alle Hosts, die Sie dieser Variable Umgebung hinzufügen möchten, als durch Kommas getrennte Zeichenfolge ein.
Weitere Informationen finden Sie unter So aktualisieren Sie Umgebung-Variablen.
So aktualisieren Sie Daten, um konfigurierte lokale Mandanten zu berücksichtigen
Trinkgeld
Das Ändern der Hostdomänenvariable Umgebung aktualisiert alte Daten in Tabellen nicht rückwirkend. Da diese Einstellungsänderung selten vorkommt, vergleichen wir sie nicht regelmäßig, um zusätzliche API-Treffer zu vermeiden. Daher müssen Sie diese Variable Umgebung manuell aktualisieren.
Sie können manuell mit benutzerdefinierten Flows, dem Excel-Add-In oder über Plug-Ins aktualisieren. Die zugrunde liegende Logik bleibt konsistent, sodass Sie die Methode auswählen können, die Ihren Anforderungen am besten entspricht.
Für dieses Beispiel verwenden wir das Excel-Add-In, das aufgrund seiner Geschwindigkeit und minimalen API-Auswirkungen ideal ist.
Navigieren Sie zur Tabelle Verbindungsreferenz Identity und bearbeiten Sie die Daten in Excel.

Auswählen Akzeptieren und fortfahren, melden Sie sich bei der entsprechenden Aufforderung dann mit Ihrer CoE-Administrator-Identität an.

Filtern Sie das Feld accountName nach der Domäne, die Sie der Variablen Host Domains Umgebung hinzugefügt haben.

Wie aktiviere ich Geschäftsprozessflüsse?
Aufgrund von Installationsproblemen stoßen Benutzer gelegentlich auf deaktivierte Business Process Flows (BPFs) im Kit.
Um Funktionen zu verwenden, die auf diesen BPFs basieren, können Sie sie manuell aktivieren:
Navigieren Sie mit den BPFs und Auswählen zur Lösung, um Prozesse anzuzeigen.
Suchen Sie nach ausgeschalteten BPFs und Auswählen, einem Namen zum Öffnen.

Welche Lizenz sollte ich dem Benutzer zuweisen, der die CoE Starter Kit-Flows ausführt?
Vor der Installation des CoE Starter Kits muss der Benutzer über eine Power Automate Pro-Benutzer-Lizenz verfügen oder die Flows müssen mit einer Pro-Flow-Lizenz abgedeckt sein.
Häufig ist eine Kombination dieser Lizenzen erforderlich, um das CoE Starter Kit erfolgreich auszuführen. Die konkrete Kombination hängt von Faktoren wie der Anzahl der Ressourcen (Apps, Flows, Umgebungen) in Ihrem Mandanten, Ihrer Anzahl an Makern und davon ab, wie häufig neue Ressourcen erstellt und geändert werden.
Verschiedene Power Automate Lizenztypen haben unterschiedliche API-Beschränkungen und -Durchsetzungen. Wenn Ihr Lizenztyp nicht ausreicht, wird der Datenfluss möglicherweise gedrosselt oder dauert länger.
Dieses Anleitung hilft Ihnen dabei, zu bestimmen, welche Lizenz Sie Auswählen benötigen:
- Verstehen Sie die Power Automate-Begrenzungen für Anforderungen.
- Beginnen Sie mit der Zuweisung einer Power Automate Pro-Benutzer-Lizenz und aktivieren Sie alle erforderlichen Flows. Überwachen Sie die Flows mit CLEANUP, Sync Template (Flows) und Sync Template (Apps) im Namen. Die Optionen verbrauchen möglicherweise eine große Anzahl von API-Anfragen. Sie können Aktionsanalysen verwenden, um die API-Anfragen dieser Flows zu überwachen.
- Wenn der Flow zu viele Aktionen ausführt, ändern Sie den Flow-Eigentümer in ein anderes Konto mit einer Power Automate Pro-Benutzer-Lizenz. Dadurch wird die Last der API-Anfragen ausgeglichen.
- Wenn der Flow weiterhin zu viele Aktionen ausführt, sollten Sie ihm ggf. einen Pro-Flow Plan zuweisen. Diese Aktion weist Kapazität und API-Anfragen speziell für den Flow zu.