Hinweis
Für den Zugriff auf diese Seite ist eine Autorisierung erforderlich. Sie können versuchen, sich anzumelden oder das Verzeichnis zu wechseln.
Für den Zugriff auf diese Seite ist eine Autorisierung erforderlich. Sie können versuchen, das Verzeichnis zu wechseln.
Es gibt keine Einheitslösung für ein Center of Excellence (CoE). Einige Unternehmen werden ein eher restriktives Regelwerk für ihre Organisation festlegen wollen, während andere den Benutzern die Möglichkeit geben wollen, persönlich ohne Einschränkungen zu forschen.
Aus diesem Grund soll das CoE Starter Kit einen Ausgangspunkt für Verwaltungs-, Governance- und Nurture-Tool-Ansätze bieten. Möglicherweise müssen Sie das Kit jedoch erweitern, um es Ihren Anforderungen anzupassen und mehr als den Standardtools aus dem CoE Starter Kit zu verwenden.
Es gibt viele Gründe, warum Sie das CoE Starter Kit eventuell erweitern möchten:
- Erfassen zusätzlicher Metadaten für Apps und Flows – beispielsweise im Rahmen des Compliance-Prozesses.
- Die Apps und Flows modifizieren, um sie an vorhandene Prozesse anzupassen, z. B. indem Sie Ersteller bitten, zusätzliche Informationen im Developer Compliance Center bereitzustellen.
- Die Apps an die Marke und das Thema Ihrer Organisation anpassen, insbesondere für weit verbreitete Apps wie den App-Katalog.
- Erstellen zusätzlicher Apps und Flows zusätzlich zu dem vom CoE Starter Kit gesammelten Bestand.
Dieser Artikel bereitet Sie darauf vor, das CoE Starter Kit zu erweitern. Sie erhalten Anleitungen dazu:
- Wie Sie die Komponenten des CoE Starter Kits anpassen.
- Wie Sie Ihre eigenen CoE Starter Kit Komponenten hinzufügen.
- Wie Sie Ihre Anpassungen bereitstellen und veröffentlichen.
Wenn Sie beim Erweitern des CoE Starter Kits die Best Practices nicht befolgen, kann dies unbeabsichtigte Konsequenzen haben, z. B. dass Sie während eines Upgrades keine Updates mehr erhalten. Microsoft
Welche Komponenten kann ich anpassen?
Bevor wir erklären, wie das CoE Start Kit erweitert wird, finden Sie hier einige Hinweise dazu, welche Komponenten wir verwenden und welche Erweiterung wir nicht empfehlen:
- Tabellen und Modellgesteuerte Apps unterstützen das Zusammenführen. Diese Ressourcen können einfach erweitert werden, indem Sie Ihre eigene nicht verwaltete Lösung erstellen und dort Änderungen vornehmen (z. B. neue Felder hinzufügen). Während eines Upgrades erhalten Sie unsere Änderungen und behalten auch Ihre Änderungen.
- Canvas-Apps, benutzerdefinierte Seiten und Cloud-Flows unterstützen die Zusammenführung nicht. Diese Ressourcen können nur erweitert und angepasst werden, indem Sie eine Kopie in Ihrer eigenen nicht verwalteten Lösung erstellen. Während eines Upgrades erhalten Sie unsere Änderungen nicht mehr, was eine bewusste Entscheidung ist, um einen Prozess anzupassen, sodass er zu Ihrer Organisation passt.
- Cloud-Flows, die dafür verantwortlich sind, Bestände zu sammeln, sollten nicht angepasst werden. Diese Flows werden häufig aktualisiert, um Fehler zu beheben, zusätzliche Daten zu sammeln oder die Leistung zu verbessern. Wenn Sie zusätzliche Anforderungen an die zu sammelnden Bestände haben, stellen Sie eine Funktionsanfrage oder erstellen Sie separate Flows für Ihre Anforderungen.
- Power BI Dashboards unterstützen das Zusammenführen nicht. Wir empfehlen, eine Kopie des Dashboards zu erstellen, Ihre eigenen benutzerdefinierten Berichte zu erstellen und sie im selben Arbeitsbereich wie das Haupt-CoE-Dashboard zu veröffentlichen, damit Ihre Administratoren nahtlos zwischen den sofort einsatzbereiten CoE-Kit-Berichten und Ihren benutzerdefinierten Berichten arbeiten können.
Mit welchem Mechanismus wird das CoE Start Kit erweitert?
Das CoE Start Kit besteht aus Komponenten, die unter Nutzung der Fähigkeiten von Microsoft Power Platform erstellt wurden. Es kann mit Power Platform selbst erweitert werden. Der folgende Artikel enthält Leitlinien zum ordnungsgemäßen Anpassen und Bereitstellen Ihrer Anpassungen.
Das CoE Starter Kit wird als verwaltete Lösungen bereitgestellt. Alle neuen Komponenten oder Anpassungen müssen in eine nicht verwaltete Lösung aufgenommen werden, damit Sie Ihre Änderungen nachverfolgen und in anderen Umgebungen bereitstellen können.
Weitere Informationen zu Lösungen:
- Einführung in Lösungen
- Lösungskonzepte
- So werden verwaltete Lösungen zusammengeführt
- Verwenden Sie eine Lösung zum Anpassen
- Verwalten Sie Lösungen in Power Apps und Power Automate
Wenn Sie beabsichtigen, Anpassungen an einer großen Anzahl von CoE Starter Kit-Komponenten vorzunehmen, verwenden Sie mehrere nicht verwaltete Lösungen, um Ihre Erweiterungen besser zu organisieren und die Größe jeder Lösung zu reduzieren. Leichtere Lösungen reduzieren die Bereitstellungszeit. Weitere Informationen: Lösungen organisieren
Wichtig
Alle Erweiterungen oder Anpassungen an den Komponenten des CoE Starter Kits sollten in einer Nichtproduktionsumgebung vorgenommen werden, bevor sie wie verwaltet in Ihrer Produktionsumgebung bereitgestellt werden.
Welche Beschränkungen gibt es?
- Die „Speichern unter“-Funktion von Power Automate zum Kopieren eines Flows wird für Flows, die untergeordnete Flows aufrufen, nicht unterstützt. Die einzige Möglichkeit, Flows mit untergeordneten Flows anzupassen, besteht darin, den Flow in verwaltete Lösung zu bearbeiten und eine nicht verwaltete Ebene zu erstellen.
- Canvas-Apps, benutzerdefinierte Seiten und Cloud-Flows unterstützen die Zusammenführung nicht. Diese Ressourcen können nur erweitert und angepasst werden, indem Sie eine Kopie in Ihrer eigenen nicht verwalteten Lösung erstellen.
- Power BI Dashboards unterstützen das Zusammenführen nicht.
Eine neue Lösung erstellen
Um eine neue nicht verwaltete Lösung zu erstellen, gehen Sie wie folgt vor:
Gehen Sie zu make.powerapps.com.
Gehen Sie zu Ihrer CoE-Entwicklungsumgebung. Die verwalteten Lösungen der von Ihnen verwendeten CoE-Starter-Kit-Komponenten sollten bereits in dieser Umgebung installiert sein, z. B. Center of Excellence – Kernkomponenten und Center of Excellence – Innovation Backlog.
Wählen Sie Lösungen aus.
Wählen Sie + Neue Lösung aus.
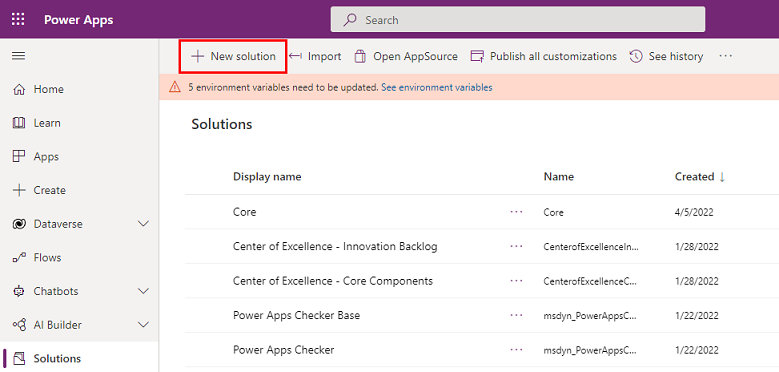
Geben Sie den Anzeigename ein (zum Beispiel Contoso CoE Erweiterung), den Namen (zum Beispiel ContosoCoEExtension), Herausgeber (Autor Ihrer Lösung) und Version (lassen Sie 1.0.0.0, wenn es Ihre erste Lösung ist).
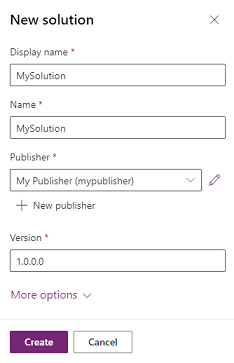
Wählen Sie Erstellen aus, um Ihre Lösung zu erstellen.
Komponenten in einer Lösung erstellen
Ihrer neue Lösung eine neue Komponente hinzufügen:
Gehen Sie zu make.powerapps.com.
Gehen Sie zu Ihrer CoE-Entwicklungsumgebung.
Wählen Sie Lösungen aus.
Wählen Sie Ihre Lösung aus.
Wählen Sie + Neu oben im Menü aus.
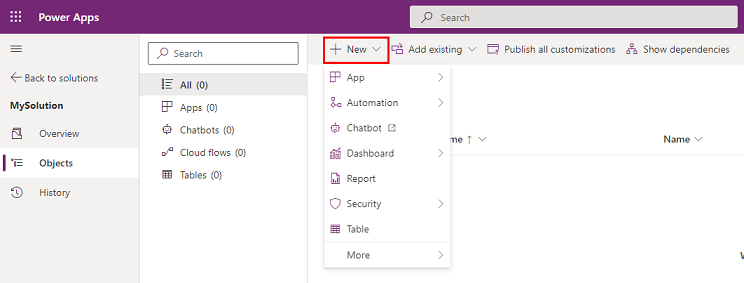
Wählen Sie den Komponententyp aus, um diese Komponente zu Ihrer Lösung hinzuzufügen.
Wichtig
Erstellen Sie zusätzliche Komponenten innerhalb Ihrer eigenen Lösung anstelle der vorhandenen CoE-Starter-Kit-Lösungen, sodass das Präfix Ihres Herausgebers (Autors) auf den Namen der Komponente angewendet wird. Anhand Ihres Herausgeberpräfixes können Sie Ihre Komponenten von den zum CoE Starter Kit gehörenden Komponenten unterscheiden.
Komponenten des CoE Starter Kits anpassen
Vorsicht
Das CoE Starter Kit wird als verwaltete Lösung bereitgestellt und sollte nicht direkt angepasst werden.
Die meisten Komponenten können angepasst werden, indem die Komponente dupliziert und die Kopie angepasst wird. Einzige Ausnahme ist das Hinzufügen neuer Felder zu einer bestehenden Tabelle.
Nachfolgend finden Sie allgemeine Beispiele für die Anpassung und Erweiterung einiger der Hauptkomponenten des CoE Starter Kits.
Eine Canvas-Anwendung erstellen
Ihrer unverwalteten Lösung eine Canvas-App hinzufügen:
Gehen Sie zu make.powerapps.com.
Gehen Sie zu Ihrer CoE-Entwicklungsumgebung.
Gehen Sie zu Lösungen.
Wählen Sie Ihre Lösung aus.
Wählen Sie + Vorhandenes Element hinzufügen.
Wählen Sie App>Canvas-App aus.
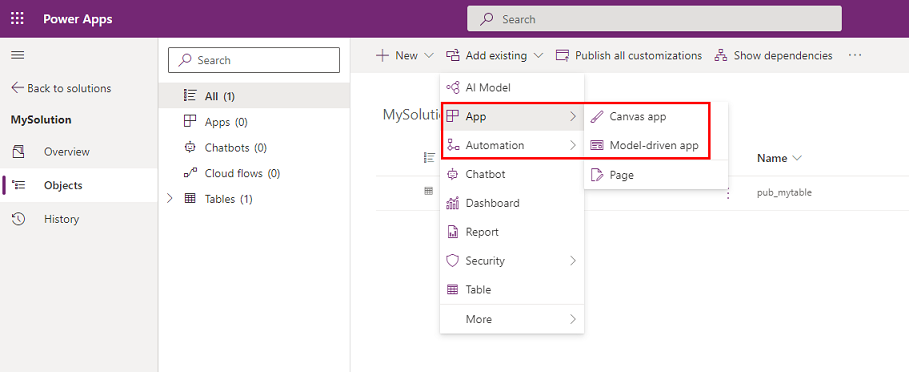
Suchen Sie nach der Canvas-App, die Sie anpassen möchten, und wählen Sie Hinzufügen aus, um sie Ihrer Lösung hinzuzufügen.
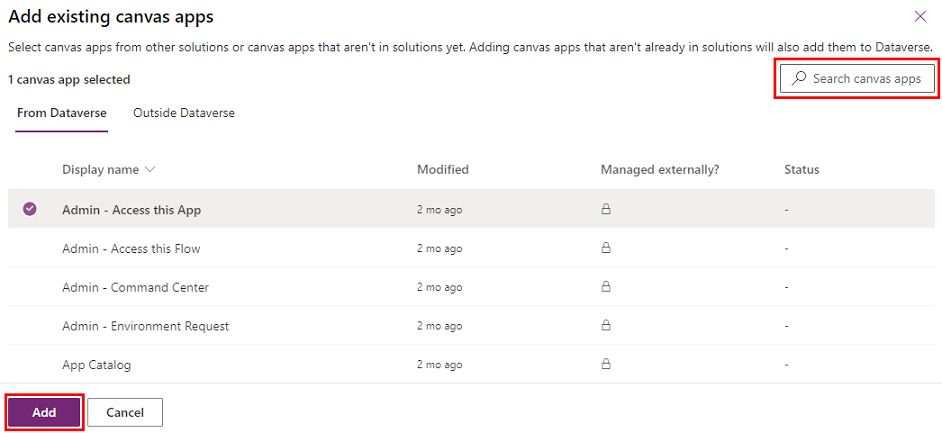
Erstellen Sie als Nächstes eine Kopie der Canvas-App:
Wählen Sie die Canvas-App in Ihrer Lösung und dann Bearbeiten aus.
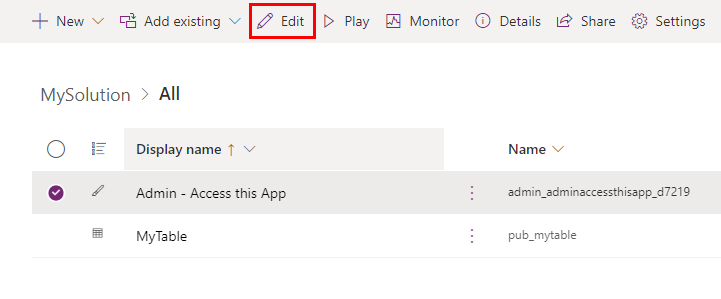
Die App wird in Power Apps Studio geöffnet.
Öffnen Sie das Menü „Speichern“ oben rechts, indem Sie auf den Abwärtspfeil klicken, und wählen Sie Speichern unter aus
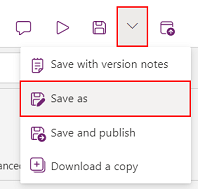
Ändern Sie den Namen der App (fügen Sie beispielsweise ein Präfix hinzu) und wählen Sie Speichern aus.
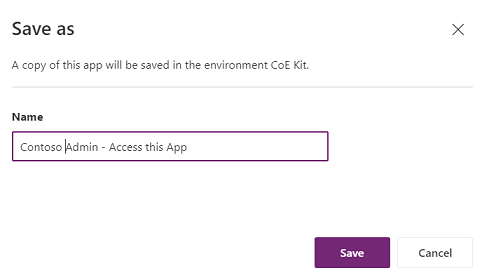
Gehen Sie zurück zu Ihrer Lösung – Ihre Kopie der App wird in der Liste angezeigt (mit Ihrem Herausgeberpräfix).
Entfernen Sie die ursprüngliche App aus Ihrer Lösung, indem Sie die App auswählen dann im Menü Entfernen und Aus der Lösung entfernen auswählen.
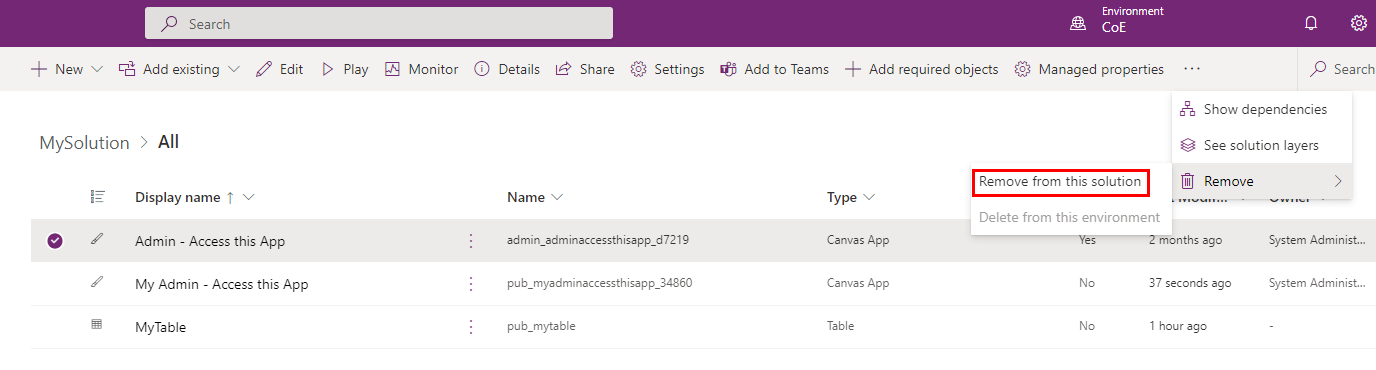
Stellen Sie sicher, dass die App in der CoE-Lösung, von der Sie kopiert haben, keine nicht verwaltete Ebene erstellt hat. Entfernen Sie andernfalls nicht verwaltete Ebenen, um weiterhin Updates für die ursprüngliche App zu erhalten. Es kann sinnvoll sein, Sie mit Ihren Änderungen zu vergleichen.
Sie können jetzt Ihre eigene Kopie sicher bearbeiten.
Notiz
Wenn Sie eine Kopie einer Canvas-App erstellen, um sie zu erweitern und anzupassen, erhalten Sie während eines Upgrades keine Updates mehr für diese App.
Mit Cloud-Flows arbeiten
Vorsicht
- Aufgrund einer Produktbeschränkung können Sie keine Kopie eines übergeordneten Cloud-Flows erstellen, der untergeordnete Flows auslöst. Die meisten CoE Starter Kit-Flows verwenden untergeordnete Flows.
- Anpassungen an Cloud-Flows können als nicht verwaltet an den vorhandenen Flows vorgenommen werden.
- Nicht verwaltete Änderungen haben Vorrang vor verwalteten. Daher werden benutzerdefinierte Flows nicht als Teil eines CoE-Upgrades aktualisiert.
- Weitere Informationen: Lösungsebenen
Einen vorhandenen Flow anpassen:
Gehen Sie zu make.powerapps.com.
Gehen Sie zu Ihrer CoE-Entwicklungsumgebung.
Gehen Sie zu Lösungen.
Wählen Sie eine CoE-StarterKit-Lösung wie Center of Excellence – Kernkomponenten aus.
Wählen Sie Cloud-Flows aus
Wählen Sie den Flow aus, den Sie anpassen möchten, oder suchen Sie danach.
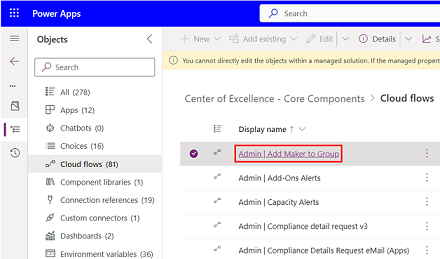
Gehen Sie auf Speichern unter
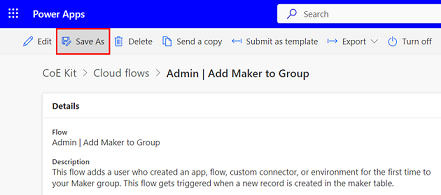
Ändern Sie den Namen des Flows (fügen Sie beispielsweise ein Präfix hinzu) und wählen Sie Speichern aus.
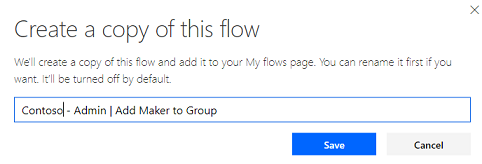
Öffnen Sie Ihre eigene Lösung, in die Sie den Flow kopieren wollen
Wählen Sie Vorhandenes hinzufügen>Automatisierung>Cloud-Flow aus.
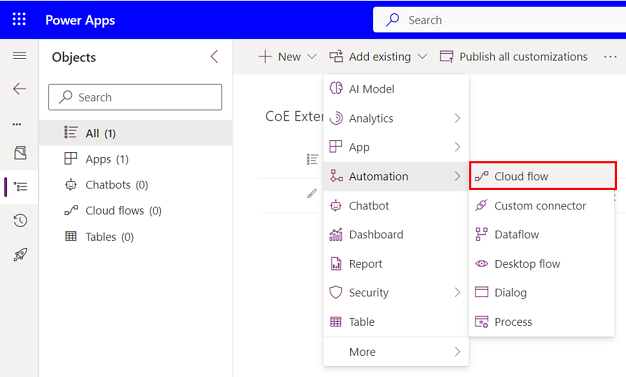
Wählen Sie Außerhalb von Dataverse und wählen Sie die Kopie des Flows, die Sie gerade erstellt haben
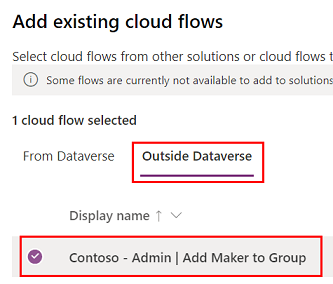
Wählen Sie den Flow in Ihrer nicht verwalteten Lösung aus
Gehen Sie auf Speichern unter
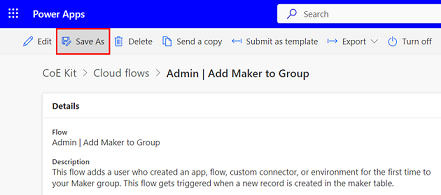
Gehen Sie auf die Schaltfläche Bearbeiten, um mit der Anpassung des Flows zu beginnen.
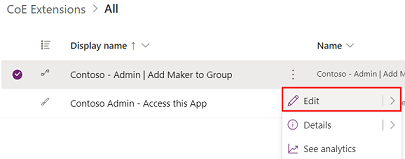
Stellen Sie sicher, dass der Flow in der CoE-Lösung, von der Sie kopiert haben, keine nicht verwaltete Ebene erstellt hat. Entfernen Sie andernfalls nicht verwaltete Ebenen, um weiterhin Updates für den ursprünglichen Flow zu erhalten.
Anmerkung
Wenn Sie eine Kopie eines Cloud-Flows erstellen, um sie zu erweitern und anzupassen, erhalten Sie während eines Upgrades keine Updates mehr für diesen Cloud-Flow.
Mit Modellgesteuerten Apps arbeiten und Dataverse-Tabelle erweitern
Erstellen Sie Ihre eigene Modellgesteuerte App, anstatt die vorhandene zu erweitern, um zu vermeiden, dass Ihre Änderungen durch ein Upgrade beeinträchtigt werden. Weitere Informationen: Übersicht über die Erstellung einer Modellgesteuerten App mit Power Apps
Eine neue Modellgesteuerte Anwendung konfigurieren
Erstellen Sie als Erstes eine neue Modellgesteuerte Anwendung:
- Zu make.powerapps.com wechseln
- Gehen Sie zu Ihrer CoE-Entwicklungsumgebung.
- Gehen Sie zu Lösungen.
- Wählen Sie Ihre Lösung aus.
- Wählen Sie + Neu.
- Wählen Sie App>Modellgesteuerte App aus.
- Geben Sie einen Namen ein und gehen Sie auf Erstellen.
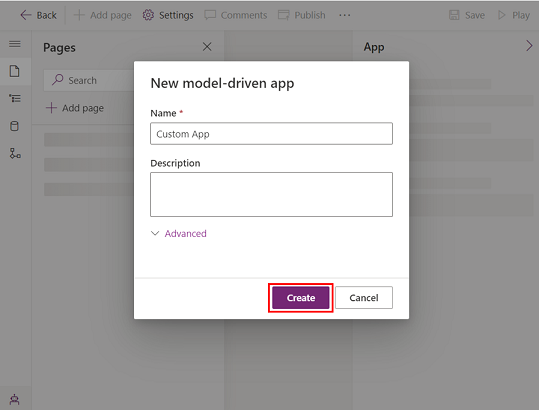
Konfigurieren Sie dann die Modellgesteuerte Anwendung:
- Verwenden Sie im App-Designer das Menü, um die Komponenten für Ihre App auszuwählen.
- Konfigurieren Sie die App-Navigation (Siteübersicht) aus, um die Elemente im Menü Ihrer App über das Festlegen von Gruppen und Unterbereichen anzuzeigen.
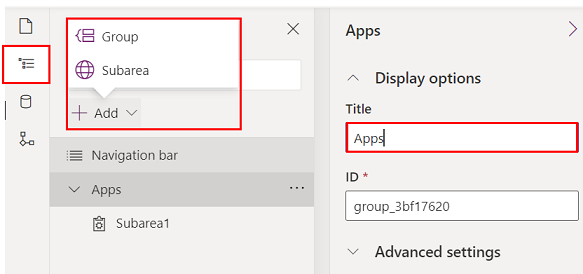
- Konfigurieren Sie, welche Art von Inhalten Sie der App hinzufügen möchten, z. B. Tabellen, Dashboards und Links.
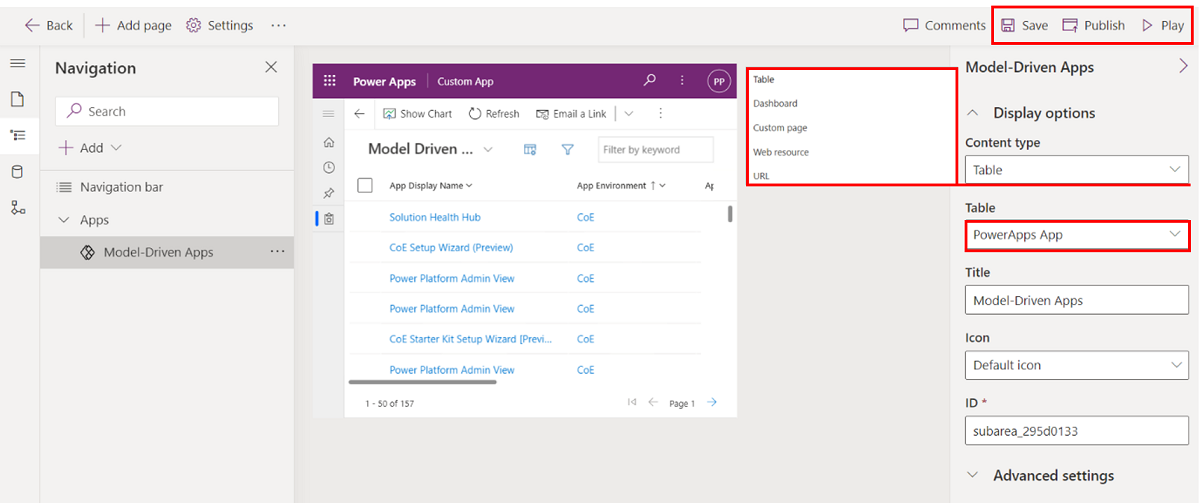
- Wählen Sie Speichern und Veröffentlichen aus.
- Wählen Sie Wiedergabe aus, um die App zu testen.
Sie können Ihrer eigenen, modellgesteuerten App auch vorhandene benutzerdefinierte Seiten hinzufügen. Benutzerdefinierte Seiten sind die Bausteine hinter den meisten Apps im CoE Starter Kit. Sie können sie in Ihre eigene, modellgesteuerte App integrieren, um ganz maßgeschneiderte und zielgerichtete Erlebnisse für Ihre Administratoren und Entwickler zu schaffen.
Für diese Fehlermeldung kann es folgende Gründe geben:
- Einige der Apps im CoE Starter Kit vereinen einige unterschiedliche Funktionen, indem sie verschiedene benutzerdefinierte Seiten in die Navigation der Hauptanwendung einbinden, wie zum Beispiel die Nurture Apps – Entwickler. Wenn Sie nicht alle Funktionen nutzen möchten, können Sie Ihre eigene App erstellen und nur benutzerdefinierte Seiten der Funktionen, die Sie verwenden möchten, in die Navigation einbinden.
- Einige der Apps im CoE Starter Kit zielen auf dieselbe Persona ab, die Funktionalität ist jedoch auf verschiedene Apps aufgeteilt. Beispielsweise sind die Power Platform Admin View und CoE Admin Command Center beides Apps, die Administratoren verwenden werden. Möglicherweise möchten Sie beide Apps in einer App kombinieren. Sie können dies erreichen, indem Sie Ihre eigene, modellgesteuerte App erstellen und alle benutzerdefinierten Seiten und Tabellen in einer App zusammenführen.
- Wenn Sie Ihre eigenen Funktionen und Erweiterungen für das CoE Starter Kit als benutzerdefinierte Seiten erstellt haben und diese für ein nahtloses Benutzererlebnis mit CoE Starter Kit-Funktionen kombinieren möchten, besteht die beste Option möglicherweise darin, eine eigene, modellgesteuerte App zu erstellen. Sie können Ihre benutzerdefinierten Seiten und benutzerdefinierten CoE-Starter-Kit-Seiten in die Navigation integrieren.
- Wenn Sie Ihre eigene modellgesteuerte App erstellt haben, wählen Sie + Seite hinzufügen aus.
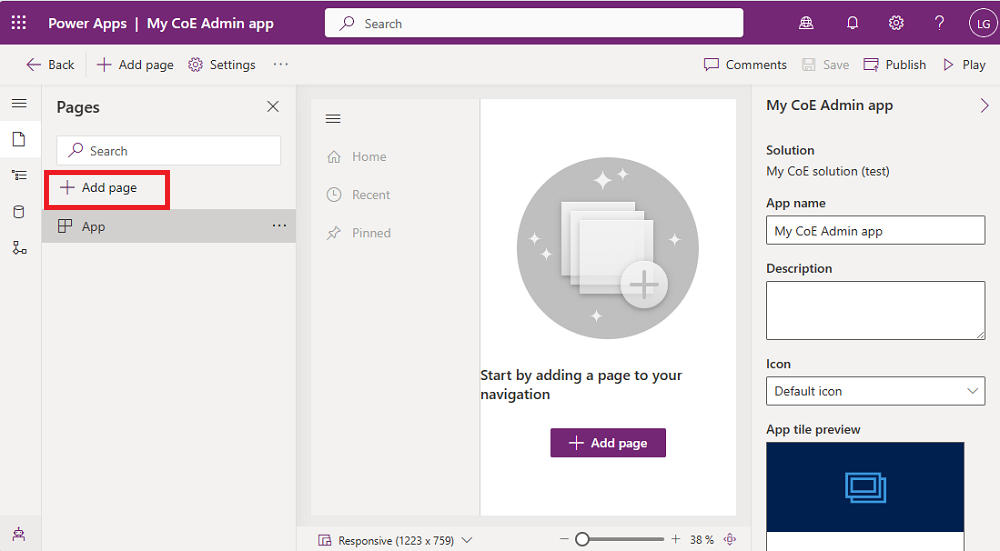
- Wählen Sie Benutzerdefinierte Seite aus.
- Wählen Sie Verwenden Sie eine vorhandene benutzerdefinierte Seite und wählen Sie die Seiten aus, die Sie hinzufügen möchten.
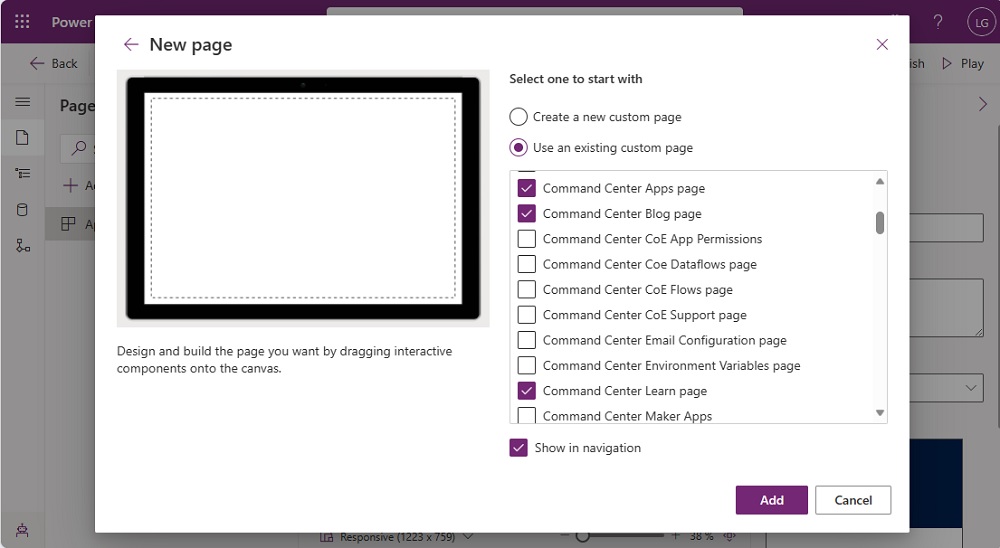
- Sie können auch zusätzliche Inhalte wie Tabellen, Dashboards und Links hinzufügen.
- Wählen Sie Speichern und Veröffentlichen aus.
- Wählen Sie Wiedergabe aus, um die App zu testen.
Einer vorhandene Tabelle eine neue Spalte hinzufügen
Beginnen Sie damit, die Tabelle hinzuzufügen, der Sie das Feld hinzufügen möchten, falls es nicht bereits in Ihrer Lösung enthalten ist:
Gehen Sie zu make.powerapps.com.
Gehen Sie zu Ihrer CoE-Entwicklungsumgebung.
Gehen Sie zu Lösungen.
Wählen Sie Ihre Lösung aus.
Wählen Sie Vorhandene hinzufügen>Tabelle aus.

Suchen Sie nach den Tabellen, die Sie hinzufügen möchten, und wählen Sie Weiter aus.
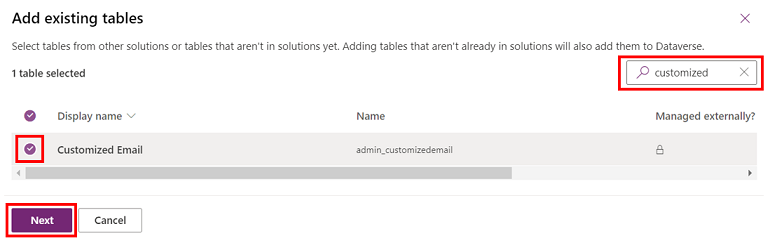
Wichtig
Wenn Sie nur neue Felder hinzufügen und die Ansichten und Formulare der Tabelle nicht ändern möchten, aktivieren Sie die Optionen für die Aufnahme von Metadaten oder Objekten nicht.
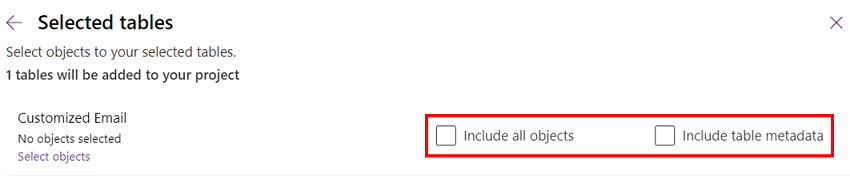
Wählen Sie Hinzufügen.
Fügen Sie dann ein neues Feld hinzu:
Wählen Sie die Tabelle aus, die Sie gerade der Lösung hinzugefügt haben.
Wählen Sie die Registerkarte Spalten aus und klicken Sie auf Spalte hinzufügen.
Füllen Sie das Formular mit den Details Ihres neuen Felds aus, z. B. Name und Datentyp, und wählen Sie Fertig aus.
Wählen Sie unten rechts auf dem Bildschirm Tabelle speichern aus.
Ein vorhandenes Formular anpassen
Formulare werden in Modellgesteuerten Anwendungen und Portalen verwendet, um Tabellendaten wiederzugeben. Formulare unterstützen das Zusammenführungsverhalten.
Die Formularzusammenführung erfolgt abschnittsweise. Wenn Sie neue Elemente zu einem bestehenden Register oder Abschnitt hinzufügen, können sich Ihre Änderungen auf die Elemente der verwalteten Ebenen auswirken oder diese verdecken, auch wenn das verwaltete Element aktualisiert wird. Dieses Verhalten tritt auf, weil sich die verwalteten Schichten unterhalb der nicht verwalteten Schicht befinden, die Sie mit Ihrer Anpassung einführen. Wenn verwaltete Elemente in dem Formular nicht betroffen oder ausgeblendet werden sollen, empfehlen wir, dass Sie Ihre neuen Elemente innerhalb neuer Containerelemente, wie Abschnitte oder Registerkarten, nicht einschließen.
Weitere Informationen: Formularanpassungen zusammenführen
Fügen Sie die mit dem Formular verknüpfte Tabelle zu Ihrer Lösung hinzu:
Gehen Sie zu make.powerapps.com.
Gehen Sie zu Ihrer CoE-Entwicklungsumgebung.
Gehen Sie zu Lösungen.
Wählen Sie Ihre Lösung aus.
Wählen Sie Vorhandenes Element hinzufügen aus.
Wählen Sie Tabelle aus.
Suchen Sie nach der Tabelle, die Sie hinzufügen möchten, und wählen Sie Weiter aus.
Wählen Sie Hinzufügen aus.
Fügen Sie das Formular hinzu, dass Sie anpassen möchten:
Diese Schritte sind nur erforderlich, wenn Sie Ihrer Lösung eine vorhandene Tabelle hinzugefügt haben, ohne alle Tabellenobjekte hinzuzufügen
Wählen Sie im Lösungsexplorer die Tabelle aus, der Sie das Formular hinzufügen wollen, und wählen Sie Formulare aus
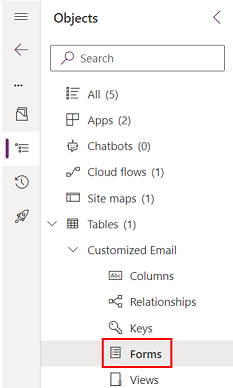
Wählen Sie Vorhandene Formulare hinzufügen aus
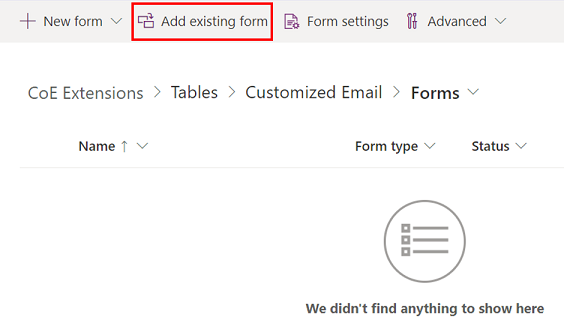
Wählen Sie die Formulare aus, die Sie anpassen möchten, und dann Hinzufügen aus
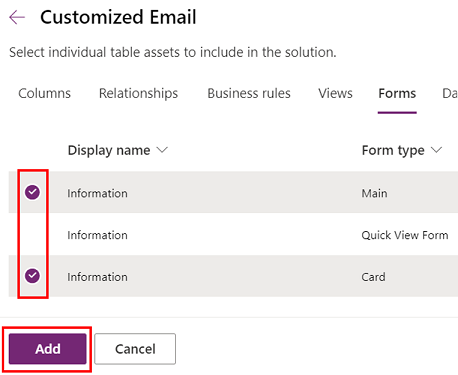
Passen Sie das Formular an:
Wählen Sie die Tabelle und dann Formulare aus.
Wählen Sie ... und dann Formular bearbeiten aus, um das Formular zu bearbeiten.
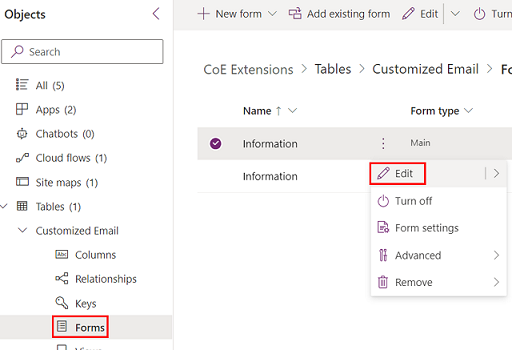
Anmerkung
Je nach Ziel Ihrer Anpassung können Sie auch ein neues Formular erstellen oder das vorhandene Formular duplizieren.
Fügen Sie das neue Formular zu Ihrer Modellgesteuerten Anwendung hinzu:
Wenn Sie ein neues Formular erstellt oder das vorhandene Formular dupliziert haben, deaktivieren Sie zunächst das alte, sodass es nicht angezeigt wird.
Wählen Sie im ursprünglichen Formular ... und dann Formular aus dieser Lösung entfernen aus.
Wählen Sie Formulareinstellungen aus.
Stellen Sie sicher, dass die Einstellungen des neuen Formulars richtig konfiguriert sind, einschließlich Reihenfolge und Sicherheitsrollen.
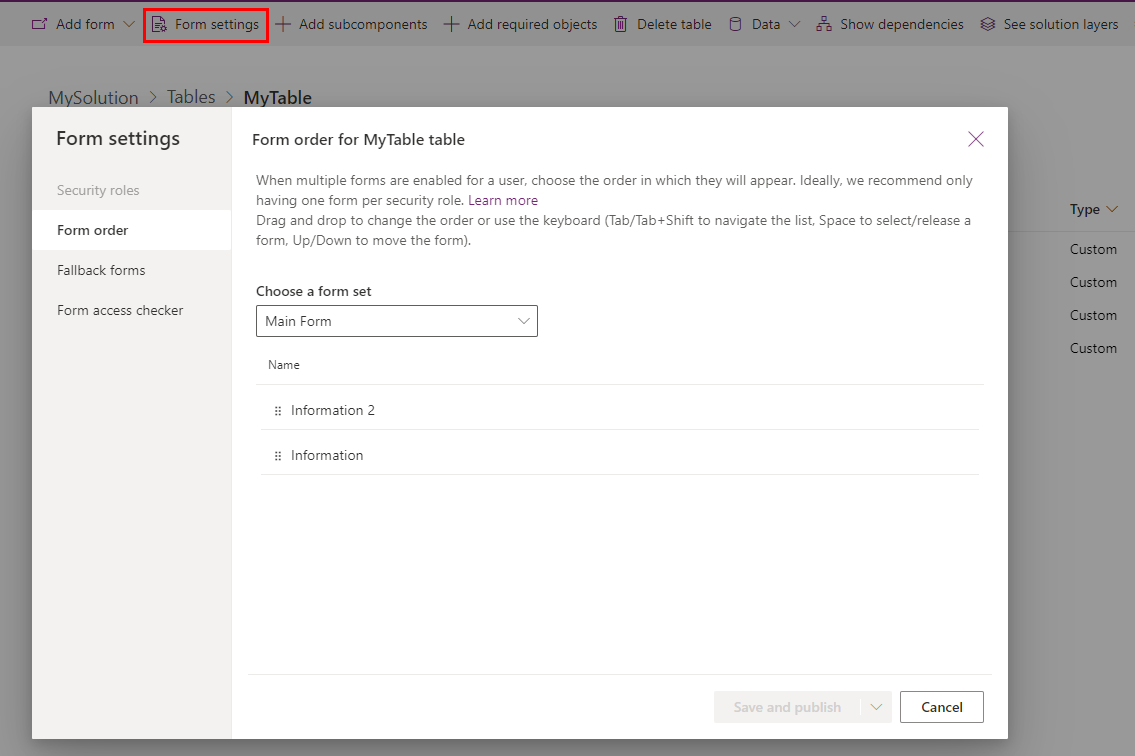
Fügen Sie Ihr neues Formular zu Ihrer modellgesteuerten App im App-Designer hinzu.
Eine Ansicht anpassen
Ansichten werden in Modellgesteuerten Apps verwendet, um Tabellendaten als Listen anzuzeigen.
Weitere Informationen: Erstellen und Bearbeiten von Ansichten
Fügen Sie die mit dem Formular verknüpfte Tabelle zu Ihrer Lösung hinzu:
Gehen Sie zu make.powerapps.com.
Gehen Sie zu Ihrer CoE-Entwicklungsumgebung.
Gehen Sie zu Lösungen.
Wählen Sie Ihre Lösung aus.
Wählen Sie Vorhandenes Element hinzufügen aus.
Wählen Sie Tabelle aus.
Suchen Sie nach der Tabelle, die Sie hinzufügen möchten, und wählen Sie Weiter aus.
Wählen Sie Hinzufügen aus.
Fügen Sie die Ansicht hinzu, dass Sie anpassen möchten:
Diese Schritte sind nur erforderlich, wenn Sie Ihrer Lösung eine vorhandene Tabelle hinzugefügt haben, ohne alle Tabellenobjekte hinzuzufügen
Wählen Sie im Lösungsexplorer die Tabelle aus, die Sie anzeigen möchten, und wählen Sie Anzeigen aus
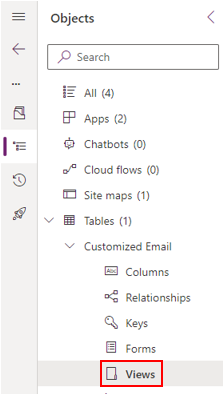
Wählen Sie Vorhandene Ansicht hinzufügen aus
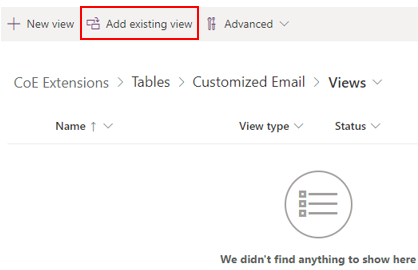
Wählen Sie die Ansichten aus, die Sie anpassen möchten, und wählen Sie dann Hinzufügen aus
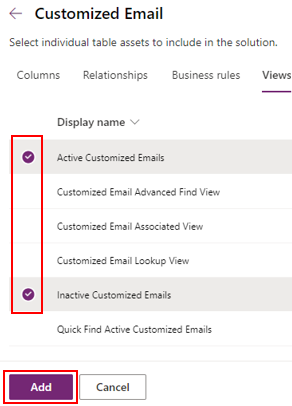
Passen Sie die Ansicht an:
Wählen Sie die Tabelle und dann Ansichten aus.
Wählen Sie ... und dann Ansicht bearbeiten aus, um die Ansicht zu bearbeiten.
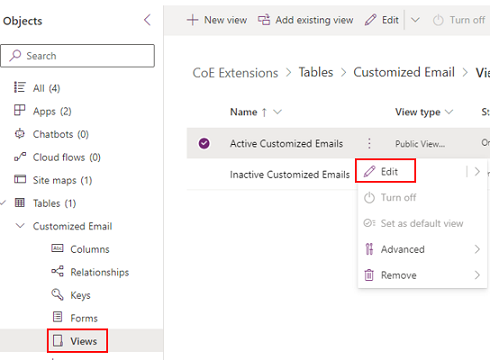
Anmerkung
Je nach Ziel Ihrer Anpassung können Sie auch eine neue Ansicht erstellen oder die vorhandene Ansicht duplizieren.
Fügen Sie die neue Ansicht zu Ihrer Modellgesteuerten Anwendung hinzu:
- Wenn Sie eine neue Ansicht erstellt oder die vorhandene Ansicht dupliziert haben, deaktivieren Sie zunächst das alte, sodass es nicht angezeigt wird.
- Wählen Sie in der ursprünglichen Ansicht ... und dann Ansicht aus dieser Lösung entfernen aus.
- Fügen Sie Ihre neue Ansicht zu Ihrer Modellgesteuerten Anwendung im App-Designer hinzu.
Ein Systemdashboard für eine Modellgesteuerte App anpassen
Dashboards werden in Modellgesteuerten Apps verwendet, um Tabellendaten als grafische Komponenten anzuzeigen.
Weitere Informationen: Modellgesteuerte App-Dashboards erstellen oder bearbeiten
Systemdashboards können nicht als Systemdashboards dupliziert werden.
Zum Anpassen dieser Dashboards stehen zwei Optionen zur Verfügung:
(Empfohlene Option) Erstellen Sie in Ihrer Entwicklungsumgebung ein neues Systemdashboard und verwenden Sie die Komponenten aus dem CoE-Starter-Kit-Dashboard wieder.
Sie können direkt in Ihrer Produktionsumgebung ein persönliches Dashboard aus dem Systemdashboard erstellen und es dann dem Team freigeben.
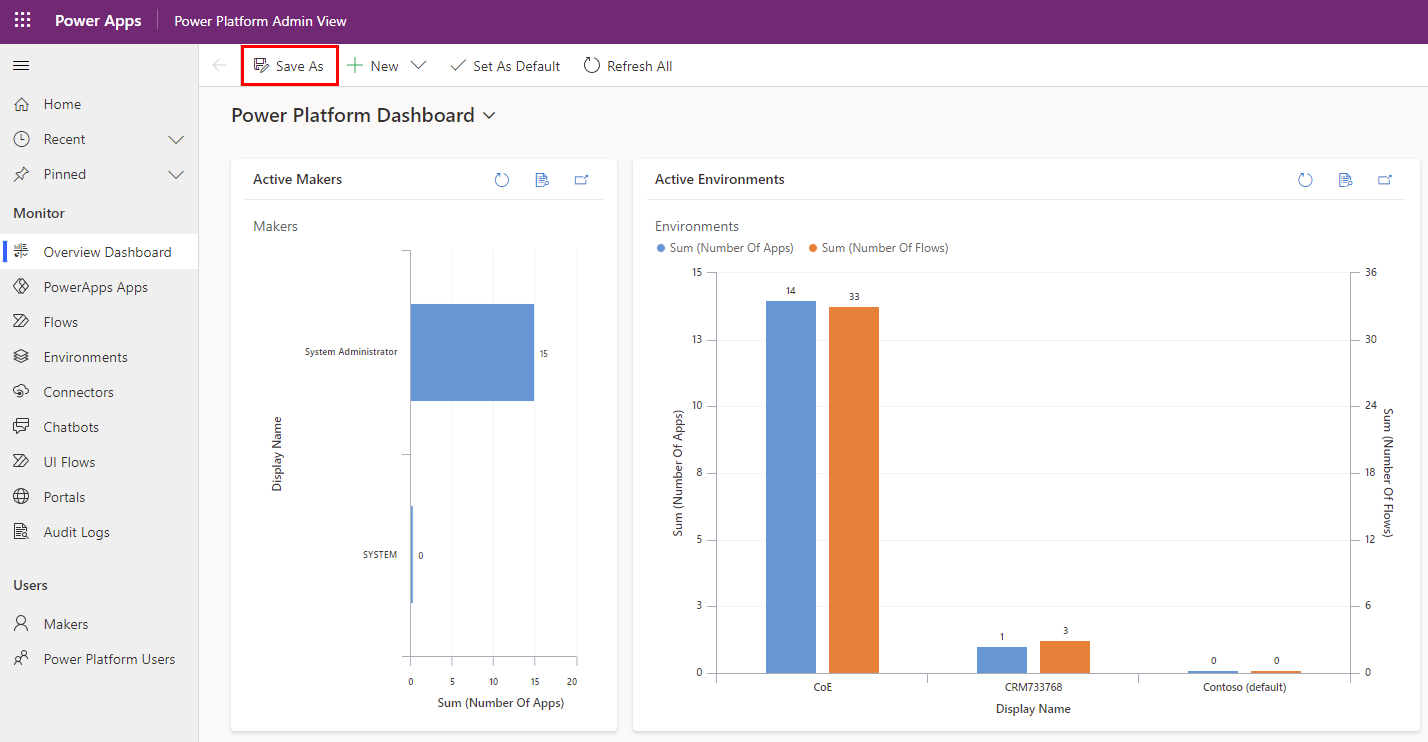
Anpassungen bereitstellen und veröffentlichen
Stellen Sie die Lösung mit Ihren Anpassungen als verwaltete Lösung in Test- und Produktionsumgebungen bereit.
Weitere Informationen: Implementierung fehlerfreier Projekt‑ und Lösungs-ALM
Erwägen Sie die Verwendung von ALM Accelerator for Power Platform, um Ihre Bereitstellungen zu verwalten.