Hinweis
Für den Zugriff auf diese Seite ist eine Autorisierung erforderlich. Sie können versuchen, sich anzumelden oder das Verzeichnis zu wechseln.
Für den Zugriff auf diese Seite ist eine Autorisierung erforderlich. Sie können versuchen, das Verzeichnis zu wechseln.
Wenn Sie mehr Flexibilität beim Hinzufügen neuer Spalten benötigen als die in Power Query bereitgestellten Spalten, können Sie ihre eigene benutzerdefinierte Spalte mit der Power Query M-Formelsprache erstellen.
Stellen Sie sich vor, Sie haben eine Tabelle mit den folgenden Spaltengruppen.

Mit den Spalten "Einheiten", " Einzelpreis" und " Rabatt " möchten Sie zwei neue Spalten erstellen:
- Gesamtverkauf vor Rabatt: Berechnet durch Multiplizieren der Spalte Einheiten mit der Spalte Einzelpreis.
- Gesamtverkauf nach Rabatt: Berechnet durch Multiplizieren der Gesamtverkauf vor Rabatt-Spalte mit dem Nettoprozentwert (eins minus dem Rabattwert).
Ziel ist es, eine Tabelle mit neuen Spalten zu erstellen, die den Gesamtumsatz vor dem Rabatt und den Gesamtumsatz nach dem Rabatt enthalten.
Erstellen einer benutzerdefinierten Spalte
Wählen Sie auf der Registerkarte " Spalte hinzufügen " die Option "Benutzerdefinierte Spalte" aus.
![]()
Das Dialogfeld "Benutzerdefinierte Spalte " wird angezeigt. In diesem Dialogfeld definieren Sie die Formel zum Erstellen der Spalte.

Das Dialogfeld "Benutzerdefinierte Spalte " enthält:
Der Anfangsname Ihrer benutzerdefinierten Spalte im Feld "Neuer Spaltenname ". Sie können diese Spalte umbenennen.
Ein Dropdownmenü, in dem Sie den Datentyp für Die neue Spalte auswählen können.
Eine Liste der verfügbaren Spalten rechts unter der Auswahl des Datentyps .
Ein Benutzerdefiniertes Spaltenformelfeld , in das Sie eine Power Query M-Formel eingeben können.
Wenn Sie eine neue benutzerdefinierte Spalte hinzufügen möchten, wählen Sie eine Spalte aus der Liste "Verfügbare Spalten " aus. Wählen Sie dann die Schaltfläche " Spalte einfügen " unterhalb der Liste aus, um sie der benutzerdefinierten Spaltenformel hinzuzufügen. Sie können auch eine Spalte hinzufügen, indem Sie sie in der Liste auswählen. Alternativ können Sie eine eigene Formel mithilfe der Power Query M-Formelsprache in der Formel "Benutzerdefinierte Spalten" schreiben.
Hinweis
Wenn beim Erstellen der benutzerdefinierten Spalte ein Syntaxfehler auftritt, wird zusammen mit einer Fehlermeldung und einem Grund ein gelbes Warnsymbol angezeigt.
Hinzufügen der Spalte Gesamtumsatz vor Rabatt
Die Formel, die Sie zum Erstellen der Spalte Gesamtverkauf vor Rabatt verwenden können, ist [Units] * [Unit Price]. Wählen Sie im Datentyp den Datentyp "Währung " aus.

Das Ergebnis dieses Vorgangs fügt ihrer Tabelle eine neue Spalte Total Sale before Discount hinzu.

Hinweis
Wenn Sie Power Query Desktop verwenden, ist das Feld " Datentyp " in der Spalte "Benutzerdefiniert" nicht verfügbar. Dies bedeutet, dass Sie nach dem Erstellen der Spalten einen Datentyp für alle benutzerdefinierten Spalten definieren müssen. Weitere Informationen: Datentypen in Power Query
Hinzufügen der Spalte "Gesamtverkauf nach Rabatt"
Die Formel, mit der Sie den Gesamtverkauf vor Rabatt[Total Sale before Discount]* (1-[Discount])erstellen können. Legen Sie den Datentyp dieser neuen Spalte auf "Währung" fest.

Das Ergebnis dieses Vorgangs fügt Ihrer Tabelle eine neue Spalte Gesamtverkauf nach Rabatt hinzu.
Ändern einer vorhandenen benutzerdefinierten Spalte
Power Query fügt der Tabelle Ihre benutzerdefinierte Spalte hinzu und fügt der Liste "Angewendete Schritte" in den Abfrageeinstellungen den benutzerdefinierten Schritt "Hinzugefügt" hinzu.
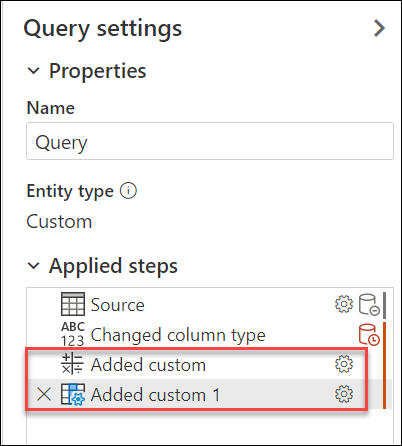
Um Ihre benutzerdefinierte Spalte zu ändern, wählen Sie den Schritt "Added custom" in der Liste "Angewendete Schritte" aus.
Das Dialogfeld "Benutzerdefinierte Spalte " wird mit der von Ihnen erstellten benutzerdefinierten Spaltenformel angezeigt.
Hinweis
Abhängig von der Formel, die Sie für Ihre benutzerdefinierte Spalte verwendet haben, ändert Power Query das Verhalten der Einstellungen Ihres Schritts für eine vereinfachte und intuitive Benutzererfahrung. In diesem Beispiel hat sich der hinzugefügte benutzerdefinierte Schritt von einem standardmäßigen benutzerdefinierten Spaltenschritt in eine Multiplikation geändert, da die Formel in diesem Schritt nur die Werte aus zwei Spalten multipliziert.
Verwenden von Copilot zum Erstellen einer benutzerdefinierten Spaltenformel (Vorschau)
Hinweis
Diese Erfahrung ist nur in Power Query-Umgebungen verfügbar, die Copilot anwenden.
Im Dialogfeld " Benutzerdefinierte Spalte hinzufügen " steht ein neues Eingabetextfeld mit dem Copilot-Symbol zur Verfügung. Darin können Sie in Ihren eigenen Worten und in Ihrer Sprache beschreiben, welche Aufgabe diese benutzerdefinierte Spalte gemäß der Logik Ihrer Spalte erfüllen soll.
Stellen Sie sich beispielsweise ein Szenario vor, in dem Sie komplexe bedingte Logik einführen möchten. Sie könnten diese Logik mit ihren eigenen Wörtern beschreiben, und Copilot kann die benutzerdefinierte Spaltenformel für Sie erstellen.
Für eine Tabelle mit den Feldern Bestellnummer, Menge, Kategorie, Gesamt können Sie eine Eingabeaufforderung wie die folgende übergeben:
if the Total order is more than 2000 and the Category is B, then provide a discount of 10%. If the total is more than 200 and the Category is A, then provide a discount of 25% but only if the Quantity is more than 10 otherwise just provide a 10% discount.
Nachdem Sie diese Eingabeaufforderung übermittelt haben, verarbeitet Copilot sie und ändert die benutzerdefinierte Spaltenformel für Sie, und fügt bei Bedarf einen Namen und einen Datentyp hinzu.

Sie können die benutzerdefinierte Spalte überprüfen und alle erforderlichen Änderungen vornehmen.
Hinweis
Alle Eingabeaufforderungen, die in einem benutzerdefinierten Spaltendialogfeld mit einer vorhandenen Formel gesendet werden, können dazu führen, dass die vorhandene Formel vollständig durch den Vorschlag von Copilot ersetzt wird.
Verwandte Inhalte
- Sie können eine benutzerdefinierte Spalte auf andere Weise erstellen, z. B. das Erstellen einer Spalte basierend auf Beispielen, die Sie dem Power Query-Editor bereitstellen. Weitere Informationen: Hinzufügen einer Spalte aus einem Beispiel
- Für Power Query M-Referenzinformationen wechseln Sie zur Power Query M-Funktionsreferenz.

