Azure Synapse Analytics (SQL DW)
Zusammenfassung
| Element | Beschreibung |
|---|---|
| Freigabestatus | Allgemeine Verfügbarkeit |
| Produkte | Excel Power BI (Semantikmodelle) Power BI (Dataflows) Fabric (Dataflow Gen2) Power Apps (Dataflows) Dynamics 365 Customer Insights Analysis Services |
| Unterstützte Authentifizierungstypen | Datenbank (Power BI Desktop, Excel) Microsoft-Konto (alle) Basic (Onlinedienst) Dienstprinzipal |
| Referenzdokumentation zur Funktion | Sql.Database Sql.Databases |
Hinweis
Der Dienstprinzipal-Authentifizierungstyp wird nicht unterstützt, wenn ein lokales Datengateway oder ein VNet-Datengateway (virtuelles Netzwerk) verwendet wird.
Hinweis
Einige Funktionen können in einem Produkt vorhanden sein, in anderen jedoch nicht, was an den Bereitstellungsplänen und hostspezifischen Funktionen liegt.
Voraussetzungen
Standardmäßig installiert Power BI einen OLE DB-Treiber für Azure Synapse Analytics (SQL DW). Zur optimalen Leistung wird jedoch empfohlen, dass der Kunde den SQL Server Native Client installiert, bevor er den Azure Synapse Analytics (SQL DW)-Connector verwendet. SQL Server Native Client 11.0 und SQL Server Native Client 10.0 werden beide in der neuesten Version unterstützt.
Unterstützte Funktionen
- Importieren
- DirectQuery (semantische Power BI-Modelle)
- Advanced Options (Erweiterte Optionen)
- Befehlstimeout in Minuten
- Native SQL-Anweisung
- Spalten für die Beziehung
- Unter Verwendung der vollständigen Hierarchie navigieren
- SQL Server-Failoverunterstützung
- Datenbankübergreifende Faltung aktivieren
Herstellen einer Verbindung mit Azure Synapse Analytics (SQL DW) über Power Query Desktop
So stellen Sie die Verbindung von Power Query Desktop her:
Wählen Sie in der Connectorauswahl die Azure Synapse Analytics SQL-Option aus.
Geben Sie im daraufhin angezeigten Dialogfeld SQL Server-Datenbank den Namen des Servers und der Datenbank an (optional). In diesem Beispiel ist
TestAzureSQLServerder Servername undAdventureWorks2012die Datenbank.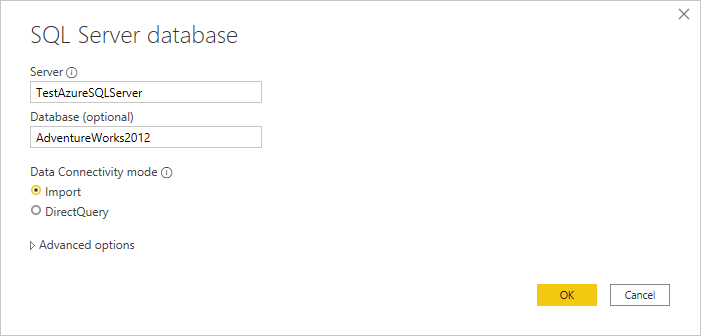
Wählen Sie entweder den Datenkonnektivitätsmodus Import oder DirectQuery aus.
Sie können auch erweiterte Optionen auswählen und eingeben, mit denen die Verbindungsabfrage geändert wird, z. B. ein Befehlstimeout oder eine native Abfrage (SQL-Anweisung). Weitere Informationen: Herstellen einer Verbindung mithilfe der erweiterten Optionen
Wählen Sie OK aus.
Wenn Sie zum ersten Mal eine Verbindung zu dieser Datenbank herstellen, wählen Sie den Authentifizierungstyp aus, geben Sie Ihre Anmeldedaten ein und wählen Sie die Ebene aus, für die die Authentifizierungseinstellungen gelten sollen. Wählen Sie dann Verbinden aus.
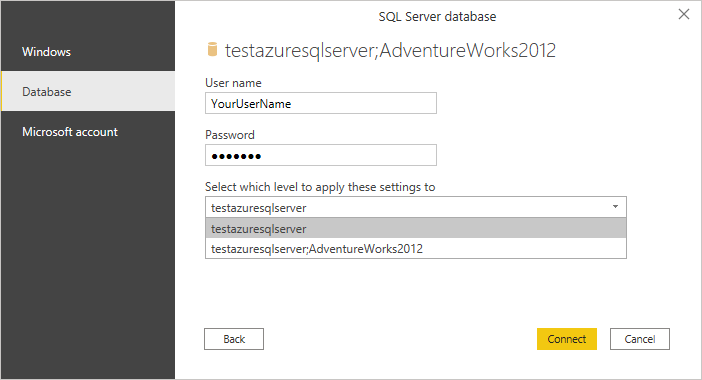
Hinweis
Obwohl der Windows-Authentifizierungstyp angezeigt wird, unterstützt Azure Synapse Analytics SQL nicht den Windows-Authentifizierungstyp. Verwenden Sie entweder den Authentifizierungstypen Datenbank oder Microsoft-Konto aus.
Weitere Informationen zu Authentifizierungsmethoden finden Sie unter Authentifizierung mit einer Datenquelle.
Wählen Sie im Navigatordie gewünschten Datenbankinformationen aus und wählen Sie dann entweder Laden, um die Daten zu laden, oder Daten transformieren, um die Transformation der Daten im Power Query Editor fortzusetzen.
Herstellen einer Verbindung mit Azure Synapse Analytics (SQL DW) über Power Query Online
So stellen Sie die Verbindung von Power Query Online her:
Wählen Sie in der Connectorauswahl die Azure Synapse Analytics (SQL DW)-Option aus.
Geben Sie im angezeigten Dialogfeld Azure Synapse Analytics (SQL DW) den Namen des Servers und der Datenbank an (optional). In diesem Beispiel ist
testazuresqlserverder Servername undAdventureWorks2012die Datenbank.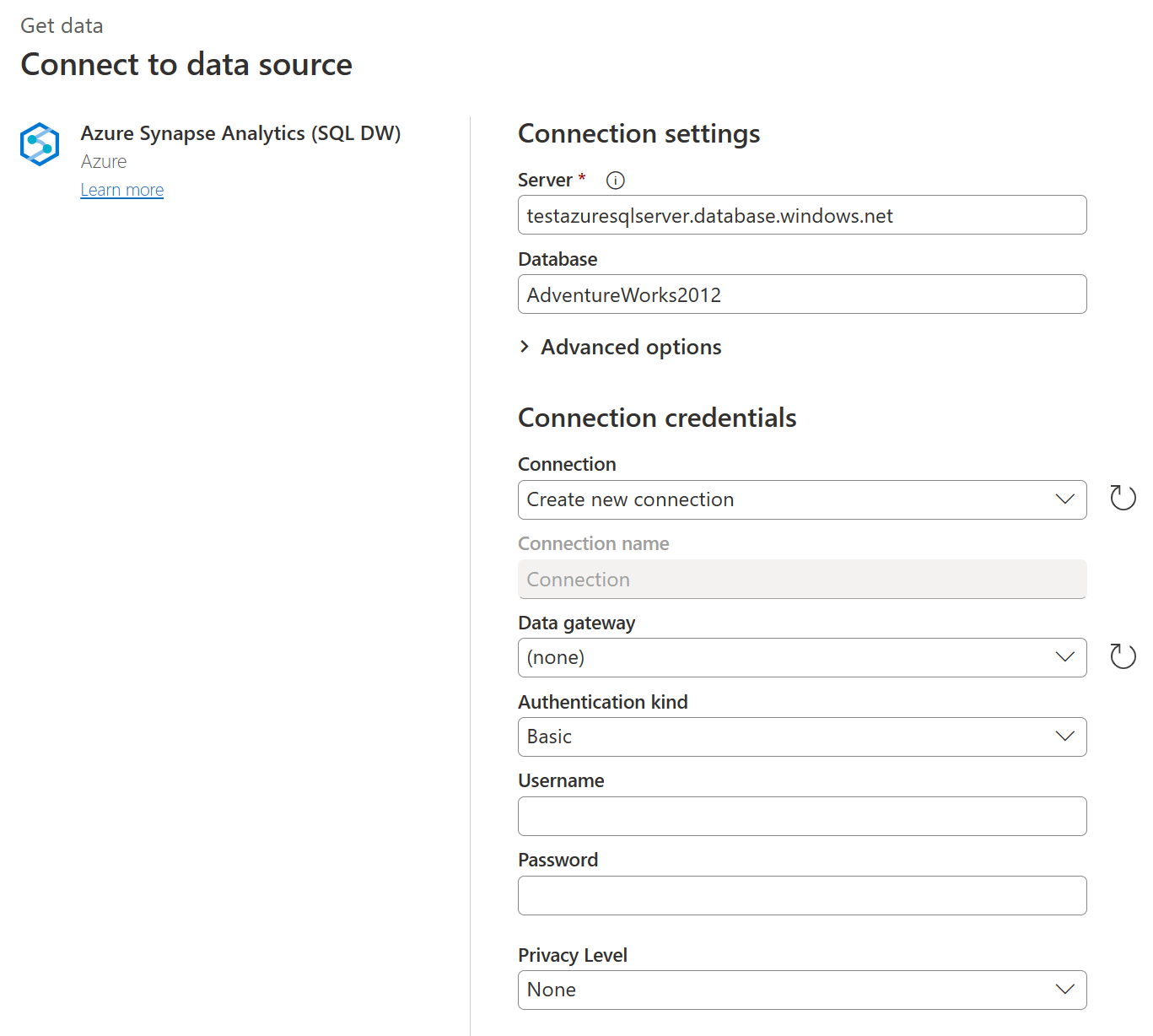
Sie können auch erweiterte Optionen auswählen und eingeben, mit denen die Verbindungsabfrage geändert wird, z. B. ein Befehlstimeout oder eine native Abfrage (SQL-Anweisung). Weitere Informationen: Herstellen einer Verbindung mithilfe der erweiterten Optionen
Wenn Sie zum ersten Mal eine Verbindung zu dieser Datenbank herstellen, wählen Sie die Art der Authentifizierung und geben Sie Ihre Anmeldedaten ein.
Wählen Sie Weiter aus, um fortzufahren.
Wählen Sie im Navigatordie gewünschten Daten aus und wählen Sie dann Daten transformieren.
Verbinden mithilfe erweiterter Optionen
Sowohl Power Query Desktop als auch Power Query Online bieten eine Reihe von erweiterten Optionen, die Sie bei Bedarf zu Ihrer Abfrage hinzufügen können.
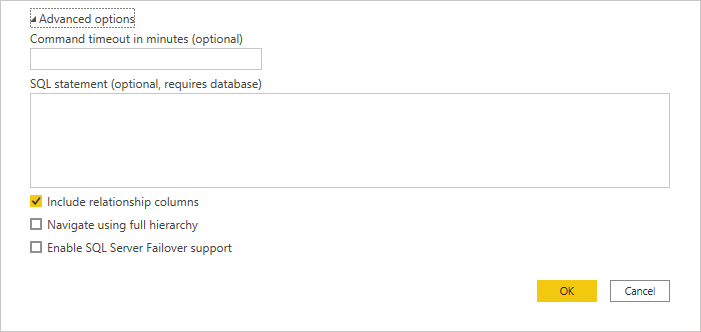
In der folgenden Tabelle sind alle erweiterten Optionen aufgeführt, die Sie in Power Query Desktop und Power Query Online einstellen können.
| Erweiterte Option | Beschreibung |
|---|---|
| Befehlstimeout in Minuten | Wenn Ihre Verbindung länger als 10 Minuten dauert (das Standardtimeout), können Sie einen anderen Wert in Minuten eingeben, um die Verbindung länger geöffnet zu halten. |
| SQL-Anweisung | Informationen hierzu erhalten Sie unter Importieren von Daten aus einer Datenbank mithilfe einer nativen Datenbankabfrage. |
| Beziehungsspalten einbeziehen | Wenn aktiviert, enthält die Option Spalten, die möglicherweise Beziehungen zu anderen Tabellen haben. Wenn dieses Feld deaktiviert ist, werden diese Spalten nicht angezeigt. |
| Unter Verwendung der vollständigen Hierarchie navigieren | Wenn aktiviert, zeigt der Navigator die vollständige Hierarchie von Tabellen in der Datenbank an, mit der Sie eine Verbindung herstellen. Wenn deaktiviert, zeigt der Navigator nur die Tabellen an, deren Spalten und Zeilen Daten enthalten. |
| SQL Server-Failoverunterstützung aktivieren | Wenn diese Option aktiviert ist, und ein Knoten in der Azure SQL-Failovergruppe nicht verfügbar ist, wechselt Power Query bei einem Failover von diesem Knoten zu einem anderen. Wenn diese Option deaktiviert ist, tritt kein Failover auf. |
| Datenbankübergreifende Faltung aktivieren | Diese Option ist nur in Power Query Online verfügbar. |
Nachdem Sie die gewünschten erweiterten Optionen ausgewählt haben, wählen Sie in Power Query Desktop OK oder in Power Query Online Weiter aus, um eine Verbindung mit Azure Synapse Analytics herzustellen.
Problembehandlung
Always Encrypted-Spalten
Power Query unterstützt „Always Encrypted“-Spalten nicht.