Databricks
Anmerkung
Der folgende Artikel zum Connector wird von Databricks, dem Inhaber dieses Connectors und Mitglied des Microsoft Power Query Connector-Zertifizierungsprogramms, bereitgestellt. Wenn Sie Fragen zum Inhalt dieses Artikels haben oder Änderungen an diesem Artikel vornehmen möchten, besuchen Sie die Databricks-Website und verwenden Sie dort die Supportkanäle.
Zusammenfassung
| Artikel | Beschreibung |
|---|---|
| Releasestatus | Allgemeine Verfügbarkeit |
| Produkte | Power BI (Semantikmodelle) Power BI (Dataflows) Fabric (Dataflow Gen2) |
| Unterstützte Authentifizierungstypen | Benutzername/Kennwort Persönliches Zugriffstoken OAuth (OIDC) |
Anmerkung
Einige Funktionen sind möglicherweise in einem Produkt vorhanden, aber nicht in anderen, aufgrund von Bereitstellungszeitplänen und hostspezifischen Funktionen.
Voraussetzungen
Dieser Connector dient nur zur Verwendung mit einem Databricks SQL Warehouse, das auf AWS ausgeführt wird und OAuth verwendet. Wenn Sie Azure Databricks verwenden, verwenden Sie den Azure Databricks Connector. Wenn Sie OAuth nicht mit Ihrem Databricks SQL Warehouse (bei AWS oder GCP) verwenden, sollten Sie auch den Azure Databricks-Connector verwenden. Databricks Community Edition wird nicht unterstützt.
Unterstützte Funktionen
- Importieren
- DirectQuery (Power BI-Semantikmodelle)
Verbindung zu Databricks von Power Query Desktop herstellen
Führen Sie die folgenden Schritte aus, um eine Verbindung mit Databricks von Power Query Desktop herzustellen:
Suchen Sie im Bereich „Daten abrufen“ nach Databricks, um den Databricks-Connector auf die Auswahlliste zu setzen. Sie sollten hier nur den Databricks Connector für Ihre Databricks SQL Warehouse-Daten (ausgeführt auf AWS) verwenden, wenn Sie OAuth für die Authentifizierung verwenden.

Geben Sie den Serverhostnamen und HTTP-Pfad für Ihr Databricks SQL Warehouse an. Unter Konfigurieren der ODBC- und JDBC-Treiber von Databricks finden Sie Anleitungen zur Suche nach „Serverhostname“ und „HTTP-Pfad“. Geben Sie diese Informationen entsprechend ein. Sie können optional einen Standardkatalog und/oder eine Datenbank unter Erweiterte Optionen bereitstellen. Wählen Sie OK aus, um fortzufahren.

Geben Sie Ihre Anmeldeinformationen an, um sich bei Ihrem Databricks SQL Warehouse zu authentifizieren. Sie haben drei Optionen für Anmeldeinformationen:
Benutzername/Kennwort. Diese Option ist nicht verfügbar, wenn Ihre Organisation/Ihr Konto 2FA/MFA verwendet.
Persönliches Zugriffstoken. Anweisungen zum Generieren eines Persönlichen Zugriffstokens (PAT) finden Sie unter Persönliche Zugriffstoken.
OAuth (OIDC). Melden Sie sich mit dem Browser-Popup bei Ihrem Organisationskonto an.

Anmerkung
Nachdem Sie Ihre Anmeldeinformationen für ein bestimmtes Databricks SQL Warehouse eingegeben haben, speichert Power BI Desktop diese Anmeldeinformationen in nachfolgenden Verbindungsversuchen und verwendet sie wieder. Sie können diese Anmeldeinformationen unter Datei > Optionen und Einstellungen > Datenquelleneinstellungen ändern. Weitere Informationen: Ändern der Authentifizierungsmethode
Nachdem Sie erfolgreich eine Verbindung hergestellt haben, zeigt der Navigator die Daten an, die Ihnen im Cluster verfügbar sind. Sie können entweder Daten transformieren auswählen, um die Daten mithilfe von Power Query zu transformieren, oder Laden, um die Daten in Power Query Desktop zu laden.

Verbindung zu Databricks-Daten aus Power Query Online herstellen
Führen Sie die folgenden Schritte aus, um eine Verbindung mit Databricks von Power Query Online herzustellen:
Wählen Sie die Option Databricks in der Funktion „Daten abrufen“ aus. Verschiedene Apps bieten unterschiedliche Möglichkeiten, um die Funktion „Daten abrufen“ von Power Query Online zu nutzen. Weitere Informationen darüber, wie Sie die Datenerfassungsfunktion von Power Query Online aus Ihrer App erreichen, finden Sie unter Wo Sie Daten abrufen können.
Listen Sie den verfügbaren Databricks-Connector mit dem Suchfeld auf. Wählen Sie den Databricks-Connector für Ihr Databricks SQL Warehouse aus.

Geben Sie den Server-Hostnamen und HTTP-Pfad für Ihr Databricks SQL Warehouse ein. Unter Konfigurieren der ODBC- und JDBC-Treiber von Databricks finden Sie Anleitungen zur Suche nach „Serverhostname“ und „HTTP-Pfad“. Sie können optional einen Standardkatalog und/oder eine Datenbank unter Erweiterte Optionen bereitstellen.
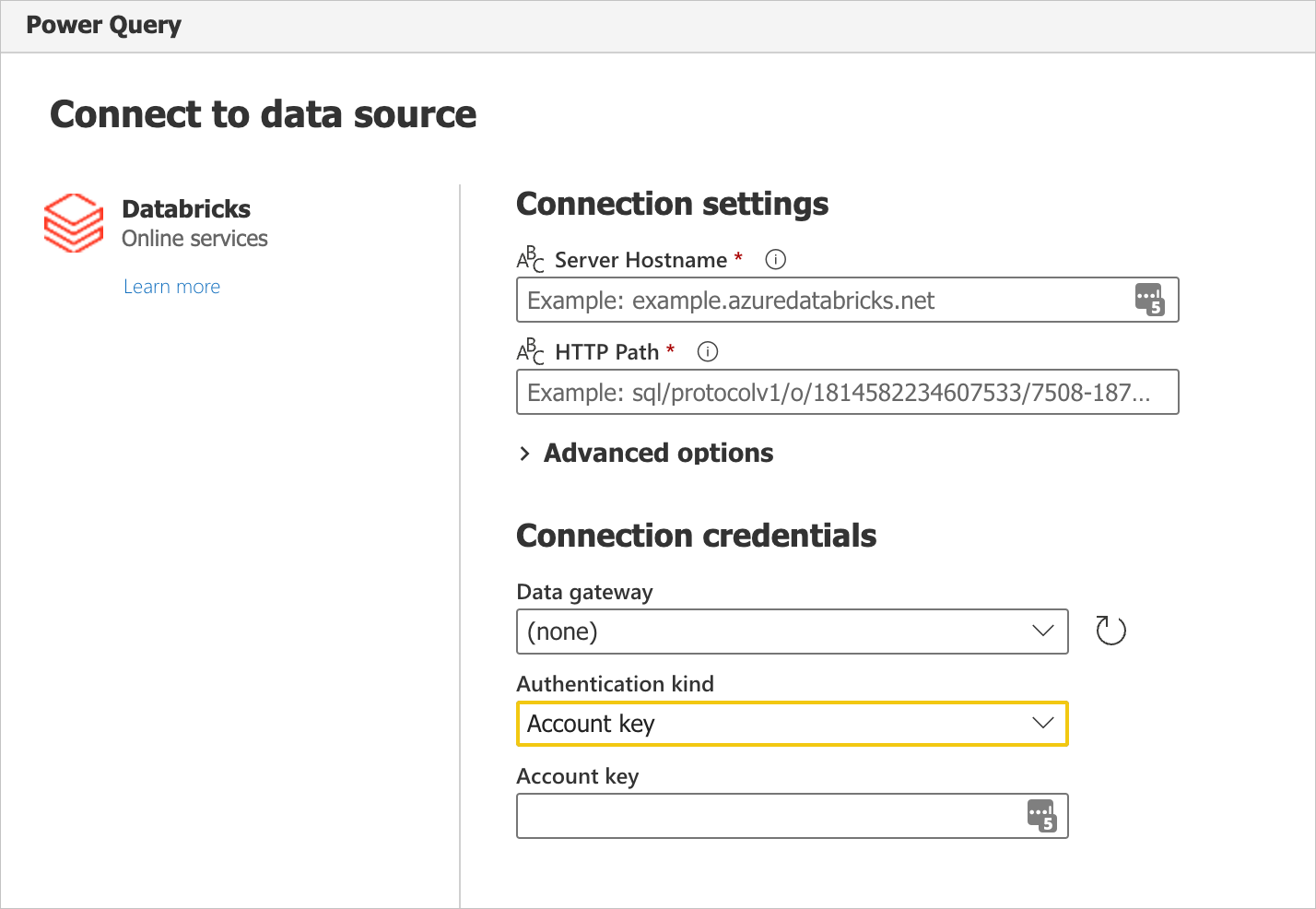
Geben Sie Ihre Anmeldeinformationen an, um sich bei Ihrem Databricks SQL Warehouse zu authentifizieren. Es gibt drei Optionen für Anmeldeinformationen:
- Basic. Verwenden Sie diese Option beim Authentifizieren mit einem Benutzernamen und Kennwort. Diese Option ist nicht verfügbar, wenn Ihre Organisation/Ihr Konto 2FA/MFA verwendet.
- Kontoschlüssel. Verwenden Sie diese Option beim Authentifizieren mithilfe eines persönlichen Zugriffstokens. Anweisungen zum Generieren eines persönlichen Zugriffstokens (PAT) finden Sie unter persönliche Zugriffstoken.
- Organisationskonto. Verwenden Sie diese Option beim Authentifizieren mit OAuth. Melden Sie sich mit dem Browser-Popup bei Ihrem Organisationskonto an.
Nachdem Sie erfolgreich eine Verbindung hergestellt haben, erscheint der Navigator und zeigt die auf dem Server verfügbaren Daten an. Wählen Sie Ihre Daten im Navigator aus. Wählen Sie dann Weiter aus, um die Daten in Power Query zu transformieren.
