Hinweis
Für den Zugriff auf diese Seite ist eine Autorisierung erforderlich. Sie können versuchen, sich anzumelden oder das Verzeichnis zu wechseln.
Für den Zugriff auf diese Seite ist eine Autorisierung erforderlich. Sie können versuchen, das Verzeichnis zu wechseln.
Zusammenfassung
| Element | Beschreibung |
|---|---|
| Freigabestatus | Allgemeine Verfügbarkeit |
| Produkte | Power BI (Semantikmodelle) Power BI (Dataflows) Fabric (Dataflow Gen2) Power Apps (Dataflows) Customer Insights (Dataflows) |
| Unterstützte Authentifizierungstypen | Google-Konto |
| Referenzdokumentation zur Funktion | GoogleAnalytics.Accounts |
Hinweis
Einige Funktionen können in einem Produkt vorhanden sein, in anderen jedoch nicht, was an den Bereitstellungsplänen und hostspezifischen Funktionen liegt.
Hinweis
Ab Juli 2023 hat Google die Verwendung der Google Analytics-API deaktiviert. Weitere Informationen finden Sie in der Google-Ankündigung. Der Power Query Google Analytics-Konnektor unterstützt das veraltete Universal Analytics Szenario bis V4 der jetzt veralteten Google Universal Analytics-API, indem er die Implementation = "1.0"-Einstellung verwendet. Der Konnektor unterstützt außerdem Google Analytics 4-Szenarien bis V1 der Google Analytics Data-API, indem er die jetzt standardmäßige Implementation = "2.0"-Einstellung verwendet.
Hinweis
Ab Juli 2021 hat Google den Support für Anmeldungen bei Google-Konten über eingebettete Browser-Frameworks eingestellt. Aufgrund dieser Änderung müssen Sie Ihre Power BI Desktop-Version auf Juni 2021 oder später aktualisieren, um die Anmeldung bei Google zu unterstützen.
Voraussetzungen
Bevor Sie sich bei Google Analytics anmelden können, müssen Sie über ein Google Analytics-Konto (Benutzername/Kennwort) verfügen.
Unterstützte Funktionen
- Importieren
- Google Analytics 4 (Daten-API)
- Google Universal Analytics (außer Betrieb genommen)
Verbinden mit Google Analytics-Daten aus Power Query Desktop
So stellen Sie eine Verbindung mit Google Analytics-Daten her
Wählen Sie in Power BI Desktop im Menüband Start die Option Daten abrufen aus. Wählen Sie Onlinedienste aus den Kategorien auf der linken Seite aus, und wählen Sie dann Google Analytics aus. Wählen Sie dann Verbinden aus.
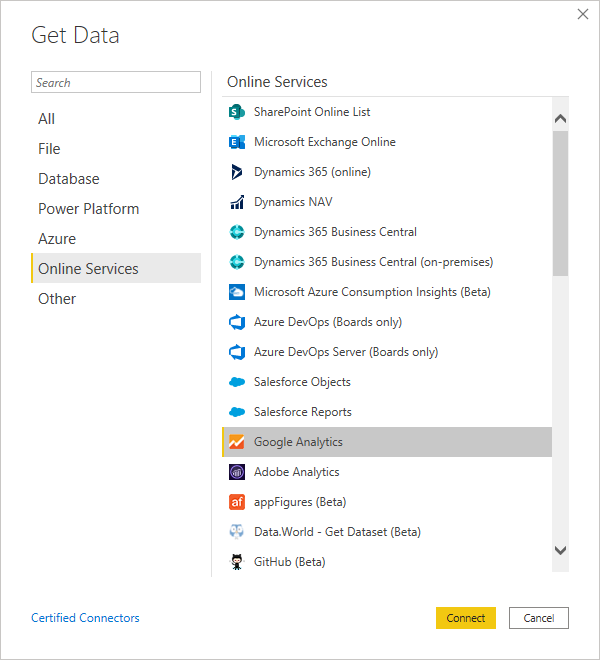
Wenn Sie Daten zum ersten Mal über den Google Analytics-Connector abrufen, wird eine Drittanbieter-Benachrichtigung angezeigt. Wählen Sie Keine Warnungen für diesen Connector anzeigen aus, wenn diese Meldung nicht erneut angezeigt werden soll. Klicken Sie anschließend auf Weiter.
Um eine Verbindung zu Google Analytics-Daten über die veraltete „Universal Analytics“-API herzustellen, wählen Sie „Implementierung 1.0“ aus. Um eine Verbindung zu Google Analytics-Daten über die neue Google Analytics Data-API mit Unterstützung für Google Analytics 4 herzustellen, wählen Sie „Implementierung 2.0 (Beta)“ aus.
Wählen Sie Anmelden aus, um sich bei Ihrem Google Analytics-Konto anzumelden.
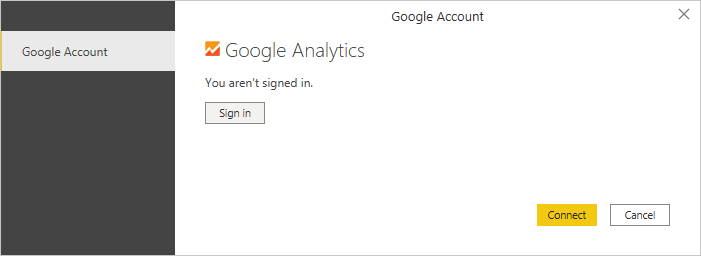
Geben Sie im Fenster Anmelden über Google Ihre Anmeldeinformationen ein, um sich bei Ihrem Google Analytics-Konto anzumelden. Sie können entweder eine E-Mail-Adresse oder eine Telefonnummer angeben. Wählen Sie Weiteraus.
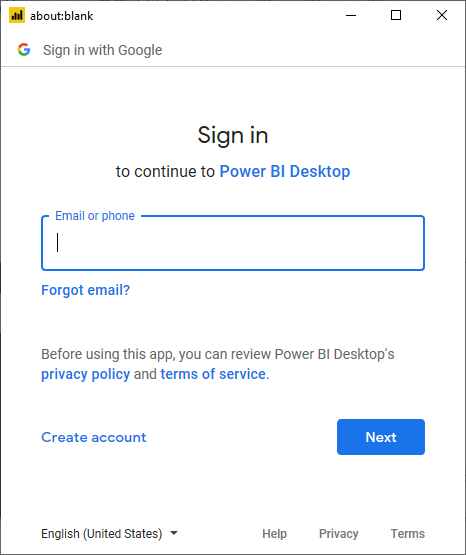
Geben Sie Ihr Google Analytics-Kennwort ein, und wählen Sie Weiter aus.
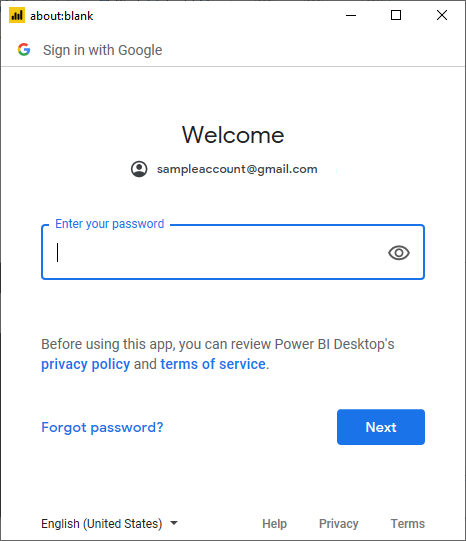
Wenn Sie gefragt werden, ob Sie möchten, dass Power BI Desktop auf Ihr Google-Konto zugreift, wählen Sie Zulassen aus.
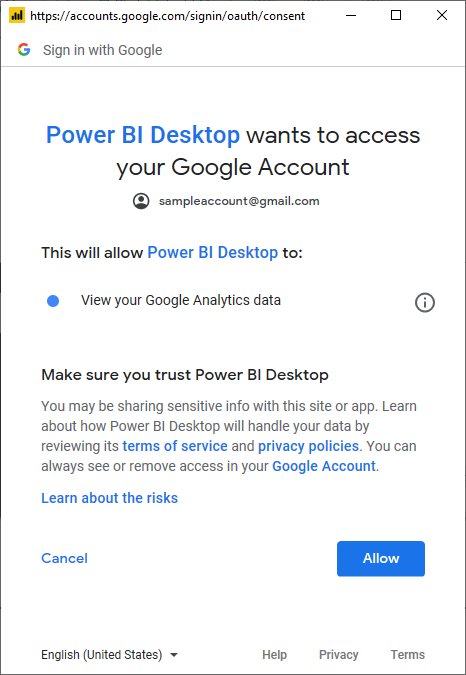
Wenn Sie sich erfolgreich angemeldet haben, wählen Sie Connect.
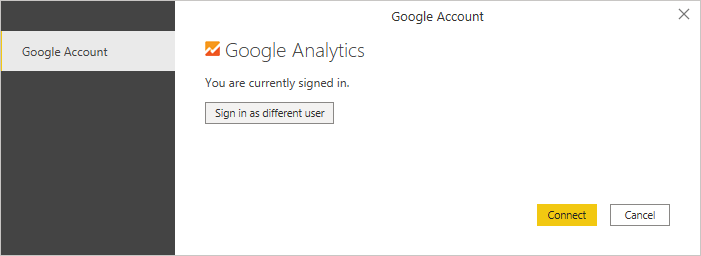
Sobald die Verbindung hergestellt ist, sehen Sie eine Liste der Konten, auf die Sie Zugriff haben. Gehen Sie das Konto, die Eigenschaften und die Ansichten durch, um eine Auswahl von Werten zu sehen, die in Anzeigeordnern kategorisiert sind.
Sie können die ausgewählte Tabelle laden, wodurch die gesamte Tabelle in Power BI Desktop geladen wird, oder Sie können die Option Daten transformieren auswählen, um die Abfrage zu bearbeiten, wodurch der Power Query-Editor geöffnet wird. Anschließend können Sie den Datensatz, den Sie verwenden möchten, filtern und verfeinern und diesen verfeinerten Datensatz dann in Power BI Desktop laden.
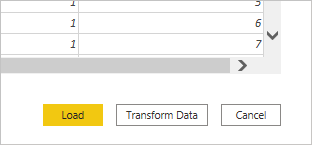
Verbinden mit Google Analytics-Daten aus Power Query Online
So stellen Sie eine Verbindung mit Google Analytics-Daten her
Wählen Sie auf der Seite Power Query – Datenquelle wählen die Option Google Analytics aus.
Geben Sie auf der Seite „Verbindung“ einen Verbindungsnamen ein, und wählen Sie ggf. ein lokales Datengateway aus.
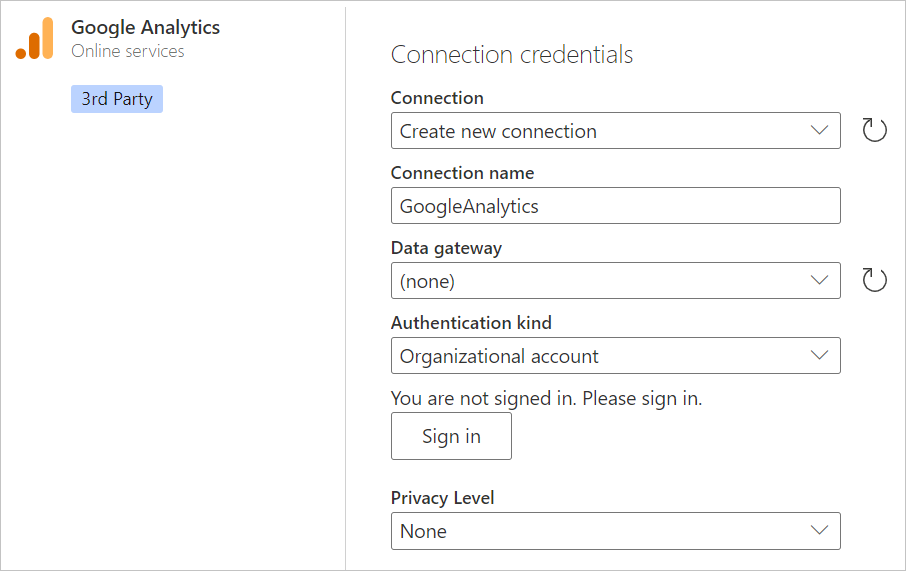
Wählen Sie Anmelden aus, um sich bei Ihrem Google-Konto anzumelden.
Geben Sie im Fenster Anmelden über Google Ihre Anmeldeinformationen ein, um sich bei Ihrem Google Analytics-Konto anzumelden. Sie können entweder eine E-Mail-Adresse oder eine Telefonnummer angeben. Wählen Sie dann Weiter aus.
Hinweis
Derzeit zeigen die Google Analytics-Anmeldedialogfelder an, dass Sie sich bei Power Query Desktop anmelden. Diese Angabe wird in Zukunft geändert werden.
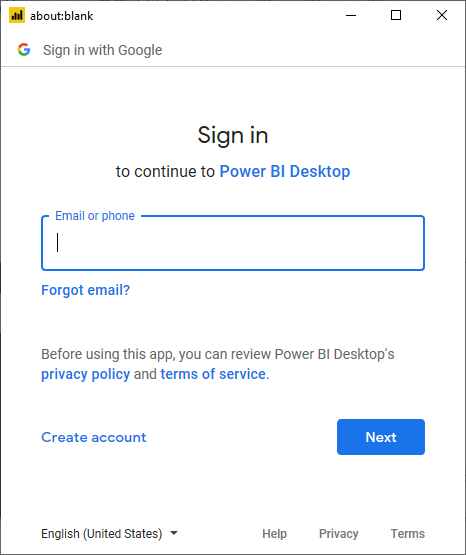
Geben Sie Ihr Google Analytics-Kennwort ein, und wählen Sie Weiter aus.
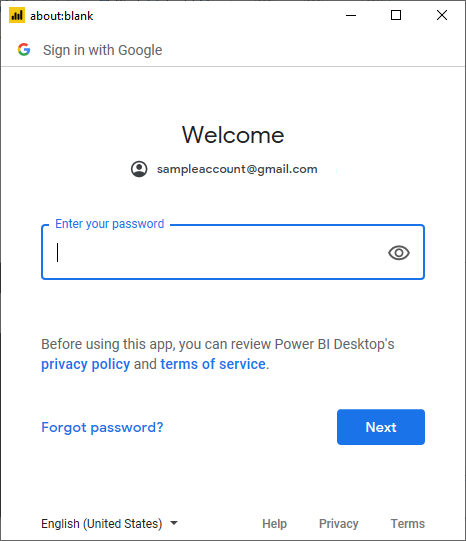
Wenn Sie gefragt werden, ob Sie möchten, dass Power BI Desktop auf Ihr Google-Konto zugreift, wählen Sie Zulassen aus.
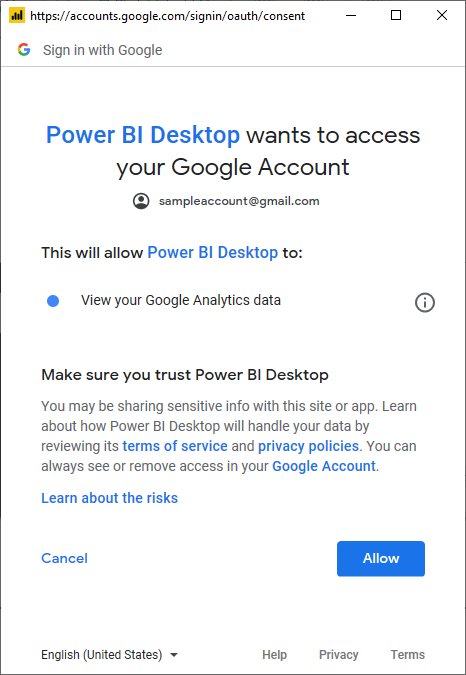
Sobald Sie sich erfolgreich angemeldet haben, wählen Sie Weiter aus.
Sobald die Verbindung hergestellt ist, sehen Sie eine Liste der Konten, auf die Sie Zugriff haben. Gehen Sie das Konto, die Eigenschaften und die Ansichten durch, um eine Auswahl von Werten zu sehen, die in Anzeigeordnern kategorisiert sind.
Wählen sie Daten transformieren aus, um die Abfrage im Power Query-Editor zu bearbeiten. Anschließend können Sie den Datensatz, den Sie verwenden möchten, filtern und verfeinern und diesen verfeinerten Datensatz dann in Power Apps laden.
Einschränkungen und Probleme
Beachten Sie die folgenden Einschränkungen und Probleme im Zusammenhang mit dem Zugriff auf Google Analytics-Daten.
Google Analytics-Kontingentgrenzen für Power BI
Die Standardbegrenzungen und Kontingente für Google Analytics AP-Anfragen sind in Begrenzungen und Kontingente für API-Anfragen dokumentiert. Power BI Desktop und der Power BI-Dienst erlauben jedoch die folgende erhöhte Anzahl von Abfragen.
- Abfragen pro Tag: 1.500.000
- Abfragen pro 100 Sekunden: 4.000
Problembehandlung
Unerwartete Daten validieren
Wenn die Datumsbereiche sehr groß sind, gibt Google Analytics nur eine Untermenge der Werte zurück. Sie können den in diesem Abschnitt beschriebenen Prozess verwenden, um zu verstehen, welche Daten abgerufen werden, und diese manuell bearbeiten. Wenn Sie mehr Daten benötigen, können Sie mehrere Abfragen mit unterschiedlichen Datumsbereichen anhängen. Wenn Sie sich nicht sicher sind, ob Sie die Daten erhalten, die Sie erwarten, können Sie außerdem das Datenprofiling verwenden, um einen schnellen Überblick über die zurückgegebenen Daten zu erhalten.
Um sicherzustellen, dass die Daten, die Sie sehen, mit denen von Google Analytics übereinstimmen, können Sie die Abfrage selbst im interaktiven Tool von Google ausführen. Um zu verstehen, welche Daten Power Query abruft, können Sie die Abfragediagnose verwenden. So erfahren Sie, welche Abfrageparameter an Google Analytics gesendet werden.
Wenn Sie den Anweisungen für die Abfragediagnose folgen und den Diagnoseschritt für beliebige Hinzufügte Elemente ausführen, können Sie die generierten Ergebnisse in der Spalte Datenquellenabfrage der Diagnose sehen. Wir empfehlen, diesen Vorgang mit möglichst wenigen zusätzlichen Vorgängen zusätzlich zu Ihrer ursprünglichen Verbindung zu Google Analytics auszuführen, um sicherzustellen, dass Sie keine Daten in einer Power Query-Transformation verlieren, die nicht von Google Analytics abgerufen werden.
Je nach Abfrage befindet sich die Zeile, die den ausgegebenen API-Aufruf an Google Analytics enthält, möglicherweise nicht an der gleichen Stelle. Bei einer einfachen Abfrage, die sich nur auf Google Analytics bezieht, sehen Sie sie jedoch allgemein in der letzten Zeile mit Inhalt in dieser Spalte.
In der Spalte Datenquellenabfrage finden Sie einen Datensatz mit dem folgenden Muster:
Request:
GET https://www.googleapis.com/analytics/v3/data/ga?ids=ga:<GA Id>&metrics=ga:users&dimensions=ga:source&start-date=2009-03-12&end-date=2020-08-11&start-index=1&max-results=1000"aUser=<User>%40gmail.com HTTP/1.1
<Content placeholder>
Response:
HTTP/1.1 200 OK
Content-Length: -1
<Content placeholder>
Aus diesem Datensatz können Sie ersehen, dass Ihre Analytics view (profile) ID, Ihre Liste der metrics (in diesem Fall nur ga:users), Ihre Liste der dimensions (in diesem Fall nur die Aufrufquelle), das start-date und end-date, der start-index, max-results (für den Editor standardmäßig auf 1000 festgelegt) und quotaUser festgelegt sind.
Sie können diese Werte in den Google Analytics Query Explorer kopieren, um zu überprüfen, ob die gleichen Daten, die Sie in Ihrer Abfrage sehen, auch von der API zurückgegeben werden.
Wenn Ihr Fehler mit einem Datumsbereich zusammenhängt, können Sie ihn leicht beheben. Gehen Sie zum Erweiterten Editor. Sie erhalten eine M-Abfrage, die in etwa so aussieht (es können noch weitere Transformationen hinzukommen).
let
Source = GoogleAnalytics.Accounts(),
#"<ID>" = Source{[Id="<ID>"]}[Data],
#"UA-<ID>-1" = #"<ID>"{[Id="UA-<ID>-1"]}[Data],
#"<View ID>" = #"UA-<ID>-1"{[Id="<View ID>"]}[Data],
#"Added Items" = Cube.Transform(#"<View ID>",
{
{Cube.AddAndExpandDimensionColumn, "ga:source", {"ga:source"}, {"Source"}},
{Cube.AddMeasureColumn, "Users", "ga:users"}
})
in
#"Added Items"
Sie haben zwei Möglichkeiten. Wenn Sie eine Datum-Spalte haben, können Sie nach dem Datum filtern. Dies ist die einfachere Möglichkeit. Wenn Ihnen die Aufteilung nach Datum egal ist, können Sie anschließend gruppieren.
Wenn Sie keine Datum-Spalte haben, können Sie die Abfrage im erweiterten Editor manuell bearbeiten, um eine hinzuzufügen und nach ihr zu filtern. Zum Beispiel:
let
Source = GoogleAnalytics.Accounts(),
#"<ID>" = Source{[Id="<ID>"]}[Data],
#"UA-<ID>-1" = #"<ID>"{[Id="UA-<ID>-1"]}[Data],
#"<View ID>" = #"UA-<ID>-1"{[Id="<View ID>"]}[Data],
#"Added Items" = Cube.Transform(#"<View ID>",
{
{Cube.AddAndExpandDimensionColumn, "ga:date", {"ga:date"}, {"Date"}},
{Cube.AddAndExpandDimensionColumn, "ga:source", {"ga:source"}, {"Source"}},
{Cube.AddMeasureColumn, "Organic Searches", "ga:organicSearches"}
}),
#"Filtered Rows" = Table.SelectRows(#"Added Items", each [Date] >= #date(2019, 9, 1) and [Date] <= #date(2019, 9, 30))
in
#"Filtered Rows"