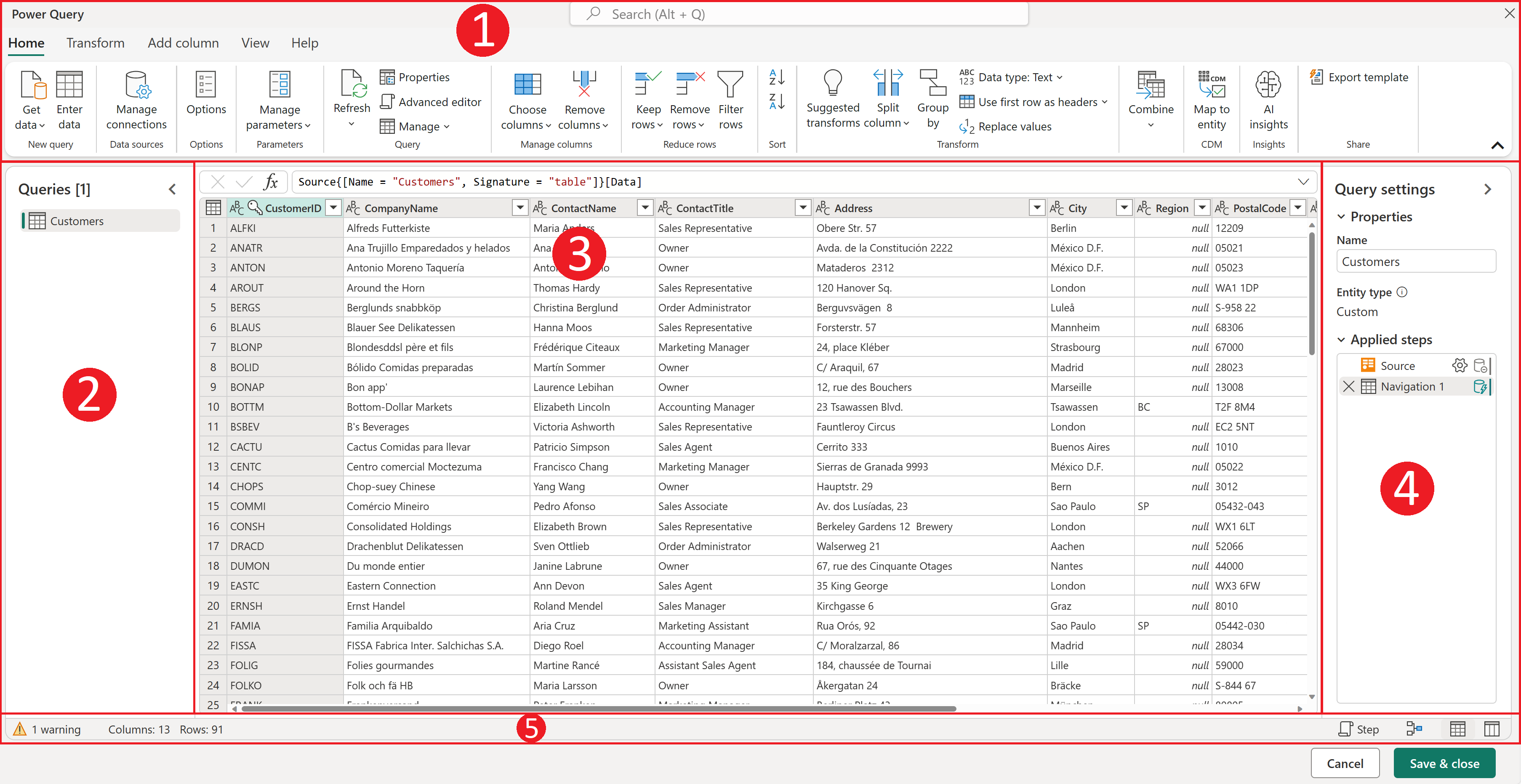Hinweis
Für den Zugriff auf diese Seite ist eine Autorisierung erforderlich. Sie können versuchen, sich anzumelden oder das Verzeichnis zu wechseln.
Für den Zugriff auf diese Seite ist eine Autorisierung erforderlich. Sie können versuchen, das Verzeichnis zu wechseln.
Mit Power Query können Sie eine Verbindung mit vielen verschiedenen Datenquellen herstellen und die Daten in das gewünschte Shape umwandeln.
In diesem Artikel erfahren Sie, wie Sie Abfragen mit Power Query erstellen, indem Sie Folgendes entdecken:
- Funktionsweise der Oberfläche "Daten abrufen" in Power Query.
- Verwenden und Nutzen der Power Query-Benutzeroberfläche
- So führen Sie allgemeine Transformationen wie Gruppieren und Zusammenführen von Daten durch.
Wenn Sie noch nicht mit Power Query arbeiten, können Sie sich für eine kostenlose Testversion von Power BI registrieren, bevor Sie beginnen. Sie können Power BI-Datenflüsse verwenden, um die in diesem Artikel beschriebenen Power Query Online-Erfahrungen auszuprobieren.
Sie können Power BI Desktop auch kostenlos herunterladen.
Beispiele in diesem Artikel stellen eine Verbindung mit dem Northwind OData-Feed her und verwenden diesen.
https://services.odata.org/V4/Northwind/Northwind.svc/
Herstellen einer Verbindung mit einem OData-Feed
Anmerkung
Weitere Informationen zum Abrufen von Daten aus den einzelnen Microsoft-Produkten, die Power Query enthalten, finden Sie unter Wo können Sie Datenabrufen.
Suchen Sie zunächst den OData-Feed-Connector über die Benutzeroberfläche „Daten abrufen“. Sie können in der Suchleiste in der oberen rechten Ecke nach OData- suchen.
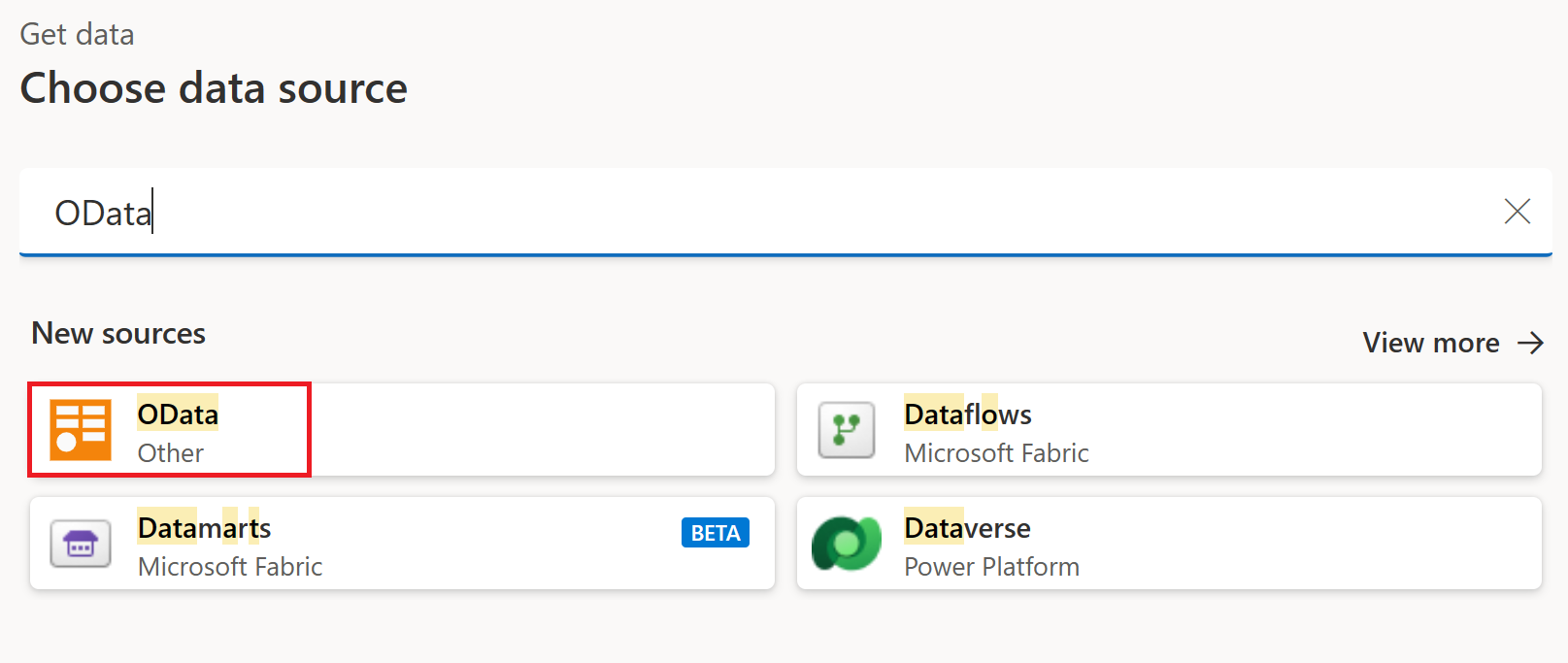
Sobald Sie diesen Connector ausgewählt haben, zeigt der Bildschirm die Verbindungseinstellungen und Anmeldeinformationen an.
- Geben Sie unter URLdie URL des Northwind OData-Feeds ein, die im vorhergehenden Abschnitt angezeigt wurde.
- Belassen Sie für lokales Datengateway die Einstellung „Keine“.
- Belassen Sie für Authentifizierungsart die Einstellung „Anonym“.
Wählen Sie die Schaltfläche Weiter aus.
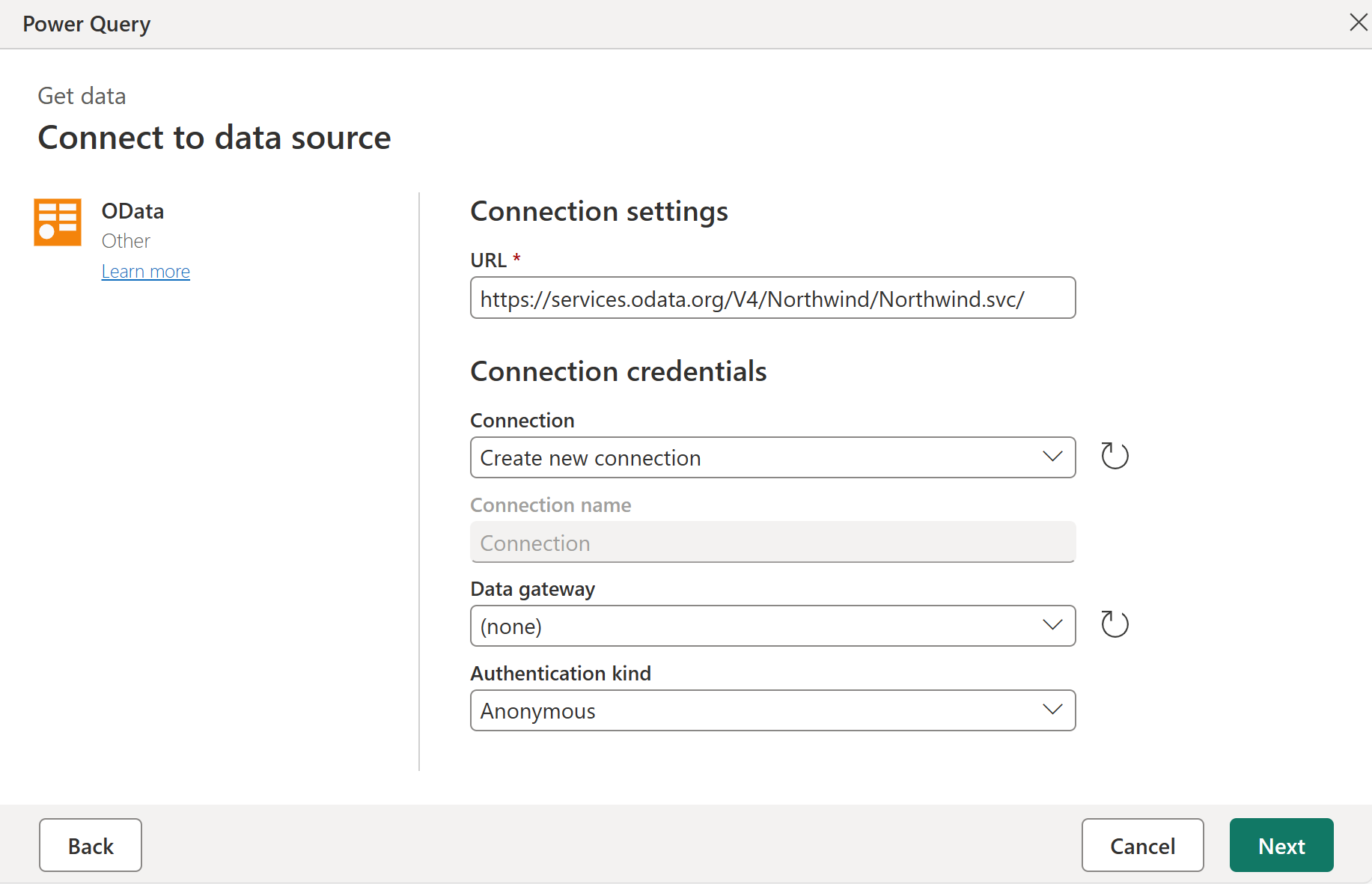
Das Navigator- wird nun geöffnet, in dem Sie die Tabellen auswählen, mit denen Sie eine Verbindung mit der Datenquelle herstellen möchten. Wählen Sie die Tabelle Kunden aus, um eine Vorschau der Daten zu laden, und wählen Sie dann Daten transformieren aus.
Anschließend lädt das Dialogfeld die Daten aus der Tabelle "Kunden" in den Power Query-Editor.
Die Erfahrung bei der Herstellung einer Verbindung zu Ihren Daten, der Angabe der Authentifizierungsmethode und der Auswahl des spezifischen Objekts oder der Tabelle, zu dem/der eine Verbindung hergestellt wird, wird als Erfahrung von „Daten abrufen“ bezeichnet. Diese Erfahrung wird im Artikel Abrufen von Daten ausführlicher dokumentiert.
Anmerkung
Weitere Informationen zum OData-Feed-Connector finden Sie unter OData-Feed.
Benutzeroberfläche des Power Query-Editors
Der Power Query-Editor stellt die Power Query-Benutzeroberfläche dar. Auf dieser Benutzeroberfläche können Sie Abfragen hinzufügen oder ändern, Abfragen verwalten, indem Sie Abfrageschritte gruppieren oder Beschreibungen hinzufügen oder Ihre Abfragen und deren Struktur mit unterschiedlichen Ansichten visualisieren. Die Power Query-Benutzeroberfläche verfügt über fünf unterschiedliche Komponenten.
- Menüband: das Navigations-Erlebnis des Menübands, das mehrere Registerkarten bietet, um Transformationen hinzuzufügen, Optionen für Ihre Abfrage auszuwählen und auf verschiedene Menübandschaltflächen zuzugreifen, um verschiedene Aufgaben auszuführen.
- Bereich "Abfragen": eine Ansicht aller verfügbaren Abfragen.
- Aktuelle Ansicht: Ihre Hauptarbeitsansicht, die standardmäßig eine Vorschau der Daten für Ihre Abfrage anzeigt. Sie können auch die Diagrammansicht zusammen mit der Datenvorschau aktivieren. Sie können auch zwischen der Schemaansicht und der Datenvorschauansicht wechseln und gleichzeitig die Diagrammansicht beibehalten.
- Abfrageeinstellungen: eine Ansicht der aktuell ausgewählten Abfrage mit relevanten Informationen, z. B. Abfragename, Abfrageschritte und verschiedene Indikatoren.
- Statusleiste: eine Leiste mit relevanten wichtigen Informationen zu Ihrer Abfrage, z. B. Ausführungszeit, Gesamtspalten und Zeilen sowie Verarbeitungsstatus. Diese Leiste enthält auch Schaltflächen zum Ändern der aktuellen Ansicht.
Anmerkung
Die Schema- und Diagrammansicht sind derzeit nur in Power Query Online verfügbar.
Verwenden des Power Query-Editors
In diesem Abschnitt beginnen Sie mit der Transformation Ihrer Daten mithilfe von Power Query. Bevor Sie jedoch mit der Transformation der Daten beginnen, besprechen wir einige der UI-Bereiche, die je nach Kontext erweitert oder reduziert werden können. Wenn Sie die entsprechenden Bereiche auswählen, können Sie sich auf die Ansicht konzentrieren, die für Sie am wichtigsten ist. Außerdem werden die verschiedenen Ansichten erläutert, die in der Power Query-Benutzeroberfläche verfügbar sind.
Das Menüband
Das Menüband ist die Komponente, in der Sie die meisten Transformationen und Aktionen finden, die Sie im Power Query-Editor ausführen können. Es verfügt über mehrere Registerkarten, deren Werte von der Produktintegration abhängig sind. Jede Registerkarte enthält bestimmte Schaltflächen und Optionen, von denen einige in der gesamten Power Query-Benutzeroberfläche redundant sein können. Diese Schaltflächen und Optionen bieten Ihnen einfachen Zugriff auf die transformationen und Aktionen, die Sie möglicherweise benötigen.
Die Power Query-Schnittstelle ist reaktionsfähig und versucht, Die Bildschirmauflösung anzupassen, um Ihnen die beste Erfahrung zu bieten. In Szenarien, in denen Sie eine kompakte Version des Menübands verwenden möchten, gibt es in der unteren rechten Ecke des Menübands auch eine Schaltfläche zum Reduzieren, damit Sie zum kompakten Menüband wechseln können.
Sie können zur standardmäßigen Menübandansicht zurückkehren, indem Sie das Erweiterungssymbol in der unteren rechten Ecke des Menübands auswählen.
Erweitern und Reduzieren von Bereichen
Möglicherweise stellen Sie fest, dass auf der Power Query-Benutzeroberfläche Symbole vorhanden sind, mit denen Sie bestimmte Ansichten oder Abschnitte reduzieren oder erweitern können. So befindet sich beispielsweise ein Symbol in der oberen rechten Ecke des Bereichs "Abfragen", das den Abfragebereich reduziert, wenn er ausgewählt ist, und erweitert den Bereich, wenn er erneut ausgewählt wird.
Wechseln zwischen Ansichten
Neben der Möglichkeit, bestimmte Bereiche und Abschnitte in der Power Query-Benutzeroberfläche zu reduzieren, können Sie auch wechseln, welche Ansichten angezeigt werden. Um ansichten zu wechseln, wechseln Sie zur Registerkarte Ansicht im Menüband, auf der Sie die Vorschau- und Layout--Gruppen finden, die steuern, wie die Power Query-Benutzeroberfläche aussieht.
Sie werden ermutigt, alle diese Optionen auszuprobieren, um die Ansicht und das Layout zu finden, mit denen Sie sich am wohlsten fühlen. Wählen Sie im Menüband beispielsweise die Option Schemaansicht aus.
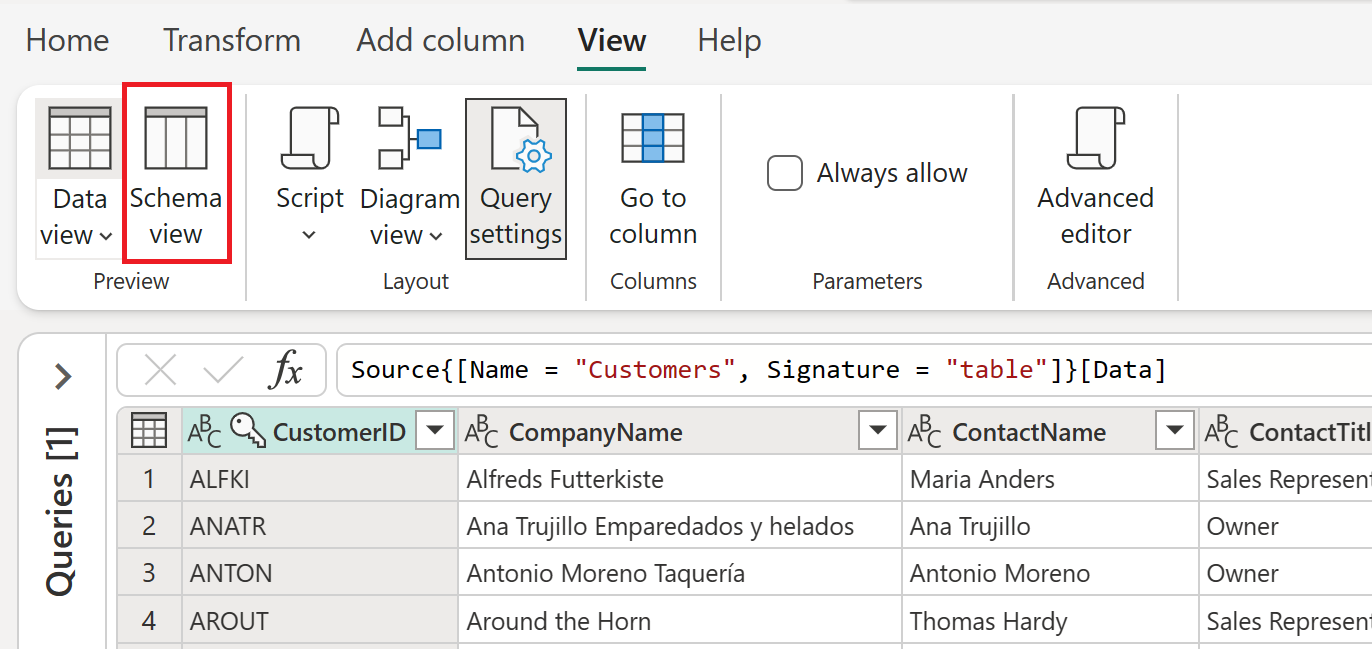
Die rechte Seite der Statusleiste enthält auch Symbole für die Diagramm-, Daten- und Schemaansichten. Sie können diese Symbole verwenden, um zwischen Ansichten zu wechseln. Sie können diese Symbole auch verwenden, um die Ansicht Ihrer Wahl zu aktivieren oder zu deaktivieren.
Was ist die Schemaansicht?
Die Schemaansicht bietet Ihnen eine schnelle und einfache Möglichkeit, nur mit den Komponenten des Schemas für Ihre Tabelle zu interagieren, z. B. die Spaltennamen und Datentypen. Wir empfehlen die Schemaansicht, wenn Sie schemabezogene Aktionen ausführen möchten. Diese Aktionen können das Entfernen von Spalten, das Umbenennen von Spalten, das Ändern von Spalten-Datentypen, das Neuordnen von Spalten oder das Duplizieren von Spalten sein.
Anmerkung
Weitere Informationen zur Schemaansicht finden Sie unter Verwenden der Schemaansicht.
Aktivieren Sie z. B. in der Schemaansicht das Häkchen neben den Spalten "Bestellungen" und "CustomerDemographics", und wählen Sie im Menüband die Aktion "Spalten entfernen" aus. Diese Auswahl wendet eine Transformation an, um diese Spalten aus Ihren Daten zu entfernen.
Was ist die Diagrammansicht?
Sie können jetzt zurück zur Datenvorschauansicht wechseln und die Diagrammansicht aktivieren, um eine visuellere Perspektive Ihrer Daten und Abfragen zu verwenden.
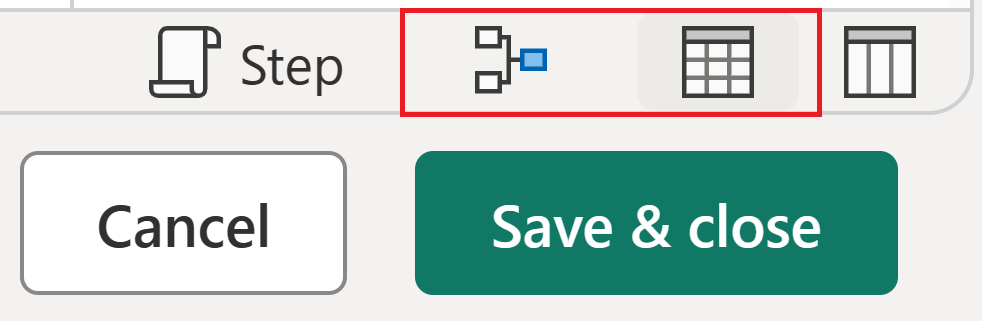
Mithilfe der Diagrammansicht können Sie visualisieren, wie Ihre Abfrage strukturiert ist und wie sie mit anderen Abfragen in Ihrem Projekt interagieren kann. Jeder Schritt in Ihrer Abfrage verfügt über ein eigenes Symbol, um die verwendete Transformation zu erkennen. Es gibt auch Zeilen, die Schritte verbinden, um Abhängigkeiten zu veranschaulichen. Da sowohl die Datenvorschau- als auch die Diagrammansicht aktiviert sind, wird die Diagrammansicht über der Datenvorschau angezeigt.
Anmerkung
Weitere Informationen zur Diagrammansicht finden Sie in Diagrammansicht.
Beginnen Sie mit der Transformation Ihrer Daten
Wenn die Diagrammansicht aktiviert ist, wählen Sie das Pluszeichen aus. Sie können nach einer neuen Transformation suchen, die Sie Ihrer Abfrage hinzufügen möchten. Suchen Sie nach Gruppieren nach, und wählen Sie die Transformation aus.
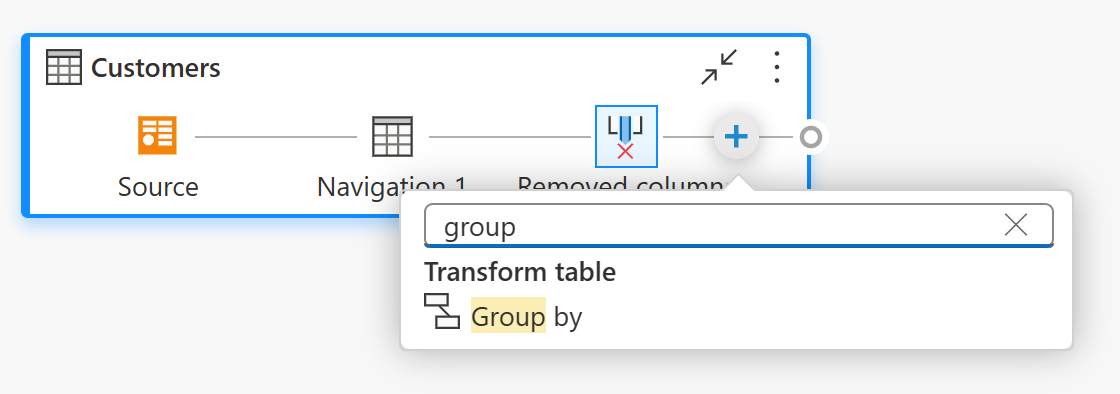
Das Dialogfeld Gruppieren nach wird dann angezeigt. Sie können für den Vorgang Gruppieren nach festlegen, dass nach Land gruppiert wird, und die Anzahl der Kundenzeilen pro Land zählen.
- Lassen Sie das Optionsfeld Basic aktiviert.
- Wählen Sie Land aus, nach dem gruppiert werden soll.
- Geben Sie Kunden als neuen Spaltennamen ein, und wählen Sie Zeilen zählen als Vorgang aus.
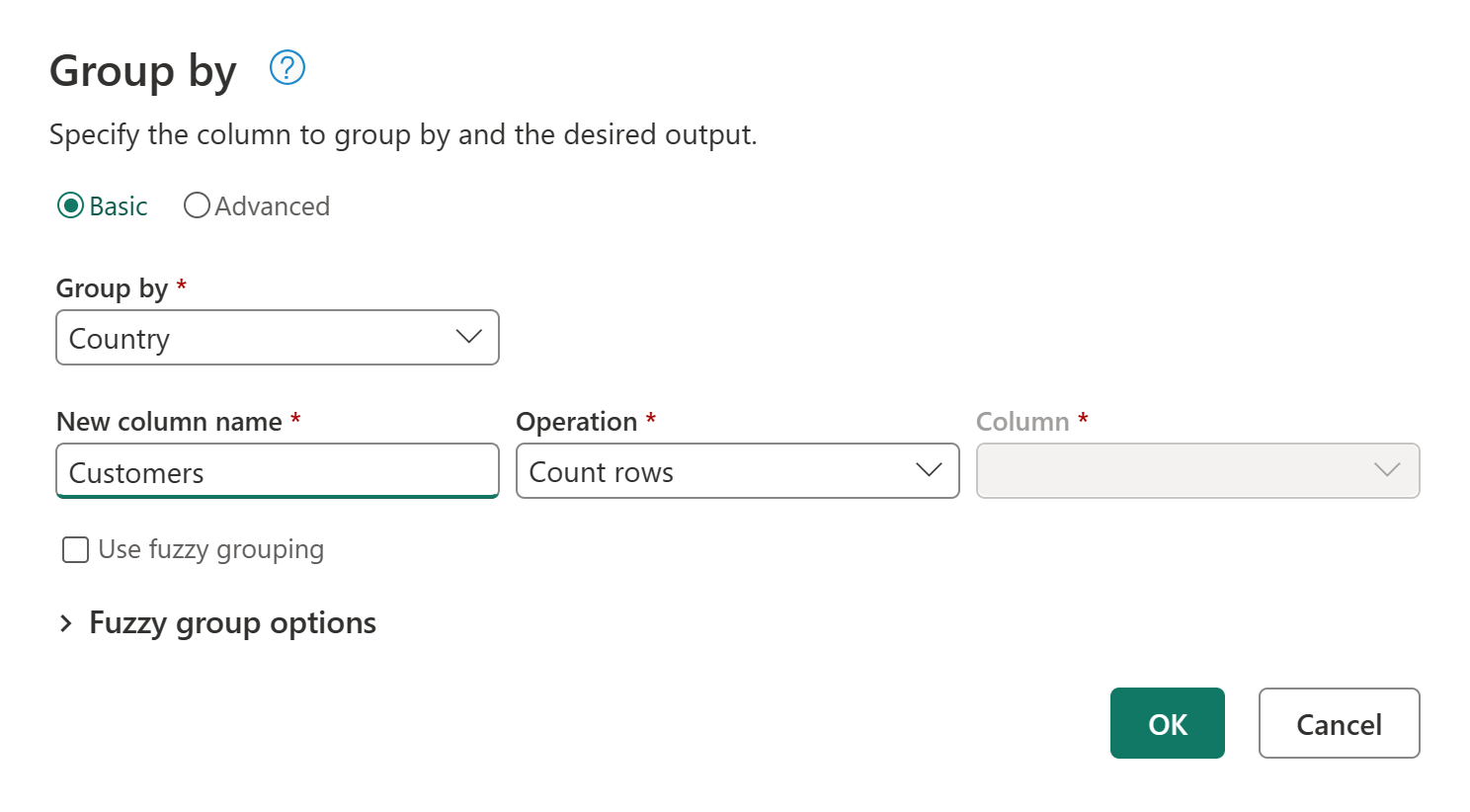
Wählen Sie OK aus, um den Vorgang auszuführen. Ihre Datenvorschau wird aktualisiert, um die Gesamtanzahl der Kunden nach Land anzuzeigen.
Eine alternative Möglichkeit zum Starten des Dialogfelds Gruppieren nach wäre die Verwendung der Schaltfläche Gruppieren nach im Menüband oder das Auswählen und Halten (Rechtsklick) der Spalte Land.
Aus Gründen der Einfachheit können Transformationen in Power Query häufig von mehreren Orten aus aufgerufen werden, sodass Benutzer die bevorzugte Benutzeroberfläche verwenden können.
Hinzufügen einer neuen Abfrage
Nachdem Sie nun über eine Abfrage verfügen, die die Anzahl der Kunden pro Land bereitstellt, können Sie diesen Daten Kontext hinzufügen, indem Sie die Gesamtanzahl der Lieferanten für jedes Gebiet ermitteln.
Zuerst müssen Sie die Lieferanten-Daten hinzufügen. Wählen Sie Daten abrufen aus. In wählen Sie die Datenquelleaus, suchen Sie nach OData. Wählen Sie dann den OData- Connector aus.
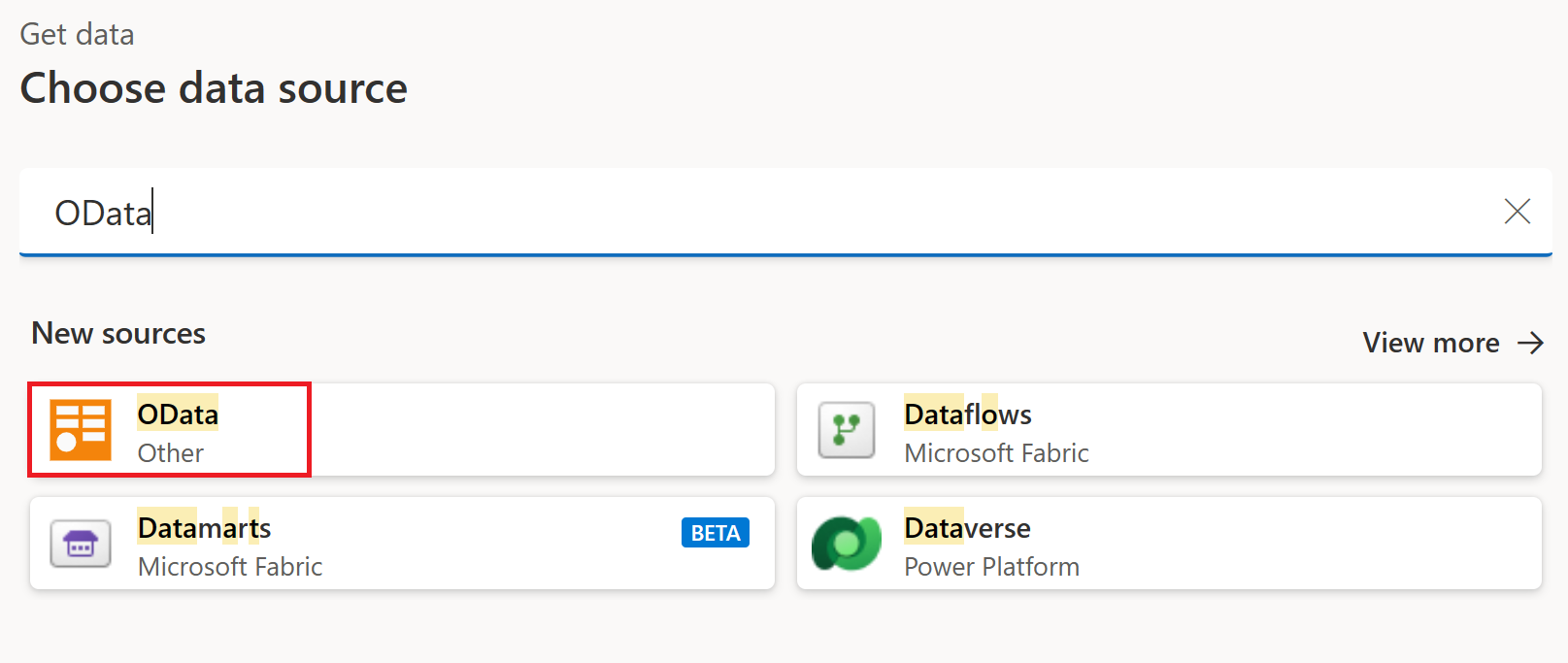
Die OData-Verbindungsumgebung wird wieder angezeigt. Geben Sie die Verbindungseinstellungen ein, wie in Herstellen einer Verbindung mit einem OData-Feed beschrieben, um eine Verbindung zum Northwind OData-Feed herzustellen. Suchen Sie in der Umgebung Navigator die Tabelle Lieferanten, und wählen Sie sie aus.
Wählen Sie Erstellen aus, um die neue Abfrage dem Power Query-Editor hinzuzufügen. Erweitern Sie den Bereich Abfragen, in dem jetzt sowohl die Kunden als auch die Lieferanten Abfrage angezeigt werden.
Öffnen Sie das Dialogfeld Gruppieren nach erneut, indem Sie die Schaltfläche Gruppieren nach im Menüband unter der Registerkarte Transformieren auswählen.
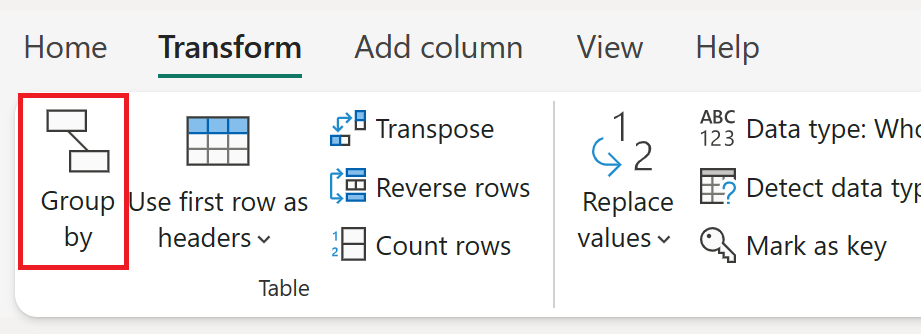
Legen Sie im Dialogfeld Gruppieren nach für den Vorgang Gruppieren nach die Option „Gruppieren nach Land“ fest, und zählen Sie die Anzahl der Lieferantenzeilen pro Land.
- Lassen Sie das Optionsfeld Basic aktiviert.
- Wählen Sie Land aus, nach dem gruppiert werden soll.
- Geben Sie Lieferanten in Neuer Spaltenname ein, und wählen Sie Zeilen zählen unter Vorgang aus.
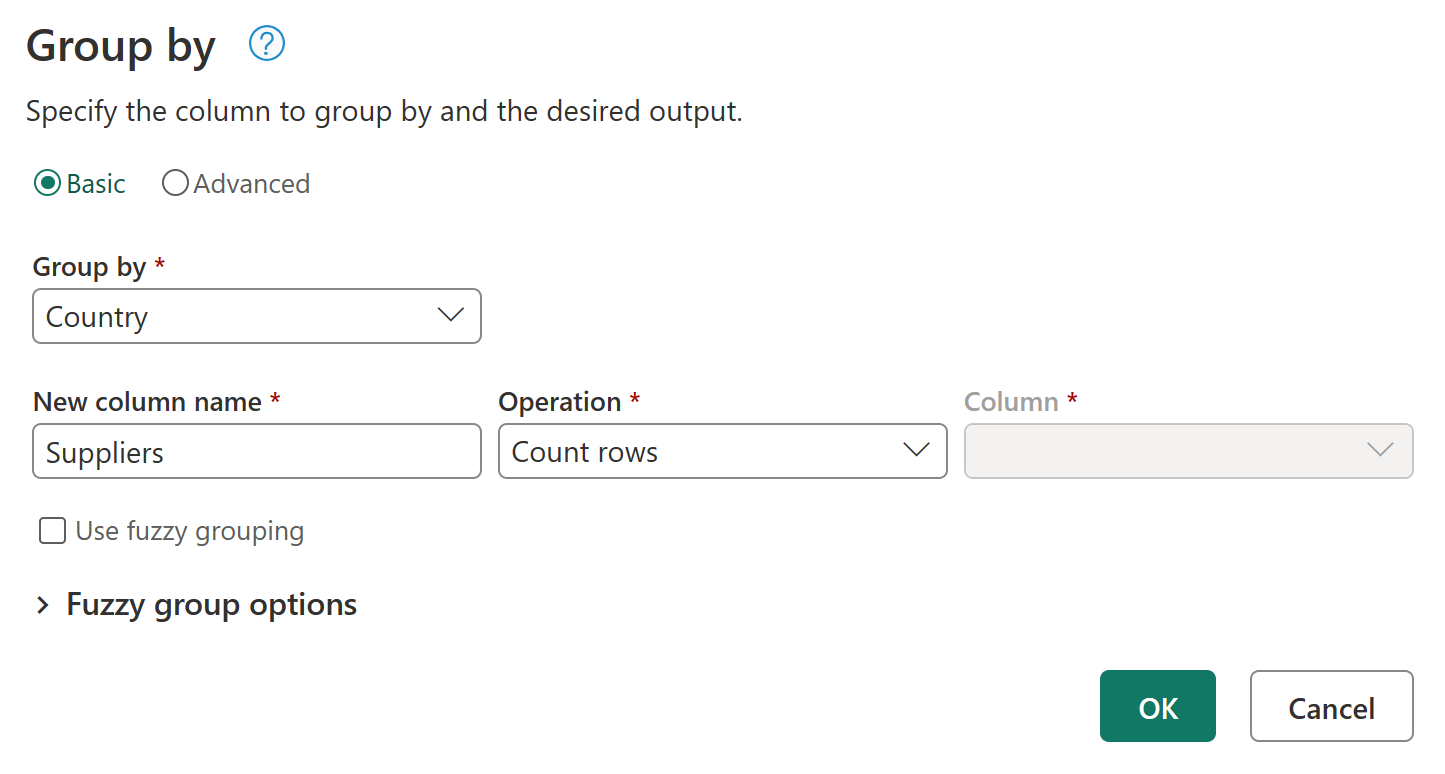
Anmerkung
Weitere Informationen zur Transformation Gruppieren nach finden Sie unter Gruppieren oder Zusammenfassen von Zeilen.
Verweisen auf Abfragen
Nachdem Sie nun eine Abfrage für Kunden und eine Abfrage für Lieferanten haben, besteht Ihr nächstes Ziel darin, diese Abfragen in einem zu kombinieren. Es gibt viele Möglichkeiten, dies zu erreichen, einschließlich der Verwendung der Option Zusammenführen in der Tabelle Kunden, der Duplizierung einer Abfrage oder des Verweises auf eine Abfrage. In diesem Beispiel erstellen Sie eine Referenz, indem Sie mit der rechten Maustaste auf die Customers Tabelle klicken und Referenzauswählen, wodurch effektiv eine neue Abfrage erstellt wird, die auf die Customers Abfrage verweist.
Nachdem Sie diese neue Abfrage erstellt haben, benennen Sie die Abfrage um in Länderanalyse, und deaktivieren Sie das Laden der Tabelle Kunden, indem Sie die Option Laden aktivieren in der Abfrage Lieferanten löschen.
Zusammenführen von Abfragen
Ein Vorgang Abfragen zusammenführen verknüpft zwei vorhandene Tabellen basierend auf übereinstimmenden Werten aus einer oder mehreren Spalten. In diesem Beispiel besteht das Ziel darin, sowohl die Tabellen Kunden als auch Lieferanten in einer Tabelle nur für die Länder/Regionen zu verknüpfen, die sowohl Kunden als auch Lieferantenhaben.
Wählen Sie in der Abfrage Länderanalyse die Option Abfragen zusammenführen auf der Registerkarte Start im Menüband aus.
Ein neues Dialogfeld für den Zusammenführungsvorgang wird angezeigt. Anschließend können Sie die Abfrage auswählen, die mit Ihrer aktuellen Abfrage zusammengeführt werden soll. Wählen Sie in der Tabelle Rechts für die Zusammenführungdie Abfrage Lieferanten aus, und wählen Sie dann das Feld Land aus beiden Abfragen aus. Wählen Sie schließlich die Join-Art Innerer Join aus, da Sie für diese Analyse nur die Länder/Regionen möchten, in denen Sie Kunden und Lieferanten haben.
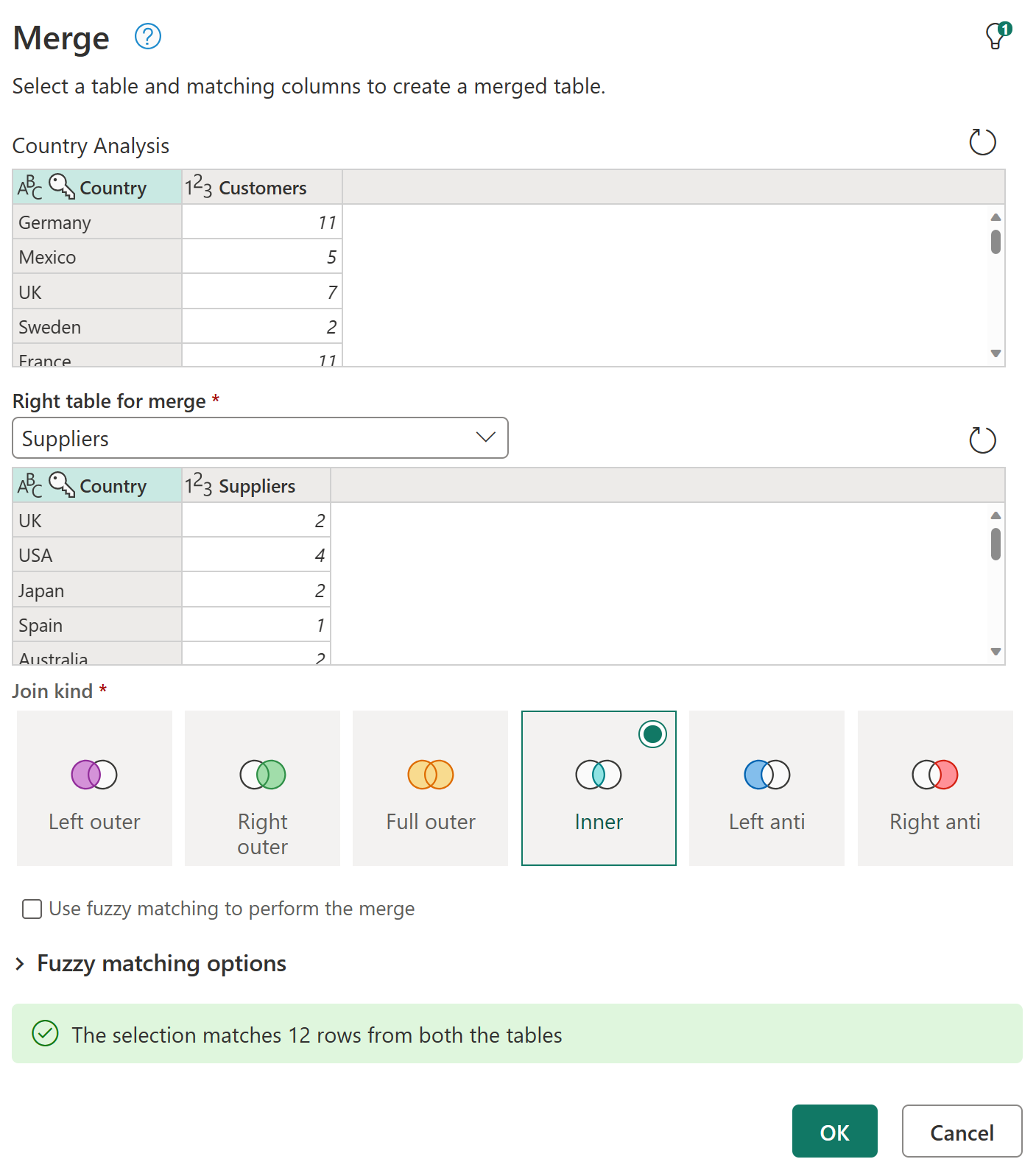
Nachdem Sie die Schaltfläche OK ausgewählt haben, wird Ihrer Abfrage "Länderanalyse" eine neue Spalte hinzugefügt, die die Daten aus der abfrage Lieferanten enthält. Wählen Sie das Symbol neben dem Feld Lieferanten aus. Dort können Sie ein Menü anzeigen, in dem Sie auswählen können, welche Felder Sie erweitern möchten. Wählen Sie nur das Feld Lieferanten aus, und wählen Sie dann die Schaltfläche OK aus.
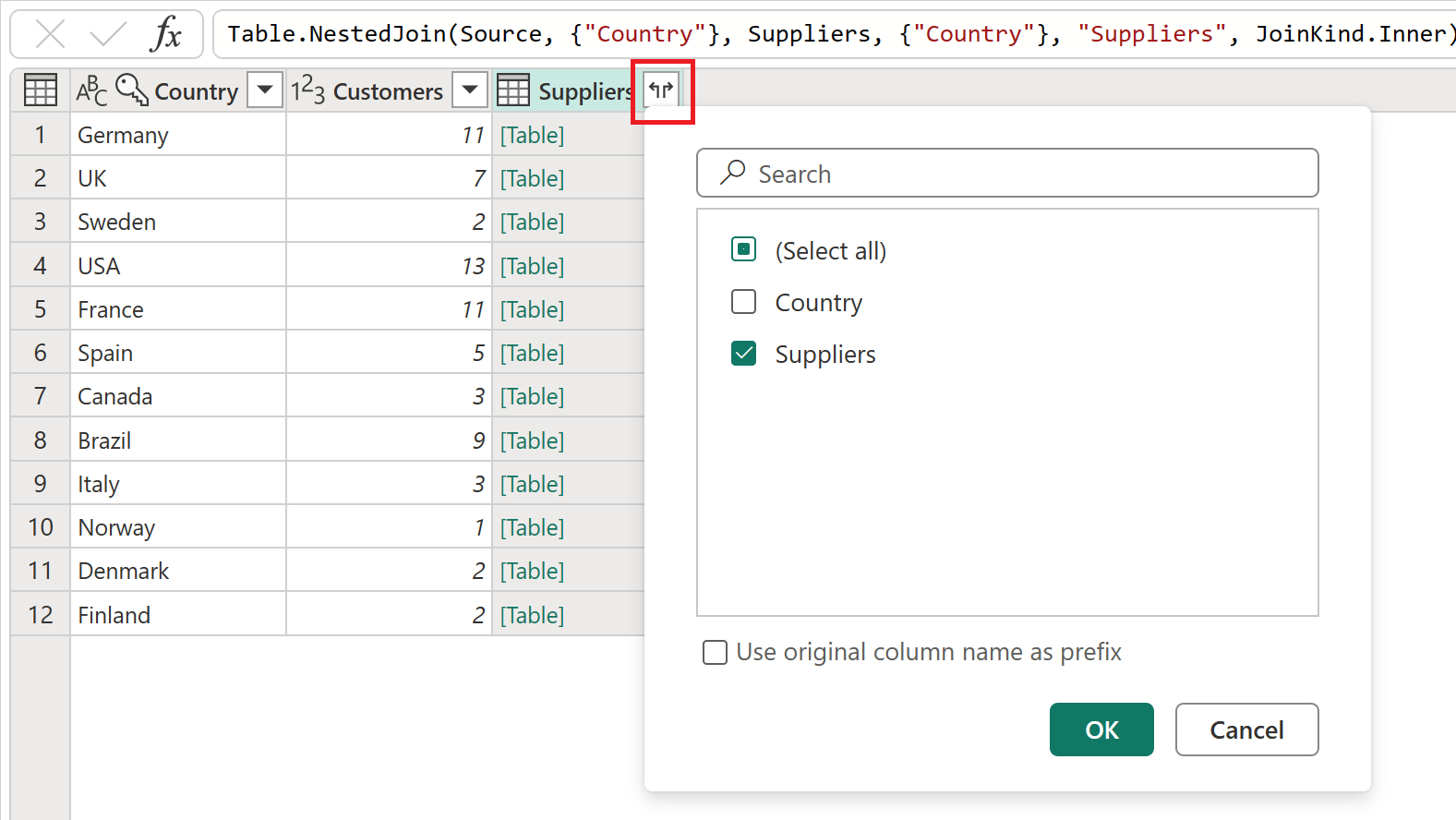
Das Ergebnis dieses Erweitern Vorgangs ist eine Tabelle mit nur 12 Zeilen. Benennen Sie das Feld Lieferanten.1 in nur Lieferanten um, indem Sie auf den Feldnamen doppelklicken und den neuen Namen eingeben.
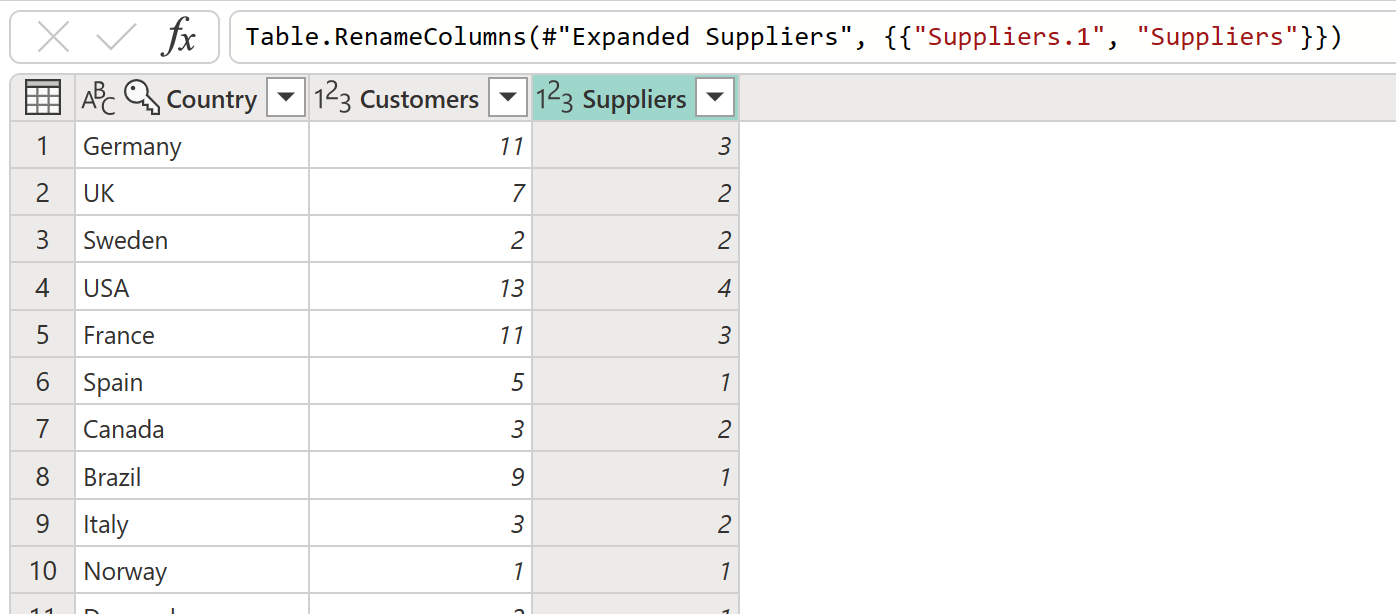
Anmerkung
Weitere Informationen zur Funktion Zusammenführen von Abfragen finden Sie in der Übersicht der Zusammenführungsabfragen.
Angewendete Schritte
Jede Transformation, die auf Ihre Abfrage angewendet wird, wird als Schritt im Angewendete Schritte Abschnitt des Abfrageeinstellungsbereichs gespeichert. Wenn Sie jemals überprüfen müssen, wie Ihre Abfrage von Schritt zu Schritt transformiert wird, können Sie einen Schritt auswählen und eine Vorschau anzeigen, wie Ihre Abfrage an diesem bestimmten Punkt aufgelöst wird.
Sie können auch eine Abfrage auswählen und halten (mit der rechten Maustaste klicken), und die Option Eigenschaften auswählen, um den Namen der Abfrage zu ändern oder eine Beschreibung für die Abfrage hinzuzufügen. Wählen Sie z. B. den Schritt Abfragen zusammenführen aus der Abfrage Länderanalyse aus, halten Sie die Maustaste gedrückt (Rechtsklick), und ändern Sie den Namen der Abfrage in Mit Lieferanten zusammenführen und die Beschreibung in Abrufen von Daten aus der Lieferantenabfrage nach Land.
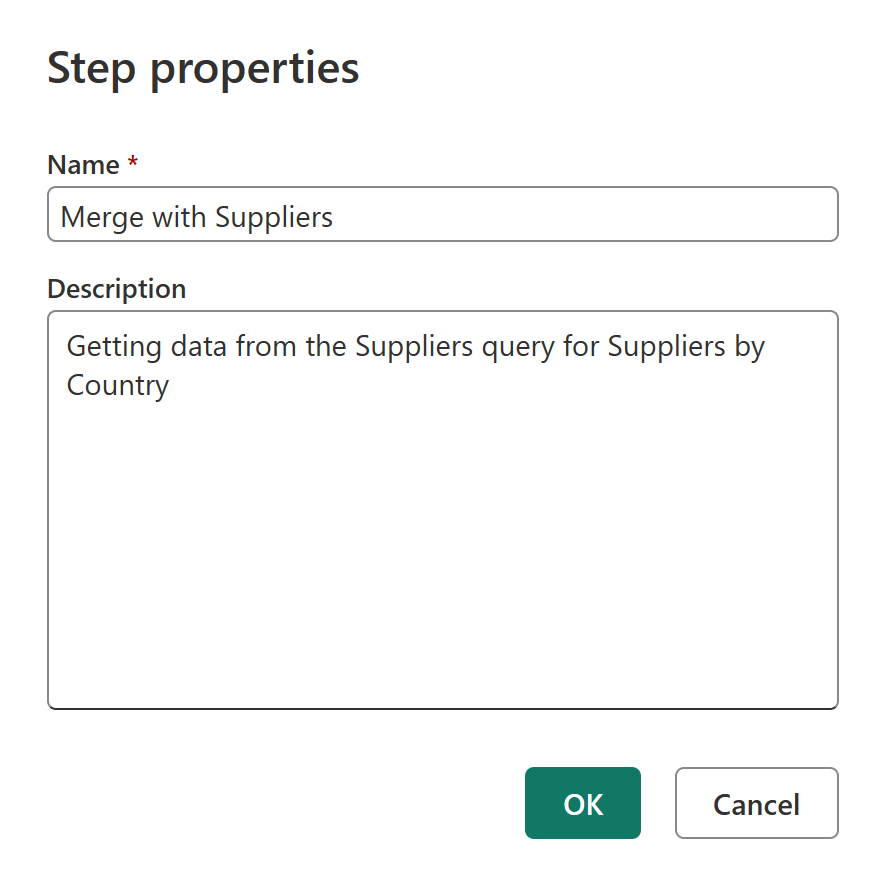
Nach dieser Änderung können Sie mit dem Mauszeiger auf das Abfragesymbol "Zusammenführen" in der Diagrammansicht zeigen oder mit dem Mauszeiger auf das neue Symbol neben dem Schritt im Bereich "Angewendete Schritte" zeigen, um die Beschreibung zu lesen.
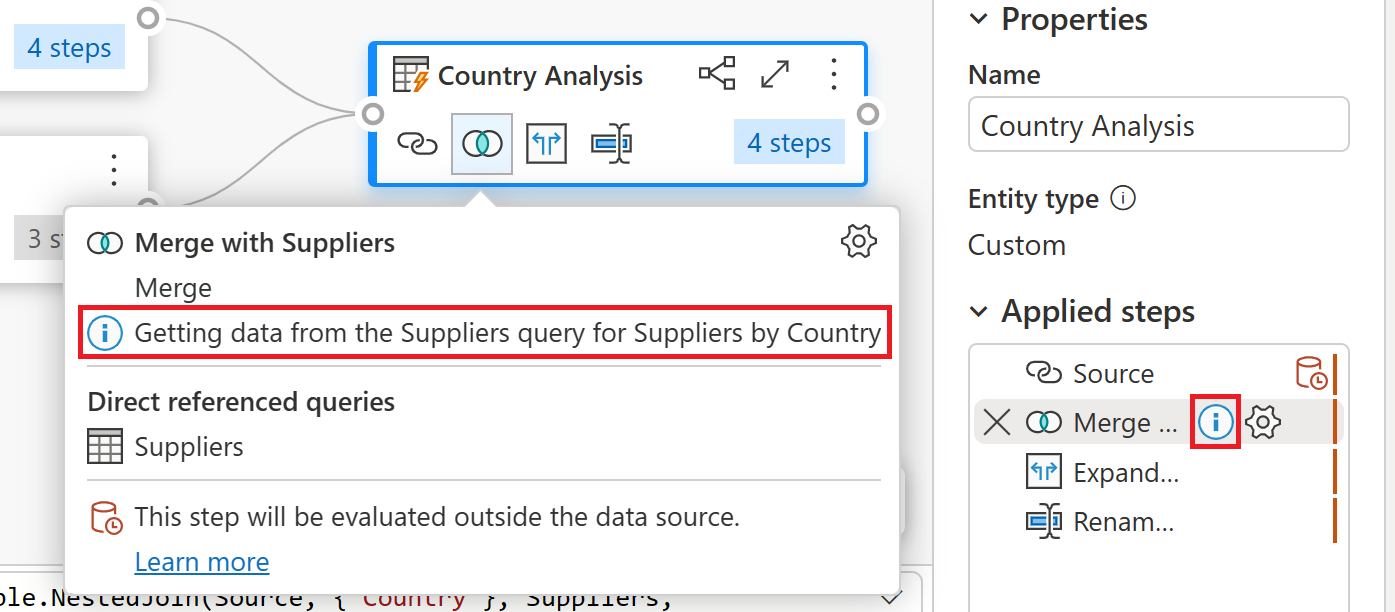
Anmerkung
Weitere Informationen über Angewendete Schritte finden Sie unter Verwenden der Liste „Angewendete Schritte“.
Bevor Sie zum nächsten Abschnitt wechseln, deaktivieren Sie die Diagrammansicht, sodass nur die Datenvorschau verwendet wird.
Hinzufügen einer neuen Spalte
Mit den Daten für Kunden und Lieferanten in einer einzigen Tabelle können Sie nun das Verhältnis von Kunden zu Lieferanten für jedes Land berechnen. Wählen Sie den letzten Schritt der abfrage Länderanalyse aus, und wählen Sie dann die Spalten Kunden und Lieferanten aus. Wählen Sie auf der Registerkarte Spalte hinzufügen im Menüband und in der Gruppe Aus Zahl die Option Standard aus, und wählen Sie dann im Dropdownmenü Dividieren (Ganzzahl) aus.
Diese Änderung erstellt eine neue Spalte namens Ganzzahl-Division, die Sie in Ratioumbenennen können. Diese Änderung ist der letzte Schritt Ihrer Abfrage und stellt das Kunden-zu-Lieferanten-Verhältnis für die Länder/Regionen bereit, in denen die Daten Kunden und Lieferanten haben.
Datenprofilerstellung
Ein weiteres Power Query-Feature, mit dem Sie Ihre Daten besser verstehen können, ist Datenprofilerstellung. Indem Sie die Datenprofilerstellungsfeatures aktivieren, erhalten Sie Feedback zu den Daten in Ihren Abfragefeldern, z. B. Wertverteilung, Spaltenqualität und mehr.
Es wird empfohlen, dieses Feature während der gesamten Entwicklung Ihrer Abfragen zu verwenden, aber Sie können das Feature jederzeit aktivieren und deaktivieren. Die folgende Abbildung zeigt alle Datenprofilerstellungstools, die für Ihre Länderanalyse- Abfrage aktiviert sind.
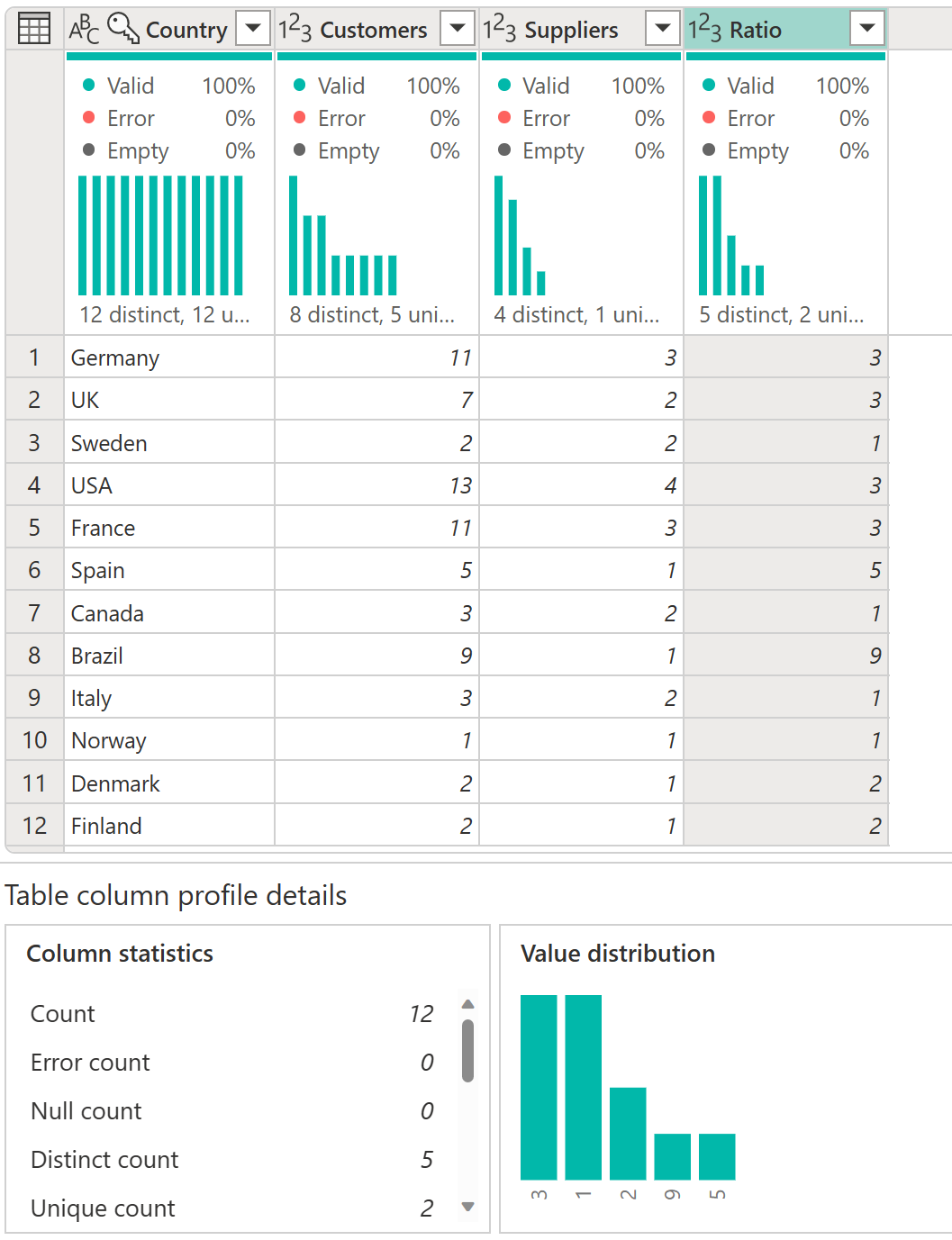
Anmerkung
Weitere Informationen zu Datenprofilerstellungfinden Sie unter Verwenden der Datenprofilerstellungstools.
Der erweiterte Editor
Wenn Sie den Code beobachten möchten, den der Power Query-Editor mit jedem Schritt erstellt oder Ihren eigenen Gestaltungscode erstellen möchte, können Sie den erweiterten Editor verwenden. Um den erweiterten Editor zu öffnen, wählen Sie im Menüband die Registerkarte Ansicht aus, und wählen Sie dann erweiterten Editoraus. Es wird ein Fenster mit dem vorhandenen Abfragecode angezeigt.
Im Fenster Erweiterter Editor können Sie den Code direkt bearbeiten. Der Editor gibt an, ob ihr Code keine Syntaxfehler aufweist. Um das Fenster zu schließen, wählen Sie die Schaltfläche Fertig oder Abbrechen aus.
Zugreifen auf die Power Query-Hilfe
Es gibt verschiedene Hilfeebenen, auf die in den Microsoft-Apps zugegriffen werden kann, die Power Query verwenden. In diesem Abschnitt werden diese Hilfeebenen beschrieben.
Power Query-Hilfe in Excel
Es gibt eine Reihe von Möglichkeiten, auf Power Query-Hilfeinformationen zuzugreifen, die speziell für Power Query in Excel gelten. Eine Möglichkeit, auf die Excel Power Query-Onlinedokumentation zuzugreifen, besteht darin, Datei>Hilfe>Hilfe im Power Query-Editor auszuwählen.
Um auf die Inline-Power Query-Hilfeinformationen in Excel zuzugreifen, wählen Sie die Registerkarte Hilfe im Excel-Menüband aus, und geben Sie dann Power Query- in das Suchtextfeld ein.
Power Query-Hilfe in Power BI Desktop
Es gibt eine Registerkarte Hilfe im Power Query-Editor, der auf Power BI Desktop ausgeführt wird, aber zu diesem Zeitpunkt werden alle Optionen an Orte weitergeleitet, die Power BI-Informationen bereitstellen. Sie können auch die gleichen Power BI-Hilfe Informationen im Power Query-Editor in Power BI Desktop erreichen, indem Sie Datei>Hilfeauswählen und dann eine der Hilfeoptionen auswählen.
Power Query-Hilfe in Power BI-Dienste, Power Apps, Customer Insights und Azure Data Factory
Die Power Query-Registerkarte "Hilfe" in Power BI-Dienst, Power Apps, Dynamics 365 Customer Insights und Azure Data Factory enthält Links zu wichtigen Informationsquellen zu Power Query.
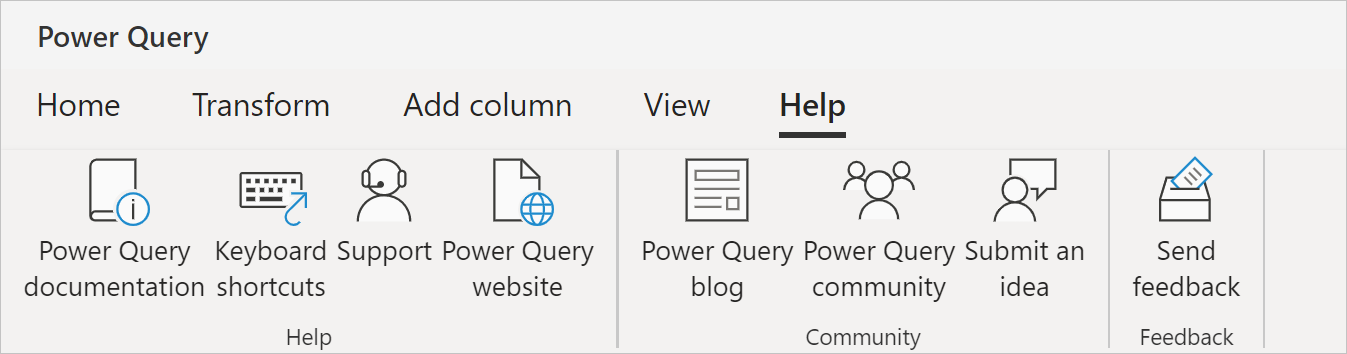
Die Optionen auf der Registerkarte "Hilfe" enthalten Links zu:
- Power Query-Dokumentation: Links zur Power Query-Dokumentation
- Tastenkombinationen: Links zum Artikel mit den Tastenkombinationen in der Power Query-Dokumentation.
- Support: Links zur Supportwebsite des Microsoft-Produkts, in dem Power Query derzeit ausgeführt wird.
- Power Query-Website: Links zur Power Query-Website.
- Power Query-Blog: Links zum Power Query-Blog
- Power Query-Community-: Links zur Power Query-Community.
- Eine Ideeübermitteln: Links zur Ideenwebsite des Microsoft-Produkts, in dem Power Query derzeit ausgeführt wird.
- Feedbacksenden: Öffnet ein Fenster in Power Query. Das Fenster fordert Sie auf, Ihre Erfahrung mit Power Query zu bewerten und zusätzliche Informationen bereitzustellen, die Sie bereitstellen möchten.
Anmerkung
Derzeit enthält Azure Analysis Services keine Inline-Power Query-Hilfelinks. Sie können jedoch Hilfe zu Power Query M-Funktionen erhalten. Weitere Informationen sind im nächsten Abschnitt enthalten.
Hilfe zu Power Query M-Funktionen
Zusätzlich zu den in den vorherigen Abschnitten aufgeführten Power Query-Hilfefunktionen können Sie auch Hilfe zu einzelnen M-Funktionen aus dem Power Query-Editor abrufen. In den folgenden Schritten wird beschrieben, wie Sie zu dieser Inlinehilfe gelangen.
- Wählen Sie im geöffneten Power Query-Editor die Schaltfläche „Schritt einfügen“ (
 ) aus.
) aus. - Geben Sie in der Bearbeitungsleiste den Namen einer Funktion ein, die Sie überprüfen möchten.
- Wenn Sie Power Query Desktop verwenden, geben Sie ein Gleichheitszeichen, ein Leerzeichen und den Namen einer Funktion ein.
- Wenn Sie Power Query Online verwenden, geben Sie den Namen einer Funktion ein.
- Wählen Sie die Eigenschaften der Funktion aus.
- Wenn Sie Power Query Desktop verwenden, wählen Sie im Bereich Abfrageeinstellungen unter EigenschaftenAlle Eigenschaftenaus.
- Wenn Sie Power Query Online verwenden, wählen Sie im Fenster Abfrageeinstellungen die Option Eigenschaftenaus.
Mit diesen Schritten werden die Inlinehilfeinformationen für die ausgewählte Funktion geöffnet, und Sie können einzelne Eigenschaften eingeben, die von der Funktion verwendet werden.
Zusammenfassung
In diesem Artikel haben Sie eine Reihe von Abfragen mit Power Query erstellt, die eine Kunden-zu-Lieferanten-Verhältnisanalyse auf Länderebene für das Northwind-Unternehmen bereitstellt.
Sie haben die Komponenten der Power Query-Benutzeroberfläche kennen gelernt, wie Sie neue Abfragen im Abfrage-Editor erstellen, Verweisabfragen, Zusammenführen von Abfragen, den Abschnitt "Angewendete Schritte" verstehen und neue Spalten hinzufügen. Außerdem haben Sie erfahren, wie Sie die Datenprofilerstellungstools verwenden, um Ihre Daten besser zu verstehen.
Power Query ist ein leistungsfähiges Tool zum Herstellen einer Verbindung mit vielen verschiedenen Datenquellen und zum Transformieren der Daten in das gewünschte Shape. Die in diesem Artikel beschriebenen Szenarien sind Beispiele, die Ihnen zeigen, wie Sie Mithilfe von Power Query Rohdaten in wichtige umsetzbare Geschäftseinblicke umwandeln können.