Hive LLAP
| Element | Beschreibung |
|---|---|
| Freigabestatus | Allgemeine Verfügbarkeit |
| Produkte | Power BI (Semantikmodelle) Power BI (Dataflows) Fabric (Dataflow Gen2) |
| Unterstützte Authentifizierungstypen | Basis (Benutzername/Kennwort) Windows |
| Referenzdokumentation zur Funktion | — |
Einen Apache Hive LLAP-Benutzernamen und ein Kennwort.
- Importieren
- Direct Query (Power BI-Semantikmodelle)
- Thrift Transport Protocol
- HTTP
- Standard
So stellen Sie eine Verbindung zu einem Apache Hive LLAP-Server her:
Wählen Sie unter Daten abrufen die Option Hive LLAP aus.
Geben Sie die URL zum Adobe Hive LLAP-Server ein. Sie können auch eine optionale Port-Nummer eingeben. Normalerweise sieht die URL so aus:
http://[hostname]:[port number]. Die Komponenten der URL sind:hostname(z. B.hivellaphttp.southcentralus.contoso.com) ist der Hostname oder die IP-Adresse des Apache Hive-Servers.port number(z. B. 10500) ist die Port-Nummer für den Apache Hive-Server. Wennport numbernicht angegeben wird, ist der Standardwert 10501 für das HTTP-Transportprotokoll und 10500 für das Standard-Transportprotokoll.
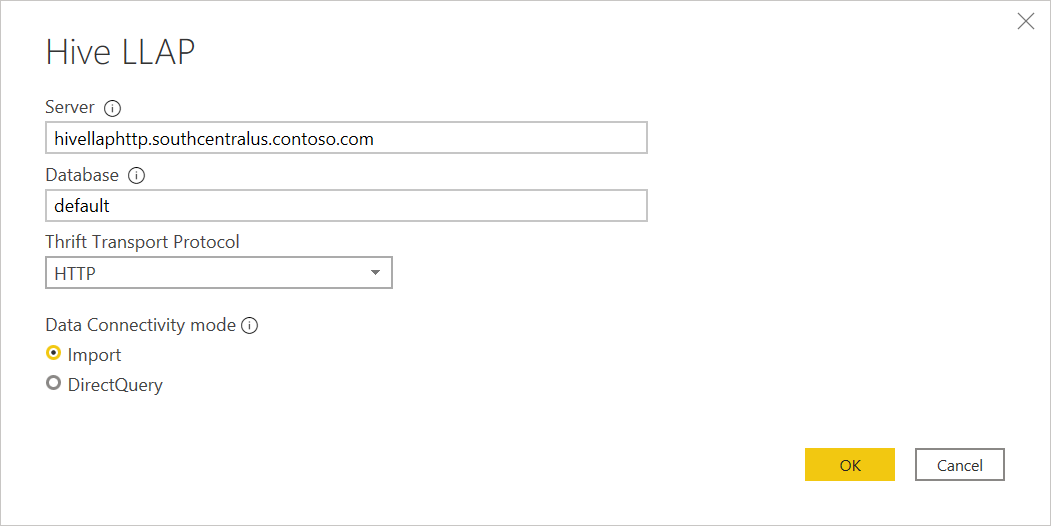
Wählen Sie unter Transportprotokoll entweder Standard für den TCP-Modus oder HTTP für den HTTP-Modus aus.
Wählen Sie entweder den Datenkonnektivitätsmodus Import oder DirectQuery aus. Mehr Informationen: DirectQuery in Power BI Desktop verwenden.
Klicken Sie auf OK , um fortzufahren.
Wenn Sie zum ersten Mal eine Verbindung zu einer Datenquelle herstellen (die durch eine eindeutige URL identifiziert wird), werden Sie aufgefordert, Anmeldeinformationen für Ihr Konto einzugeben. Wählen Sie die entsprechende Authentifizierungsart aus, und geben Sie Ihre Anmeldeinformationen für die Verbindung ein.
- Windows: Wählen Sie diese Authentifizierungsart aus, wenn Sie eine Verbindung über die Windows-Authentifizierung herstellen möchten.
- Basis: Wählen Sie diese Authentifizierungsart aus, wenn Sie eine Verbindung über die Apache Hive LLAP-Authentifizierung herstellen möchten. Geben Sie Ihren Apache Hive LLAP-Benutzername und das Kennwort ein.
Weitere Informationen: Authentifizierung mit einer Datenquelle.
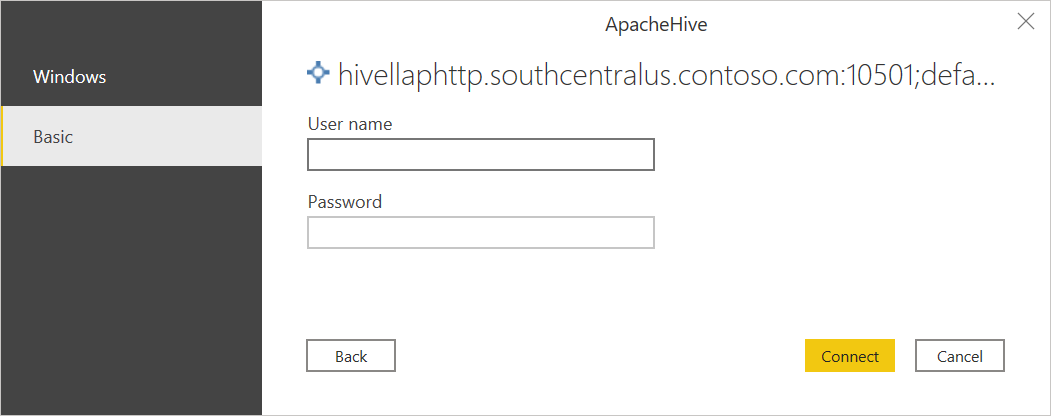
Wählen Sie Verbinden aus, um eine Verbindung zu den Apache Hive LLAP-Daten herzustellen.
Wählen Sie in Navigator die gewünschten Daten aus. Wählen Sie dann entweder Daten transformieren aus, um die Daten im Power Query-Editor zu transformieren, oder Laden, um die Daten in Power BI Desktop zu laden.
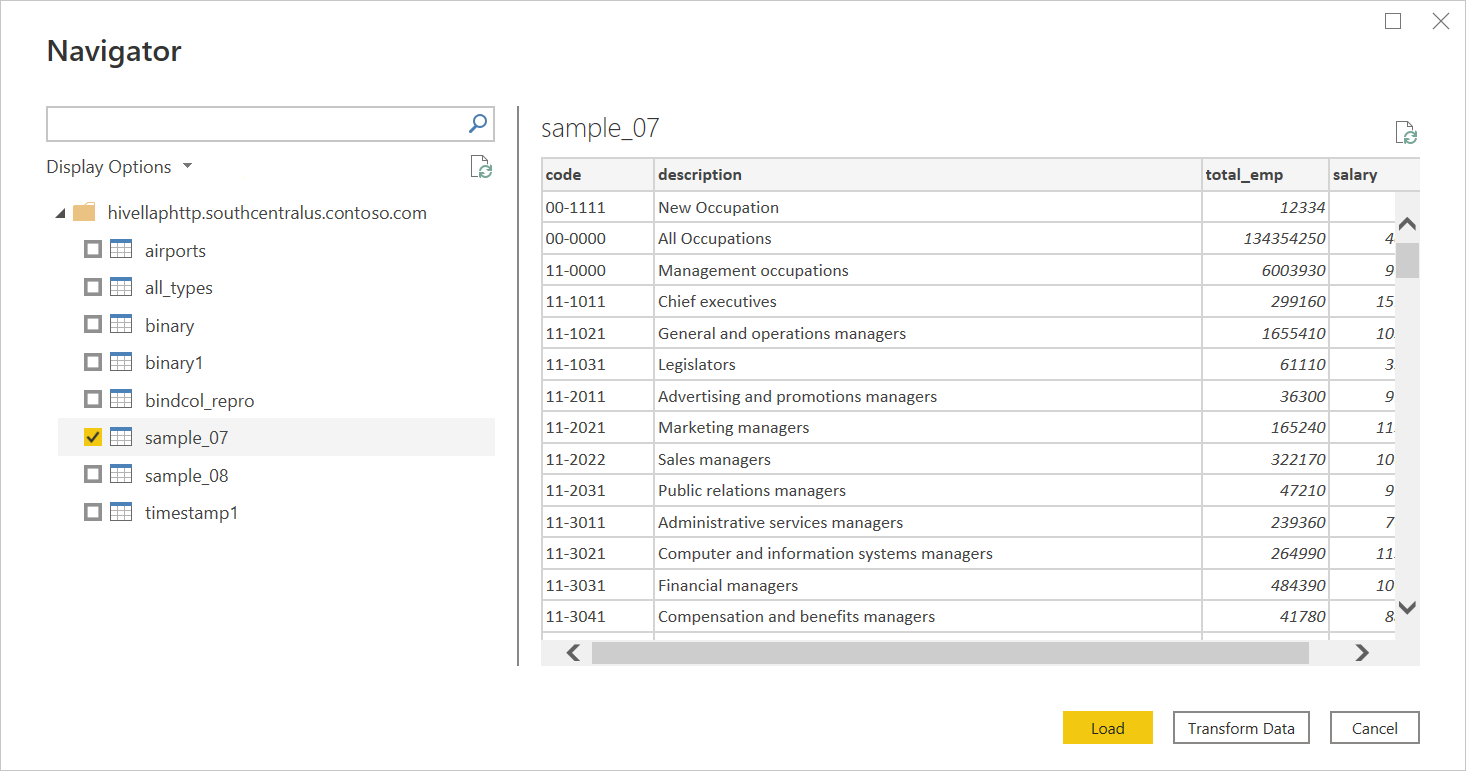
So verbinden Sie sich mit dem Apache Hive LLAP-Server:
Wählen Sie auf der Seite Power Query – Datenquelle auswählen die Option Hive LLAP aus.
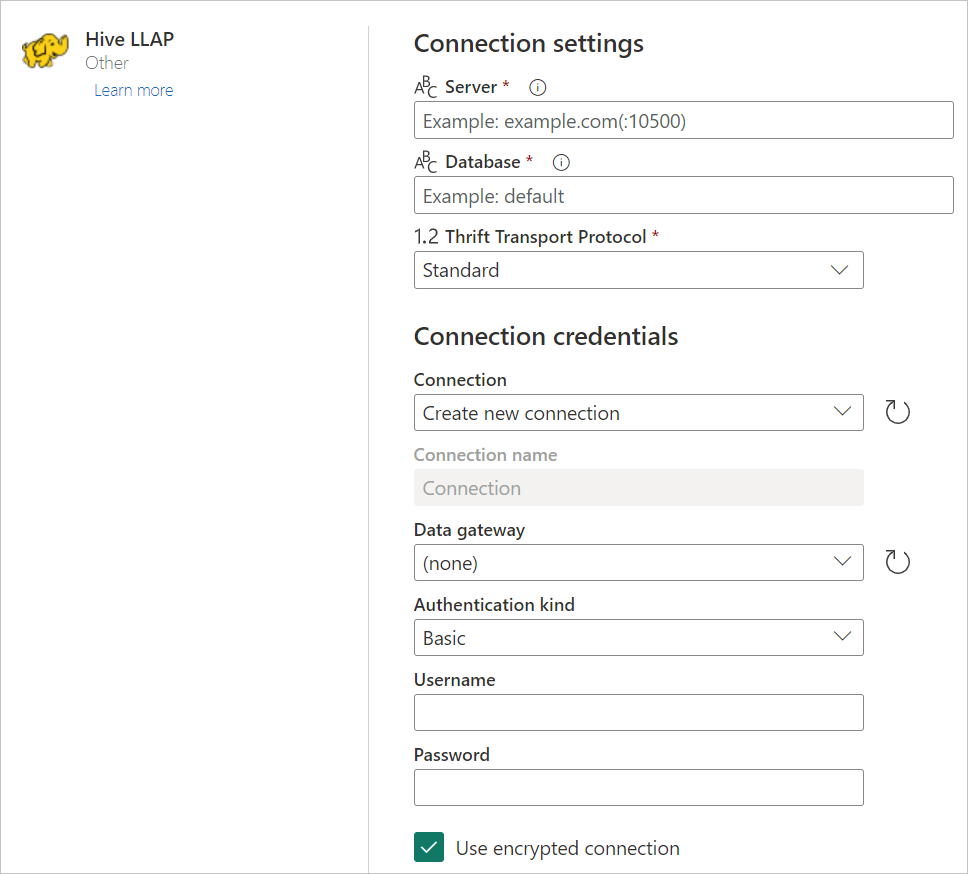
Geben Sie die URL zum Adobe Hive LLAP-Server ein. Sie können auch eine optionale Port-Nummer eingeben. Normalerweise sieht die URL so aus:
http://[hostname]:[port number]. Die Komponenten der URL sind:hostname(z. B.hivellaphttp.southcentralus.contoso.com) ist der Hostname oder die IP-Adresse des Apache Hive-Servers.port number(z. B. 10500) ist die Port-Nummer für den Apache Hive-Server. Wennport numbernicht angegeben wird, ist der Standardwert 10501 für das HTTP-Transportprotokoll und 10500 für das Standard-Transportprotokoll.
Wählen Sie unter Transportprotokoll entweder Standard für den TCP-Modus oder HTTP für den HTTP-Modus aus.
Wählen Sie ggf. den Namen Ihres lokalen Datengateways aus.
Wenn Sie zum ersten Mal eine Verbindung zu diesen Hive LLAP-Daten herstellen, wählen Sie in Authentifizierungsart die Art der Anmeldeinformationen für die Verbindung aus.
Geben Sie Ihre Anmeldeinformationen ein.
Wählen Sie Verschlüsselte Verbindung verwenden, wenn Sie eine verschlüsselte Verbindung verwenden möchten, oder deaktivieren Sie die Option, wenn Sie eine unverschlüsselte Verbindung verwenden möchten.
Wählen Sie Weiter aus, um fortzufahren.
Wählen Sie in Navigator die erforderlichen Daten aus, und wählen Sie dann Daten transformieren aus, um die Daten in Power Query-Editor zu transformieren.
Der Hive LLAP-Konnektor unterstützt jetzt Kerberos-basiertes Single Sign-on (SSO).
So verwenden Sie dieses Feature:
Melden Sie sich bei Ihrem Power BI-Konto an, und navigieren Sie zur Seite Gateway management.
Fügen Sie eine neue Datenquelle unter dem Gateway-Cluster hinzu, das Sie verwenden möchten.
Wählen Sie den Connector in der Liste Datenquellentyp aus.
Erweitern Sie den Abschnitt Erweiterte Einstellungen.
Wählen Sie die Option SSO über Kerberos für DirectQuery-Abfragen verwenden oder SSO über Kerberos für DirectQuery- und Import-Abfragen verwenden.
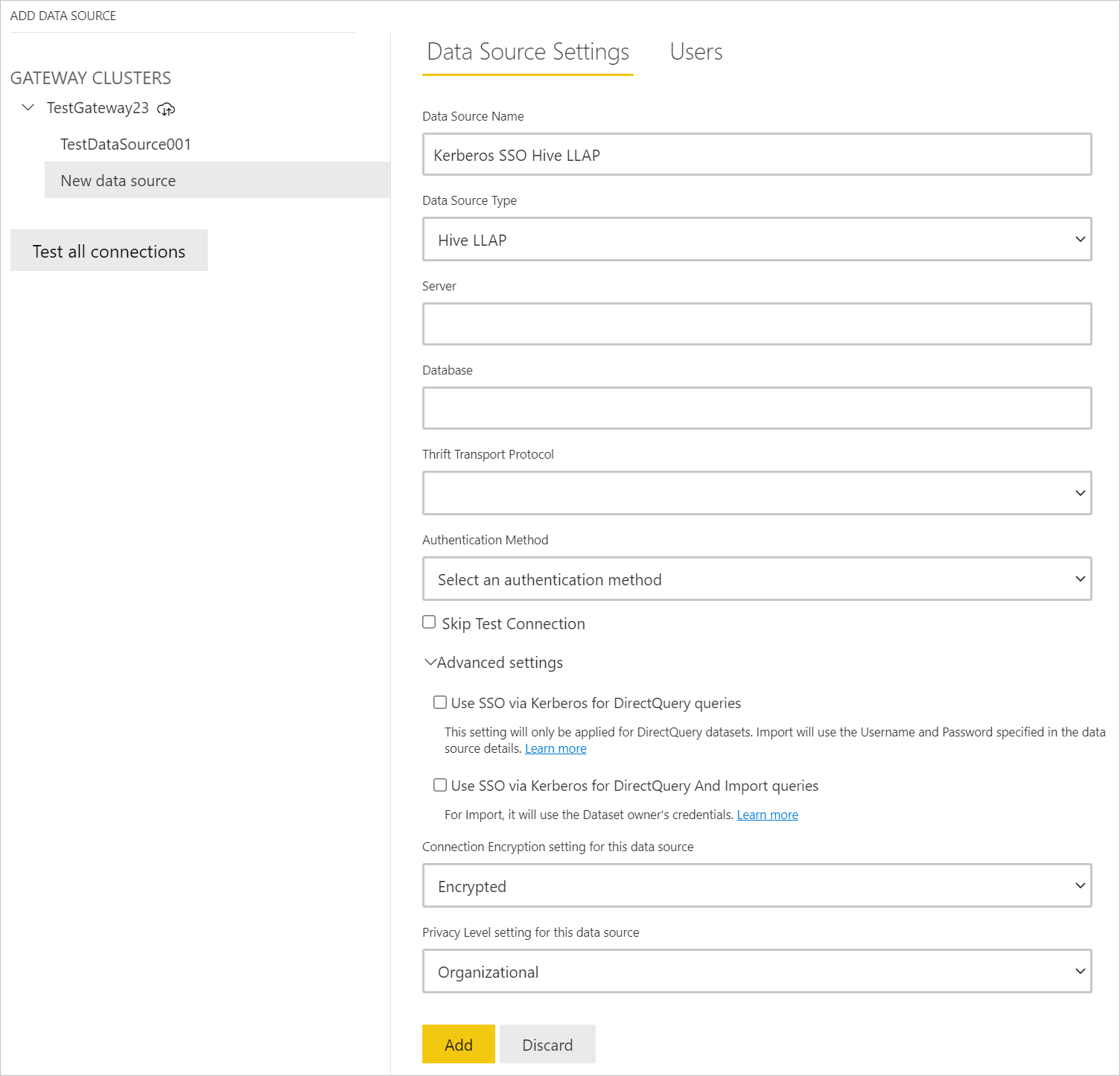
Weitere Informationen finden Sie unter Kerberos-basiertes SSO vom Power BI-Dienst zu lokalen Datenquellen konfigurieren.
Nach der Eingabe der Authentifizierungsinformationen für den Konnektor und der Auswahl von Verbinden kann der folgende „SSL_connect“-Fehler auftreten.
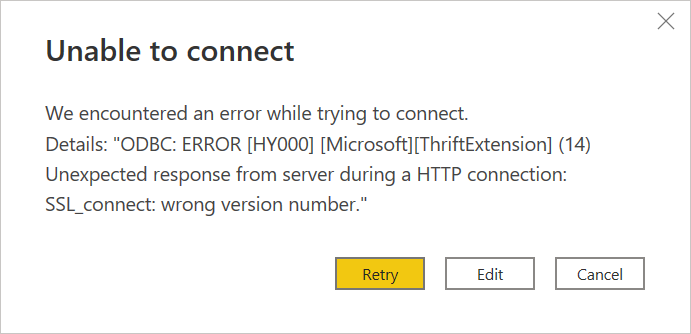
Wenn dieser Fehler auftritt:
Wählen Sie in Power BI Desktop Dateien>Optionen und Einstellungen>Datenquelleneinstellungen aus.
Wählen Sie unter Datenquelleneinstellungen die von Ihnen erstellte Hive LLAP-Quelle und dann Bearbeiten von Berechtigungen aus.
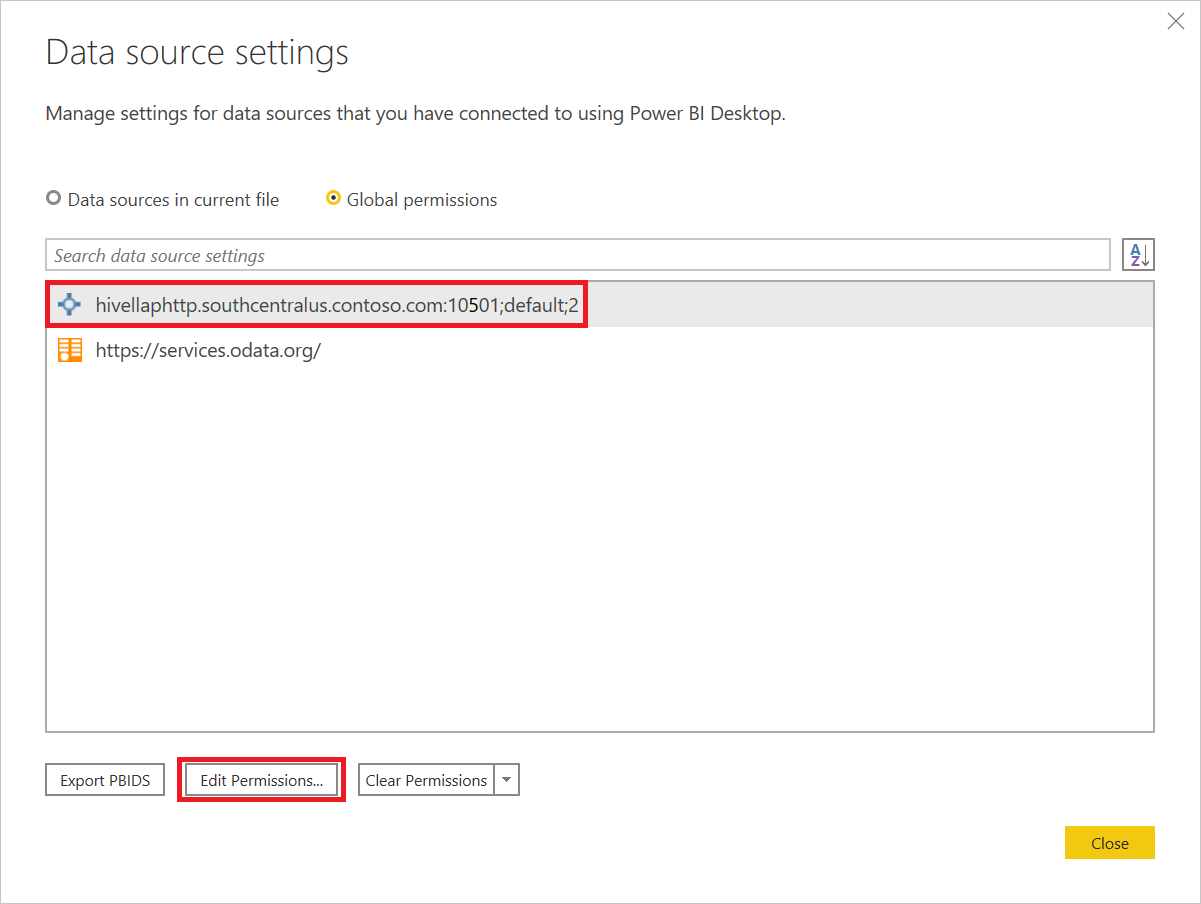
Deaktivieren Sie in Berechtigungen bearbeiten unter Verschlüsselung das Kontrollkästchen Verbindungen verschlüsseln.
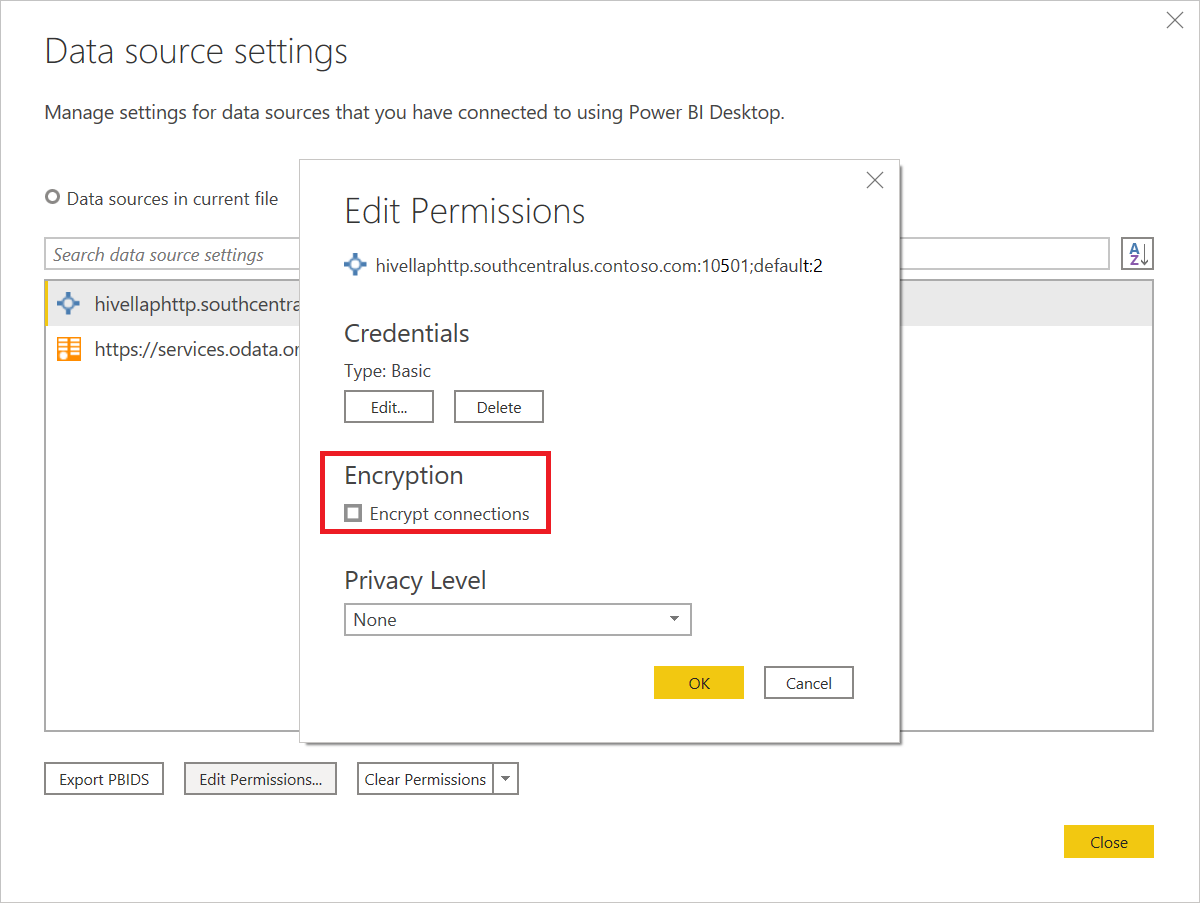
Wählen Sie OK und dann unter Datenquelleneinstellungen die Option Schließen aus.
Wiederholen Sie die Schritte in Verbinden mit Hive LLAP-Daten aus Power Query Desktop.
Nachdem Sie einen Bericht im Power BI-Dienst veröffentlicht haben, müssen Sie die Anmeldeinformationen für die Hive-Datenquelle in der Cloud aktualisieren, um sie im Power BI-Dienst zu aktualisieren. Nachdem Sie die Anmeldeinformationen eingegeben haben, erhalten Sie möglicherweise die folgende Fehlermeldung:
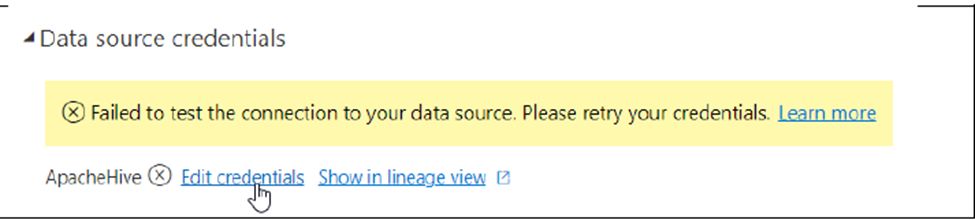
Wenn Sie diesen Fehler erhalten und die folgende Nachricht im Fiddler-Trace sehen, handelt es sich um ein SSL-Problem.
ODBC: ERROR [HY000] [Microsoft][ThriftExtension] (14) Unexpected response from server during a HTTP connection: Could not refill buffer
SSL ist standardmäßig deaktiviert, wenn Sie sich direkt von powerbi.com aus verbinden. Um dies zu aktivieren, können Sie ein lokales Datengateway verwenden (auf dem Sie die Verschlüsselung aktivieren können), um sich mit dem Power BI-Dienst zu verbinden und Berichte zu aktualisieren. HTTPS auf Gateway aktivieren