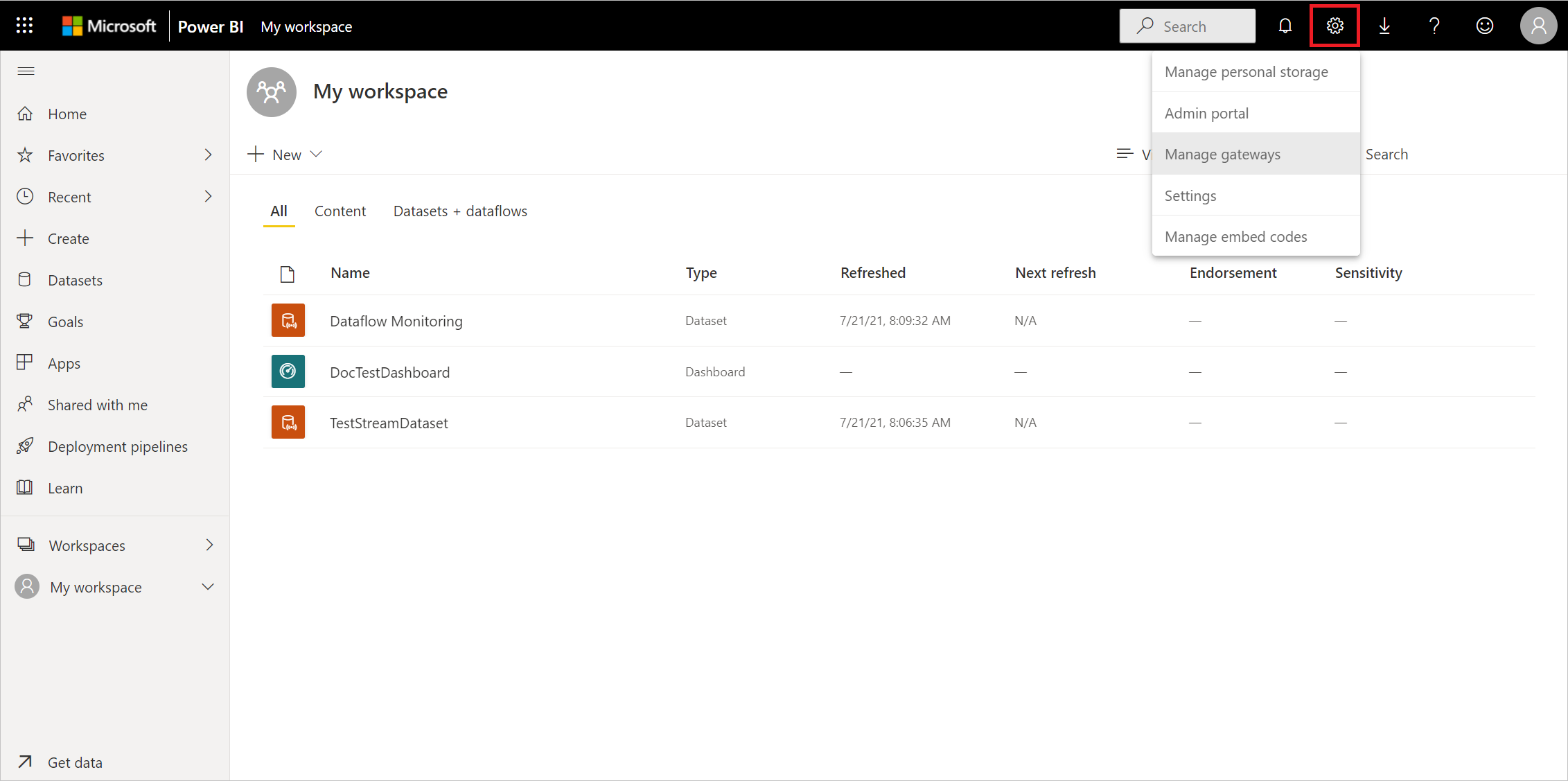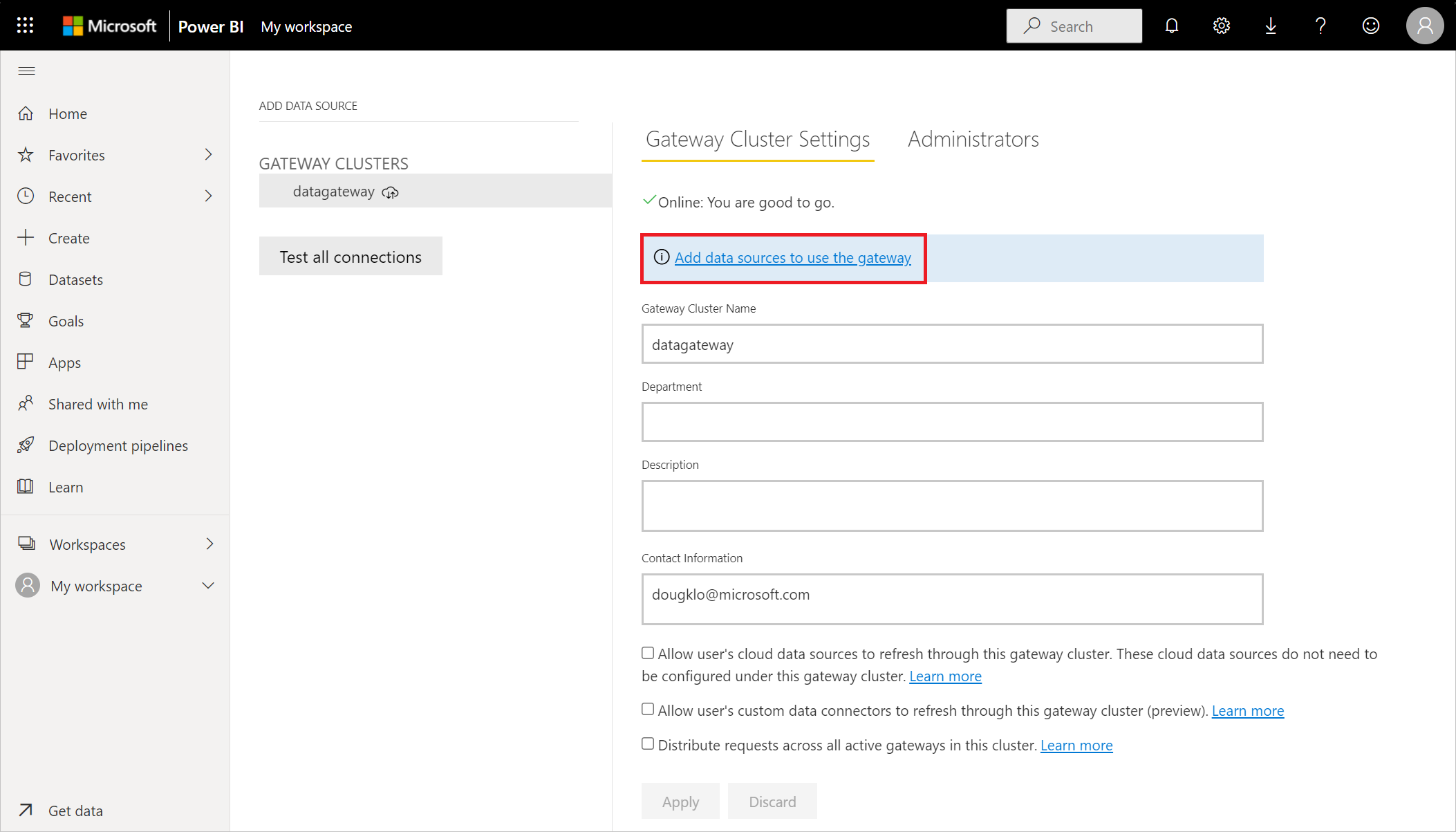Oracle Database
Zusammenfassung
| Element | Beschreibung |
|---|---|
| Freigabestatus | Allgemeine Verfügbarkeit |
| Produkte | Excel Power BI (Semantikmodelle) Power BI (Dataflows) Fabric (Dataflow Gen2) Power Apps (Dataflows) Dynamics 365 Customer Insights Analysis Services |
| Unterstützte Authentifizierungsarten | Windows (Desktop/Online) Datenbank (Desktop) Basic (online) Microsoft-Konto (Desktop) |
| Funktionsreferenz-Dokumentation | Oracle.Database |
Hinweis
Einige Funktionen können in einem Produkt vorhanden sein, in anderen jedoch nicht, was an den Bereitstellungsplänen und hostspezifischen Funktionen liegt.
Voraussetzungen
Unterstützte Oracle-Versionen:
- Oracle Database 12c (12.1.0.2) und höher
- Oracle Autonomous Database – alle Versionen
Bevor Sie mithilfe von Power Query eine Verbindung mit einer Oracle-Datenbank herstellen können, müssen Sie den Oracle Client for Microsoft Tools (OCMT) installieren.
Um eine Verbindung mit einer Oracle-Datenbank über das lokale Datengateway herzustellen, muss auf dem Computer, auf dem das Gateway ausgeführt wird, 64-Bit OCMT installiert werden. Weitere Informationen finden Sie unter Verwalten der Datenquelle – Oracle.
Unterstützte Funktionen
- Importieren
- DirectQuery (semantische Power BI-Modelle)
- Advanced Options (Erweiterte Optionen)
- Befehlstimeout in Minuten
- SQL-Anweisung
- Beziehungsspalten einbeziehen
- Unter Verwendung der vollständigen Hierarchie navigieren
Herunterladen und Installieren von Oracle Client for Microsoft Tools
Oracle Client for Microsoft Tools installiert und konfiguriert Oracle Data Provider for .NET (ODP.NET), um 32-Bit- und 64-Bit-Microsoft-Tool-Verbindungen mit lokalen und Oracle-Datenbanken und Oracle-Cloud-Datenbanken einschließlich der Oracle Autonomous Database (ADB) zu unterstützen. OCMT ist ein grafisches Installationsprogramm, das den Einrichtungsprozess des Oracle Database Client automatisiert. Es unterstützt das Herstellen einer Verbindung mit Power BI Desktop, Power BI Service, Fabric (Dataflow Gen2), Excel, SQL Server Analysis Services, SQL Server Data Tools, SQL Server Integration Services, SQL Server Reporting Services und BizTalk Server.
Bei OCMT handelt es sich um eine freie Software. Sie kann auf der Seite „Oracle Client for Microsoft Tools“ heruntergeladen werden. Verwenden Sie für 64-Bit Power BI Desktop und Power BI Service 64-Bit-OCMT. Verwenden Sie für 32-Bit Power BI Desktop 32-Bit-OCMT.
Selbst wenn Sie auf Ihrem Power BI-Client bereits einen Oracle-Client oder ODP.NET installiert haben, wird dringend empfohlen, dass Sie das OCMT-Installationsprogramm verwenden, um alle Konfigurationsschritte, die Power BI erfordert, um mit der Oracle-Datenbank arbeiten zu können, ordnungsgemäß abzuschließen.
Herstellen der Verbindung zu einer lokalen Oracle-Datenbank von Power Query Desktop aus
Gehen Sie wie folgt vor, um die Verbindung herzustellen:
Wählen Sie in der Connector-Auswahl die Option Oracle-Datenbank.
Geben Sie den Oracle-Netzdienstnamen/TNS-Alias oder die Easy Connect (Plus)-Verbindungszeichenfolge an, mit dem/der in Server eine Verbindung hergestellt werden soll. Am einfachsten geht dies mit Easy Connect, indem Sie für den Server-Wert den Hostname/ServiceName Ihres Oracle-Datenbank-Servers festlegen, wobei ServiceName den globalen Datenbanknamen darstellt. Im nachstehenden Screenshot wird ein Netzdienstname verwendet.
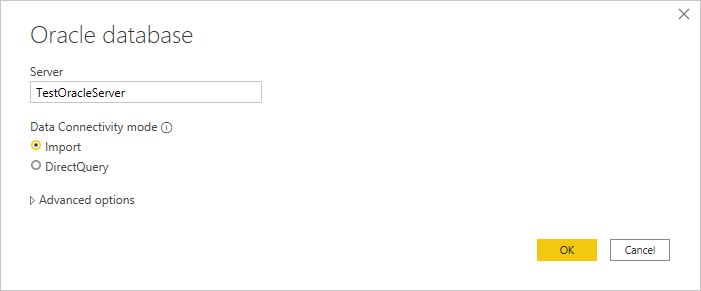
Wenn Sie eine Verbindung von Power BI Desktop aus herstellen, wählen Sie entweder den Datenverbindungsmodus Import oder DirectQuery. Die übrigen Schritte in diesem Beispiel verwenden den Verbindungsmodus "Daten importieren". Weitere Informationen zu DirectQuery finden Sie unter DirectQuery in Power BI Desktop verwenden.
Wenn Sie zum ersten Mal eine Verbindung zu dieser Oracle-Datenbank herstellen, wählen Sie die gewünschte Authentifizierungsart aus und geben Sie dann Ihre Anmeldedaten ein. Die verfügbaren Authentifizierungsarten sind:
- Windows-Authentifizierung (Windows)
- Benutzername und Kennwort (Datenbank)
- Microsoft-Konto, Microsoft Entra ID
Weitere Informationen zur Authentifizierung finden Sie unter Authentifizierung mit einer Datenquelle.
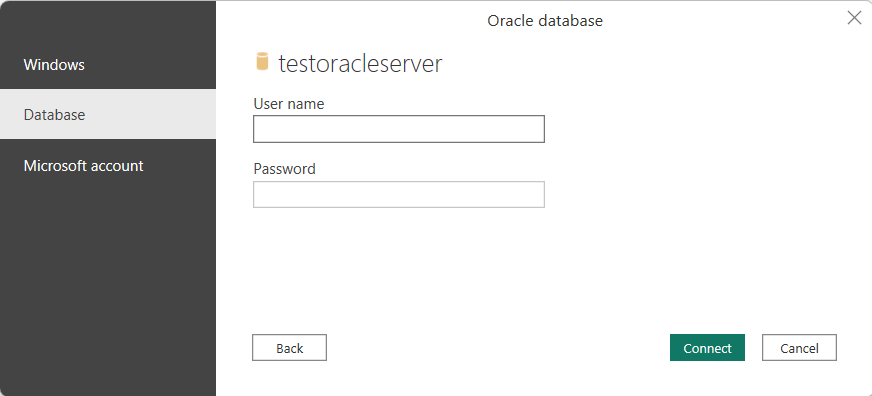
Wählen Sie im Navigatordie gewünschten Daten aus und wählen Sie dann entweder Laden, um die Daten zu laden, oder Daten transformieren, um die Daten zu transformieren.
Verbindung zu einer lokalen Oracle-Datenbank von Power Query Online aus herstellen
Gehen Sie wie folgt vor, um die Verbindung herzustellen:
Wählen Sie in Power Query Online in der Auswahl der Datenquellen die Option Oracle-Datenbank aus.
Geben Sie im angezeigten Dialogfenster Oracle-Datenbank den Oracle Netzdienstnamen/TNS-Alias, die Easy Connect Plus-Verbindungszeichenfolge oder den Connect-Deskriptor an, mit dem eine Verbindung in Server hergestellt werden soll.
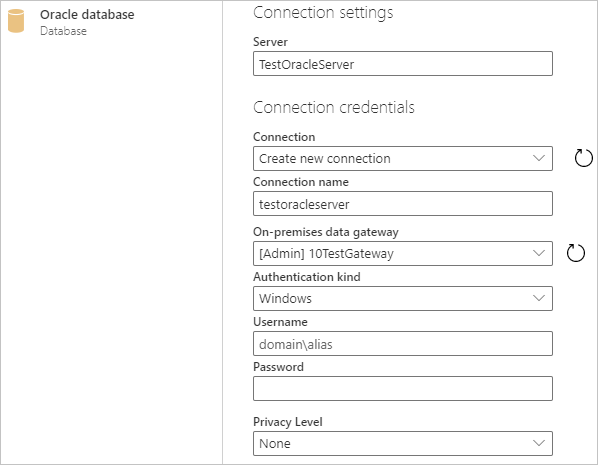
Geben Sie einen Verbindungsnamen an, z. B. „testoracleserver“.
Wählen Sie den Namen Ihres lokalen Daten-Gateways.
Hinweis
Sie müssen ein lokales Daten-Gateway für diesen Connector auswählen, unabhängig davon, ob sich die Oracle-Datenbank in Ihrem lokalen Netzwerk oder auf einer Website befindet.
Wenn Sie zum ersten Mal eine Verbindung zu dieser Oracle-Datenbank herstellen, wählen Sie die Art der Anmeldeinformationen für die Verbindung unter Authentifizierungsartaus. Wählen Sie "Basic aus, wenn Sie sich mit einem Oracle-Benutzernamen und -Kennwort anmelden möchten. Wählen Sie Windows aus. wenn Sie die Windows-Betriebssystemauthentifizierung verwenden und sowohl Oracle-Client als auch -Server unter Windows ausgeführt werden.
Geben Sie Ihre Anmeldeinformationen ein.
Wählen Sie Weiter aus, um fortzufahren.
Wählen Sie in Navigator die erforderlichen Daten aus, und wählen Sie dann Daten transformieren aus, um die Daten in Power Query-Editor zu transformieren.
Verbindung zu einer autonomen Oracle-Datenbank
Hinweis
Derzeit können Sie eine Verbindung zu einer autonomen Oracle-Datenbank von Excel, Power BI Desktop, Power BI Service, Fabric (Dataflow Gen2), Power Apps, SQL Server Analysis Services und BizTalk Server aus herstellen, indem Sie die Verfahren in diesem Abschnitt verwenden. Diese Tools verwenden nicht verwaltetes ODP.NET, um eine Verbindung herzustellen. Andere Microsoft-Tools einschließlich SQL Server Data-Tools, SQL Server Integration Services und SQL Server Reporting Services verwenden verwaltetes ODP.NET, um mithilfe weitgehend ähnlicher Verfahren eine Verbindung mit der autonomen Oracle-Datenbank herzustellen.
Um eine Verbindung zwischen Power BI und der autonomen Oracle-Datenbank herzustellen, benötigen Sie die folgenden Konten und Anwendungen:
- Ein Oracle.com-Konto (Anmeldung beim Oracle.com-Konto)
- Ein Oracle Cloud-Konto (Anmeldung beim Oracle Cloud-Konto)
- Eine autonome Oracle-Datenbank (Erhalten Sie eine jederzeit kostenlose autonome Datenbank)
- Power BI Desktop (Erhalten Sie ein Power BI Desktop) oder Power BI-Dienstkonto (Lizenzierung des Power BI-Dienst für Benutzer in Ihrer Organisation)
- Lokales Datengateway bei Verwendung des Power BI-Diensts (Laden Sie ein Standard-Gateway herunter und installieren Sie es)
Client-Zugangsdaten herunterladen
Der erste Schritt beim Einrichten einer Verbindung zur Oracle Autonomous-Datenbank ist das Herunterladen Ihrer Client-Anmeldeinformationen.
Zum Herunterladen Ihrer Client-Anmeldeinformationen:
Wählen Sie auf der Detailseite Ihrer Oracle Autonomous-Datenbank DB Connection.
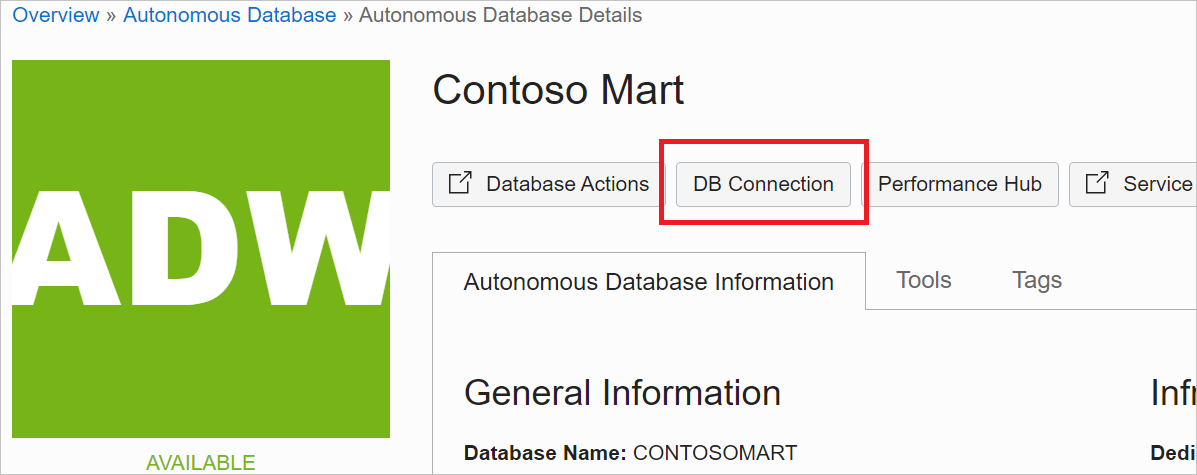
Wählen Sie auf der Seite Datenbankverbindung Wallet herunterladen.
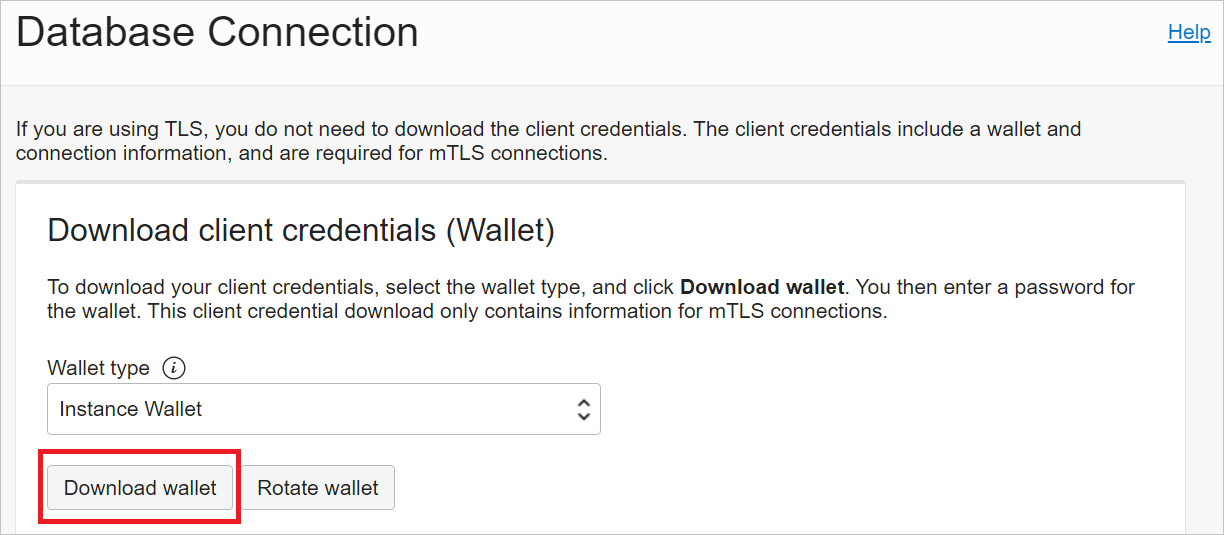
Geben Sie ein Passwort ein, das Sie mit dieser Geldbörse verwenden möchten, bestätigen Sie das Passwort und wählen Sie dann Download.
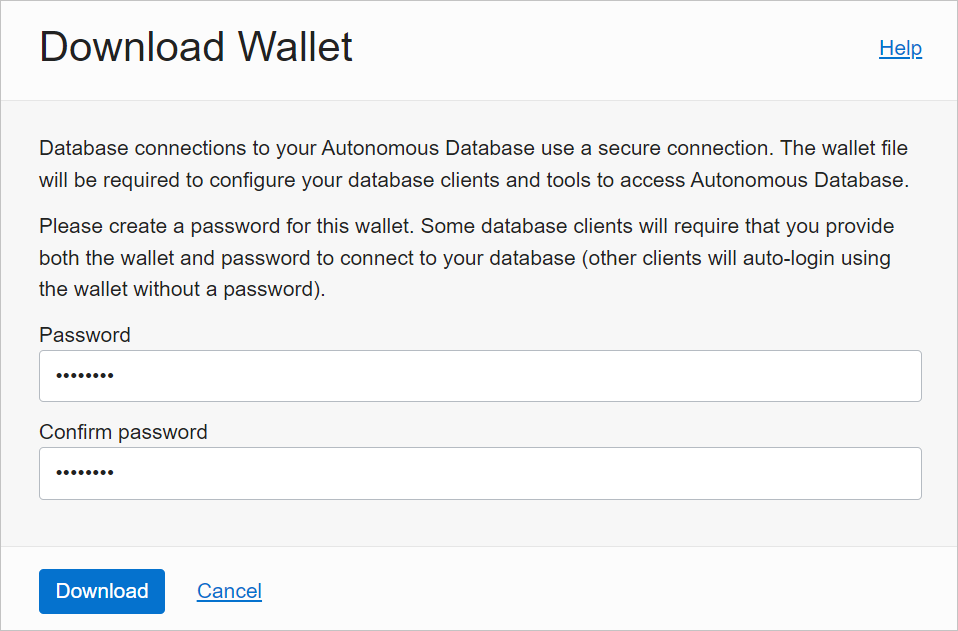
Oracle ADB-Anmeldeinformationen konfigurieren
Wechseln Sie auf Ihrem Windows-Rechner in den Ordner, in den Sie Ihre Oracle ADB-Anmeldeinformationen von heruntergeladen haben. Laden Sie Ihre Client-Anmeldeinformationenherunter.
Entzippen Sie die Anmeldeinformationen in das Verzeichnis, das Sie in OCMT als das Verzeichnis der Oracle-Konfigurationsdatei festgelegt haben. In diesem Beispiel werden die Anmeldeinformationen nach c:\data\wallet\wallet_contosomart extrahiert.
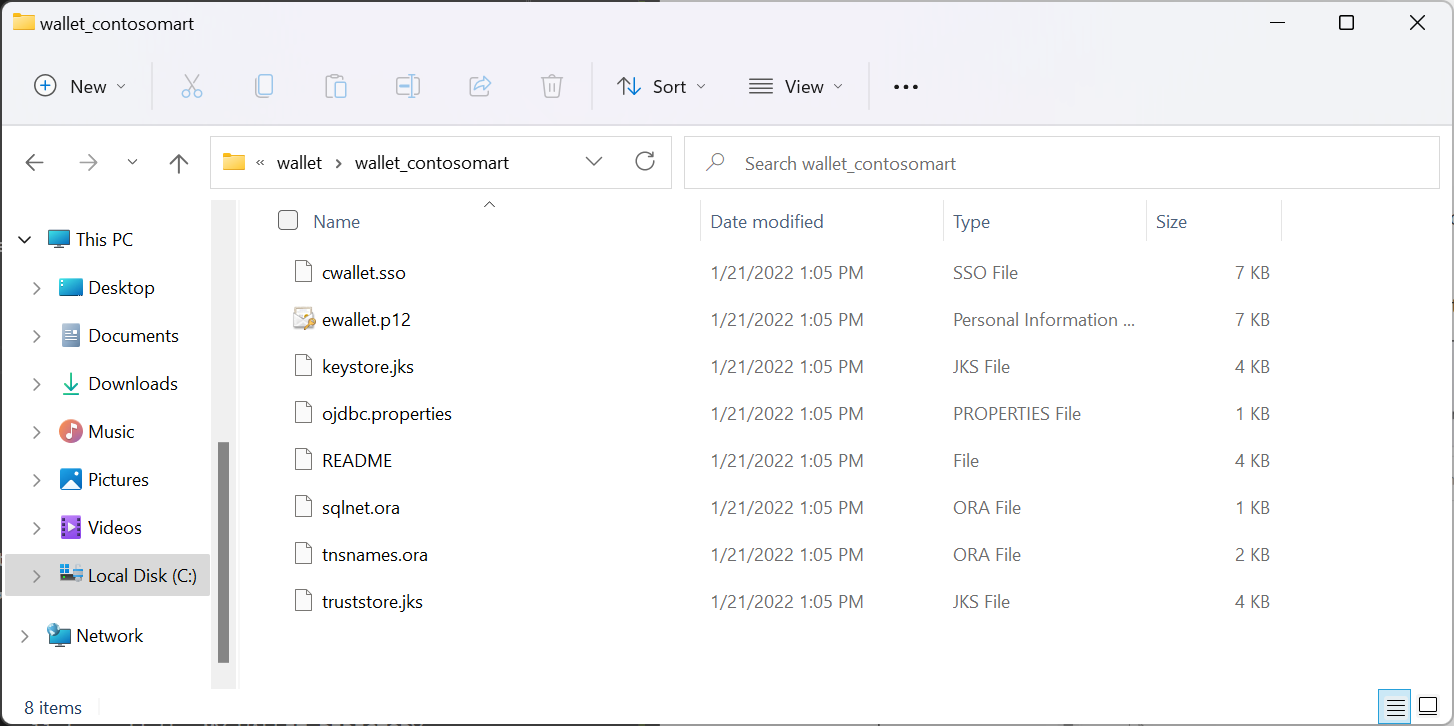
Hinweis
Die Datei „tnsnames.ora“ definiert die Adresse Ihrer autonomen Oracle-Datenbank und die Verbindungsinformationen.
Öffnen Sie sqlnet.ora in einem Editor, z. B. Notepad.
Ändern Sie unter WALLET_LOCATIONden Pfad zu Ihrem Brieftaschenordner unter der Option Verzeichnis. In diesem Beispiel:
WALLET_LOCATION = (SOURCE = (METHOD = file) (METHOD_DATA = (DIRECTORY=c:\data\wallet\Wallet_ContosoMart)))Speichern und schließen Sie die Datei sqlnet.ora.
Öffnen Sie die Datei tnsnames.ora im Ordner wallets. Die Datei enthält eine Liste von ADB-Netzdienstnamen, mit denen Sie eine Verbindung herstellen können. In diesem Beispiel lauten die Namen contosomart_high, contosomart_low und contosomart_medium. Ihre ADB-Netzdienstnamen werden anders lauten.
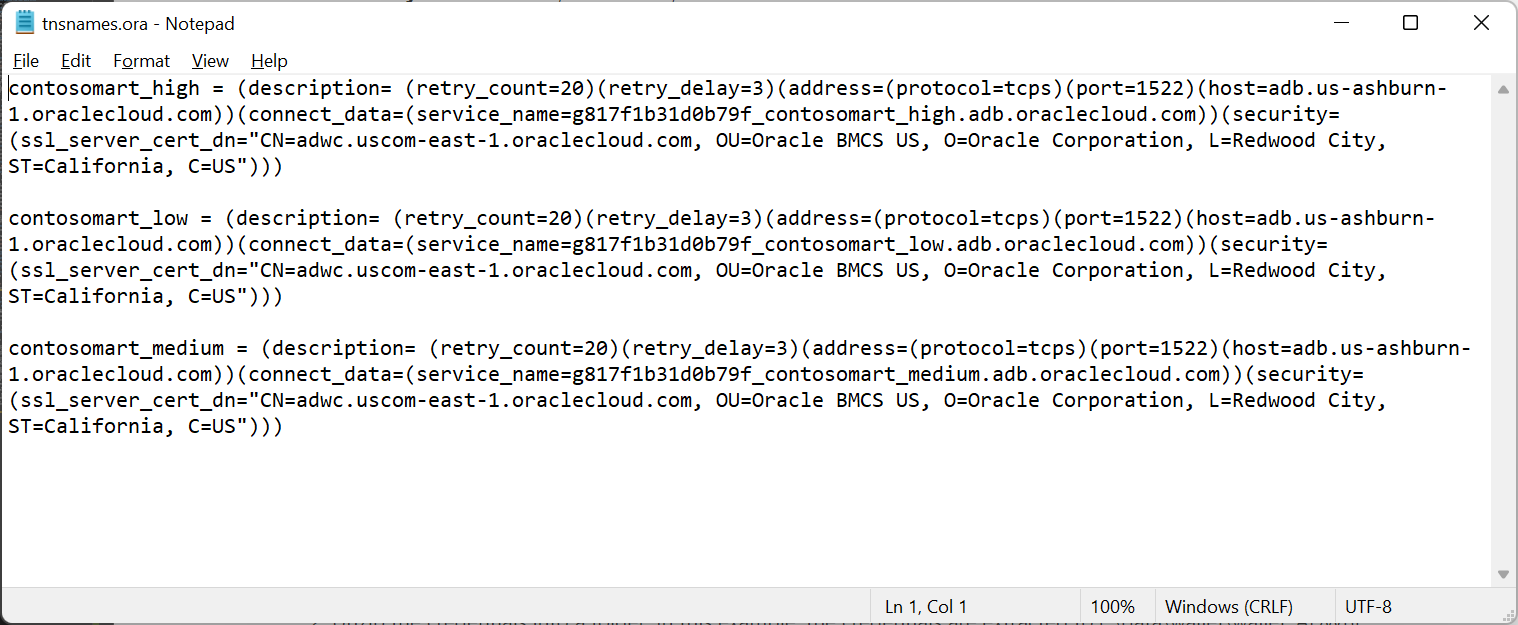
Power BI Desktop mit Oracle ADS verbinden
Öffnen Sie Power BI Desktop.
Wählen Sie Daten abrufen aus.
Aus Get Data, wählen Sie Datenbank>Oracle Datenbank.
Geben Sie den Netzdienstnamen des autonomen Oracle-Datenbank-Servers ein, mit dem Sie eine Verbindung herstellen möchten. In diesem Beispiel ist der Server contosomart_high. Wählen Sie dann OK aus.
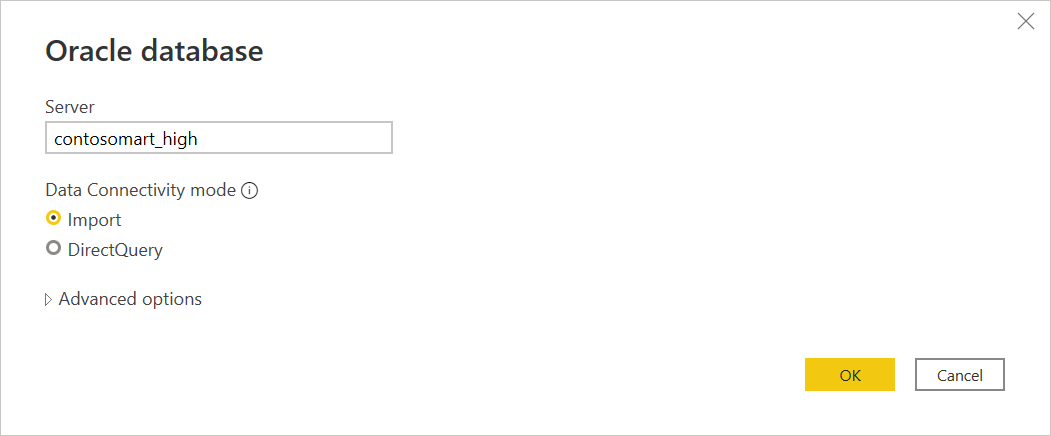
Wenn Sie sich zum ersten Mal von Power BI Desktop aus bei diesem Server anmelden, werden Sie aufgefordert, Ihre Anmeldedaten einzugeben. Wählen Sie Datenbank, und geben Sie dann den Benutzernamen und das Passwort für die Oracle-Datenbank ein. Die Anmeldedaten, die Sie hier eingeben, sind der Benutzername und das Passwort für die spezifische autonome Oracle-Datenbank, mit der Sie sich verbinden möchten. In diesem Beispiel werden der ursprüngliche Administrator-Benutzername und das Passwort der Datenbank verwendet. Wählen Sie dann Verbinden aus.
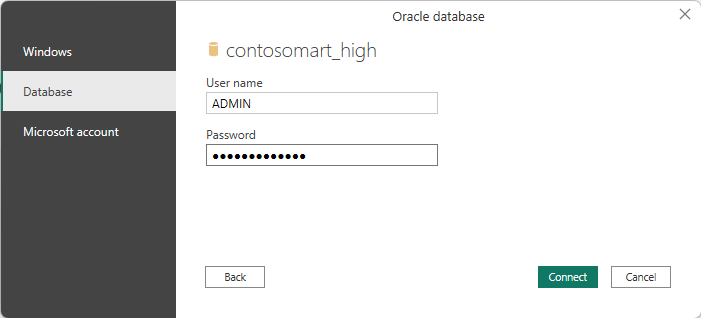
Hinweis
Sie können die Microsoft Entra ID-Authentifizierung einsetzen, um sich bei der autonomen Oracle-Datenbank über das Microsoft-Konto anzumelden.
An dieser Stelle erscheint der Navigator und zeigt die Verbindungsdaten an.
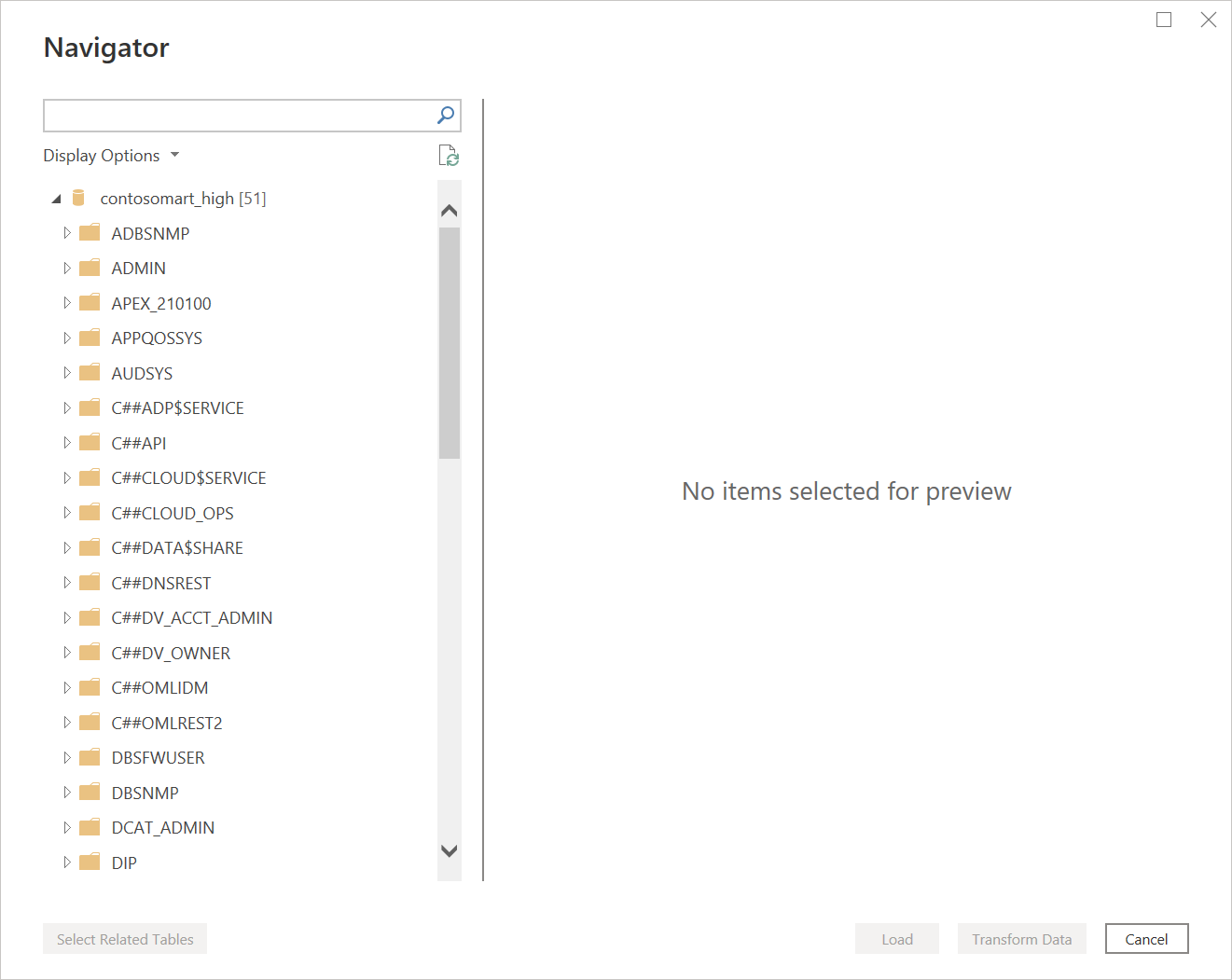
Es kann auch sein, dass Sie auf einen von mehreren Fehlern stoßen, weil die Konfiguration nicht richtig eingerichtet wurde. Diese Fehler werden in Fehlersuchebehandelt.
Ein Fehler, der bei diesem ersten Test auftreten kann, findet sich in Navigator, wo die Datenbank zwar verbunden zu sein scheint, aber keine Daten enthält. Stattdessen ein Orakel: ORA-28759: Anstelle der Daten wird ein Fehler beim Öffnen der Datei angezeigt.
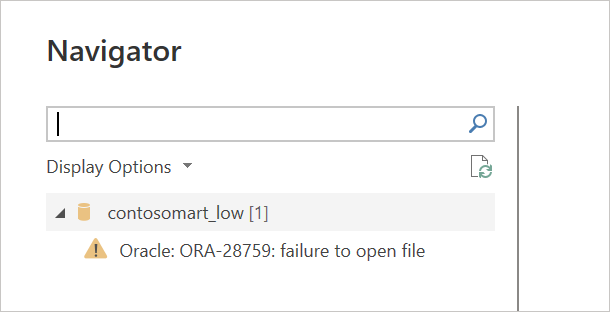
Wenn dieser Fehler auftritt, vergewissern Sie sich, dass der Pfad zum Brieftaschenordner, den Sie in sqlnet.ora angegeben haben, der vollständige und richtige Pfad zum Brieftaschenordner ist.
Konfigurieren des Gateways
Wählen Sie in Power BI Service das Zahnradsymbol oben rechts und dann Gateways verwalten.
Wählen Sie unter Add Data Sourcedie Option Add data sources to use the gateway.
Geben Sie unter Data Source Nameden Namen ein, den Sie als Datenquelleneinstellung verwenden möchten.
Wählen Sie unter Data Source Type, Oracle.
Geben Sie in Server den Netzdienstnamen des autonomen Oracle-Datenbank-Servers ein, mit dem Sie eine Verbindung herstellen möchten.
Wählen Sie unter Authentifizierungsmethode Basic.
Geben Sie den Benutzernamen und das Passwort für die autonome Oracle-Datenbank ein. In diesem Beispiel werden der Standardbenutzername und das Standardpasswort des Datenbankadministrators (ADMIN) verwendet.
Wählen Sie Hinzufügen aus.
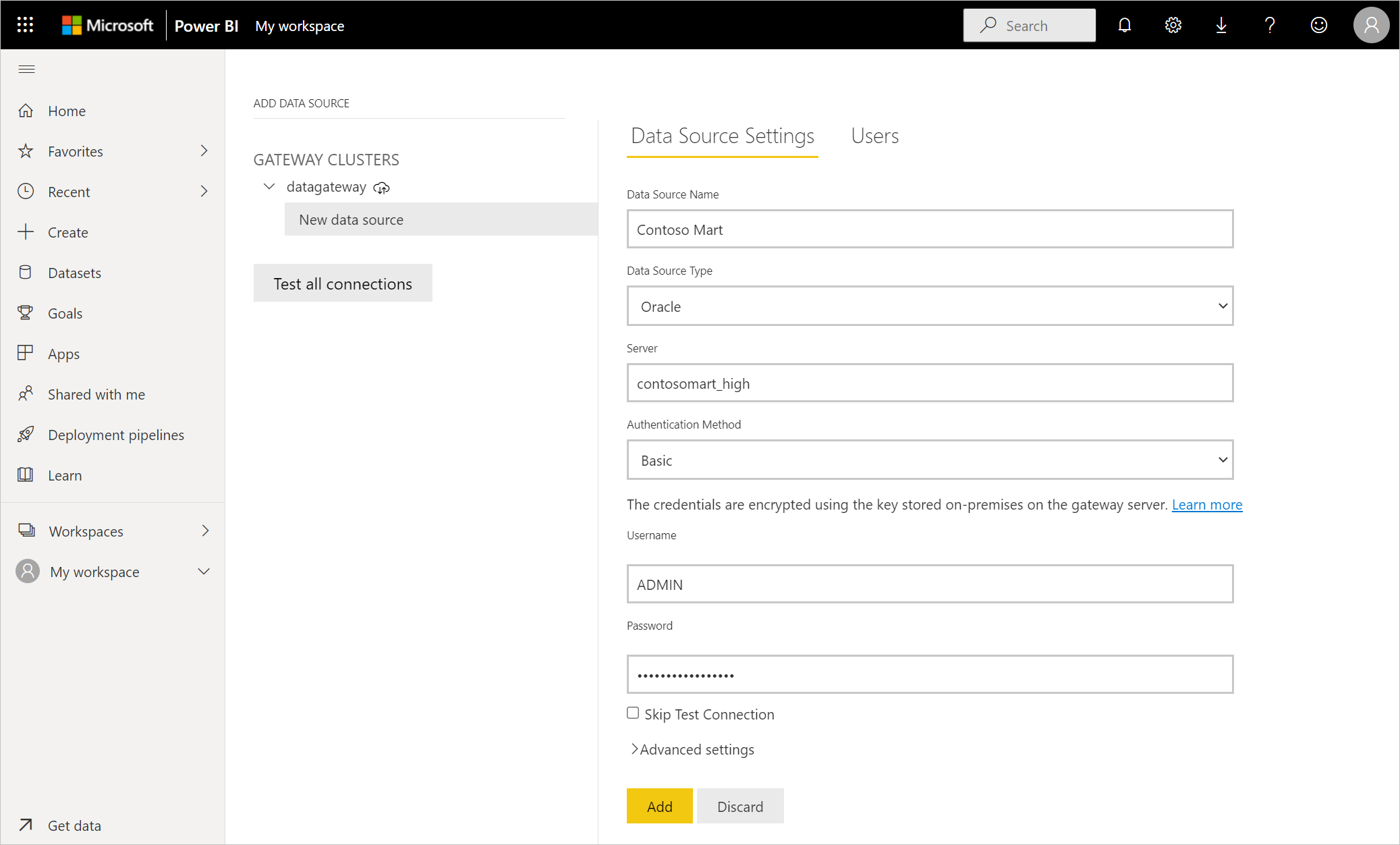
Wenn alles korrekt installiert und konfiguriert wurde, erscheint die Meldung Verbindung erfolgreich. Sie können nun eine Verbindung zur autonomen Oracle-Datenbank herstellen, indem Sie dieselben, unter Verbindung zu einer Oracle-Datenbank von Power Query Online aus herstellen beschriebenen Schritte durchführen.
Verbinden mithilfe erweiterter Optionen
Power Query Desktop und Power Query Online bieten eine Reihe von erweiterten Optionen, die Sie bei Bedarf zu Ihrer Abfrage hinzufügen können.
In der folgenden Tabelle sind alle erweiterten Optionen aufgeführt, die Sie in Power Query Desktop und Power Query Online einstellen können.
| Erweiterte Option | Beschreibung |
|---|---|
| Befehlstimeout in Minuten | Wenn Ihre Verbindung länger als 10 Minuten dauert (das Standardtimeout), können Sie einen anderen Wert in Minuten eingeben, um die Verbindung länger geöffnet zu halten. Diese Option ist nur in Power Query Desktop verfügbar. |
| SQL-Anweisung | Informationen hierzu erhalten Sie unter Importieren von Daten aus einer Datenbank mithilfe einer nativen Datenbankabfrage. |
| Beziehungsspalten einbeziehen | Wenn aktiviert, enthält die Option Spalten, die möglicherweise Beziehungen zu anderen Tabellen haben. Wenn dieses Kästchen deaktiviert ist, werden diese Spalten nicht angezeigt. |
| Unter Verwendung der vollständigen Hierarchie navigieren | Wenn aktiviert, zeigt der Navigator die vollständige Hierarchie von Tabellen in der Datenbank an, mit der Sie eine Verbindung herstellen. Wenn deaktiviert, zeigt der Navigator nur die Tabellen an, deren Spalten und Zeilen Daten enthalten. |
Sobald Sie die gewünschten erweiterten Optionen ausgewählt haben, wählen Sie OK in Power Query Desktop oder Weiter in Power Query Online, um eine Verbindung zu Ihrer Oracle-Datenbank herzustellen.
Bekannte Probleme und Einschränkungen
Power BI-Sitzungen können in Ihrer Oracle Database noch ca. 30 Minuten nach einer Aktualisierung des semantischen Modells in dieser Oracle Database aktiv sein. Erst nach etwa 30 Minuten werden diese Sitzungen in der Oracle-Datenbank inaktiv/entfernt. Dieses Verhalten ist beabsichtigt.
Problembehandlung
Wenn die Namenssyntax nicht korrekt ist oder nicht richtig konfiguriert wurde, kann es zu verschiedenen Fehlern von Oracle kommen:
- ORA-12154: TNS: Der angegebene Verbindungsbezeichner konnte nicht aufgelöst werden.
- ORA-12514: TNS: Der Hörer kennt derzeit den im Verbindungsdeskriptor angeforderten Dienst nicht.
- ORA-12541: TNS: kein Hörer.
- ORA-12170: TNS: Zeitüberschreitung beim Verbinden aufgetreten.
- ORA-12504: TNS: dem Hörer wurde in CONNECT_DATA nicht der SERVICE_NAME angegeben.
Diese Fehler können auftreten, wenn der Connect-Deskriptor der Oracle-Datenbank tnsnames.ora falsch konfiguriert ist, der angegebene Netzdienstname falsch geschrieben ist oder der Oracle-Datenbank-Listener nicht ausgeführt wird oder nicht erreichbar ist, z. B. wenn eine Firewall den Listener oder den Datenbankport blockiert. Stellen Sie sicher, dass Sie die Mindestvoraussetzungen für die Installation erfüllen. Weitere Informationen: Voraussetzungen
Besuchen Sie das Hilfeportal für Fehler im Bezug auf Oracle Database, um sich über häufig auftretende Ursachen und Lösungen für den jeweiligen Oracle-Fehler zu informieren. Geben Sie Ihren Oracle-Fehler in die Suchleiste des Portals ein.
Wenn Sie Power BI Desktop aus dem Microsoft Store heruntergeladen haben, können Sie aufgrund eines Oracle-Treiberproblems möglicherweise keine Verbindung zu Oracle-Datenbanken herstellen. Wenn Sie auf dieses Problem stoßen, wird die folgende Fehlermeldung angezeigt: Objektreferenz nicht gesetzt. Gehen Sie wie nachfolgend beschrieben vor, um das Problem zu beheben:
- Laden Sie Power BI Desktop aus dem Download Center statt aus dem Microsoft Store herunter.
Wenn die Fehlermeldung Objektreferenz nicht gesetzt in Power BI auftritt, wenn Sie eine Verbindung zu einer Oracle-Datenbank über das lokale Daten-Gateway herstellen, folgen Sie den Anweisungen unter Verwalten Sie Ihre Datenquelle - Oracle.
Wenn Sie Power BI Report Server verwenden, lesen Sie die Anleitung im Artikel Oracle Connection Type.
Nächste Schritte
Optimieren von Power Query beim Erweitern von Tabellenspalten