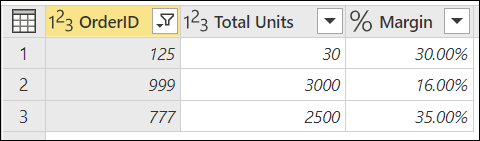Hinweis
Für den Zugriff auf diese Seite ist eine Autorisierung erforderlich. Sie können versuchen, sich anzumelden oder das Verzeichnis zu wechseln.
Für den Zugriff auf diese Seite ist eine Autorisierung erforderlich. Sie können versuchen, das Verzeichnis zu wechseln.
Ein Parameter dient dazu, einen Wert, der wiederverwendet werden kann, einfach zu speichern und zu verwalten.
Parameter geben Ihnen die Flexibilität, die Ausgabe Ihrer Abfragen in Abhängigkeit von ihrem Wert dynamisch zu ändern, und können für Folgendes verwendet werden:
- Ändern der Argumentwerte für bestimmte Transformationen und Datenquellenfunktionen.
- Eingaben in benutzerdefinierte Funktionen.
Sie können Ihre Parameter ganz einfach über das Fenster Parameter verwalten verwalten. Um zum Fenster Parameter verwalten zu gelangen, wählen Sie die Option Parameter verwalten innerhalb von Parameter verwalten auf der Registerkarte Home.
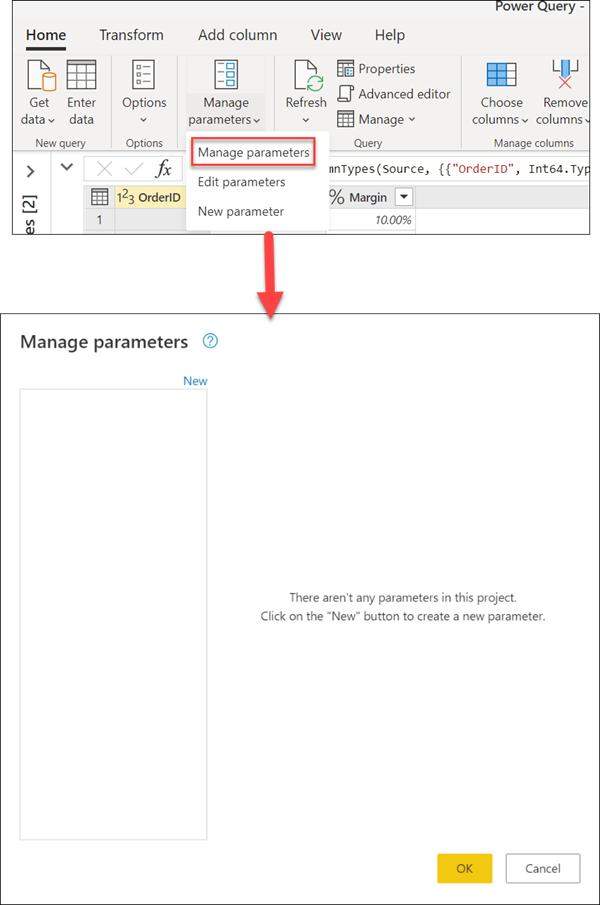
Erstellen eines Parameters
Power Query bietet zwei einfache Möglichkeiten, Parameter zu erstellen:
Aus einer bestehenden Abfrage: Klicken Sie mit der rechten Maustaste auf eine Abfrage, deren Wert eine einfache unstrukturierte Konstante ist, z. B. ein Datum, ein Text oder eine Zahl, und wählen Sie dann In Parameter umwandeln.
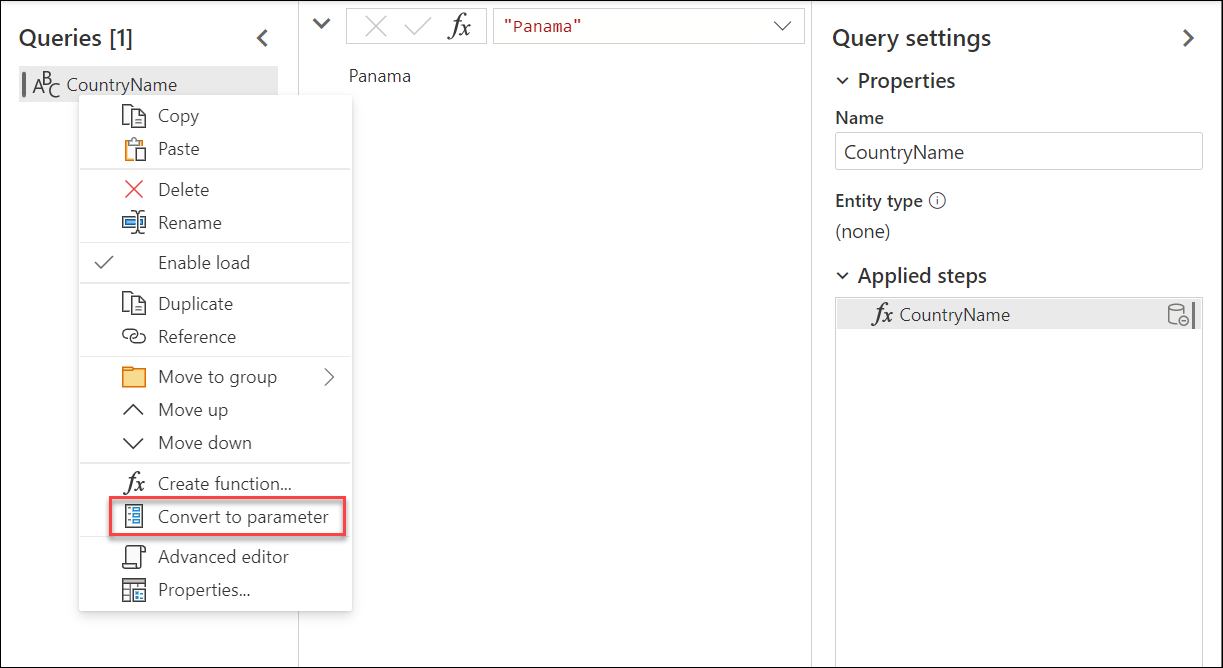
Sie können einen Parameter auch in eine Abfrage umwandeln, indem Sie mit der rechten Maustaste auf den Parameter klicken und dann In Abfrage umwandelnwählen.
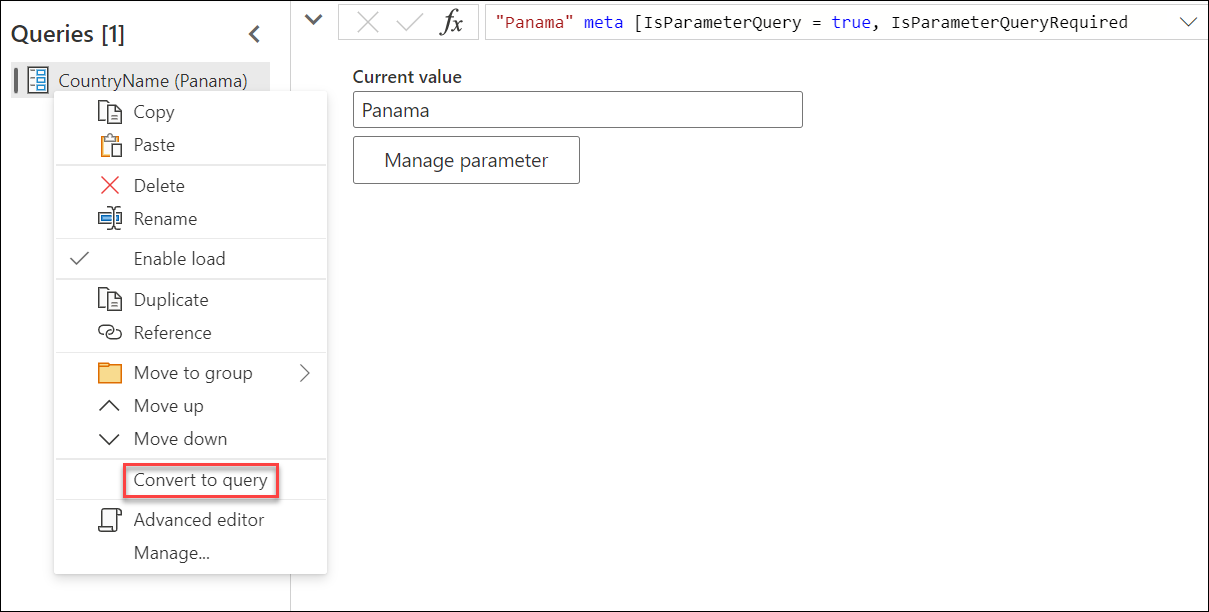
Verwendung des Fensters „Parameter verwalten“: Wählen Sie die Option New Parameter aus dem Dropdown-Menü von Manage Parameters auf der Registerkarte Home. Oder öffnen Sie das Fenster Parameter verwalten und wählen Sie oben Neu, um einen Parameter zu erstellen. Füllen Sie dieses Formular aus, und wählen Sie dann OK, um einen neuen Parameter zu erstellen.
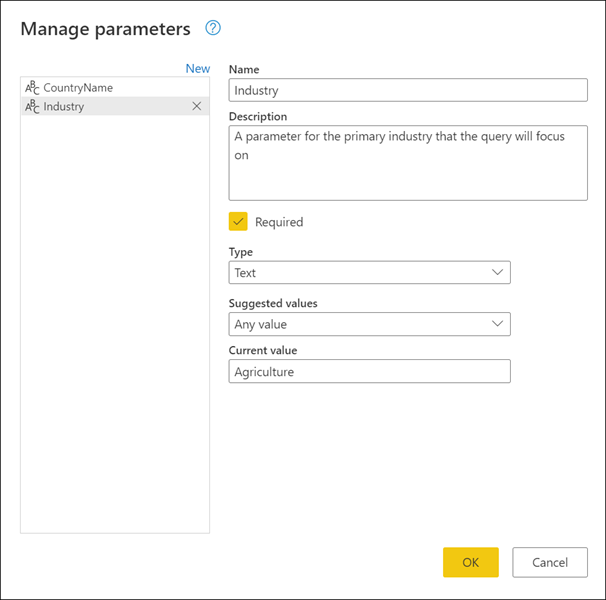
Nachdem Sie den Parameter erstellt haben, können Sie jederzeit zum Fenster Parameter verwalten zurückkehren, um einen Ihrer Parameter zu ändern.
Parametereigenschaften
Ein Parameter speichert einen Wert, der für Transformationen in Power Query verwendet werden kann. Neben dem Namen des Parameters und dem Wert, den er speichert, hat er noch weitere Eigenschaften, die ihm Metadaten verleihen. Die Eigenschaften eines Parameters sind:
Name: Geben Sie diesem Parameter einen Namen, mit dem Sie ihn leicht erkennen und von anderen Parametern unterscheiden können, die Sie möglicherweise erstellen.
Beschreibung: Die Beschreibung wird neben dem Parameternamen angezeigt, wenn die Parameterinformationen angezeigt werden, damit die Benutzer, die den Parameterwert angeben, seinen Zweck und seine Semantik verstehen können.
Erforderlich: Das Kontrollkästchen gibt an, ob nachfolgende Benutzer angeben können, ob ein Wert für den Parameter angegeben werden muss.
Typ: Gibt den Datentyp des Parameters an. Wir empfehlen, dass Sie immer den Datentyp Ihres Parameters festlegen. Weitere Informationen über die Bedeutung von Datentypen finden Sie unter Datentypen.
Vorgeschlagene Werte: Bietet dem Benutzer Vorschläge zur Auswahl eines Wertes für den Stromwert aus den verfügbaren Optionen:
Beliebiger Wert: Der aktuelle Wert kann ein beliebiger manuell eingegebener Wert sein.
Liste der Werte: Bietet Ihnen eine einfache, tabellenähnliche Möglichkeit, eine Liste von Vorschlagswerten zu definieren, aus der Sie später für die Seite Current Valueauswählen können. Wenn diese Option ausgewählt wird, wird eine neue Option namens Standardwert verfügbar gemacht. Hier können Sie auswählen, was der Standardwert für diesen Parameter sein soll. Dies ist der Standardwert, der dem Benutzer angezeigt wird, wenn er den Parameter referenziert. Dieser Wert ist nicht derselbe wie der Current Value, der der Wert ist, der im Parameter gespeichert ist und als Argument in Transformationen übergeben werden kann. Die Verwendung der Werteliste bietet ein Dropdown-Menü, das in den Feldern Standardwert und Aktueller Wert angezeigt wird, in dem Sie einen der Werte aus der vorgeschlagenen Werteliste auswählen können.
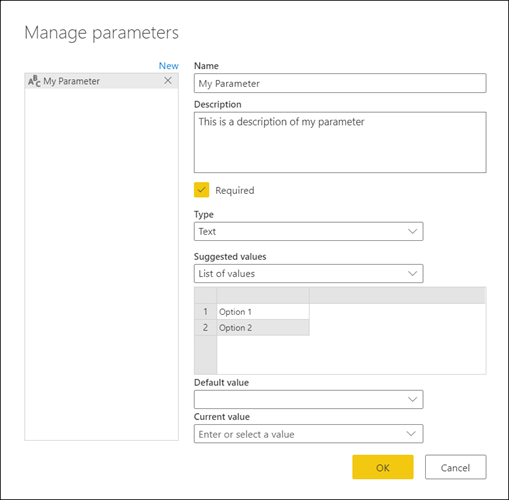
Hinweis
Sie können weiterhin manuell einen beliebigen Wert eingeben, den Sie an den Parameter übergeben möchten. Die Liste der vorgeschlagenen Werte dient nur als einfacher Vorschlag.
Abfrage: Verwendet eine Listenabfrage (eine Abfrage, deren Ausgabe eine Liste ist), um die Liste der vorgeschlagenen Werte bereitzustellen, die Sie später für die Seite Current Valueauswählen können.
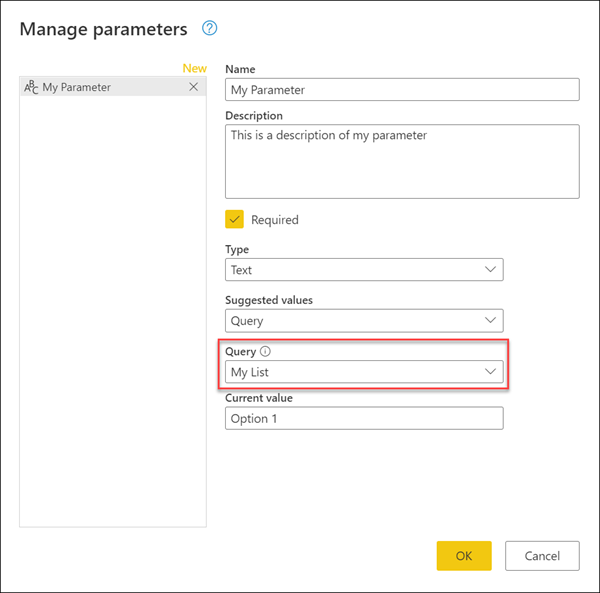
Aktueller Wert: Der Wert, der in diesem Parameter gespeichert ist.
Wo werden Parameter verwendet?
Ein Parameter kann auf viele verschiedene Arten verwendet werden, aber er wird am häufigsten in zwei Szenarien verwendet:
- Schritt Argument: Sie können einen Parameter als Argument für mehrere von der Benutzeroberfläche (UI) gesteuerte Transformationen verwenden.
- Benutzerdefiniertes Funktionsargument: Sie können eine neue Funktion aus einer Abfrage erstellen und Parameter als Argumente für Ihre benutzerdefinierte Funktion verwenden.
In den nächsten Abschnitten werden Sie ein Beispiel für diese beiden Szenarien sehen.
Schritt Argument
Um diese Funktion zu aktivieren, wechseln Sie zunächst zur Registerkarte Ansicht im Power Query Editor und wählen Sie die Option Immer zulassen in der Gruppe Parameter.
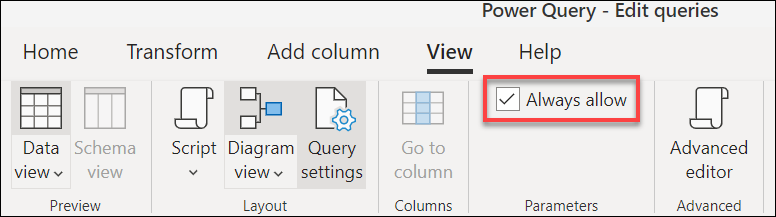
Die folgende Tabelle Orders enthält beispielsweise die Felder OrderID, Unitsund Margin.
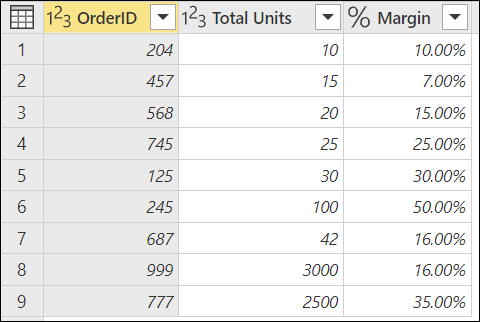
In diesem Beispiel erstellen Sie einen neuen Parameter mit dem Namen Minimum Margin mit dem Typ Decimal Number und einem Current Value von 0,2.
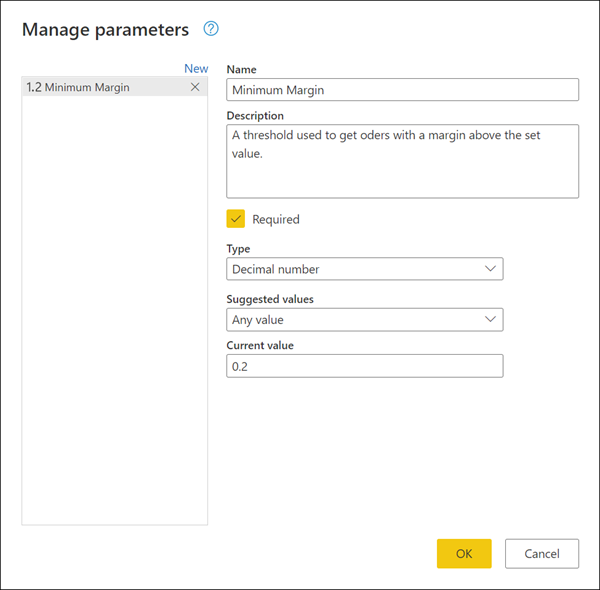
Rufen Sie die Abfrage Aufträge auf, und wählen Sie im Feld Marge die Filteroption Größer als.
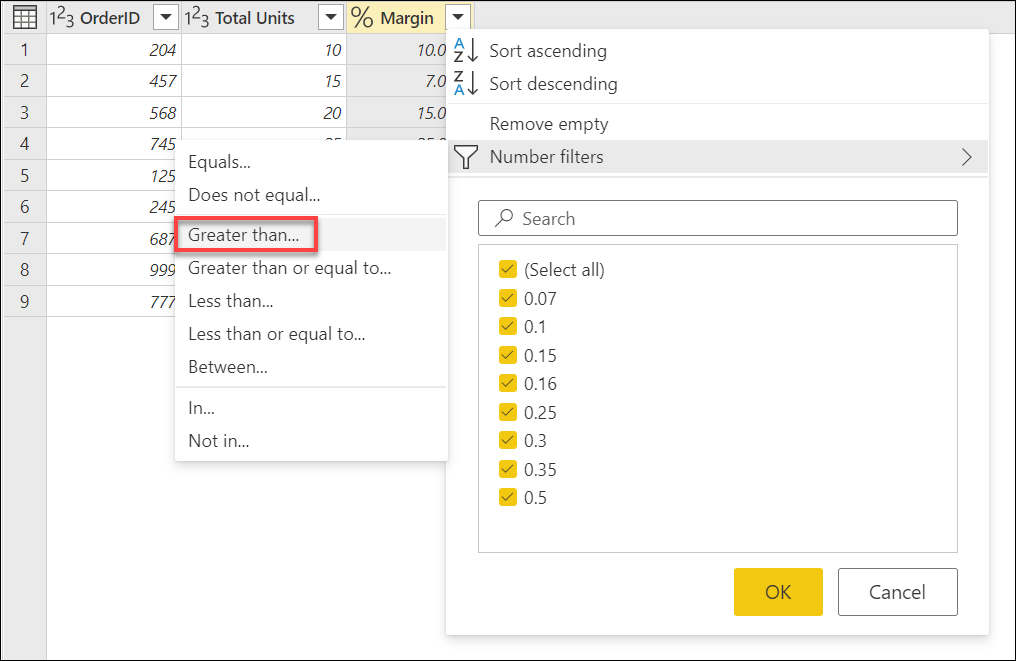
Im Fenster Filter Rows gibt es eine Schaltfläche mit einem Datentyp für das ausgewählte Feld. Wählen Sie die Option Parameter aus dem Dropdown-Menü für diese Schaltfläche. Wählen Sie in der Feldauswahl rechts neben der Schaltfläche Datentyp den Parameter aus, den Sie an dieses Argument übergeben möchten. In diesem Fall handelt es sich um den Parameter Minimum Margin.
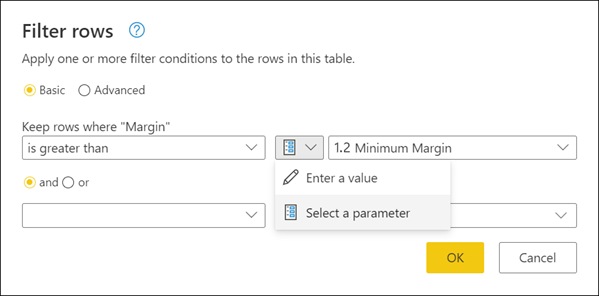
Nachdem Sie OKgewählt haben, wird Ihre Tabelle nach dem aktuellen Wert für Ihren Parameter gefiltert.
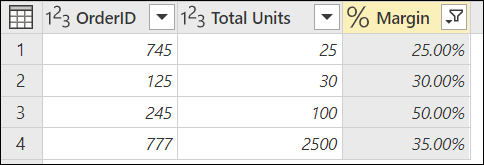
Wenn Sie den Current Value Ihres Minimum Margin Parameters auf 0.3 ändern, wird Ihre Auftragsabfrage sofort aktualisiert und zeigt Ihnen nur die Zeilen an, in denen die Margin über 30% liegt.

Tipp
Bei vielen Transformationen in Power Query können Sie Ihre Parameter aus einer Dropdown-Liste auswählen. Wir empfehlen Ihnen, stets danach Ausschau zu halten und die Vorteile zu nutzen, die Ihnen Parameter bieten können.
Benutzerdefiniertes Funktionsargument
Mit Power Query können Sie mit einem einfachen Klick eine benutzerdefinierte Funktion aus einer vorhandenen Abfrage erstellen. Folgen Sie dem vorherigen Beispiel und klicken Sie mit der rechten Maustaste auf die Abfrage Orders und wählen Sie Funktion erstellen. Mit dieser Aktion wird ein neues Fenster Funktion erstellen geöffnet. In diesem Fenster geben Sie Ihrer neuen Funktion einen Namen und es werden Ihnen die Parameter angezeigt, auf die in Ihrer Abfrage verwiesen wird. Diese Parameter werden als Parameter für die benutzerdefinierte Funktion verwendet.
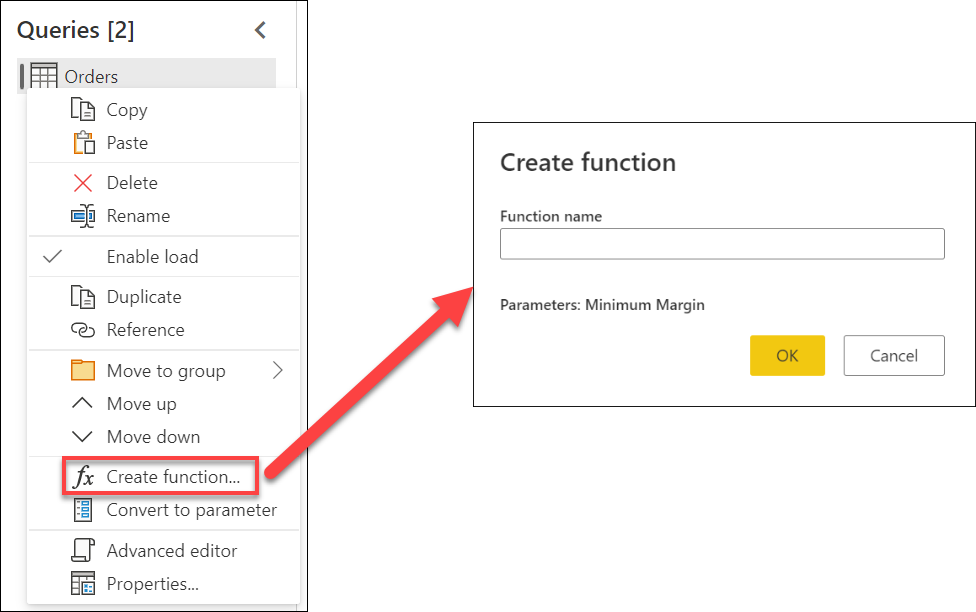
Sie können diese neue Funktion benennen, wie Sie wollen. Zu Demonstrationszwecken lautet der Name dieser neuen Funktion MyFunction. Nachdem Sie OKgewählt haben, wird im Bereich Abfragen eine neue Gruppe mit dem Namen Ihrer neuen Funktion erstellt. In dieser Gruppe finden Sie die Parameter, die für die Funktion verwendet werden, die Abfrage, die zum Erstellen der Funktion verwendet wurde, und die Funktion selbst.
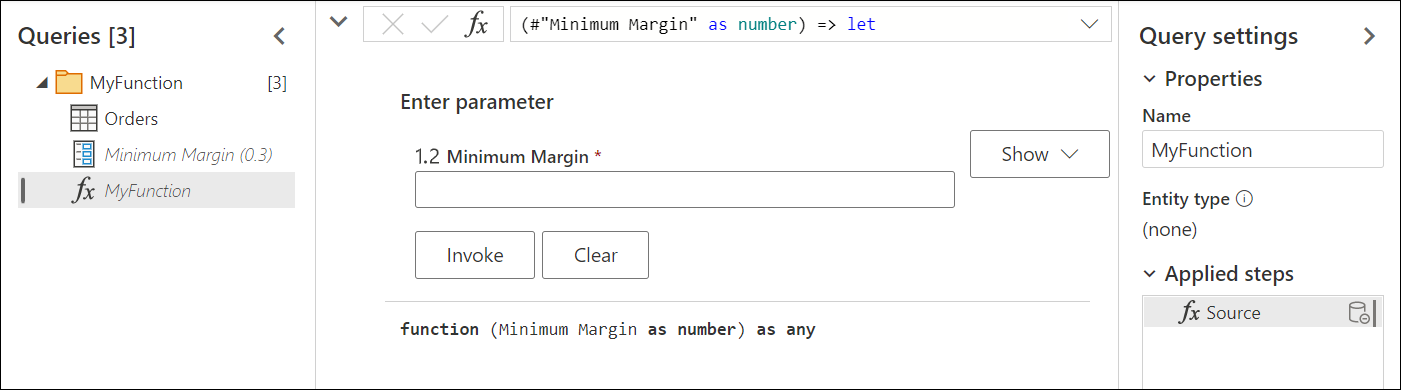
Um diese neue Funktion zu testen, geben Sie einen Wert, z. B. 0,4, in das Feld unter dem Etikett Minimum Margin ein. Wählen Sie dann die Schaltfläche Aufrufen. Dadurch wird eine neue Abfrage mit dem Namen Aufgerufene Funktionerstellt, wobei der Wert 0,4 als Argument für die Funktion verwendet wird und nur die Zeilen angezeigt werden, in denen der Rand über 40 % liegt.
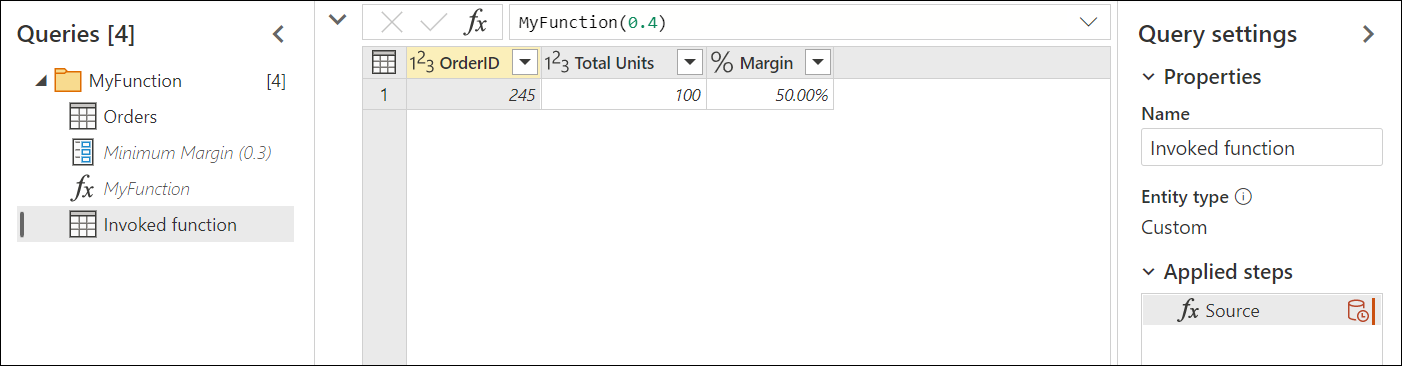
Weitere Informationen über das Erstellen von benutzerdefinierten Funktionen finden Sie unter Erstellen einer benutzerdefinierten Funktion.
Parameter mit mehreren Werten oder Listen
Ein neuer Parametertyp, der nur in Power Query Online verfügbar ist, sind mehrwertige oder Listenparameter. In diesem Abschnitt wird beschrieben, wie Sie einen neuen Listenparameter erstellen und wie Sie ihn in Ihren Abfragen verwenden können.
In Anlehnung an das vorherige Beispiel ändern Sie den aktuellen Wert für Minimum Margin von 0.3 auf 0.1. Das neue Ziel besteht darin, einen Listenparameter zu erstellen, der die Auftragsnummern der Aufträge enthält, die Sie analysieren möchten. Um einen neuen Parameter zu erstellen, gehen Sie auf Parameter verwalten und wählen Sie Neu, um einen neuen Parameter zu erstellen. Füllen Sie diesen neuen Parameter mit den folgenden Informationen aus:
- Name: Interessante Aufträge
- Beschreibung: Ein Satz von Ordnungsnummern, die für eine bestimmte Analyse interessant sind
- Erforderlich: Wahr
- Art: Liste
Nachdem Sie diese Felder definiert haben, öffnet sich ein neues Raster, in das Sie die Werte eingeben können, die Sie für Ihren Parameter speichern möchten. In diesem Fall sind diese Werte 125, 777, und 999.
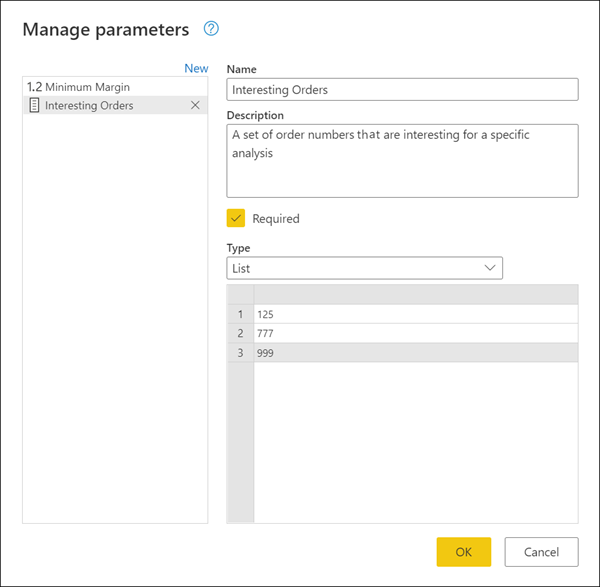
Hinweis
In diesem Beispiel werden Zahlen verwendet, Sie können aber auch andere Datentypen in Ihrer Liste speichern, z. B. Text, Datum, Datetime und andere. Weitere Informationen: Datentypen in Power Query
Tipp
Wenn Sie mehr Kontrolle darüber haben möchten, welche Werte in Ihren Listenparametern verwendet werden, können Sie jederzeit eine Liste mit konstanten Werten erstellen und Ihre Listenabfrage in einen Parameter umwandeln, wie zuvor in diesem Artikel beschrieben.
Mit den neuen Listenparametern Interesting Orders kehren Sie zur Abfrage Orders zurück. Wählen Sie das Autofilter-Menü des Feldes OrderID. Wählen Sie Nummernfilter>In.
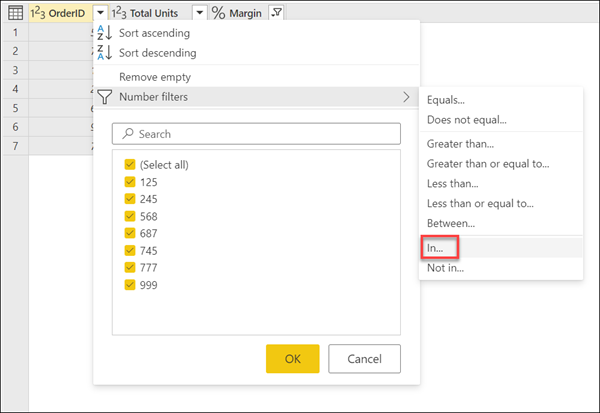
Nach Auswahl dieser Option wird ein neues Dialogfeld Filterzeilen angezeigt. Von hier aus können Sie den Listenparameter aus einem Dropdown-Menü auswählen.
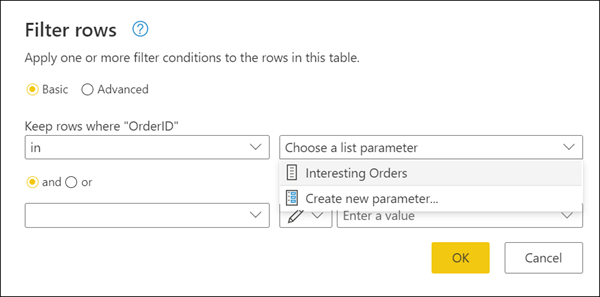
Hinweis
Listenparameter können entweder mit den Optionen In oder Nicht in arbeiten. In können Sie nur nach den Werten aus Ihrer Liste filtern. Not in bewirkt genau das Gegenteil und versucht, Ihre Spalte zu filtern, um alle Werte zu erhalten, die nicht mit den in Ihrem Parameter gespeicherten Werten übereinstimmen.
Nachdem Sie OKgewählt haben, gelangen Sie zurück zu Ihrer Abfrage. Dort wurde Ihre Abfrage anhand des von Ihnen erstellten Listenparameters gefiltert, mit dem Ergebnis, dass nur die Zeilen beibehalten wurden, bei denen die OrderID entweder 125, 777oder 999 entsprach.