Mit Copilot Studio erstellen und bearbeiten
Wichtig
Power Virtual Agents-Fähigkeiten und -Funktionen sind jetzt Teil von Microsoft Copilot Studio nach erheblichen Investitionen in generative KI und verbesserte Integrationen in Microsoft Copilot.
Einige Artikel und Screenshots beziehen sich möglicherweise auf Power Virtual Agents während wir Dokumentation und Schulungsinhalte aktualisieren.
Normalerweise können Sie manuell Themen erstellen und bearbeiten, aber Microsoft Copilot Studio ermöglicht das Erstellen und Durchlaufen von Themen mit einer Beschreibung. Indem Sie beschreiben, was Sie wollen, und es von der KI für Sie erstellen lassen, wird beim Erstellen und Aktualisieren von Copilot-Themen Zeit gespart.
KI versteht, was Sie tun möchten, und erstellt dann automatisch ein Thema mit verschiedenen Knotentypen und Unterhaltungsantworten.
Die Übersicht über die KI-basierte Copilot-Erstellung zeigt, wie diese Funktion funktioniert. Sie können auch Copilot-Erstellung mit generativen Antworten verwenden, um Unterhaltungen anzukurbeln.
Anforderungen
Ein Konto für Microsoft Copilot Studio.
Anmerkung
Informationen dazu, wie Sie ein Konto erstellen oder sich mit Copilot Studio vertraut machen, finden Sie in der Schnellstartanleitung zum Erstellen von Copiloten mit generativer KI.
Lesen Sie FAQs zu Training, Modell und Nutzung der KI-Antwortgenerierung und Erfahren Sie mehr über Azure OpenAI.
Für diese Funktion gelten möglicherweise Nutzungsbeschränkungen oder Kapazitätseinschränkungen.
Informationen zur Sprachunterstützung finden Sie unter Unterstützte Sprachen.
Ein Thema mit Copilot Studio erstellen
Sie können ein neues Thema aus einer Beschreibung auf der Seite Themen in Ihrem Copilot erstellen.
Wählen Sie + Hinzufügen>Thema>Von Beschreibung erstellen.
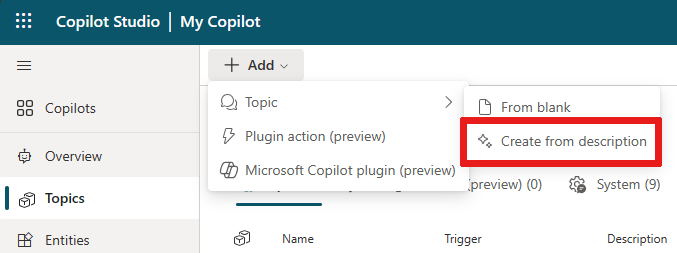
Anmerkung
Wenn Sie die Option Von Beschreibung erstellen nicht sehen, aktivieren Sie Unterstützung für intelligente Dokumenterstellung:
- Wählen Sie das Symbol Einstellungen im oberen Menü und dann Allgemeine Einstellungen aus.
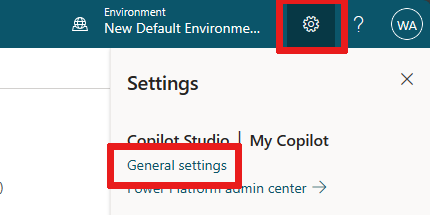
- Stellen Sie den Schalter unter Unterstützung für intelligente Dokumenterstellung auf Ein.
- Wählen Sie das Symbol Einstellungen im oberen Menü und dann Allgemeine Einstellungen aus.
Fügen Sie im Fenster Mit Copilot erstellen einen Namen im Feld Thema benennen hinzu.
Beschreiben Sie im Feld Ein Thema erstellen, um... in einfachem, klarem Deutsch das Thema, das Sie erstellen möchten. Sie können Fragen angeben, die der Copilot stellen soll, Nachrichten, die er anzeigen soll, und Details zu dem Verhalten, das der Copilot annehmen soll.
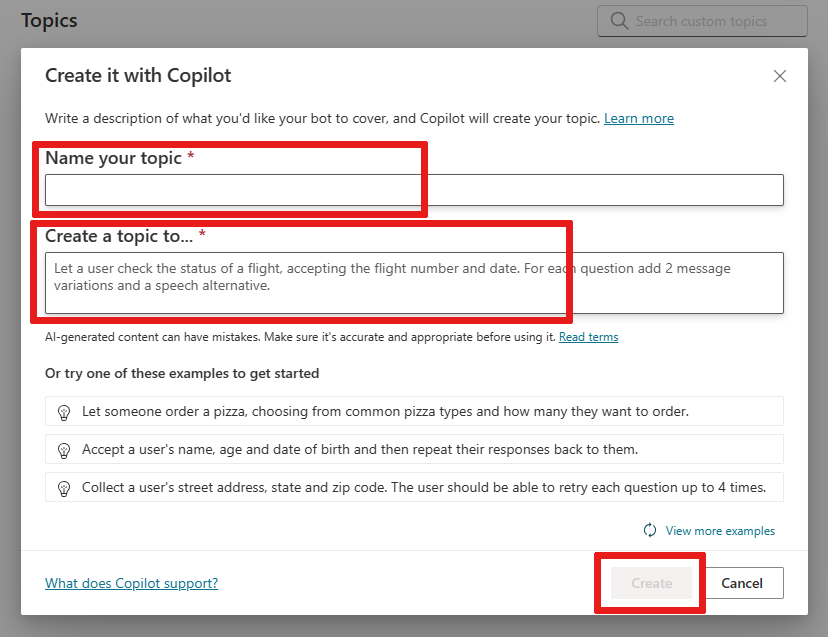
Sie können jedes der Beispiele auswählen, um es automatisch in das Feld Ein Thema erstellen, um... einzufügen. Wählen Sie Weitere Beispiele anzeigen aus, um neue Vorschläge zu generieren.
Wählen Sie Erstellen aus.
Der Erstellungsbereich generiert und öffnet ein neues Thema. Das Thema enthält Triggerausdrücke und einen oder mehrere Knoten, basierend auf Ihrer Beschreibung.
Tipp
Weitere Informationen zum manuellen Bearbeiten von Themen finden Sie unter Themen in Ihrem Microsoft Copilot Studio-Copilot erstellen und bearbeiten.
Ein Thema mit Copilot bearbeiten
Sie können mithilfe des Natural Language Understanding (NLU) Änderungen an jedem Thema vornehmen. Wenn Sie beispielsweise die Knoten verschieben oder aktualisieren möchten, können Sie im Bereich Mit Copilot bearbeiten beschreiben, was Sie möchten.
Wählen Sie auf der Seite Themen in Ihrem Copilot das Thema aus, das Sie ändern möchten.
Wählen Sie Mit Copilot bearbeiten in der Menüleiste aus.
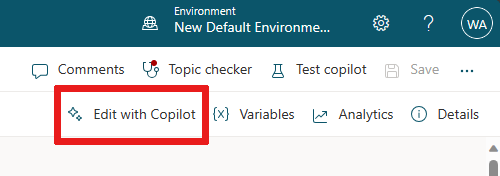
Tipp
Wenn Sie eine Aufgabe für Ihren Copilot beschreiben, müssen Sie keine Canvas-Elemente erwähnen. Wenn Sie z. B. den Benutzer nach seinem vollständigen Namen fragen zu einem Frageknoten hinzufügen, müssen Sie die KI nicht anleiten mit den Benutzer nach seinem vollständigen Namen im Frageknoten fragen.
Im Feld Was möchten Sie tun? beschreiben Sie die Änderung oder Ergänzung des Themas.
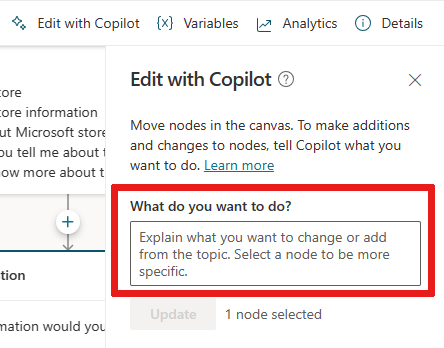
Verwenden Sie einfaches, klares Englisch, um die KI zu steuern, wie in diesen Beispielen:
- eine Frage hinzufügen, um den Benutzer nach seinem Geburtsdatum zu fragen
- allen Fragen im Thema 2 Nachrichtenvariationen hinzufügen
- die vom Benutzer gesammelten Informationen zusammenfassen in einer adaptiven Karte
Wählen Sie Aktualisieren aus.
Sie können weiterhin Themen bearbeiten oder weitere Änderungen beschreiben.
Wenn Ihnen die Änderungen nicht gefallen, wählen Sie die Schaltfläche Rückgängig aus und versuchen Sie es erneut.
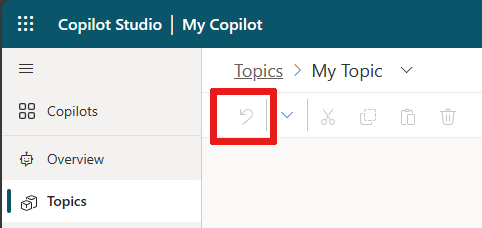
Sie können Ihre Beschreibung unter der Beschriftung Was Sie gefragt haben im Bereich Mit Copilot bearbeiten aktualisieren.
Tipp
Um Feedback zur KI zu geben, wählen Sie im Bereich Mit Copilot bearbeiten unten das Symbol „Daumen hoch“ oder „Daumen runter“ aus.
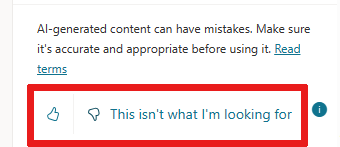 Wählen Sie das Symbol „Daumen runter“ aus, um den Bereich Feedback senden anzuzeigen und detailliertes Feedback hinzuzufügen. Wir werden dieses Feedback nutzen, um die Qualität der KI zu verbessern.
Wählen Sie das Symbol „Daumen runter“ aus, um den Bereich Feedback senden anzuzeigen und detailliertes Feedback hinzuzufügen. Wir werden dieses Feedback nutzen, um die Qualität der KI zu verbessern.
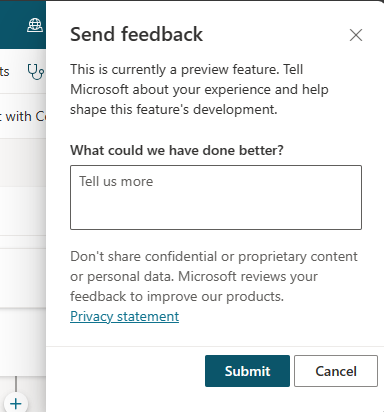
Was wird unterstützt?
Unterstützung für Themenknoten
Copilot kann bei der Erstellung und Iteration von Themen die Knoten Nachricht, Frage und Bedingung erstellen. Andere Knotentypen werden derzeit nicht unterstützt.
Es gibt einige Einschränkungen hinsichtlich der Funktionsweise von Copilot Studio mit Knoten:
Copilot versteht die erforderlichen Eigenschaften für die Knoten Nachricht, Frage und Bedingung, wie etwa Text zur Aufforderung an den Benutzer oder die entsprechenden Ausgabevariablen. Allerdings versteht Copilot die erweiterten Eigenschaften dieser Knoten nicht, wie etwa die Einstellungen für erneute Eingabeaufforderung und Unterbrechung auf einem Frageknoten.
- Sie können diese Eigenschaften weiterhin manuell bearbeiten.
Bedingungsknoten, die von Copilot Studio erstellt wurden und ein Thema aus einer Multiple-Choice-Frage verzweigen, zeigen Fehler in den generierten Bedingungen.
- Sie können die Problembehandlung dieser Fehler manuell durchführen.
Feedback
Bald verfügbar: Im Laufe des Jahres 2024 werden wir GitHub-Issues stufenweise als Feedbackmechanismus für Inhalte abbauen und durch ein neues Feedbacksystem ersetzen. Weitere Informationen finden Sie unter https://aka.ms/ContentUserFeedback.
Feedback senden und anzeigen für