Validation and import processes
TFS 2018
This article walks you through the preparation required to get an import to Azure DevOps Services ready to run. If you encounter errors during the process, see Troubleshoot import and migration errors.
Prerequisites
- You must set up a Microsoft Entra tenant as described in Microsoft Entra Connect Sync: Make a change to the default configuration. The data migration tool sets up a link to your Microsoft Entra tenant when your Azure DevOps Services organization is created as part of the beginning of the import process. When you synchronize your on-premises Active Directory with Microsoft Entra ID, your team members can use the same credentials to authenticate and your Azure DevOps Services administrators can use your Active Directory groups for setting permissions within your Azure DevOps Services organization. To set up the synchronization, use the Microsoft Entra Connect technology.
- Before you begin the import tasks, check to ensure that you're running a supported version of Azure DevOps Server.
- We recommend that you use the Step-by-step migration guide to progress through your import. The guide links to technical documentation, tools, and best practices.
Validate a collection
Validate each collection that you want to migrate to Azure DevOps Services. The validation step examines various aspects of your collection, including, but not limited to, size, collation, identity, and processes.
Run the validation by using the data migration tool.
Copy the zip file to one of your Azure DevOps Server application tiers
Unzip the file. You can also run the tool from a different machine without Azure DevOps Server installed, as long as the machine can connect to the configuration database of the Azure DevOps Server instance.
Open a Command Prompt window on the server, and enter a cd command to change to the directory where the data migration tool is stored. Take a few moments to review the help content for the tool.
a. To view the top-level help and guidance, run the following command:
Migrator /helpb. View the help text for the command:
Migrator validate /helpAs your first time validating a collection, let's keep it simple. Your command should have the following structure:
Migrator validate /collection:{collection URL} /tenantDomainName:{name} /region:{region}Where
{name}provides the name of your Microsoft Entra tenant, for example, to run against the DefaultCollection and the fabrikam tenant, the command would like the example:Migrator validate /collection:http://localhost:8080/DefaultCollection /tenantDomainName:fabrikam.OnMicrosoft.com /region:{region}To run the tool from a machine other than the Azure DevOps Server, you need the /connectionString parameter. The connection string parameter points to your Azure DevOps Server configuration database. As an example, if the validated command runs by the Fabrikam corporation, the command would look like:
Migrator validate /collection:http://fabrikam:8080/DefaultCollection /tenantDomainName:fabrikam.OnMicrosoft.com /region:{region} /connectionString:"Data Source=fabrikam;Initial Catalog=Configuration;Integrated Security=True"Important
The data migration tool does not edit any data or structures in the collection. It reads the collection only to identify issues.
After the validation is complete, you can view the log files and results.

During validation, you receive a warning if some of your pipelines contain per-pipeline retention rules. Azure DevOps Services uses a project-based retention model and doesn't support per-pipeline retention policies. If you proceed with the migration, the policies aren't carried over to the hosted version. Instead, the default project-level retention policies apply. Retain builds important to you to avoid their loss.
After all the validations pass, you can move to the next step of the import process. If the data migration tool flags any errors, correct them before you proceed. For guidance on correcting validation errors, see Troubleshoot import and migration errors.
Import log files
When you open the log directory, you might notice several logging files.
The main log file is named DataMigrationTool.log. It contains details about everything that was run. To make it easier for you to focus on specific areas, a log generates for each major validation operation.
For example, if TfsMigrator reports an error in the "Validating Project Processes" step, you can open the ProjectProcessMap.log file to view everything that was run for that step instead of having to scroll through the entire log.
Review the TryMatchOobProcesses.log file only if you're trying to import your project processes to use the inherited model. If you don't want to use the inherited model, you can ignore these errors, because they don't prevent you from importing to Azure DevOps Services.
Generate import files
The data migration tool validated the collection and it's returning a result of "All collection validations passed." Before you take a collection offline to migrate it, generate the import files. When you run the prepare command, you generate two import files:
- IdentityMapLog.csv: Outlines your identity map between Active Directory and Microsoft Entra ID.
- import.json: Requires you to fill out the import specification you want to use to kick off your migration.
Prepare command
The prepare command assists with generating the required import files. Essentially, this command scans the collection to find a list of all users to populate the identity map log, IdentityMapLog.csv, and then tries to connect to Microsoft Entra ID to find each identity's match. To do so, your company needs to use the Microsoft Entra Connect tool (formerly known as the Directory Synchronization tool, Directory Sync tool, or DirSync.exe tool).
If directory synchronization is set up, the data migration tool should find the matching identities and mark them as Active. If there are no matches, the identity is marked as Historical in the identity map log, so you must investigate why the user isn't included in your directory sync. The import specification file, import.json, should be populated prior to the import.
Unlike the validate command, prepare does require an internet connection, because it needs to connect to Microsoft Entra ID to populate the identity map log file. If your Azure DevOps Server instance doesn't have internet access, run the tool from a machine that does. As long as you can find a machine with an intranet connection to your Azure DevOps Server instance and an internet connection, you can run this command. For help with the prepare command, run the following command:
Migrator prepare /help
Included in the help documentation are instructions and examples for running the Migrator command from the Azure DevOps Server instance itself and a remote machine. If you're running the command from one of the Azure DevOps Server instance's application tiers, your command should have the following structure:
Migrator prepare /collection:{collection URL} /tenantDomainName:{name} /region:{region}
Migrator prepare /collection:{collection URL} /tenantDomainName:{name} /region:{region} /connectionString:"Data Source={sqlserver};Initial Catalog=Configuration;Integrated Security=True"
The connectionString parameter is a pointer to the configuration database of your Azure DevOps Server instance. As an example, if the Fabrikam corporation runs the prepare command, the command looks like the following example:
Migrator prepare /collection:http://fabrikam:8080/DefaultCollection /tenantDomainName:fabrikam.OnMicrosoft.com /region:{region} /connectionString:"Data Source=fabrikam;Initial Catalog=Configuration;Integrated Security=True"
When the data migration tool runs the prepare command, it runs a complete validation to ensure that nothing changed with your collection since the last full validation. If any new issues are detected, no import files are generated.
Shortly after the command starts running, a Microsoft Entra sign-in window displays. Sign in with an identity that belongs to the tenant domain, which is specified in the command. Make sure that the specified Microsoft Entra tenant is the one you want your future organization to be backed with. In our Fabrikam example, a user enters credentials that are similar to the following example screenshot.
Important
Don't use a test Microsoft Entra tenant for a test import and your production Microsoft Entra tenant for the production run. Using a test Microsoft Entra tenant can result in identity import issues when you begin your production run with your organization's production Microsoft Entra tenant.
When you run the prepare command successfully in the data migration tool, the results window displays a set of logs and two import files. In the log directory, find a logs folder and two files:
- import.json is the import specification file. We recommend that you take time to fill it out.
- IdentityMapLog.csv contains the generated mapping of Active Directory to Microsoft Entra identities. Review it for completeness before you kick off an import.
The two files are described in greater detail in the next sections.
The import specification file
The import specification, import.json, is a JSON file that provides import settings. It includes the desired organization name, storage account information, and other information. Most of the fields are autopopulated, and some fields require your input before you attempt an import.
The import.json file's displayed fields and required actions are described in the following table:
| Field | Description | Required action |
|---|---|---|
| Source | Information about the location and names of the source data files that are used for import. | No action required. Review information for the subfield actions to follow. |
| Location | The shared access signature key to the Azure storage account that hosts the data-tier application package (DACPAC). | No action required. This field is covered in a later step. |
| Files | The names of the files containing import data. | No action required. Review information for the subfield actions to follow. |
| DACPAC | A DACPAC file that packages the collection database to be used to bring in the data during the import. | No action required. In a later step, you create this file by using your collection and then upload it to an Azure storage account. Update the file based on the name you use when you generate it later in this process. |
| Target | Properties of the new organization to import into. | No action required. Review information for the subfield actions to follow. |
| Name | The name of the organization to be created during the import. | Provide a name. The name can be quickly changed later after the import completed. NOTE: Don't create an organization with this name before you run the import. The organization is created as part of the import process. |
| ImportType | The type of import that you want to run. | No action required. In a later step, select the type of import to run. |
| Validation Data | Information needed to help drive your import experience. | The data migration tool generates the "ValidationData" section. It contains information to help drive your import experience. Don't* edit the values in this section, or your import could fail to start. |
After you complete the preceding process, you should have a file that looks like the following example.
In the preceding image, the planner of the Fabrikam import added the organization name fabrikam-import and selected CUS (Central United States) as the geographical location for import. Other values were left as is to be modified just before the planner took the collection offline for the migration.
Note
Dry-run imports have a '-dryrun' automatically appended to the end of the organization name, which you can change after the import.
Supported Azure geographical locations for import
Azure DevOps Services is available in several Azure geographical locations. But, not all locations where Azure DevOps Services is available are supported for import. The following table lists the Azure geographical locations that you can select for import. Also included is the value that you need to place in the import specification file to target that geography for import.
| Geographical location | Azure geographical location | Import specification value |
|---|---|---|
| United States | Central United States | CUS |
| Europe | Western Europe | WEU |
| United Kingdom | United Kingdom South | UKS |
| Australia | Australia East | EAU |
| South America | Brazil South | SBR |
| Asia Pacific | South India | MA |
| Asia Pacific | Southeast Asia (Singapore) | SEA |
| Canada | Central Canada | CC |
The identity map log
The identity map log is of equal importance to the actual data that you migrate to Azure DevOps Services. As you're reviewing the file, it's important to understand how identity import operates and what the potential results could entail. When you import an identity, it can become either active or historical. Active identities can sign in to Azure DevOps Services, but historical identities can't.
Active identities
Active identities refer to user identities in Azure DevOps Services post-import. In Azure DevOps Services, these identities are licensed and are displayed as users in the organization. The identities are marked as active in the Expected Import Status column in the identity map log file.
Historical identities
Historical identities are mapped as such in the Expected Import Status column in the identity map log file. Identities without a line entry in the file also become historical. An example of an identity without a line entry might be an employee who no longer works at a company.
Unlike active identities, historical identities:
- Don't have access to an organization after migration.
- Don't have licenses.
- Don't show up as users in the organization. All that persists is the notion of that identity's name in the organization, so that its history can be searched later. We recommend that you use historical identities for users who no longer work at the company or who don't need further access to the organization.
Note
After an identity is imported as historical, it can't become active.
Understand the identity map log file
The columns in the identity map log file are described in the following table:
You and your Microsoft Entra admin must investigate users marked as No Match Found (Check Microsoft Entra ID Sync) to understand why they aren't part of your Microsoft Entra Connect Sync.
| Column | Description |
|---|---|
| Active Directory: User (Azure DevOps Server) | The friendly display name used by the identity in Azure DevOps Server. This name makes it easier to identify which user the line in the map is referencing. |
| Active Directory: Security Identifier | The unique identifier for the on-premises Active Directory identity in Azure DevOps Server. This column is used to identify users in the collection. |
| Microsoft Entra ID: Expected Import User (Azure DevOps Services) | Either the expected sign-in address of the matched soon-to-be-active user or No Match Found (Check Microsoft Entra ID Sync), which indicates that the identity isn't found during the Microsoft Entra ID Sync and is imported as historical. |
| Expected Import Status | The expected user import status: either Active if there's a match between your Active Directory and Microsoft Entra ID, or Historical if there isn't a match. |
| Validation Date | The last time the identity map log was validated. |
As you read through the file, notice whether the value in the Expected Import Status column is Active or Historical. Active indicates that the identity on this row maps correctly on import becomes active. Historical means that the identities become historical on import. It's important to review the generated mapping file for completeness and correctness.
Important
The import fails if major changes occur to your Microsoft Entra Connect security ID sync between import attempts. You can add new users between dry runs, and you can make corrections to ensure that previously imported historical identities become active. However, changing an existing user that was previously imported as active isn't supported at this time. Doing so causes your import to fail. An example of a change might be completing a dry-run import, deleting an identity from your Microsoft Entra ID that was imported actively, re-creating a new user in Microsoft Entra ID for that same identity, and then attempting another import. In this case, an active identity import attempts between the Active Directory and newly created Microsoft Entra identity, but causes an import failure.
Review the correctly matched identities. Are all the expected identities present? Are the users mapped to the correct Microsoft Entra identity?
If any values must be changed, contact your Microsoft Entra administrator to verify that the on-premises Active Directory identity is part of the sync to Microsoft Entra ID and is set up correctly. For more information, see Integrate your on-premises identities with Microsoft Entra ID.
Next, review the identities that are labeled as historical. This labeling implies that a matching Microsoft Entra identity couldn't be found, for any of the following reasons:
- The identity isn't set up for sync between on-premises Active Directory and Microsoft Entra ID.
- The identity isn't populated in your Microsoft Entra ID yet (for example, there's a new employee).
- The identity doesn't exist in your Microsoft Entra instance.
- The user who owns that identity no longer works at the company.
To address the first three reasons, set up the intended on-premises Active Directory identity to sync with Microsoft Entra ID. For more information, see Integrate your on-premises identities with Microsoft Entra ID. You must set up and run Microsoft Entra Connect for identities to be imported as active in Azure DevOps Services.
You can ignore the fourth reason, because employees who are no longer at the company should be imported as historical.
Historical identities (small teams)
Note
The identity import strategy proposed in this section should be considered by small teams only.
If Microsoft Entra Connect isn't configured, all users in the identity map log file are marked as historical. Running an import this way results in all users being imported as historical. We strongly recommended that you configure Microsoft Entra Connect to ensure that your users are imported as active.
Running an import with all historical identities has consequences that need to be considered carefully. Only teams with a few users and for which the cost of setting up Microsoft Entra Connect is deemed too high should consider.
To import all identities as historical, follow the steps outlined in later sections. When you queue an import, the identity used to queue the import is bootstrapped into the organization as the organization owner. All other users are imported as historical. Organization owners can then add the users back in by using their Microsoft Entra identity. The added users are treated as new users. They don't* own any of their history, and there's no way to reparent this history to the Microsoft Entra identity. However, users can still look up their preimport history by searching for their <domain><Active Directory username>.
The data migration tool displays a warning if it detects the complete historical identities scenario. If you decide to go down this migration path, you need to consent in the tool to the limitations.
Visual Studio subscriptions
The data migration tool can't detect Visual Studio subscriptions (formerly known as MSDN benefits) when it generates the identity map log file. Instead, we recommend that you apply the auto license upgrade feature after the import. As long as users' work accounts are linked correctly, Azure DevOps Services automatically applies their Visual Studio subscription benefits at their first sign-in after the import. You're never charged for licenses that are assigned during the import, so you can safely handle subscriptions afterward.
You don't need to repeat a dry-run import if users' Visual Studio subscriptions aren't automatically upgraded in Azure DevOps Services. Visual Studio subscription linking happens outside the scope of an import. As long as their work account is linked correctly before or after the import, users' licenses are automatically upgraded on their next sign-in. After their licenses are upgraded successfully, the next time you run an import, the users are upgraded automatically on their first sign-in to the organization.
Prepare for import
Now you have everything ready to execute on your import. Schedule downtime with your team to take the collection offline for the migration. When you agree upon a time to run the import, upload the required assets you generated and a copy of the database to Azure. Preparing for import consists of the following five steps.
Step 1: Take the collection offline and detach it.
The collection size limit for the DACPAC method is 150 GB. If the data migration tool displays a warning that you can't use the DACPAC method, you have to perform the import by using the SQL Azure virtual machine (VM) method. Skip steps 2 to 5 in that case and follow instructions provided in Import large collections and then continue to section determine the import type.
Step 2: Generate a DACPAC file from the collection you're going to import.
Step 3: Upload the DACPAC file and import files to an Azure storage account.
Step 4: Generate an SAS token to access the storage account.
Step 5: Complete the import specification.
Note
Before you perform a production import, we strongly recommend that you complete a dry-run import. With a dry run, you can validate that the import process works for your collection and that there are no unique data shapes present that might cause a production import failure.
Step 1: Detach your collection
Detaching the collection is a crucial step in the import process. Identity data for the collection resides in the Azure DevOps Server instance's configuration database while the collection is attached and online. When a collection is detached from the Azure DevOps Server instance, it takes a copy of that identity data and packages it with the collection for transport. Without this data, the identity portion of the import can't be executed. We recommend that you keep the collection detached until the import completes, because there isn't a way to import the changes that occurred during the import.
For a dry run (test) import, we recommend that you reattach your collection after you back it up for import, so you aren't concerned about having the latest data for this type of import. To avoid offline time altogether, you can also choose to employ an offline detach for dry runs.
It's important to weigh the cost of choosing to incur zero downtime for a dry run. It requires taking backups of the collection and configuration database, restoring them on a SQL instance, and then creating a detached backup. A cost analysis could prove that taking just a few hours of downtime to directly take the detached backup is better in the end.
Step 2: Generate a DACPAC file
DACPACs offer a fast and relatively easy method for moving collections into Azure DevOps Services. However, after a collection database size exceeds a certain threshold, the benefits of using a DACPAC start to diminish.
Note
If the data migration tool displays a warning that you can't use the DACPAC method, you have to perform the import by using the SQL Azure virtual machine (VM) method provided in Import large collections.
If the data migration tool doesn't display a warning, use the DACPAC method described in this step.
DACPAC is a feature of SQL Server that allows databases to be packaged into a single file and deployed to other instances of SQL Server. A DACPAC file can also be restored directly to Azure DevOps Services, so you can use it as the packaging method for getting your collection's data in the cloud.
Important
- When you use SqlPackage.exe, you must use the .NET Framework version of SqlPackage.exe to prepare the DACPAC. The MSI Installer must be used to install the .NET Framework version of SqlPackage.exe. Do not use the dotnet CLI or .zip (Windows .NET 6) versions of SqlPackage.exe because those versions may generate DACPACs that are incompatible with Azure DevOps Services.
- Version 161 of SqlPackage encrypts database connections by default and might not connect. If you receive a login process error, add
;Encrypt=False;TrustServerCertificate=Trueto the connection string of the SqlPackage statement.
Download and install SqlPackage.exe using the latest MSI Installer from the SqlPackage release notes.
After you use the MSI Installer, SqlPackage.exe installs in a path similar to %PROGRAMFILES%\Microsoft SQL Server\160\DAC\bin\.
When you generate a DACPAC, keep two considerations in mind: the disk that the DACPAC is saved on and the disk space on the machine that's generating the DACPAC. You want to ensure that you have enough disk space to complete the operation.
As it creates the package, SqlPackage.exe temporarily stores data from your collection in the temp directory on drive C of the machine you're initiating the packaging request from.
You might find that your drive C is too small to support creating a DACPAC. You can estimate the amount of space you need by looking for the largest table in your collection database. DACPACs are created one table at a time. The maximum space requirement to run the generation is roughly equivalent to the size of the largest table in the collection's database. If you save the generated DACPAC to drive C, consider the size of the collection database as reported in the DataMigrationTool.log file from a validation run.
The DataMigrationTool.log file provides a list of the largest tables in the collection each time the command is run. For an example of table sizes for a collection, see the following output. Compare the size of the largest table with the free space on the drive that hosts your temporary directory.
Important
Before you proceed with generating a DACPAC file, ensure that your collection is detached.
[Info @08:23:59.539] Table name Size in MB
[Info @08:23:59.539] dbo.tbl_Content 38984
[Info @08:23:59.539] dbo.tbl_LocalVersion 1935
[Info @08:23:59.539] dbo.tbl_Version 238
[Info @08:23:59.539] dbo.tbl_FileReference 85
[Info @08:23:59.539] dbo.Rules 68
[Info @08:23:59.539] dbo.tbl_FileMetadata 61
Ensure that the drive that hosts your temporary directory has at least as much free space. If it doesn't, you need to redirect the temp directory by setting an environment variable.
SET TEMP={location on disk}
Another consideration is where the DACPAC data is saved. Pointing the save location to a far-off remote drive could result in longer generation times. If a fast drive such as a solid-state drive (SSD) is available locally, we recommend that you target the drive as the DACPAC save location. Otherwise, it's always faster to use a disk that's on the machine where the collection database resides rather than a remote drive.
Now that you identified the target location for the DACPAC and ensured that you have enough space, it's time to generate the DACPAC file.
Open a Command Prompt window and go to the SqlPackage.exe location. To generate the DACPAC, replace the placeholder values with the required values, and then run the following command:
SqlPackage.exe /sourceconnectionstring:"Data Source={database server name};Initial Catalog={Database Name};Integrated Security=True" /targetFile:{Location & File name} /action:extract /p:ExtractAllTableData=true /p:IgnoreUserLoginMappings=true /p:IgnorePermissions=true /p:Storage=Memory
- Data Source: The SQL Server instance that hosts your Azure DevOps Server collection database.
- Initial Catalog: The name of the collection database.
- targetFile: The location on the disk and the DACPAC file name.
A DACPAC generation command that's running on the Azure DevOps Server data tier itself is shown in the following example:
SqlPackage.exe /sourceconnectionstring:"Data Source=localhost;Initial Catalog=Foo;Integrated Security=True" /targetFile:C:\DACPAC\Foo.dacpac /action:extract /p:ExtractAllTableData=true /p:IgnoreUserLoginMappings=true /p:IgnorePermissions=true /p:Storage=Memory
The output of the command is a DACPAC file, generated from the collection database Foo called Foo.dacpac.
Configure your collection for import
After your collection database restores on your Azure VM, configure a SQL sign-in to allow Azure DevOps Services to connect to the database to import the data. This sign-in allows only read access to a single database.
To start, open SQL Server Management Studio on the VM, and then open a new query window against the database to be imported.
Set the database's recovery to simple:
ALTER DATABASE [<Database name>] SET RECOVERY SIMPLE;
Create a SQL sign-in for the database, and assign that sign-in the 'TFSEXECROLE':
USE [<database name>]
CREATE LOGIN <pick a username> WITH PASSWORD = '<pick a password>'
CREATE USER <username> FOR LOGIN <username> WITH DEFAULT_SCHEMA=[dbo]
EXEC sp_addrolemember @rolename='TFSEXECROLE', @membername='<username>'
Following our Fabrikam example, the two SQL commands would look like the following example:
ALTER DATABASE [Foo] SET RECOVERY SIMPLE;
USE [Foo]
CREATE LOGIN fabrikam WITH PASSWORD = 'fabrikamimport1!'
CREATE USER fabrikam FOR LOGIN fabrikam WITH DEFAULT_SCHEMA=[dbo]
EXEC sp_addrolemember @rolename='TFSEXECROLE', @membername='fabrikam'
Note
Be sure to enable SQL Server and Windows authentication mode in SQL Server Management Studio on the VM. If you don't enable authentication mode, the import fails.
Configure the import specification file to target the VM
Update the import specification file to include information about how to connect to the SQL Server instance. Open your import specification file and make the following updates.
Remove the DACPAC parameter from the source files object.
The import specification before the change is shown in the following code.

The import specification after the change is shown in the following code.

Fill out the required parameters and add the following properties object within your source object in the specification file.
"Properties": { "ConnectionString": "Data Source={SQL Azure VM Public IP};Initial Catalog={Database Name};Integrated Security=False;User ID={SQL Login Username};Password={SQL Login Password};Encrypt=True;TrustServerCertificate=True" }
After you apply the changes, the import specification looks like the following example.
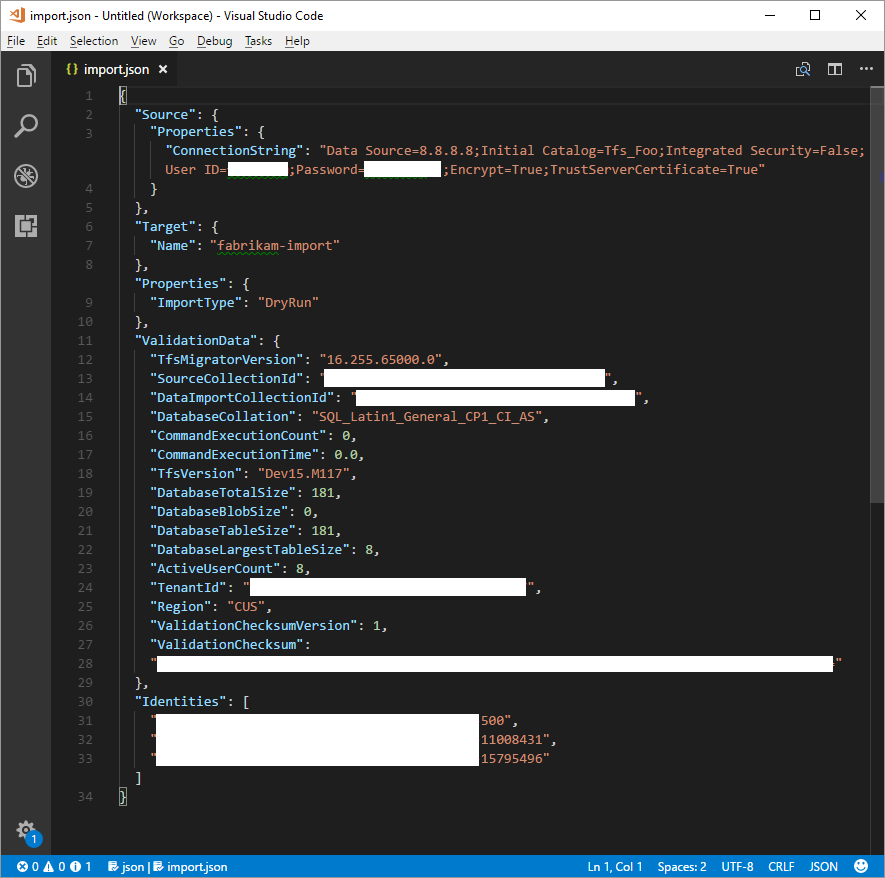
Your import specification is now configured to use a SQL Azure VM for import. Proceed with the rest of preparation steps to import to Azure DevOps Services. After the import finishes, be sure to delete the SQL sign-in or rotate the password. Microsoft doesn't retain the sign-in information after the import finished.
Step 3: Upload the DACPAC file
Note
If you're using the SQL Azure VM method, you need to provide only the connection string. You don't have to upload any files, and you can skip this step.
Your DACPAC must be placed in an Azure storage container, which can be an existing container or one created specifically for your migration effort. It's important to ensure that your container is created in the right geographical locations.
Azure DevOps Services is available in multiple geographical locations. When you're importing to these locations, it's critical to place your data correctly to ensure that the import can start successfully. Your data must be placed in the same geographical location that you're importing to. Placing the data anywhere else results in the import being unable to start. The following table lists the acceptable geographical locations for creating your storage account and uploading your data.
| Desired import geographical location | Storage account geographical location |
|---|---|
| Central United States | Central United States |
| Western Europe | Western Europe |
| United Kingdom | United Kingdom South |
| Australia East | Australia East |
| Brazil South | Brazil South |
| India South | India South |
| Canada Central | Canada Central |
| Asia Pacific (Singapore) | Asia Pacific (Singapore) |
Although Azure DevOps Services is available in multiple geographical locations in the US, only the Central United States location accepts new Azure DevOps Services. You can't import your data into other US Azure locations at this time.
You can create a blob container from the Azure portal. After you create the container, upload the Collection DACPAC file.
After the import finishes, delete the blob container and accompanying storage account with use tools such as AzCopy or any other Azure storage explorer tool, like Azure Storage Explorer.
Note
If your DACPAC file is larger than 10 GB, we recommend that you use AzCopy. AzCopy has multithreaded upload support for faster uploads.
Step 4: Generate an SAS token
A shared access signature (SAS) token provides delegated access to resources in a storage account. The token allows you to give Microsoft the lowest level of privilege required to access your data for executing the import.
SAS tokens can be generated using the Azure portal. From a security point-of-view, we recommend:
- Select only Read and List as permissions for your SAS token. No other permissions are required.
- Set an expiry time no further than seven days into the future.
- Restrict access to Azure DevOps Services IPs only.
- Place the SAS token in a secure location.
Step 5: Complete the import specification
Earlier in the process you partially filled out the import specification file, known as import.json. At this point, you have enough information to complete all the remaining fields except for the import type. The import type is covered later, in the import section.
In the import.json specification file, under Source, complete the following fields.
- Location: Paste the SAS key you generated from the script and then copied in the preceding step.
- Dacpac: Ensure that the file, including the .dacpac file extension, has the same name as the DACPAC file you uploaded to the storage account.
Restrict access to Azure DevOps Services IPs only
For more information, see Restrict access to Azure DevOps Services IPs only.
Option 1: Using Service Tags
You can easily allow connections from all Azure DevOps Services geographical locations by adding the azuredevops Service Tag to your network security groups or firewalls either through the portal or programmatically.
Option 2: Using IpList
Use the IpList command to get the list of IPs that need to be granted access to allow connections from a specific Azure DevOps Services geographical location.
Included in the help documentation are instructions and examples for running Migrator from the Azure DevOps Server instance itself and a remote machine. If you're running the command from one of the Azure DevOps Server instance's application tiers, your command should have the following structure:
Migrator IpList /collection:{CollectionURI} /tenantDomainName:{name} /region:{region}
You can add the list of IPs to your network security groups or firewalls either through the portal or programatically.
Determine the import type
Imports can be queued as either a dry run or a production run. The ImportType parameter determines the import type:
- DryRun: Use a dry run for test purposes. The system deletes dry runs after 21 days.
- ProductionRun: Use a production run when you want to keep the resulting import and use the organization full time in Azure DevOps Services after the import finishes.
Tip
We always recommend that you complete a dry-run import first.
Dry-run organizations
Dry-run imports help teams test the migration of their collections. Organizations are expected not to remain around forever but to exist for a short time. In fact, before a production migration can be run, any completed dry-run organizations must be deleted. All dry-run organizations have a limited existence and are automatically deleted after a set period of time. Information about when the organization is deleted is included in the success email you should receive after the import finishes. Be sure to take note of this date and plan accordingly.
Most dry-run organizations have 15 days before they're deleted. Dry-run organizations can also have a 21-day expiration if more than 100 users have a basic or greater license at import time. After the specified time period, the dry-run organization is deleted. You can repeat dry-run imports as many times as you need before you do a production migration. You need to delete any previous dry runs before you attempt a new one. When your team is ready to perform a production migration, you need to manually delete the dry-run organization.
For more information about post-import activities, see the post import article.
If you encounter any import problems, see Troubleshoot import and migration errors.
Run an import
Your team is now ready to begin the process of running an import. We recommend that you start with a successful dry-run import before you attempt a production-run import. With dry-run imports, you can see in advance how an import looks, identify potential issues, and gain experience before you head into your production run.
Note
- If you need to repeat a completed production-run import for a collection, as in the event of a rollback, contact Azure DevOps Services Customer Support before you queue up another import.
- Azure administrators can prevent users from creating new Azure DevOps organizations. If the Microsoft Entra tenant policy is turned on, your import fails to finish. Before you begin, verify that the policy isn't set or that there's an exception for the user that is performing the migration. For more information, see Restrict organization creation via Microsoft Entra tenant policy.
- Azure DevOps Services doesn't support per-pipeline retention policies, and they aren't carried over to the hosted version.
Considerations for rollback plans
A common concern for teams doing a final production run is their rollback plan, if anything goes wrong with import. We highly recommend doing a dry run to make sure that you can test the import settings you provide to the data migration tool for Azure DevOps.
Rollback for the final production run is fairly simple. Before you queue the import, you detach the team project collection from Azure DevOps Server, which makes it unavailable to your team members. If for any reason you need to roll back the production run and bring the on-premises server back online for your team members, you can do so. Attach the team project collection on-premises again and inform your team that they continue to work normally while your team regroups to understand any potential failures.
Queue an import
Important
Before you proceed, ensure that your collection was detached prior to generating a DACPAC file or uploading the collection database to a SQL Azure VM. If you don't complete this step, the import will fail. In the event that your import fails, see Troubleshoot import and migration errors.
Start an import by using the data migration tool's import command. The import command takes an import specification file as input. It parses the file to ensure that the provided values are valid and, if successful, it queues an import to Azure DevOps Services. The import command requires an internet connection, but doesn't* require a connection to your Azure DevOps Server instance.
To get started, open a Command Prompt window, and change directories to the path to the data migration tool. We recommended that you review the help text provided with the tool. Run the following command to see the guidance and help for the import command:
Migrator import /help
The command to queue an import has the following structure:
Migrator import /importFile:{location of import specification file}
The following example shows a completed import command:
Migrator import /importFile:C:\DataMigrationToolFiles\import.json
After the validation passes, you're asked to sign in to Microsoft Entra ID. It's important to sign in with an identity that's a member of the same Microsoft Entra tenant as the identity map log file was built against. The signed in user is the owner of the imported organization.
Note
Each Microsoft Entra tenant is limited to five imports per 24-hour period. Only imports that are queued count against this cap.
When your team initiates an import, an email notification is sent to the user that queued the import. About 5 to 10 minutes after it queues the import, your team can go to the organization to check on the status. After the import finishes, your team is directed to sign in, and an email notification is sent to the organization owner.