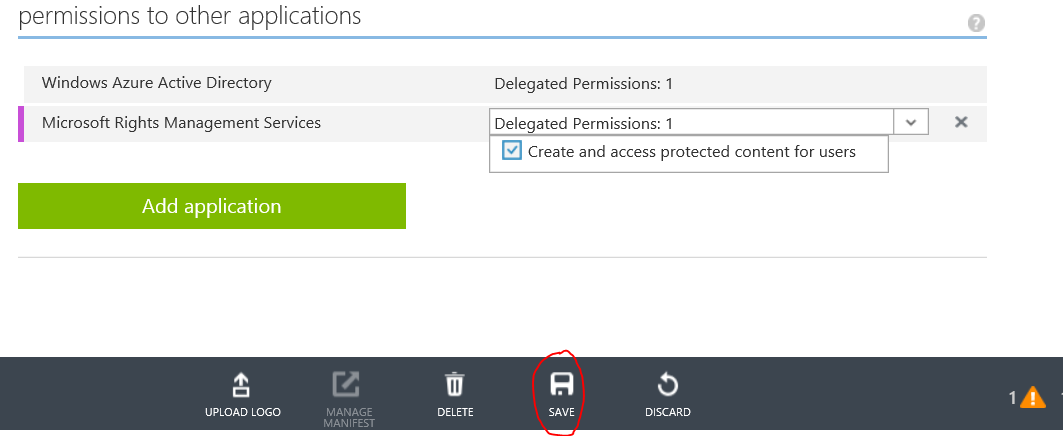Konfigurieren Ihrer App für die ADAL-Authentifizierung
Wichtig
Versionen des Microsoft Rights Management Service SDK, das vor März 2020 veröffentlicht wurde, sind veraltet; Anwendungen mit früheren Versionen müssen aktualisiert werden, um die Version vom März 2020 zu verwenden. Ausführliche Informationen finden Sie in der Veraltetkeitshinweis.
Für das Microsoft Rights Management Service SDK sind keine weiteren Verbesserungen geplant. Wir empfehlen dringend die Einführung des Microsoft Information Protection SDK für Klassifizierung, Bezeichnung und Schutzdienste.
Dieses Thema beschreibt die Schritte zum Konfigurieren Ihrer App für die ADAL-basierte (Azure Active Directory Authentication Library) Authentifizierung.
Einrichten der Azure-Authentifizierung
Sie benötigen Folgendes:
- Ein Abonnement für Microsoft Azure (eine kostenlose Testversion ist ausreichend). Weitere Informationen finden Sie im Artikel zum Registrieren für RMS for Individuals.
- Ein Abonnement für Microsoft Azure Rights Management (ein kostenloses RMS für Einzelpersonen-Konto ist ausreichend).
Hinweis
Fragen Sie Ihren IT-Administrator, ob Sie über ein Abonnement für Microsoft Azure Rights Management verfügen oder nicht, und lassen Sie Ihren IT-Administrator die nachstehenden Schritte ausführen. Wenn Ihre Organisation nicht über ein Abonnement verfügt, sollte Ihr IT-Administrator eines erstellen. Außerdem sollte Ihr IT-Admin ein Geschäfts- oder Schulkonto abonnieren, anstatt ein Microsoft-Konto (z. B. Hotmail).
Nach der Registrierung für Microsoft Azure:
- Melden Sie sich beim Azure-Verwaltungsportal für Ihre Organisation über ein Konto mit Administratorrechten an.
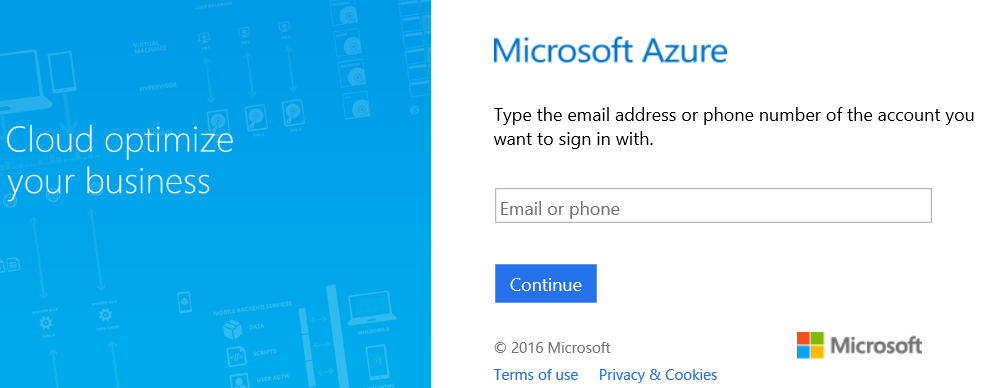
- Navigieren Sie nach unten zur Active Directory-Anwendung auf der linken Seite des Portals.
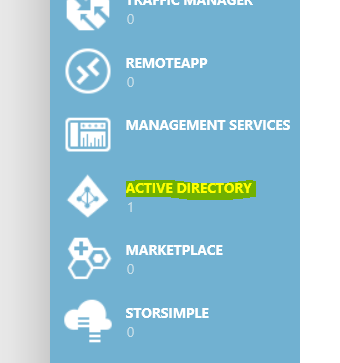
- Wenn Sie noch kein Verzeichnis erstellt haben, wählen Sie die Schaltfläche Neu aus, die sich in der unteren linken Ecke des Portals befindet.
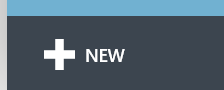
- Wählen Sie die Registerkarte Rights Management aus, und stellen Sie sicher, dass der Rights Management-Status entweder Aktiv, Unbekannt oder Nicht autorisiert ist. Wenn der Status Inaktiv ist, wählen Sie die Schaltfläche Aktivieren im unteren mittleren Bereich des Portals aus, und bestätigen Sie Ihre Auswahl.

- Erstellen Sie nun eine neue Native Anwendung in Ihrem Verzeichnis, indem Sie Ihr Verzeichnis und „Anwendungen“ auswählen.

- Wählen Sie dann die Schaltfläche Hinzufügen aus, die sich im unteren, mittleren Bereich des Portals befindet.

- Wählen Sie an der Eingabeaufforderung Eine von meinem Unternehmen entwickelte Anwendung hinzufügen aus.
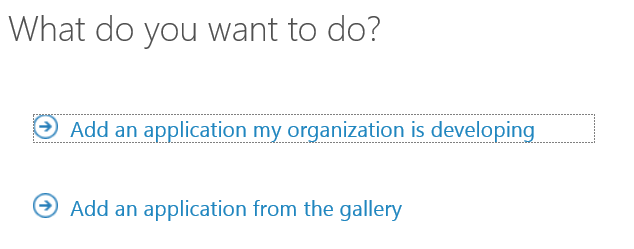
- Benennen Sie Ihre Anwendung, indem Sie NATIVE CLIENTANWENDUNG und die Schaltfläche Weiter auswählen.
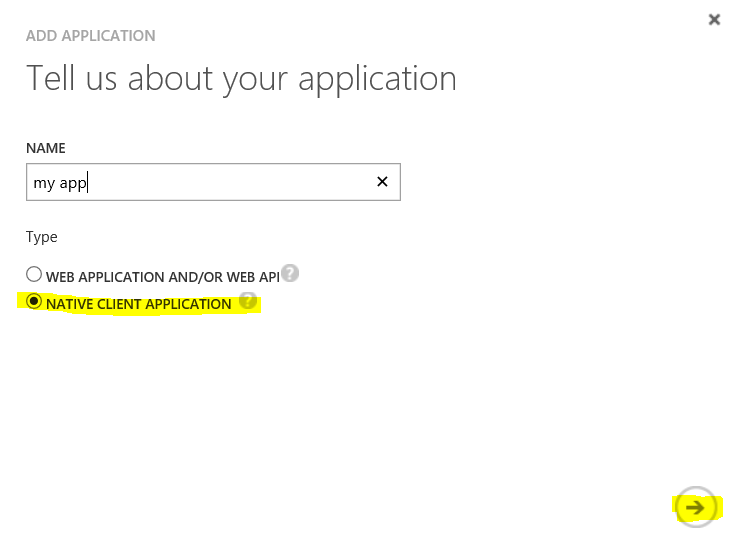
- Fügen Sie einen Umleitungs-URI hinzu, und wählen Sie „Weiter“ aus.
Der Umleitungs-URI muss ein gültiger URI und in Ihrem Verzeichnis einmalig sein. Beispielsweise könnten Sie etwas wie
https://contoso.azurewebsites.net/.auth/login/doneverwenden.
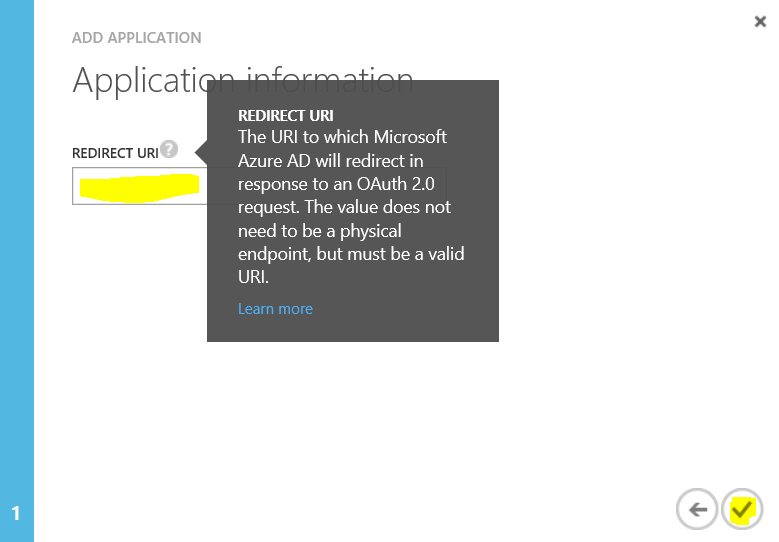
- Wählen Sie Ihre Anwendung im Verzeichnis und anschließend KONFIGURIEREN aus.
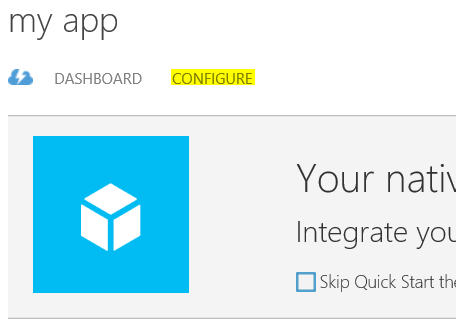
Hinweis
Kopieren Sie die CLIENT-ID und den UMLEITUNGS-URI, und speichern Sie diese für die spätere Verwendung bei der Konfiguration des RMS-Clients.
- Navigieren Sie zum unteren Rand Ihrer Anwendungseinstellungen, und wählen Sie unter Berechtigungen für andere Anwendungen die Schaltfläche Anwendung hinzufügen aus.
Hinweis
Die für Windows Azure Active Directory angezeigten delegierten Berechtigungen sind standardmäßig korrekt – es darf nur eine Option ausgewählt sein, und dies ist Ermöglichen der Anmeldung und Lesen des Benutzerprofils.
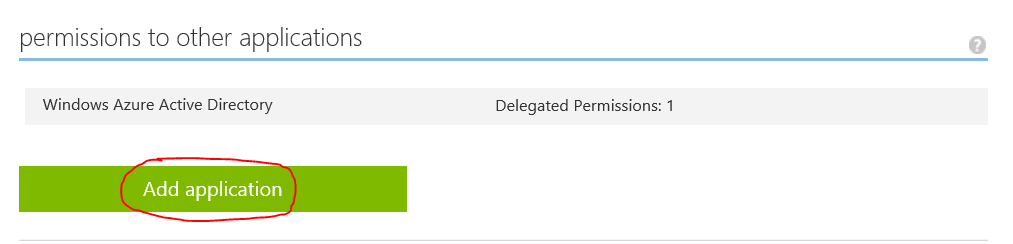
- Wählen Sie das Pluszeichen neben Microsoft Rights Management aus.
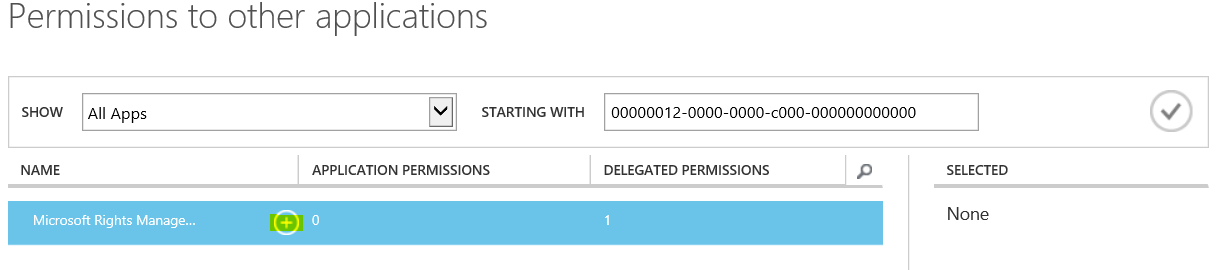
- Klicken Sie nun auf das Häkchen in der unteren linken Ecke des Dialogfelds.
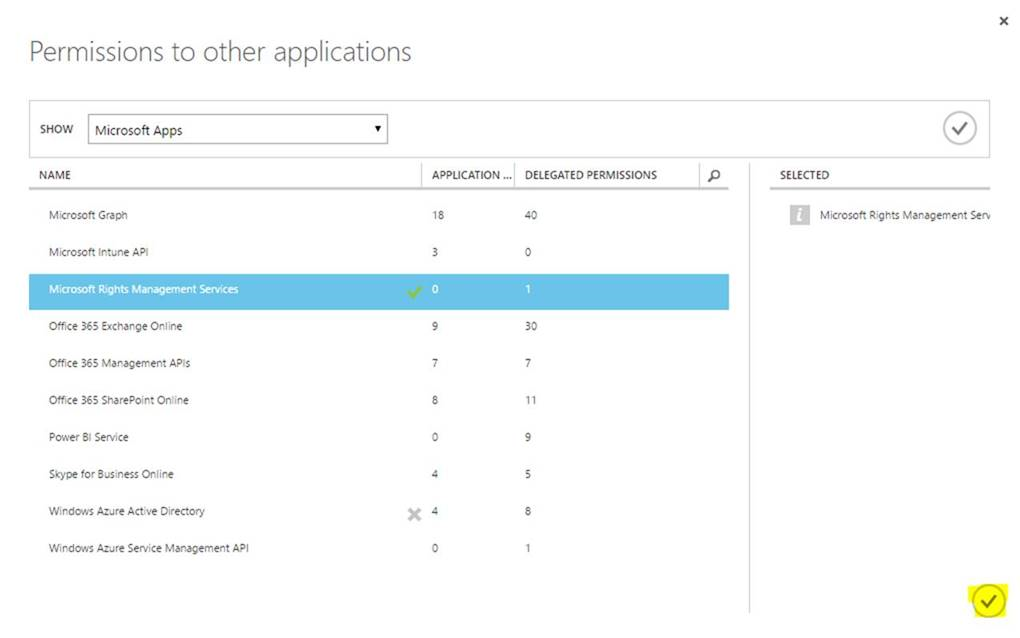
- Nun können Sie Ihrer Anwendung für Azure RMS eine Abhängigkeit hinzufügen. Wählen Sie zum Hinzufügen der Abhängigkeit den neuen Eintrag Microsoft Rights Management Services unter Berechtigungen für andere Anwendungen aus, und aktivieren Sie das Kontrollkästchen Create and access protected content for users (Geschützten Inhalt für Benutzer erstellen und darauf zugreifen) in der Dropdownliste bei Delegierte Berechtigungen:.
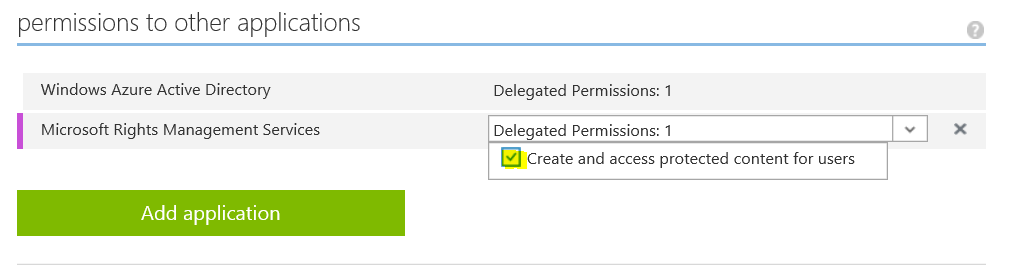
- Speichern Sie Ihre Anwendung, um die Änderungen beizubehalten, indem Sie das Symbol "Speichern " unten im Portal auswählen.